É possível reduzir o tamanho do PDF sem comprometer a qualidade do conteúdo?
Você provavelmente comprimiu várias imagens e vídeos para economizar espaço.
Você pode não saber que também é possível compactar um PDF da mesma maneira. Isso é útil quando você precisa distribuir arquivos para os colegas, usá-los como ímãs ou vendê-los online.
Você encontrará as melhores maneiras de compactar um PDF neste artigo. Inclui métodos simples e complexos.
Você está pronto? Vamos começar:
Formas fáceis de reduzir tamanho de PDF
Aqui estão 7 métodos diferentes que você pode usar para compactar um PDF, vamos passar por cada um deles abaixo:
- Use “Salvar como” em vez de “Salvar”.
- Exportar arquivos PDF com um editor de PDF dedicado.
- Use um compressor de PDF para reduzir o tamanho do arquivo.
- Audite o uso do espaço do seu documento PDF.
- Use as configurações avançadas de otimização do seu editor de PDF.
- Remova objetos indesejados em seu documento PDF.
- Comprimir as imagens em seu arquivo PDF.
Você pode usar quantos desses métodos quiser.
1. Use “Salvar como” em vez de “Salvar”
Nosso primeiro método para compactar um PDF é selecionar o botão “Salvar como”. Este é o motivo.
Muitos aplicativos têm funções distintas para “Salvar” e “Salvar como”. É claro que ambos podem criar novos arquivos em seu dispositivo.
Mas selecionar “Salvar como” cria sempre um novo arquivo, enquanto selecionar “Salvar” adiciona as modificações que você faz ao arquivo original. Assim, o arquivo PDF original que você criou, incluindo seu tamanho de arquivo, permanece intacto.
Quando você altera ou adiciona conteúdo ao documento e clica em “Salvar”, seu editor inclui essas modificações ao final do arquivo.
Não é necessário reescrever o original. Cada vez que você clica em “Salvar”, o tamanho do arquivo aumenta.
A opção “Salvar como” permite que o editor crie um novo arquivo limpo e otimizado.
3. Exportar PDFs com um editor de PDF dedicado
Todos os principais editores de PDF vêm com a capacidade de reduzir o tamanho do PDF em alguns cliques simples.
Veja como fazer isso no Adobe Acrobat:
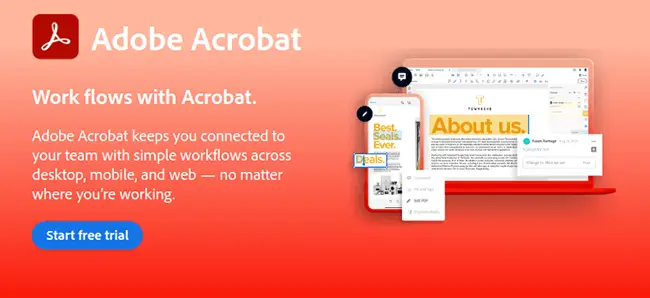
- Abra um arquivo PDF.
- Clique em Arquivo no menu superior.
- Selecione Reduzir Tamanho do Arquivo ou Compactar PDF.
- Escolha um local para salvar seu arquivo PDF compactado.
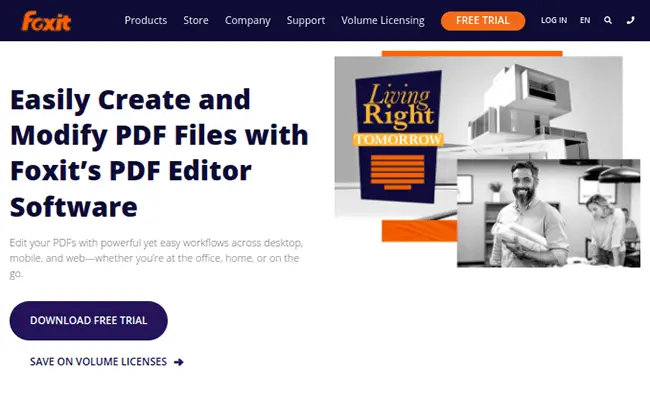
Instruções para Foxit PDF Editor:
- Abra seu arquivo PDF no editor.
- Clique em Arquivo no menu superior.
- Para v10 e posterior, clique em PDF Optimizer e, em seguida, Reduza o tamanho do arquivo.
Se você estiver usando uma versão anterior do aplicativo, clique em Arquivo ➡ Reduzir tamanho do arquivo.
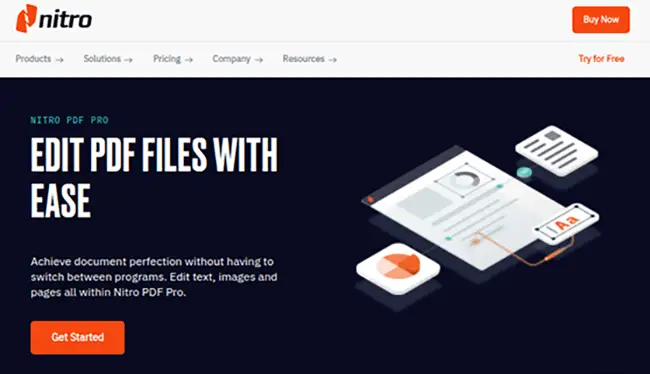
E, finalmente, instruções para Nitro:
- Abra um PDF.
- Clique em Arquivo.
- Para PDFs digitais, selecione Tamanho Reduzido. Para PDFs prontos para impressão, selecione Tamanho Reduzido e Pronto para Impressão para garantir que a qualidade seja mantida para impressão.
- Clique em Mostrar detalhes para ver o que está sendo alterado para reduzir o tamanho do arquivo PDF.
- Clique em Otimizar quando estiver pronto.
O pdfFiller também é uma ótima opção que inclui sua própria ferramenta de compactação, sobre a qual falarei daqui a pouco.
3. Use um compressor de PDF para reduzir o tamanho do arquivo.
Ao usar uma ferramenta de compactação, você também pode reduzir rapidamente o tamanho de um arquivo PDF existente.
Carregar seu arquivo PDF grande original com a maioria das ferramentas é tão fácil quanto clicar em “Compactar PDF” ou uma opção semelhante e baixar seu arquivo otimizado.
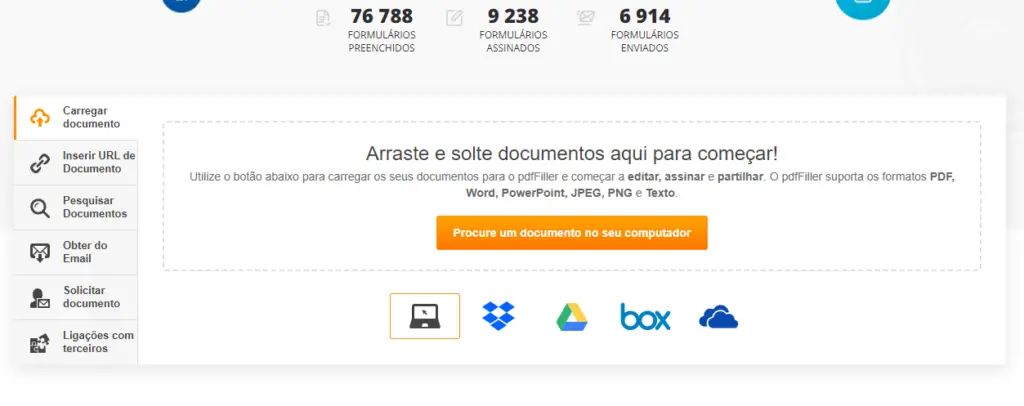
Aqui estão algumas ferramentas de compactação para tentar:
- pdfFiller – Ferramenta de compressão gratuita. Inclui outros recursos úteis. Sua ferramenta paga é uma poderosa ferramenta de edição de PDF.
- PDF24 – Vários arquivos; escolha o nível de compactação; sem limites.
- Smallpdf – Compacte arquivos PDF em massa; modifique o arquivo antes de baixar; tamanho máximo de arquivo PDF de 5 GB.
- PDF Compressor – Compacte até 20 arquivos PDF de uma só vez.
- Soda PDF – Compacte um arquivo; escolha o nível de compactação.
- iLovePDF – Ferramenta simples para compactar arquivos PDF em massa.
- PDF Converter – Ferramenta de compressão simples.
- Adobe Acrobat – Bom para um arquivo; tamanho máximo de arquivo PDF de 2 GB.
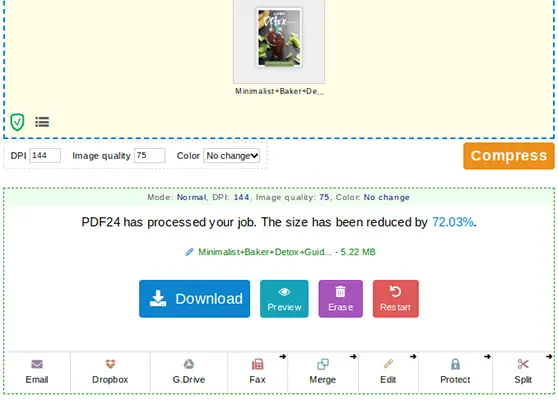
4. Audite o uso do espaço do seu documento PDF.
O Acrobat Pro oferece um recurso muito útil que ajuda você an otimizar os arquivos PDF.
Ele divide seu documento em diferentes partes para que você possa ver quanto espaço cada elemento ocupa.
Ao usar essas informações, você poderá identificar quais aspectos do seu arquivo precisam ser otimizados.
Essa ferramenta pode ser encontrada no Acrobat de três maneiras.
- Arquivo ➡ Salvar Como Outro ➡ Otimizado PDF Otimização ➡ Avançada Uso do Espaço de ➡ Auditoria.
- Ferramentas ➡ Otimizar PDF Otimização ➡ Avançada Uso do Espaço de ➡ Auditoria.
- Exibir ➡ Exibir/ocultar ➡ conteúdo dos painéis ➡ de navegação ➡ Escolha o uso do espaço de auditoria no menu de navegação do painel de conteúdo.
5. Use as configurações avançadas de otimização do seu editor de PDF.
Muitos editores de PDF têm configurações avançadas de otimização que você pode configurar junto com sua funcionalidade de compactação usual.
Isso inclui editores populares como Adobe, Foxit e Nitro.
Para acessar essas configurações na Adobe: File ➡ Save As Other ➡ Optimized PDF ➡ Advanced Optimization ou Tools ➡ Optimize PDF ➡ Advanced Optimization.
Para acessar essas configurações no Foxit: File ➡ PDF Optimizer ➡ Advanced Optimization.
Para acessar essas configurações em Nitro: File ➡ Optimize PDF ➡ Custom ➡ Show Details.
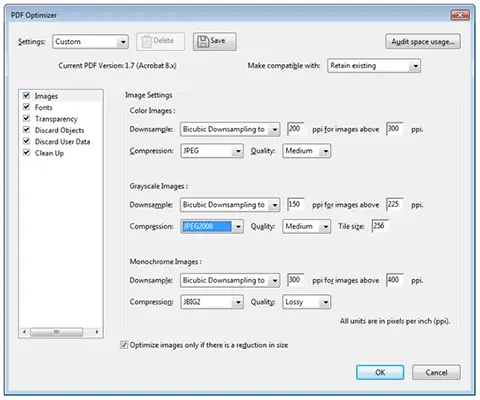
Agora, você poderá otimizar seu arquivo PDF de várias maneiras.
Eles incluem a configuração de configurações de imagem, remoção de fontes incorporadas e remoção de objetos indesejados.
6. Remova objetos indesejados em seu documento PDF.
Todos os editores de PDF principais que mencionamos podem ter objetos específicos removidos usando as configurações avançadas de otimização.
Por exemplo, se você deseja apenas distribuir PDFs digitalmente, use an Adobe para desativar imagens adicionais.
Alguns PDFs têm duas versões de cada imagem dentro de um documento: uma para uso na web e outra para impressão.
As versões de alta resolução são removidas por completo ao desativar imagens alt.
Ações de JavaScript, miniaturas de página incorporadas e envios de formulários são outros objetos que você pode desativar.
Cada editor tem um método diferente para otimizar o PDF.
7. Comprimir as imagens em seu arquivo PDF.
É uma boa ideia adquirir o hábito de comprimir suas imagens antes de inseri-las em seu documento. Isso garante que os tamanhos dos arquivos sejam tão pequenos quanto possível sem perder a qualidade da imagem.
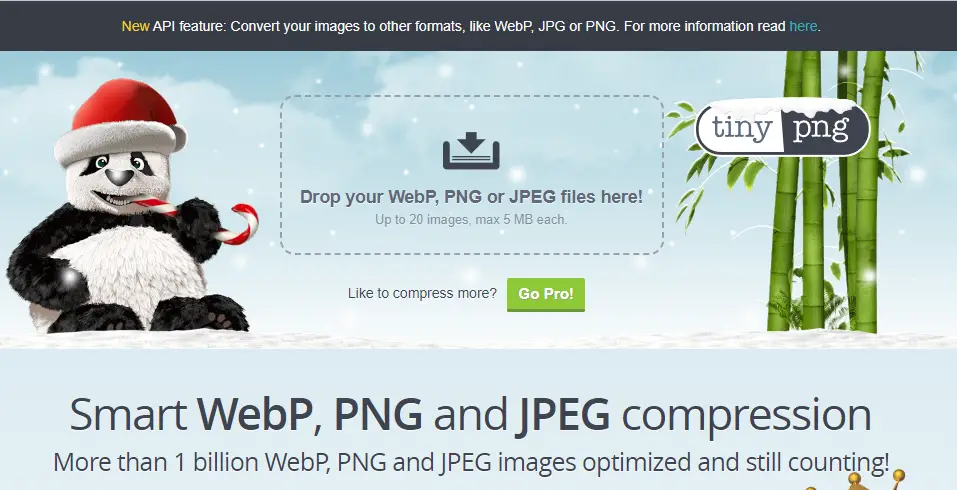
Antes de exportá-las do seu software de edição de fotos, certifique-se de otimizar as imagens usando uma ferramenta de compressão de imagem como o TinyPNG.
Além disso, em caso de perda de qualidade da imagem durante o processo de compactação ou de problemas depois de carregá-las, você deve manter cópias brutas (descompactadas) das imagens.
Além disso, tenha em mente uma regra simples: para capturas de tela e imagens com sobreposições de texto, use PNG; para tudo o resto, use JPEG.
A razão é simples: quando salvas como JPEGs, as imagens com texto perdem qualidade.
Usando as configurações avançadas de otimização do editor de PDF, você também pode melhorar as imagens.
A Adobe pode ajustar os tons de cor, o tipo de compressão, an intensidade de compressão e os pixels por polegada (PPI).
Solução alternativa: habilitar o Fast Web View no Adobe Acrobat
O Adobe Acrobat possui um recurso chamado Fast Web View.
Quando você habilita isso em um documento PDF, apenas uma página será carregada ao mesmo tempo em que seu leitor a visualiza na Web.
Em outras palavras, a configuração aumenta o desempenho apenas carregando o que está visível no navegador do leitor, em vez de carregar o documento inteiro.
Siga estas etapas para habilitar o Fast Web View para um PDF existente:
- Abra seu arquivo PDF no Adobe Acrobat.
- Vá para ➡ Propriedades do arquivo ➡ Selecione Sim para visualização rápida da Web.
- Está na área inferior direita do painel Descrição. Vá para Arquivo ➡ Salvar como para salvar esta alteração.
Siga estas etapas para habilitar o Fast Web View para um PDF que você está criando no Adobe Acrobat:
- Vá para Editar ➡ Preferências.
- Selecione Documentos em Categorias.
- Encontre a seção Salvar Configurações.
- Selecione a opção Salvar como Otimiza para Visualização Rápida da Web.
- Clique em OK.
- Ao salvar seu documento, use Salvar como em vez de Salvar.
Conclusão
Blogueiros, empresários e muitas empresas gostam de compartilhar ou criar documentos em PDF.
Compartilhar um PDF limpo, otimizado e compactado torna mais fácil compartilhar seu PDF on-line, via e-mail e especialmente para pessoas com conexão à Internet lenta.
Embora seja difícil às vezes, é possível reduzir rapidamente o tamanho dos arquivos PDF.
Existem várias maneiras de diminuir o tamanho de um arquivo PDF sem comprometer a qualidade do arquivo.
Uma das maneiras mais simples é usar a função de compactação do seu editor de PDF quando você salva o arquivo ou usar uma ferramenta para compactar arquivos PDF online.
Você pode usar “Salvar como” em vez de “Salvar” para criar um novo arquivo otimizado.
Muitos especialistas concordam que o tamanho ideal para PDFs baseados na web é 1.024 KB ou 1 MB.
Caso contrário, verifique o tamanho máximo de upload do seu PDF.
Nos comentários, informe-me sobre o método que achou mais eficaz para você.
Divirta-se!

