¿Es posible reducir el tamaño de un PDF sin degradar la calidad?
Probablemente has comprimido algunas imágenes y videos aquí y allá como una forma de ahorrar espacio.
Lo que es posible que no sepas es que también puedes comprimir un PDF de la misma manera. Esto es útil cuando necesitas enviar archivos a tus colegas, ofrecerlos como imanes de plomo o venderlos en línea.
En esta publicación, aprenderás las mejores formas de comprimir un PDF. Se incluyen métodos fáciles y avanzados.
¿Listo? Empecemos:
Formas sencillas de reducir el tamaño de un PDF
Aquí hay 7 métodos diferentes que puedes utilizar para comprimir un PDF, repasaremos cada uno de ellos a continuación:
- Utilice «Guardar como» en lugar de «Guardar».
- Exporte archivos PDF con un editor de PDF dedicado.
- Utilice un compresor de PDF para reducir el tamaño del archivo.
- Revise el uso del espacio en su documento PDF.
- Utilice las configuraciones avanzadas de optimización de su editor de PDF.
- Elimine objetos no deseados en su documento PDF.
- Comprima las imágenes en su archivo PDF. Puede utilizar tantos de estos métodos como desee.
1. Utilice «Guardar como» en lugar de «Guardar»
Nuestro primer método para comprimir un PDF es utilizar el botón ‘Guardar como', y aquí está la razón.
Las funciones «Guardar» y «Guardar como» en muchas aplicaciones son diferentes.
Por supuesto, ambas tienen la capacidad de crear nuevos archivos en su dispositivo.
Sin embargo, «Guardar como» siempre crea un nuevo archivo, mientras que «Guardar» agrega los cambios que realiza al original. Así, el archivo PDF original que creó permanece intacto, incluido su tamaño de archivo.
Cuando realiza cambios o agrega nuevo contenido al documento y hace clic en «Guardar», su editor agrega esos cambios al final del archivo.
No reescribe el original. El resultado es un tamaño de archivo más grande que aumenta cada vez que hace clic en «Guardar».
Usar «Guardar como» permite que el editor cree un nuevo archivo que esté limpio y optimizado.
2. Exportar PDFs con un editor de PDF dedicado
- Todos los principales editores de PDF vienen con la capacidad de reducir el tamaño del PDF en unos simples clics.
Así es cómo hacerlo en Adobe Acrobat:
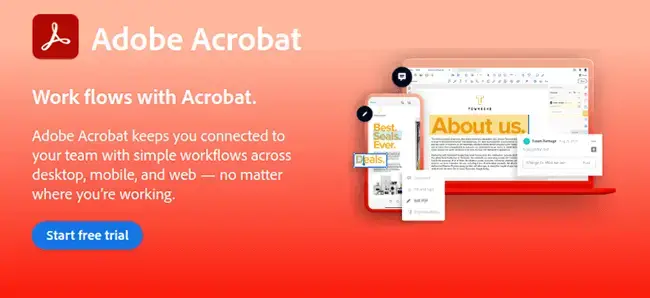
- Abra un archivo PDF.
- Haga clic en Archivo en el menú superior.
- Seleccione Reducir tamaño de archivo o Comprimir PDF.
- Elija una ubicación para guardar su archivo PDF comprimido.
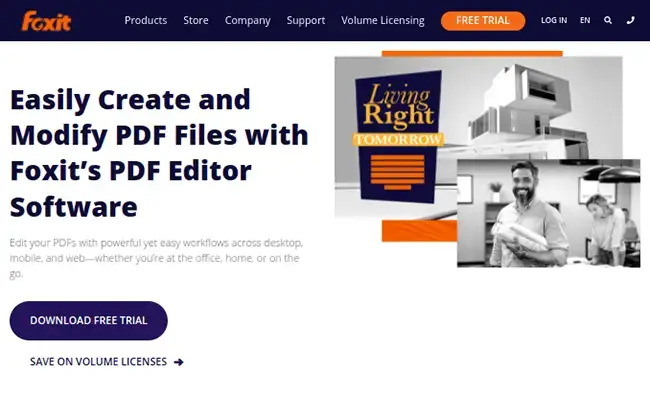
Aquí tienes las instrucciones para Foxit PDF Editor:
- Abre tu archivo PDF en el editor.
- Haz clic en «Archivo» en el menú superior.
- Para la versión 10 y posterior, selecciona «Optimizador de PDF» y luego «Reducir tamaño del archivo».
- Si estás utilizando una versión anterior de la aplicación, selecciona «Archivo» ➡ «Reducir tamaño del archivo».
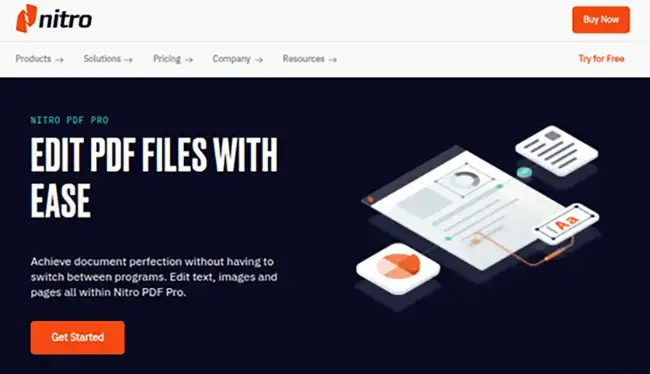
Y, finalmente, instrucciones para Nitro:
- Abra un PDF.
- Haz clic en Archivo.
- Para PDFs digitales, selecciona Tamaño Reducido. Para PDFs listos para imprimir, selecciona Tamaño Reducido y Listo para Imprimir para asegurar que se mantenga la calidad de impresión.
- Haz clic en Mostrar detalles para ver qué se está modificando para reducir el tamaño del archivo PDF.
- Haz clic en Optimizar cuando estés listo.
El pdfFiller también es una excelente opción que incluye su propia herramienta de compresión, de la cual hablaré en breve.
3. Utiliza un compresor de PDF para reducir el tamaño del archivo
Otra forma rápida de reducir el tamaño de un archivo PDF existente es pasarlo por una herramienta de compresión.
En la mayoría de las herramientas, es tan sencillo como cargar tu archivo PDF grande original, hacer clic en «Comprimir PDF» o su equivalente en la herramienta, y descargar tu archivo optimizado.
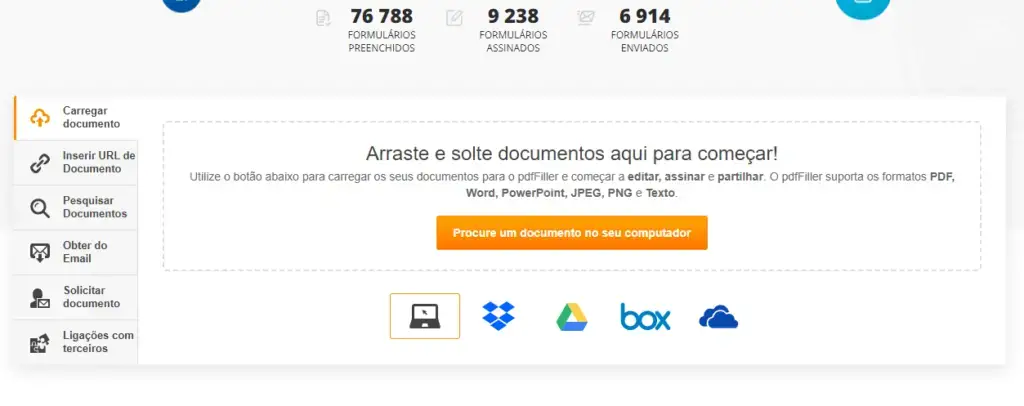
Aquí tienes algunas herramientas de compresión para probar:
- pdfFiller: Herramienta de compresión gratuita. Incluye otras características útiles. Su versión de pago es una potente herramienta de edición de PDF.
- PDF24: Permite comprimir varios archivos; elige el nivel de compresión; sin límites.
- Smallpdf: Comprime archivos PDF en masa; modifica el archivo antes de descargarlo; tamaño máximo de archivo PDF de 5 GB.
- PDF Compressor: Comprime hasta 20 archivos PDF a la vez.
- Soda PDF: Comprime un archivo; elige el nivel de compresión.
- iLovePDF: Herramienta sencilla para comprimir archivos PDF en masa.
- PDF Converter: Herramienta de compresión simple.
- Adobe Acrobat: Bueno para un solo archivo; tamaño máximo de archivo PDF de 2 GB.
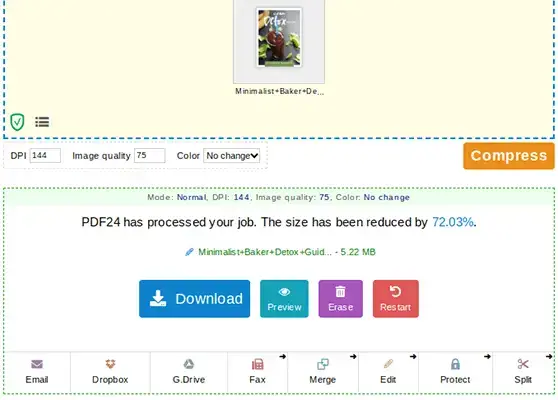
4. Audite el uso del espacio en su documento PDF
Adobe Acrobat Pro tiene una función interesante para la optimización de archivos PDF.
Divide su documento para que pueda ver cuánto espacio ocupa cada elemento.
Esta información le ayudará a determinar exactamente qué partes de su archivo necesitan ser optimizadas.
Hay tres formas de encontrar esta herramienta en Acrobat:
- Archivo ➡ Guardar como otro ➡ PDF optimizado ➡ Opciones avanzadas ➡ Auditoría de uso del espacio.
- Herramientas ➡ Optimizar PDF ➡ Opciones avanzadas ➡ Auditoría de uso del espacio.
- Ver ➡ Mostrar/ocultar ➡ Paneles de navegación ➡ Elija Auditoría de uso del espacio en el menú de navegación del panel de contenido.
5. Utilice las configuraciones avanzadas de optimización de su editor de PDF
Muchos editores de PDF tienen configuraciones avanzadas de optimización que puede ajustar junto con su funcionalidad de compresión habitual.
Esto incluye editores populares como Adobe, Foxit y Nitro.
- Para acceder a estas configuraciones en Adobe: Archivo ➡ Guardar como otro ➡ PDF optimizado ➡ Optimización avanzada o Herramientas ➡ Optimizar PDF ➡ Optimización avanzada.
- Para acceder a estas configuraciones en Foxit: Archivo ➡ Optimizador de PDF ➡ Optimización avanzada.
- Para acceder a estas configuraciones en Nitro: Archivo ➡ Optimizar PDF ➡ Personalizado ➡ Mostrar detalles.
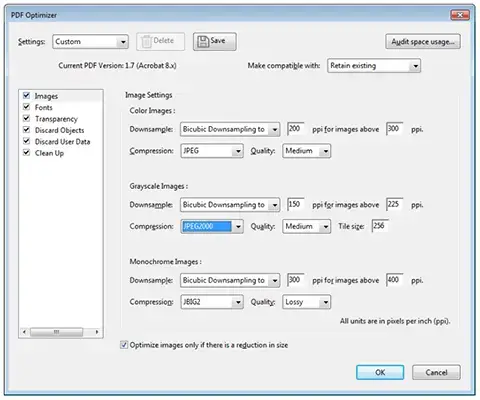
Ahora podrás optimizar tu archivo PDF de varias maneras.
Estas incluyen configurar ajustes de imagen, eliminar fuentes incrustadas y eliminar objetos no deseados.
6. Elimine objetos no deseados en su documento PDF
Puedes eliminar objetos no deseados utilizando las configuraciones avanzadas de optimización de todos los principales editores de PDF que mencionamos.
Por ejemplo, si solo planeas distribuir PDFs digitalmente, puedes utilizar Adobe para desactivar imágenes alternativas.
Algunos PDFs tienen varias versiones de cada imagen dentro de un documento: una versión de baja resolución para la web y una versión de alta resolución para imprimir.
Al desactivar imágenes alt, eliminarás por completo las versiones de alta resolución.
Otros objetos que puedes desactivar incluyen acciones relacionadas con envíos de formularios, acciones de JavaScript y miniaturas de página incorporadas.
Cada editor tiene su propia forma de realizar la optimización de PDF.
7. Comprimir las imágenes en tu archivo PDF
Es una buena idea adoptar el hábito de comprimir tus imágenes antes de insertarlas en tu documento. Esto asegura que los tamaños de archivo sean lo más pequeños posible sin perder la calidad de la imagen.

Utiliza una herramienta de compresión de imágenes como TinyPNG para comprimir varias imágenes a la vez y asegúrate de optimizar las imágenes antes de exportarlas desde tu software de edición de fotos.
También debes mantener copias sin comprimir de las imágenes en caso de que se pierda calidad durante el proceso de compresión o descubras problemas después de cargarlas.
Además, recuerda esta regla simple: usa PNG para capturas de pantalla e imágenes con superposición de texto; usa JPEG para todo lo demás.
La razón es simple: las imágenes con texto pierden calidad al guardarse como JPEG.
También puedes optimizar imágenes utilizando las configuraciones avanzadas de optimización de tu editor de PDF.
Adobe cuenta con configuraciones para diferentes tonos de color, tipo de compresión, intensidad de compresión y píxeles por pulgada (PPI).
Solución alternativa: habilitar Fast Web View en Adobe Acrobat
Adobe Acrobat tiene una función llamada Fast Web View (Visualización rápida en la web).
Cuando habilitas esto en un documento PDF, solo se carga una página a la vez a medida que el lector la visualiza en la web.
En otras palabras, esta configuración mejora el rendimiento cargando solo lo que es visible en el navegador del lector en lugar de cargar todo el documento.
Sigue estos pasos para habilitar Fast Web View en un PDF existente:
- Abre tu archivo PDF en Adobe Acrobat.
- Ve a ➡ Propiedades del archivo ➡ Selecciona Sí para Visualización rápida en la web.
- Está en la parte inferior derecha del panel Descripción. Ve a Archivo ➡ Guardar como para guardar este cambio.
Sigue estos pasos para habilitar Fast Web View en un PDF que estás creando en Adobe Acrobat:
- Ve a Editar ➡ Preferencias.
- Selecciona Documentos en Categorías.
- Encuentra la sección Configuración de guardado.
- Selecciona la opción Guardar como optimizado para Visualización rápida en la web.
- Haz clic en Aceptar.
- Al guardar tu documento, utiliza Guardar como en lugar de Guardar.
Conclusión
Compartir o crear documentos PDF para su descarga es popular entre blogueros, empresarios y muchas empresas.
Compartir un PDF limpio, optimizado y comprimido facilita su distribución en línea, por correo electrónico y especialmente para aquellos con una conexión a internet lenta.
Reducir el tamaño de los archivos PDF no siempre es fácil, pero es rápido.
Existen varias formas de reducir el tamaño de un archivo PDF sin perder calidad.
Las formas más sencillas implican utilizar la función de compresión de tu editor de PDF al guardar o utilizar una herramienta en línea para comprimir archivos PDF.
También puedes crear un nuevo archivo optimizado utilizando «Guardar como» en lugar de «Guardar».
En cuanto al tamaño al que debes apuntar, muchos expertos consideran que 1.024 KB o 1 MB es el tamaño ideal para los PDF en la web.
De lo contrario, ten en cuenta el tamaño máximo de carga donde deseas distribuir tu PDF.
Cuéntanos cuál fue el método que mejor funcionó para ti en los comentarios.
¡Diviértete!


