画質を落とさずにPDFのサイズを小さくすることは可能ですか?
容量を節約する方法として、画像や動画を圧縮したことがあるでしょう。
あまり知られていないかもしれませんが、PDFも同じ方法で圧縮することができます。これは、同僚にファイルを渡したり、リードマグネットとして配布したり、オンラインで販売したりする必要がある場合に便利です。
この記事では、PDFを圧縮する最良の方法を学びます。簡単な方法と高度な方法が含まれています。
準備はいいですか?さっそく始めましょう:
PDFサイズを小さくする簡単な方法
ここでは、PDFを圧縮するために使用できる7つの異なる方法を紹介します:
- 保存」ではなく「名前を付けて保存」を使用する。
- 専用のPDFエディタでPDFファイルを書き出す。
- PDFコンプレッサーを使用してファイルサイズを縮小する。
- PDF文書のスペースの使用状況を確認する。
- PDFエディタの高度な最適化設定を使用する。
- PDF 文書内の不要なオブジェクトを削除します。
- PDFファイル内の画像を圧縮する。
これらの方法はいくつでも使用できます。
1.保存」ではなく「名前を付けて保存」を使用する
PDFを圧縮する最初の方法は、「名前を付けて保存」ボタンを使用することです。
多くのアプリの「保存」と「名前を付けて保存」機能は異なります。もちろん、どちらもデバイス上に新しいファイルを作成する機能があります。
しかし、「名前を付けて保存」は常に新しいファイルを作成しますが、「保存」は元のファイルに加えた変更を追加します。したがって、作成した元のPDFファイルは、ファイルサイズも含めてそのまま残ります。
ドキュメントに変更を加えたり、新しいコンテンツを追加して「保存」をクリックすると、エディタはそれらの変更をファイルの最後に追加します。
元のファイルを書き換えるわけではありません。その結果、「保存」をクリックするたびにファイルサイズが大きくなります。
名前を付けて保存」を使用すると、エディターはクリーンで最適化された新しいファイルを作成できます。
3.専用のPDFエディタでPDFを書き出す
主要なPDFエディタには、数回のクリックでPDFのサイズを縮小する機能が付いています。
ここでは、Adobe Acrobatでそれを行う方法を説明します:
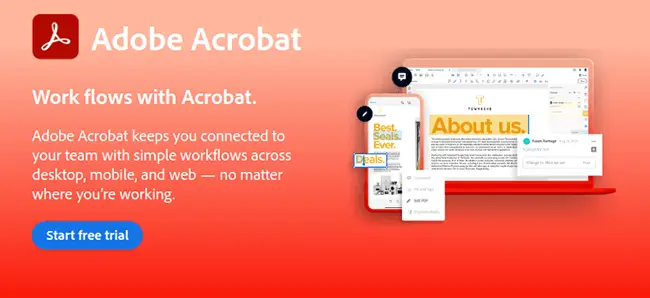
- PDFファイルを開きます。
- トップメニューの[ファイル]をクリックします。
- ファイルサイズの縮小またはPDFの圧縮を選択します。
- 圧縮したPDFファイルを保存する場所を選択します。
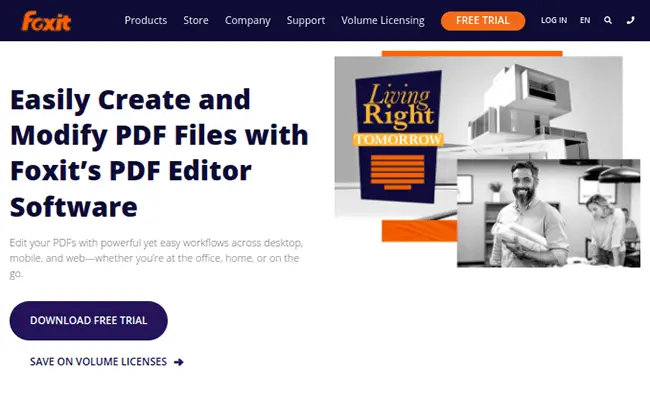
- エディタでPDFファイルを開きます。
- 上部メニューの[ファイル]をクリックします。
- v10以降の場合は、[PDF最適化]をクリックし、[ファイルサイズを縮小]をクリックします。
それ以前のバージョンをお使いの場合は、[ファイル➡ファイルサイズの削減]をクリックします。
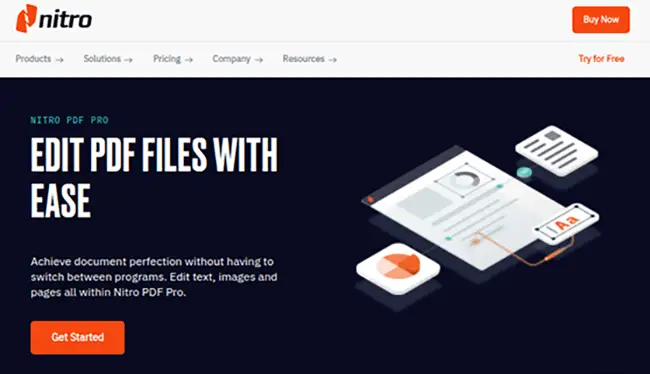
最後に、Nitroの手順です:
- PDFを開きます。
- ファイル]をクリックします。
- デジタルPDFの場合は、「サイズを縮小」を選択します。印刷用PDFの場合は、印刷用に品質が維持されるように、縮小サイズと印刷準備を選択します。
- 詳細を表示]をクリックして、PDFファイルのサイズを縮小するために変更された内容を確認します。
- 準備ができたら、[最適化] をクリックします。
pdfFillerはまた、独自の圧縮ツールを含む素晴らしいオプションです。
3.PDF圧縮ツールを使ってファイルサイズを小さくする
すでに存在するPDFファイルのサイズを小さくするもうひとつの簡単な方法は、圧縮ツールに通すことです。
ほとんどのツールでは、元の大きなPDFファイルをアップロードし、「PDFを圧縮」またはツールの同等の機能をクリックするだけで、最適化されたファイルをダウンロードできます。
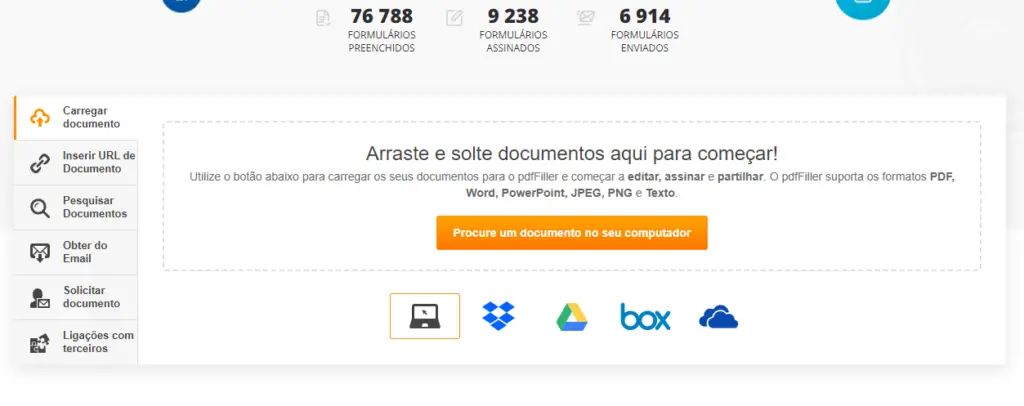
圧縮ツールをいくつかご紹介します:
- pdfFiller– 無料の圧縮ツール。pdfFiller-無料の圧縮ツール。有料ツールは強力なPDF編集ツール。
- PDF24– 複数のファイル、圧縮レベルの選択、制限なし。
- Smallpdf– PDFファイルを一括圧縮。ダウンロード前にファイルを修正。
- PDF Compressor– 一度に最大20のPDFファイルを圧縮します。
- Soda PDF– ファイルを圧縮します。
- iLovePDF– PDF ファイルを一括圧縮するシンプルなツール。
- PDF Converter– シンプルな圧縮ツール。
- Adobe Acrobat– 1つのファイルに最適。PDFファイルの最大サイズは2GB。
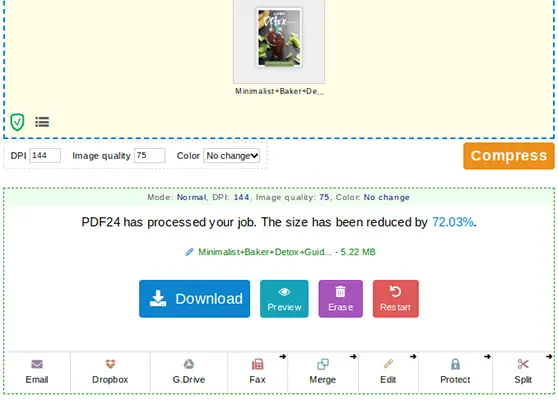
4.PDFドキュメントの容量使用量を監査します。
Acrobat Proには、PDFファイルを最適化するための優れた機能があります。
ドキュメントを分解して、各要素がどれだけのスペースを占めているかを確認できます。
この情報は、ファイルのどの部分を最適化する必要があるかを正確に判断するのに役立ちます。
Acrobatでこのツールを見つけるには、3つの方法があります。
- ファイル ➡ その他として保存 ➡ 最適化 PDF 最適化 ➡ 詳細 ➡ 容量使用状況の監査。
- ツール] ➡ [PDF の最適化] ➡ [詳細] ➡ [スペースの使用状況の監査]。
- 表示 ➡ 表示/非表示 ➡ コンテンツパネル ➡ ナビゲーション ➡ コンテンツパネルのナビゲーションメニューから「スペースの使用状況の監査」を選択。
5.PDFエディタの高度な最適化設定を使用します。
多くのPDFエディタには、通常の圧縮機能と一緒に設定できる高度な最適化設定があります。
これには、Adobe、Foxit、Nitroなどの一般的なエディタが含まれます。
Adobeでこれらの設定にアクセスするには、[ファイル] ➡ [別名で保存] ➡ [最適化PDF] ➡ [高度な最適化]、または[ツール] ➡ [PDFの最適化] ➡ [高度な最適化]を選択します。
Foxitでこれらの設定にアクセスするには:ファイル ➡ PDFオプティマイザ ➡ 高度な最適化。
Nitro でこれらの設定にアクセスするには: ファイル ➡ PDF の最適化 ➡ カスタム ➡ 詳細を表示。
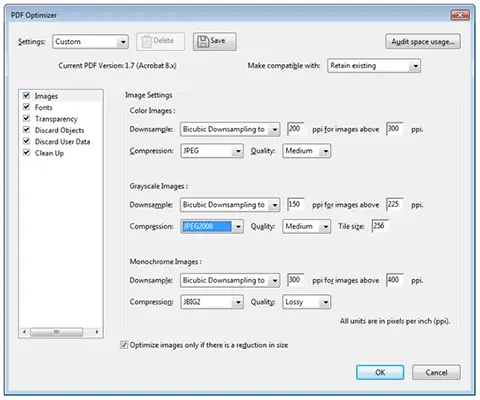
これで、さまざまな方法でPDFファイルを最適化できるようになります。
画像の設定、埋め込まれたフォントの削除、不要なオブジェクトの削除などです。
6.PDF文書内の不要なオブジェクトを削除します。
これまでご紹介した主要なPDFエディタの高度な最適化設定を使用して、特定のオブジェクトを削除することができます。
例えば、PDFをデジタルで配布する予定しかない場合は、Adobeを使って代替画像を無効にしましょう。
PDFの中には、ウェブ用の低解像度バージョンと印刷用の高解像度バージョンというように、文書内の各画像に複数のバージョンがあるものがあります。
代替画像を無効にすると、高解像度バージョンが完全に削除されます。
無効にできる他のオブジェクトには、フォーム送信に関連するアクション、JavaScriptアクション、埋め込みページのサムネイルなどがあります。
各エディタには、PDFを最適化する独自の方法があります。
7.PDFファイル内の画像を圧縮する
文書に画像を挿入する前に、画像を圧縮する習慣をつけるとよいでしょう。こうすることで、画質を落とさずにファイルサイズをできるだけ小さくすることができます。
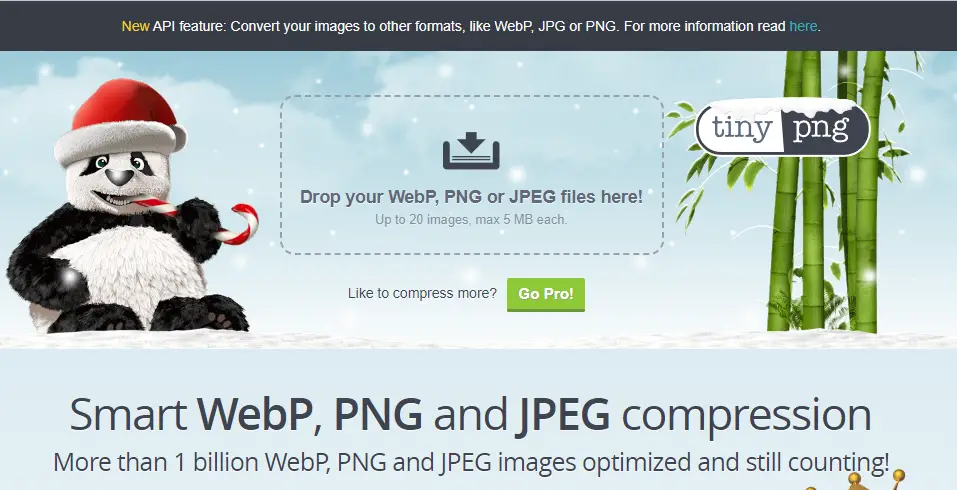
TinyPNGのような画像圧縮ツールを使って複数の画像を一度に圧縮し、写真編集ソフトから書き出す前に画像を最適化するようにしましょう。
また、圧縮の過程で画質が落ちてしまったり、アップロード後に問題が見つかったりした場合に備えて、生画像(非圧縮)のコピーも保管しておきましょう。
スクリーンショットやテキストオーバーレイのある画像にはPNGを使い、それ以外のものにはJPEGを使う。
理由は簡単で、テキスト付きの画像はJPEGで保存すると画質が落ちるからです。
また、PDFエディタの高度な最適化設定を使って画像を最適化することもできます。
Adobeには、さまざまなカラートーン、圧縮タイプ、圧縮強度、ピクセル/インチ(PPI)の設定があります。
回避策:Adobe Acrobatで高速Webビューを有効にする
Adobe Acrobatには、高速Web表示という機能があります。
PDF文書でこの機能を有効にすると、読者がウェブ上で閲覧する際に、1つのページだけが同時に読み込まれます。
つまり、文書全体を読み込むのではなく、リーダーのブラウザに表示されているものだけを読み込むことで、パフォーマンスを向上させる設定です。
既存のPDFで高速Webビューを有効にするには、以下の手順に従います:
- Adobe AcrobatでPDFファイルを開きます。
- ファイルのプロパティ ➡ 高速ウェブ表示の「はい」を選択します。
- 説明パネルの右下にあります。ファイル ➡ 名前を付けて保存 でこの変更を保存します。
Adobe Acrobat で作成する PDF で高速ウェブ表示を有効にするには、次の手順に従います:
- 編集] ➡ [環境設定] に進みます。
- カテゴリ] の [ドキュメント] を選択します。
- 保存設定セクションを見つけます。
- Save as Optimises for Fast Web View オプションを選択します。
- OKをクリックします。
- ドキュメントを保存するときは、「保存」ではなく「名前を付けて保存」を使用します。
まとめ
ダウンロード可能なPDF文書の共有や作成は、ブロガーや起業家、多くの企業で人気があります。
最適化され、圧縮されたクリーンなPDFを共有することで、オンライン、電子メール、特にインターネット接続速度が遅い環境でPDFを簡単に共有できます。
PDFファイルのサイズを小さくすることは必ずしも簡単ではありませんが、それは迅速です。
品質を損なうことなくPDFファイルサイズを小さくする方法はいくつかあります。
最も簡単な方法は、保存時にPDFエディタの圧縮機能を使用するか、オンラインでPDFファイルを圧縮するツールを使用することです。
また、「保存」ではなく「名前を付けて保存」を使って、最適化されたファイルを新規作成することもできます。
目指すべきサイズについては、多くの専門家が1,024KBまたは1MBがウェブベースのPDFに最適なサイズだと考えています。
それ以外の場合は、PDFを配布したい場所の最大アップロードサイズに頼ってください。
あなたにとって最適な方法をコメントで教えてください。
楽しんでください!

