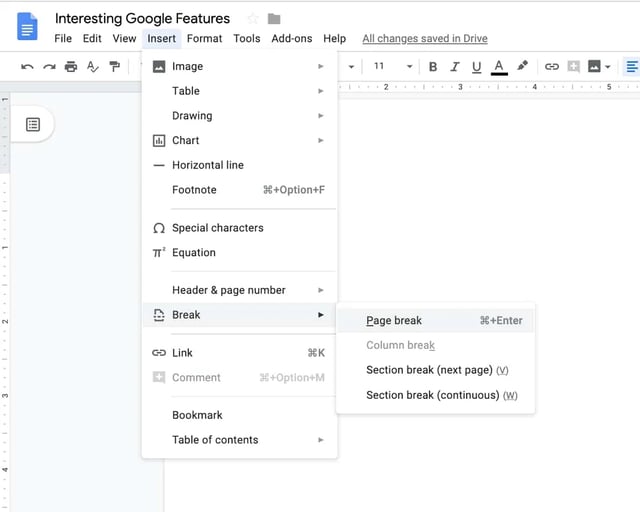数年前、フェイスブックのニュースフィードを無心にスクロールしていたとき、紙製のケチャップカップの使い方を間違えているという記事を見つけた。
ケチャップの容量を増やすには、このようにカップの側面を通気させたほうがいいというのだ。誰が知っているんだ?さて、私は最近、この冒険心を他の大好きなもの–グーグル・ドックス–に応用してみた。そして見つけたものは、人生を変えるようなものだった。
確かに、あなたは何年もグーグルドキュメントを使っているかもしれないが、私が見つけたように、あなたがまだ発見していない便利な機能がいくつもあるはずだ。例えば、ドキュメントのリビジョン履歴全体を調べて、いつ何が変更されたかを知ることができることをご存知だろうか?
ここでは、Googleドキュメントが提供する、あまり知られていない21の便利な機能を紹介しよう。
1.フォントの追加
新しいドキュメントを作成する際、Googleドキュメントには20種類近くのネイティブフォントが用意されており、上部の編集ツールバーのドロップダウンリストを使って選択することができる。しかし、同じドロップダウンリストには他にも数十種類のフォントや書体が用意されています。
Google Docのフォントを追加するには、ドキュメントを開き、編集ツールバーの左側にある3番目のフォントドロップダウンボックスをクリックします。デフォルトのフォントは、下のスクリーンショットのようにArialです。
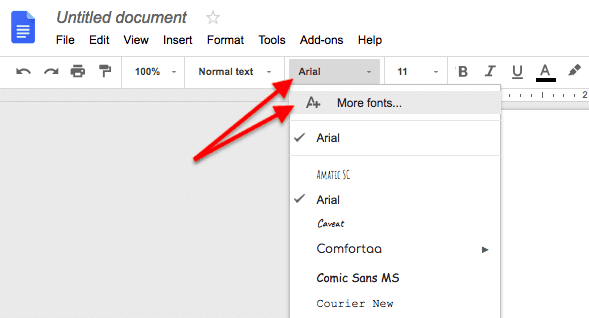
最初のフォントリストが表示されたら、上のスクリーンショットのように、1つ下の「その他のフォント…」オプションをクリックします。下の図のように、追加フォントのウィンドウが開きます。
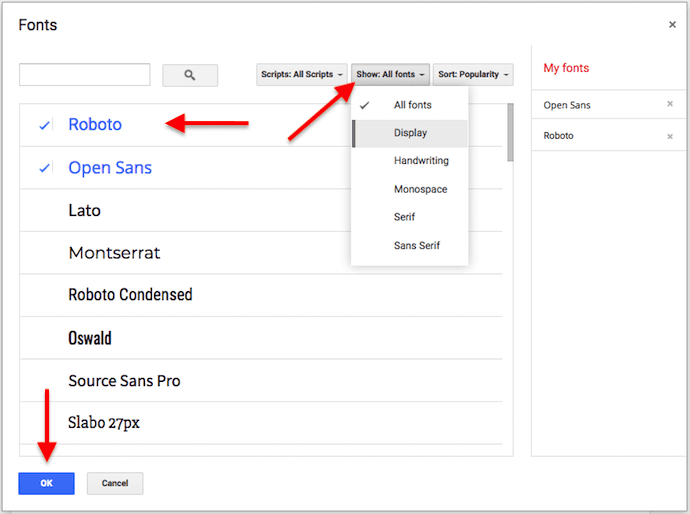
上のポップアップ・ウィンドウで、最初のフォント・ドロップダウン・リストに追加したいフォントにチェックを入れます。そして一番下の「OK」を選択します。表示」ドロップダウンメニューを使って、一般的なテーマや外観から新しいフォントを探すこともできます。
ドキュメントビューに戻ると、選択したフォントがフォントドロップダウンリストに含まれているはずです。
2.テンプレート
テンプレートが使えるのに、なぜゼロから始めるのでしょうか?Googleドキュメントを使って履歴書を書いたり、プロジェクトの企画書を作成したり、ビジネスレターを作成したり、会議のメモを正式に作成したり、パンフレットを作成したりするのであれば、そのためのテンプレートがあることは間違いありません。実際、ほとんどすべてのビジネスニーズに対応するテンプレートがあります。そして、各カテゴリーごとに、いくつかのテンプレートから選ぶことができます。
この機能は隠されているわけではありませんが、見落とされがちです。Googleドキュメントのトップページの右上にある「もっと見る 」をクリックすると、すべてのテンプレートが表示されます。
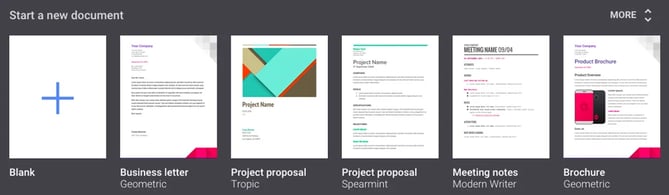
3.インデックスサイドバー
読者がスキップしたくなるようなサブセクションがたくさんある長い文書を書いていますか?便利な「目次」アドオンは、ナビゲーション・サイドバーを自動的に作成します。サイドバーの見出しや小見出しをクリックするだけで、文書内のある場所から別の場所へ簡単にジャンプできます。文書が長い場合は少し時間がかかりますが、スクロールするよりも便利です。
アドオンを見つけるには、ここをクリックするか、文書を開いてページ上部のメニューからアドオンを クリックする。アドオンを取得」を選択し、「目次」を探します。
.webp?width=669&height=375&name=table-of-contents-google-doc (1).webp)
4.ヘッダーを作成または削除する
ヘッダーとフッターは、ページ数の多いGoogleドキュメントを作成する際に特に便利です。ドキュメントのタイトル、各ページ番号、またはその両方を含むヘッダーを、すべてのページに一度に作成できます。
ヘッダーを作成するには
Googleドキュメントでヘッダーを作成するには、ページの上部をダブルクリックし、ヘッダーテキストを入力します。また、上部のナビゲーションツールバーから「挿入」を選択し、「ヘッダーとページ番号」にカーソルを合わせると、スライド式のオプションが表示され、数字を増やしてページを並べ替えることができます。
どちらの方法でも、下のスクリーンショットのようなヘッダーを作成できます。これはすべてのページに表示されます。
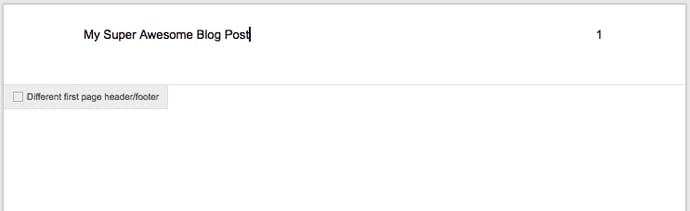
ヘッダーを削除するには
しかし、ヘッダーを作成した後にこのヘッダーを削除することは、それほど明白なオプションではありません。Googleドキュメントからヘッダーを削除するには、ヘッダーに含まれるテキストを削除し、ヘッダースペースの外側をクリックしてドキュメントの本文に戻るだけです。
ヘッダーのサイズを変更するには
Googleドキュメントのヘッダーのサイズを小さくして、そのスペースを本文に使用するには、ページの余白を変更します。これを行うには、上部ナビゲーションバーの“ファイル” をクリックし、“ページの設定…” をクリックします。
ここから、ページ余白をカスタマイズしたサイズに制限するか、下のスクリーンショットに示されているオプションで定義済みの “用紙サイズ “を使用することができます。これにより、ヘッダーの余白をお好みに合わせて引っ張ったり押したりすることができます。
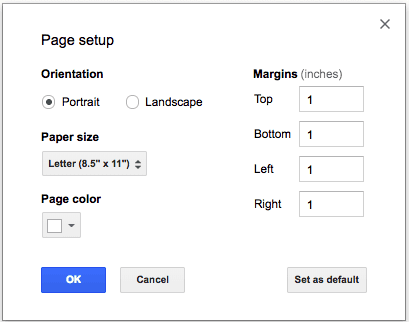
5.クリアフォーマット
他の場所からGoogleドキュメントにテキストを貼り付けたことがある方は、おそらく書式の問題に遭遇したことがあるでしょう。これは、他の多くの理由でも起こりえます。このテキストを正しい書式に合わせるために手動で編集する代わりに、問題のあるテキストをハイライトし、ツールバーの「書式」>「書式をクリア 」に直接移動するだけです。ブーム:これで、外国語のテキストが文書の他の部分に合うように書式設定されます。
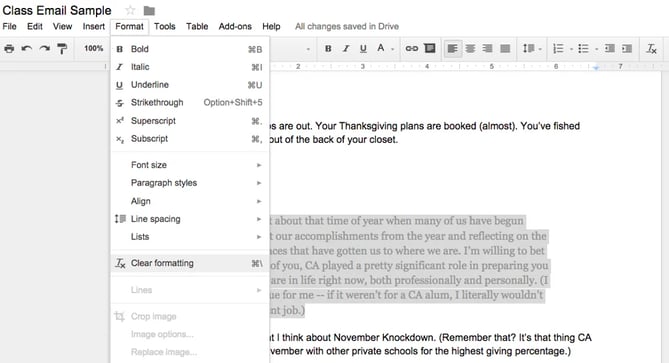
6.フォルダの作成
Googleドライブはクラウド上にドキュメントを保存するため、複数の人が同じGoogleドライブアカウントを使ってファイルを共有することがよくあります。時間が経つと、自分の文書を整理するのが難しくなります。Googleドキュメントを清潔で安全な場所に保管するには、自分専用またはチーム専用のGoogleドキュメントフォルダを作成します。
新しいGoogleドキュメントフォルダを作成するには、Driveアカウントの左上にある青い「新規作成」ボタンを選択します。これは、下図のようにGoogleドキュメントを作成する場所でもあります。
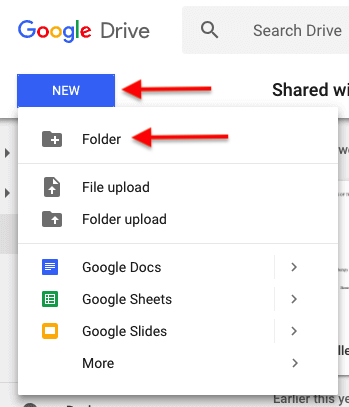
表示されるオプションで「フォルダ」を選択し、フォルダに覚えやすいラベルでタイトルを付けます。このフォルダは、下図のように “マイドライブ “の “フォルダ “セクションに表示されます。
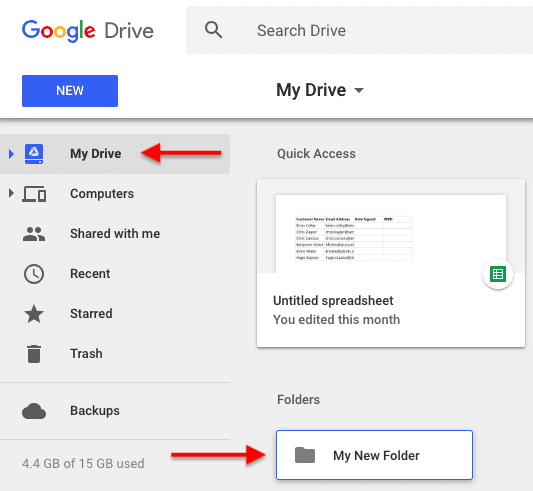
7.検索ツール
検索ツールは、Googleドキュメントでオンラインリサーチが必要なものを書いている人にとって、天の恵みです。なぜか?ドキュメントを離れることなく、オンラインで情報や画像を検索し、参照することができるからです。つまり、タブの間を延々とクリックで行ったり来たりする必要がなくなるのだ。
パソコンで検索ツールを開くには、3つの方法があります:
- ドキュメントを開き、画面上部の「ツール」メニューを開き、ドロップダウンメニューから「検索」をクリックする。
- 特定の単語を右クリックし、「検索」を選択する。
- キーボードショートカット CtrlCmd Shift I (Mac) または CtrlAlt Shift I(PC) を使う。
文書内の「ウェルシュ・コーギー」という語句を右クリックすると、このようになります:
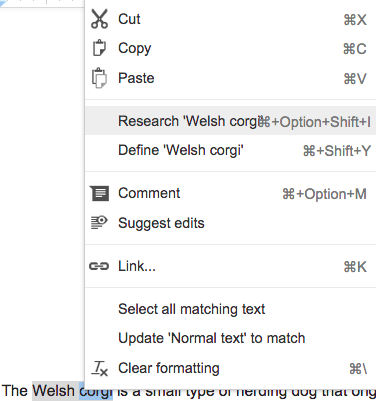
Research ‘Welsh Corgi'」を選択すると、ドキュメントの右側にリサーチツールが表示されます。こんな感じです:
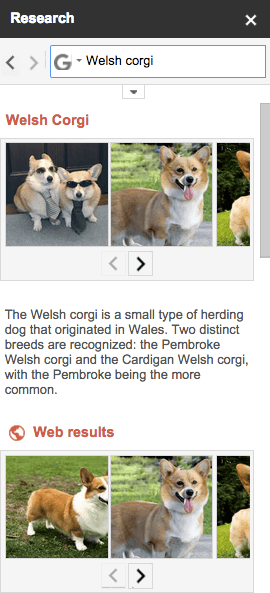
リサーチツールを最初に開くと、すでに書いた内容に基づいて、あなたが取り組んでいると思われることに関連するトピックを表示することができます。これらの提案されたトピックをクリックして検索することもできるし、検索バーに自分の検索語を入力することもできる。
また、ある用語を検索したときに、どのようなコンテンツを吐き出すかを選択することもできます。検索バーの横にあるドロップダウンメニューを使用すると、そのトピックに関するさまざまな種類の情報を見ることができます。
.webp?width=265&height=263&name=search-research-tool (2).webp)
Googleサポートによると、各タイプの意味は以下の通りです:
- すべて:任意のソースから、トピックに関連するテキストと画像。
- 画像:ウェブ上で見つけたトピックに関連する画像。
- 学術 情報: トピックに関連する教育的な情報で、読んだり、ファイルに追加したり、脚注に引用したりすることができます。
- 引用:トピックに関連する引用で、ファイルに追加できます。
- 辞書:トピックに関連する定義、同義語、反意語。
- 個人: 個人的な文書、スプレッドシート、プレゼンテーション、写真の結果で、ファイルから開いたり、引用したり、リンクしたりできます。
- 表:トピックに関連する表で表示されるデータで、開いたり、引用したり、エクスポートしたりできます。
現在のところ、この検索ツールはコンピュータとアンドロイド・モバイル・デバイスでのみご利用いただけます(アンドロイド・デバイスでの使用方法については、こちらをご覧ください)。
8.提案モード
文書を編集して変更を加える機能は素晴らしいが、実際に変更を加えることなく、変更を提案 したい場合もある。そんなときに便利なのが、Googleドキュメントの「提案」モードだ。
Microsoft Wordのコメントと同じような機能だ。まず、開いているドキュメントの右上にある鉛筆のアイコンをクリックし、「提案」を選択することで、「編集」モードから「提案」モードに切り替えます。
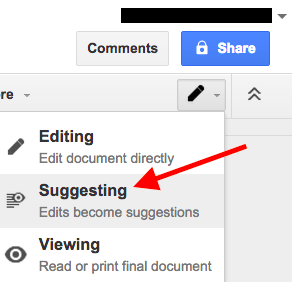
それ以降、あなたが追加、削除、変更したものは、文書に色付きのマークとして表示され、右側に提案者の名前やタイムスタンプなどの詳細が表示されます。
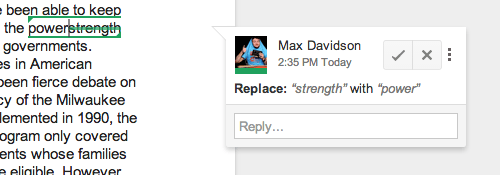
画像クレジット:Google サポート
9.コメント
作業中の Google ドキュメントに質問したり、メモしたり、変更を強調したい場合は、ドキュメントに直接コメントを残すことができます。コメントは会話のスレッドとして機能します。コメントを書き終えたら、スレッドを閉じることができます。また、自分のコメントはいつでも編集・削除することができます。
コメントを追加するには、コメントしたいテキストまたは画像をハイライトします。次に、画面上部のメニューから挿入を 選択し、ドロップダウンメニューからコメントを 選択します。
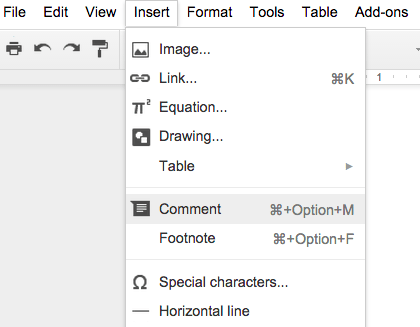
すると、画面の右側に空白のコメントが表示されます。
コメントにタグを付ける
文書にコメントし、特定の人の注意を引きたいですか?コメントにタグを付けることでそれが可能になります。その人の名前かメールアドレスを入力するだけです。Googleドキュメントには、Gmailの連絡先に基づいたいくつかのオプションが用意されており、コメントを送信すると、その人にメールが送信されます。
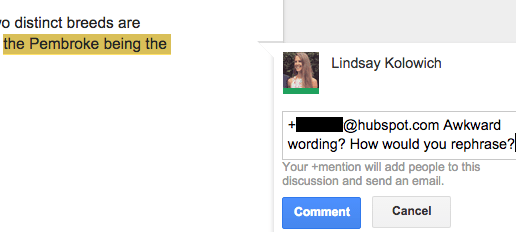
その人がまだドキュメントにアクセスできない場合は、その人のアクセス許可レベルを選択するよう求められます。
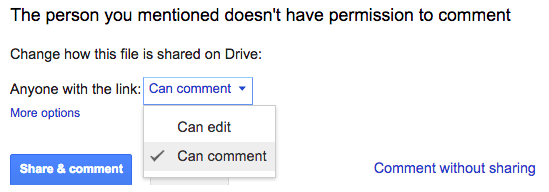
10.脚注
脚注はGoogleドキュメントに簡単に追加できるものですが、知らない人も多いでしょう。脚注を追加するには、脚注を表示したい部分にカーソルを置き、「挿入」>「脚注 」と進みます。そこから、好きなように脚注を入力し、ドキュメントをクリックして保存するだけです。
11.検索と置換
テキスト文書内の複数の誤りを探し出し、同時に修正したいと思ったことはありませんか?Googleはこの気の利いたショートカットで、そんなあなたの声に応えてくれました。
Microsoft Wordで「検索と置換」を使ったことがあるなら、Google Docsを使えば簡単です。
文書内の特定の箇所を探すには、上のナビゲーションバーで「編集」を選択し、ドロップダウンメニューの一番下にある「検索と置換」をクリックします。また、アップルキーボードで「CommandF」(ウィンドウズキーボードでは「Ctrl F」)を入力し、Googleドキュメントの右上に表示されるボックス内の「…」アイコンをクリックすることもできます。
どちらの方法でも、下図のようなウィンドウが表示されますので、検索したいテキストを入力し、修正したテキストに置き換えることができます。エラーが複数回表示される場合は、「すべて置換」をクリックしてください。
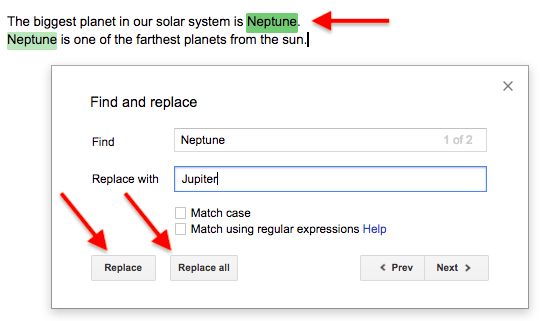
12.改訂履歴
コンテンツの修正といえば…あなた(または他の誰か)がGoogleドキュメントに加えたすべての変更を見たいと思ったことはありませんか?さらに、過去にさかのぼって以前のバージョンのドキュメントに戻したいと思ったことはありませんか?リビジョン履歴機能のおかげで、それが可能になりました。しかもすごい。
ドキュメントを開き、「ファイル」>「リビジョン履歴を表示 」と進むだけです。画面の右側にパネルが表示され、誰がいつ変更を加えたかの概要が表示されます。変更の詳細を見るには、概要リストの下にある詳細リビジョンボタンをクリックしてください。
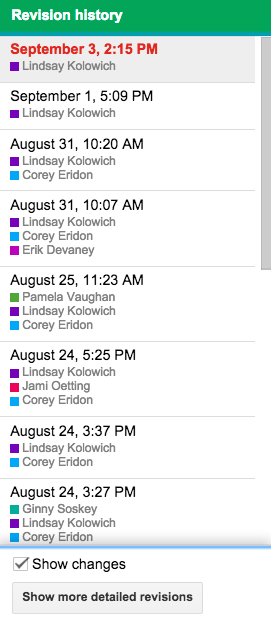
13.音声入力
ブラウザにGoogle Chromeをお使いですか?デバイスにマイクが内蔵されているか、外部に接続されていますか?音声だけでGoogleドキュメントを「入力」することができます。句読点を示すには、「フルストップ」、「コンマ」、「感嘆符」、「クエスチョンマーク」など、句読点の名前を声に出して言うだけです。改行や段落を始めるには、「改行」または「改段落」と声に出します。
音声入力にアクセスするには、文書を開き、ページ上部のメニューから「ツール 」をクリックします。ドロップダウンメニューから「音声 入力…」を選択します。テキストを話す準備ができたら、マイクをクリックするか、Cmd Shift S(Macの場合)またはCtrlShift S (PCの場合)を押して録音を開始します。
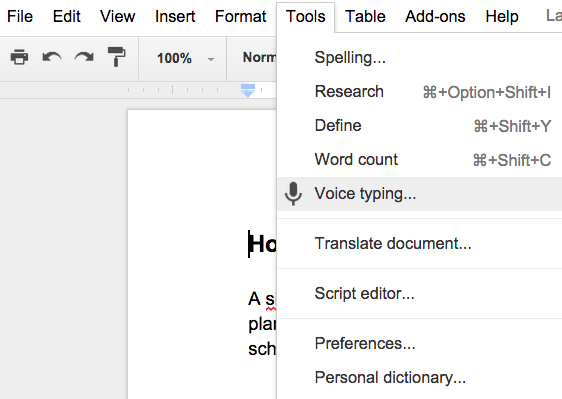
携帯電話のGoogleドキュメントで音声入力したいですか?音声入力はコンピュータでのみ機能しますが、多くのiOSやAndroidのモバイルデバイスにはマイクが内蔵されており、ドキュメントで使用することができます。
14.キーボードショートカット
Googleドキュメントにはたくさんのショートカットが用意されています。例えば、Cmd C(Mac)やCtrl C(PC)でペーストしたり、Cmd B(Mac)やCtrl B(PC)で太字にしたり。しかし、ユニークなものもいくつかある。私のお気に入りをいくつか紹介しよう:
- Shift T= 新規ドキュメントの作成。
- Ctrl Alt M = コメントの挿入。
- AltI(Google Chromeの場合)またはAltShift I(他のブラウザの場合) = 「挿入」メニューを開く。
- CtrlAltキーを押しながらNを押し、次にHを押す = 次の見出しに移動する。
文書作業中によく使うショートカットのリストを表示するには、Macでは Cmd/、Chrome OSやWindowsではShift /またはCtrl /を押します。 また、画面左上の歯車アイコンをクリックし、ドロップダウンメニューから「キーボードショートカット」を選択することもできます。
15.独自のショートカットを作成する
Googleドキュメントにはたくさんのショートカットが用意されていますが、自分だけのショートカットを作りたい場合はどうすればいいでしょうか?自分だけのショートカットを作成するには、「ツール」>「環境設定」>「自動置換 」と進んでください。すでに用意されているショートカットもありますが(1/2を1/2に変更など)、ご自由に追加してください。
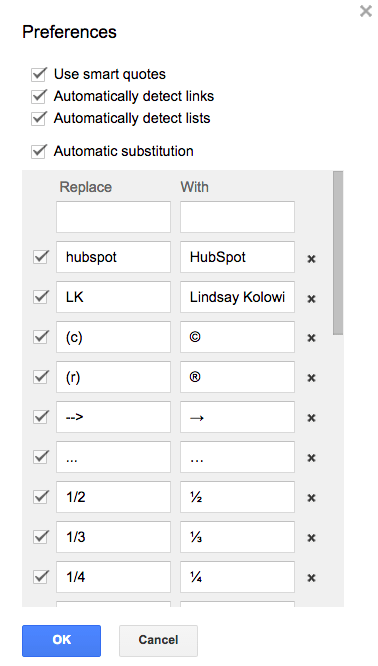
16.電話会議
Googleドキュメントは共同作業用のプラットフォームです。”UberConference “アドオンを使えば、ドキュメントから直接オーディオ電話会議を開くことができ、さらに共同作業がしやすくなります。アドオンを有効にして、友達や同僚を招待するだけです。彼らが承認すると、全員が電話会議に参加しながらドキュメントを閲覧・編集できる。
アドオンを見つけるには、ここをクリックするか、ドキュメントを開き、ページ上部のメニューでアドオンを クリックします。アドオンを入手]を選択し、”UberConference “を検索します。
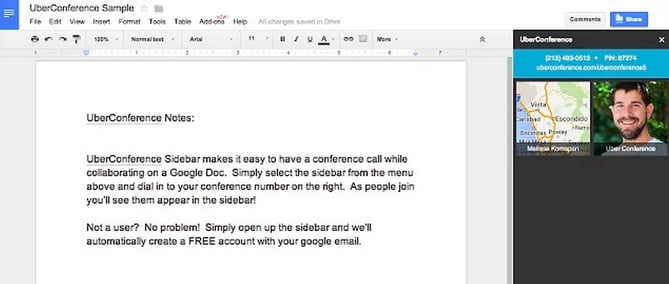
17.画像編集
ドキュメントに画像を挿入した後も、ドキュメント内で画像を編集することができます。文書内の画像をクリックすると、上部のツールバーが画像の編集に使用できるすべてのツールに変わります。トリミング、マスク、縁取り…。そこにはたくさんの可能性があります。
以下は、画像編集のトリックの2つの例です:トリミングとボーダーの追加。 画像を元の形に戻したい場合は、画像を選択してツールバーの「画像をリセット」アイコンをクリックするだけです)。
トリミングツール
ドキュメント内の画像を選択し、ツールバーの切り抜きアイコンをクリックします。そこから青いハンドルをドラッグ&ドロップして、画像を好みの形に切り抜く。保存するには、キーボードの「Enter」をクリックするか、ドキュメントをもう一度クリックします。
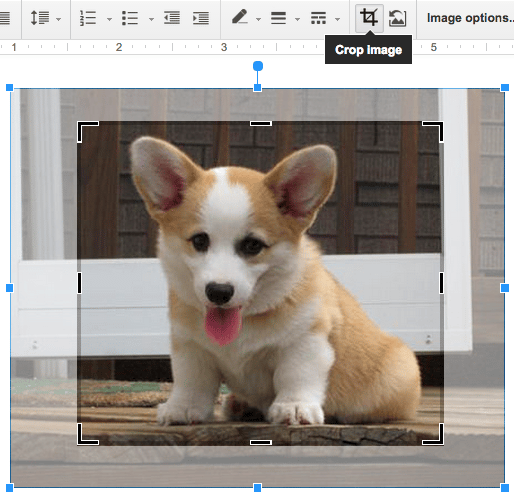
ボーダー
画像に黒または色の枠線を付けるには、画像を選択し、ツールバーのラインカラーアイコン(鉛筆のような形)をクリックします。ボーダーにしたい色を選択したら、出来上がりです!保存するには、画像をクリックしてください。
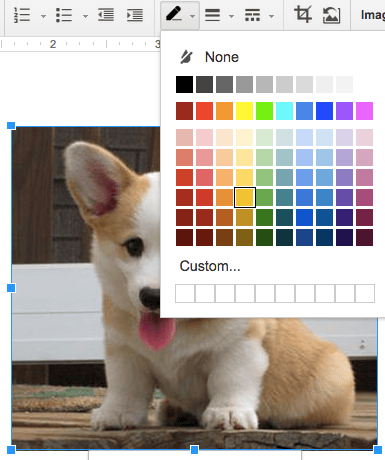

18.辞書
単語を書いていて、それが正しく使われているかチェックしたくなったことはありませんか?同義語を探したい単語を入力したことはありませんか?新しいブラウザウィンドウを開く代わりに、文書内でその単語の定義を調べることができます。
単語をハイライトして右クリックし、「定義 」を選択するだけです。検索ツールがその単語をインターネット上で検索し、定義が画面の右側に表示されます。
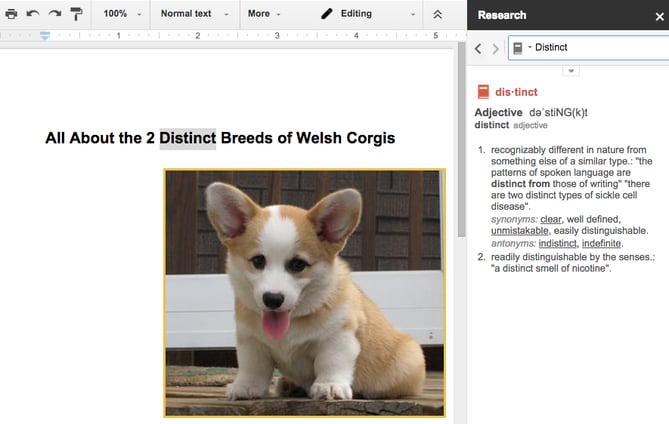
19.言語アクセントボタン
アクセントのショートカットを覚えたり(そして間違えたり)、国際的なキーボードを開いて手動でキーをクリックしたり、他の文書からコピー&ペーストしたりする時代は終わりました。英語以外の言語で文章を書くことがあっても、「Easy Accents」アドオンがあれば時間を大幅に節約できます。このアドオンを使えば、文書のサイドバーから直接、20種類の言語のアクセントを挿入することができます。
アドオンを見つけるには、ここをクリックするか、文書を開き、ページ上部のメニューでアドオンを クリックします。アドオンを入手]を選択し、“Easy Accents “を検索します。
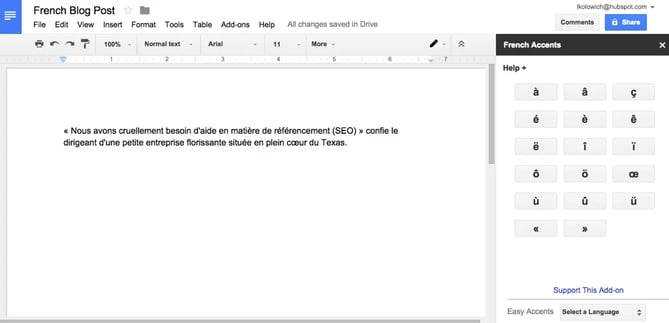
20.新しいページを追加する
Googleドキュメントが自動的に新しいページを追加しない場合、自分で追加することができます。これを行うには、下にスクロールし、クリックして、ページを分割したい場所にカーソルを置きます。次に「挿入」をクリックし、「改ページ」をクリックします。ページの終わりと始まりが表示されます。
21.今日の日付を挿入する
残念ながら、Googleドキュメントに日付を挿入する簡単な方法はありません。それにはドキュメントのスクリプトエディタを使う必要があります。幸いなことに、スクリプトエディターに挿入してページ設定に「日付の挿入」を表示させることができる、あらかじめ作成されたコードがオンライン上に多数あります。Quoraのコードと SlackExchangeのコードを紹介しよう。
このプロセスを開始するには、ドキュメントに入り、ツールをクリックし、スクリプトエディタをクリックします。
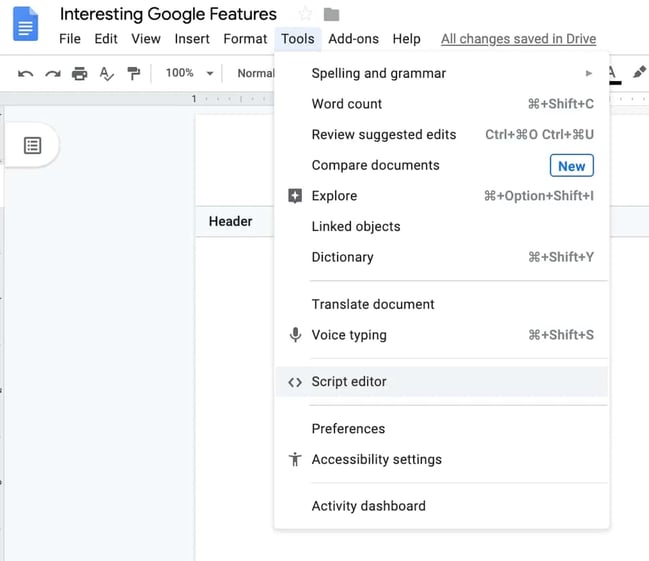
スクリプトを貼り付けるページに移動します。選択したスクリプトが挿入され、作業を保存したら、ドキュメントを更新し、ツールバーに日付を含む挿入する新しい項目が表示された新しいボタンを見ることができます。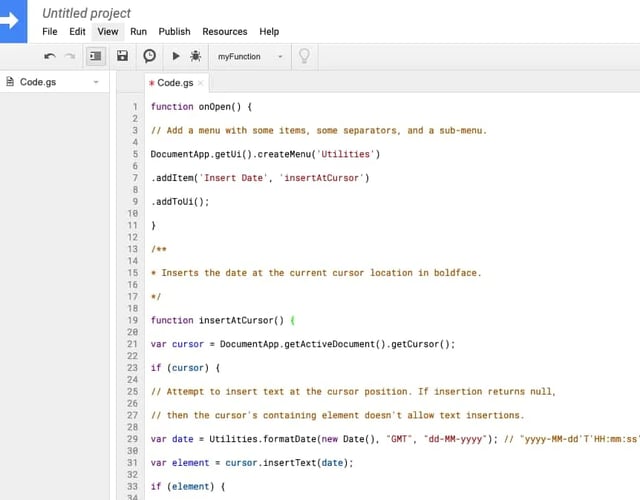
このボタンは、選択したコードによってオプションが異なる場合があることを覚えておいてください。ツールバーに「日付を挿入」ボタンが表示されるだけのコードもあれば、「ユーティリティ」や「その他のツール」といったボタンが追加されるコードもあります。
コーディングが苦手な人は、手動で日付を挿入するか、ヘッダーに入力してすべてのページに表示させる方が手間がかからないかもしれない。
Googleと連携するその他の方法
これらのうち、少なくともひとつは知らなかったのではないでしょうか?では、次回のGoogleドキュメントでぜひ活用してみてください。