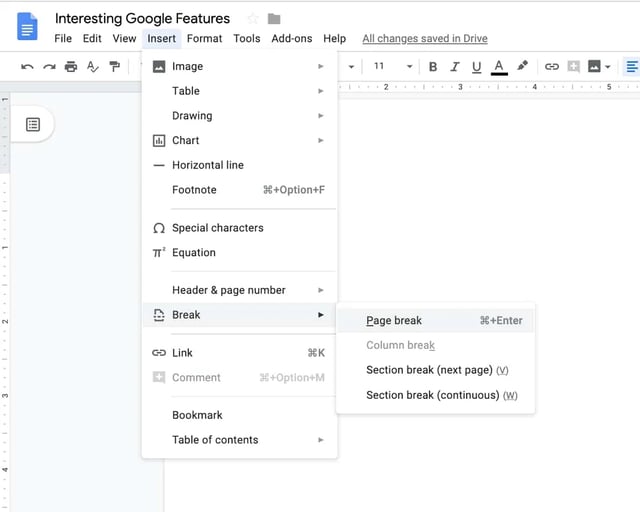Hace unos años, mientras hojeaba sin pensar las noticias de Facebook, encontré un artículo que me decía que estaba usando mal los vasos de papel para el ketchup.
Resulta que hay que ventilar los laterales del vaso para aumentar la capacidad del ketchup, así. ¿Quién lo iba a decir? Bueno, hace poco apliqué este sentido de la aventura a otra cosa que me encanta: Google Docs. Y lo que encontré me cambió la vida.
Es posible que lleves años utilizando Google Docs, pero, al igual que me ocurrió a mí, hay muchas funciones útiles que aún no has descubierto. Por ejemplo, ¿sabías que puedes examinar todo el historial de revisiones de un documento para averiguar qué se ha modificado y cuándo?
Aquí tienes 21 funciones interesantes de Google Docs que no están en el radar de mucha gente.
1. Añadir fuentes
Cuando creas un documento nuevo, Google Docs comienza con casi dos docenas de fuentes nativas que puedes elegir mediante la lista desplegable de la barra de herramientas de edición superior. Pero hay docenas de otras fuentes y tipos de letra disponibles en esa misma lista desplegable.
Para añadir fuentes adicionales a Google Doc, abre el documento y haz clic en el tercer cuadro desplegable de fuentes situado a la izquierda en la barra de herramientas de edición. Tu fuente predeterminada debería ser Arial, como se muestra en la captura de pantalla siguiente.
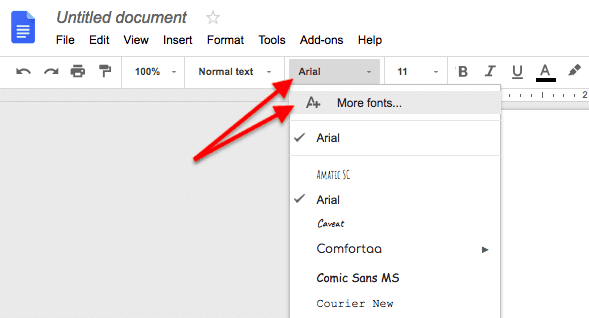
Cuando aparezca la lista inicial de fuentes, haz clic en la opción «Más fuentes…» — la primera opción hacia abajo, como se muestra en la captura de pantalla anterior. Esto abrirá una ventana de fuentes adicionales, como se muestra a continuación.
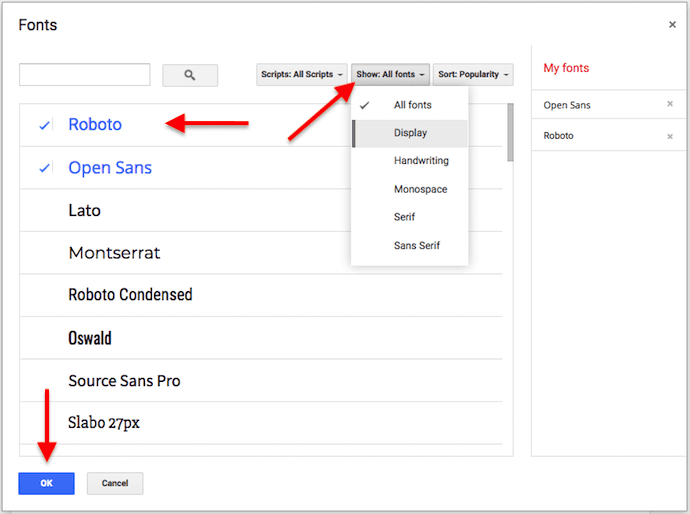
En la ventana emergente que se muestra arriba, marque las fuentes que desee añadir a la lista desplegable de fuentes inicial. A continuación, selecciona «Aceptar» en la parte inferior. Incluso puede explorar nuevas fuentes por su tema y aspecto general utilizando el menú desplegable «Mostrar».
Cuando vuelva a la vista del documento, debería ver las fuentes seleccionadas incluidas en la lista desplegable de fuentes.
2. Plantillas
¿Por qué empezar desde cero cuando puedes utilizar una plantilla? Si utilizas Google Docs para redactar tu CV, redactar una propuesta de proyecto, redactar una carta comercial, formalizar notas de reuniones o crear un folleto, seguro que existe una plantilla para ello. De hecho, hay plantillas para casi todas las necesidades empresariales. Y para cada categoría encontrarás varias plantillas entre las que elegir.
Esta característica no está exactamente oculta, pero a menudo se pasa por alto. Encontrarás todas estas plantillas en la parte superior de la página principal de Google Doc. Haz clic en Más en la esquina superior derecha para examinar todas las opciones.
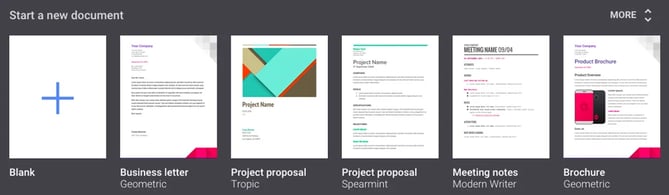
3. Barra lateral de índice
¿Estás escribiendo un documento largo con muchas subsecciones que los lectores podrían querer saltarse? El práctico complemento « Índice» crea automáticamente una barra lateral de navegación. Basta con hacer clic en los títulos y subtítulos de la barra lateral para saltar fácilmente de un lugar a otro del documento. Puede ser un poco lento si el documento es muy largo, pero funciona, y es incluso mejor que desplazarse.
Para encontrar el complemento, haz clic aquí o abre tu documento y haz clic en Complementos en el menú de la parte superior de la página. Elige Obtener complementos y busca «Tabla de contenidos».
.webp?width=669&height=375&name=table-of-contents-google-doc (1).webp)
4. Crear o eliminar un encabezado
Los encabezados y pies de página son especialmente útiles cuando se crea un documento de Google con muchas páginas. Puedes crear un encabezado que incluya el título del documento, el número de cada página o ambos en todas las páginas a la vez.
Para crear un encabezado
Para crear un encabezado en Google Docs, haz doble clic en la parte superior de una de las páginas y empieza a escribir el texto del encabezado. También puedes seleccionar«Insertar» en la barra de herramientas de navegación superior y, a continuación, pasar el cursor por «Encabezadoy número de página» para acceder a una opción deslizante que te permite ordenar las páginas por números crecientes.
Con cualquiera de los dos procedimientos, creará un encabezado parecido al de la captura de pantalla siguiente. Aparecerá en todas las páginas.
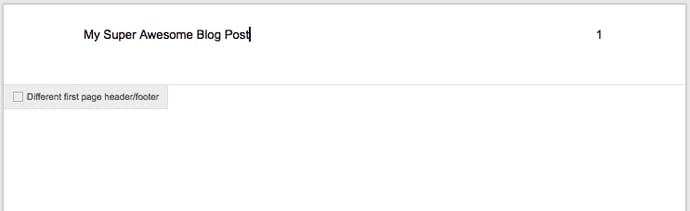
Para eliminar una cabecera
Pero eliminar este encabezado después de crearlo no es una opción tan obvia. Para eliminar un encabezado de Google Docs, simplemente elimina el texto incluido en el encabezado y, a continuación, haz clic fuera del espacio del encabezado y vuelve al cuerpo del texto del documento.
Para cambiar el tamaño del encabezado
Para reducir el tamaño de un encabezado de Google Docs y utilizar ese espacio para más texto del cuerpo, cambia los márgenes de la página. Para ello, haz clic en«Archivo» en la barra de navegación superior y, a continuación, en «Configurar página…»
Desde aquí, puedes restringir los márgenes de la página a un tamaño personalizado o utilizando un «Tamaño de papel» predefinido en las opciones que se muestran en la captura de pantalla siguiente. Esto le permitirá tirar o empujar los márgenes de la cabecera a su gusto.
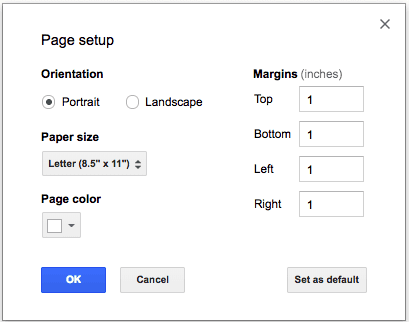
5. Borrar formato
Si alguna vez has pegado texto en un documento de Google desde otra ubicación, probablemente te hayas encontrado con problemas de formato. Esto también puede ocurrir por otros motivos. En lugar de editar este texto manualmente para adaptarlo al formato correcto, solo tienes que resaltar el texto en cuestión e ir a Formato > Borrar formato directamente en la barra de herramientas. Boom: Formateará el texto extraño para que encaje con el resto de tu documento.
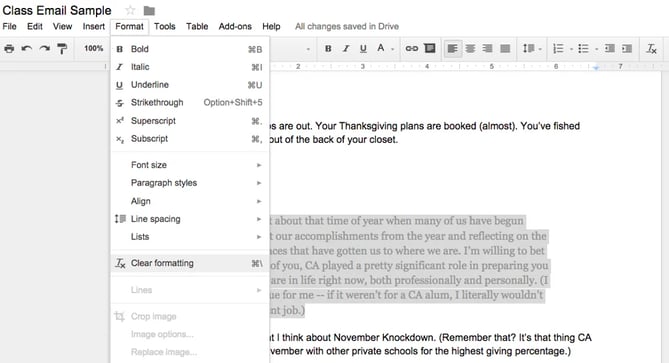
6. Crear una carpeta
Como Google Drive almacena tus documentos en la nube, a menudo varias personas utilizan la misma cuenta de Google Drive para compartir archivos entre sí. Con el tiempo, esto puede dificultar la organización de tus propios documentos. Para almacenarlos todos en un lugar limpio y seguro, crea una carpeta de Google Docs solo para ti o para tu equipo.
Para crear una nueva carpeta de Google Docs, selecciona el botón azul«Nuevo » situado en la esquina superior izquierda de tu cuenta de Drive. Aquí es donde también se crea un documento de Google Docs, como se muestra a continuación.
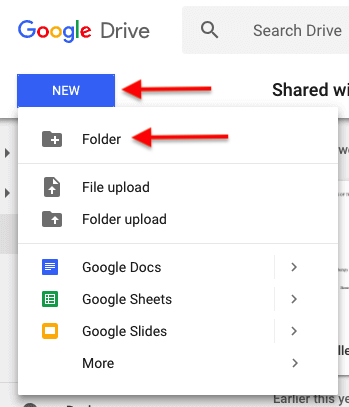
En las opciones que aparecen, selecciona«Carpeta» y dale a tu carpeta un título con una etiqueta que recuerdes. Esta carpeta aparecerá en la sección «Carpetas» de «Mi Drive», como se muestra a continuación.
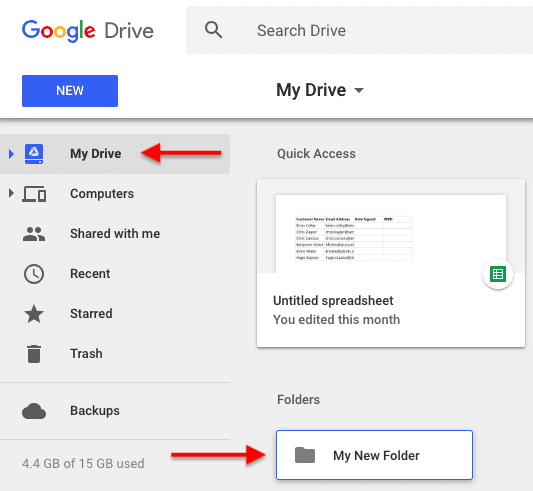
7. La herramienta de búsqueda
La herramienta de búsqueda es un regalo del cielo para cualquiera que escriba algo en Google Docs que requiera investigación en línea. ¿Por qué? Te permite buscar y consultar información e imágenes en línea sin que nadie tenga que salir del documento. Esto significa que se acabaron los clics interminables entre pestañas.
Puedes abrir la herramienta de búsqueda en un ordenador de tres maneras:
- Abra el documento, abra el menú Herramientas en la parte superior de la pantalla y haga clic en Buscar en el menú desplegable.
- Haga clic con el botón derecho del ratón en una palabra concreta y seleccione Buscar.
- Utiliza el atajo de teclado Ctrl Cmd Mayús I (Mac) o Ctrl Alt Mayús I (PC).
Así es como se ve cuando hago clic con el botón derecho en la frase «corgi galés» en mi documento:
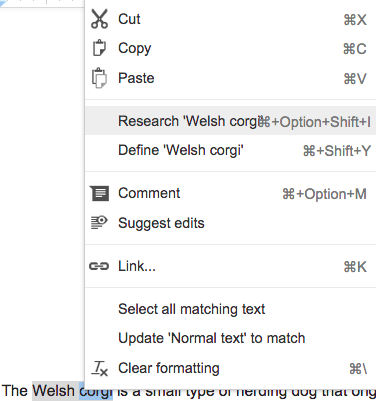
Cuando elijo «Investigar ‘Corgi galés'», aparece la herramienta Investigar en la parte derecha de mi documento. Su aspecto es el siguiente:
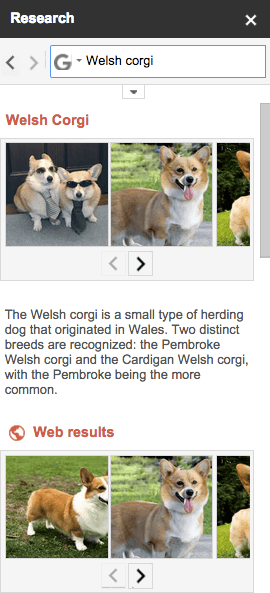
Cuando abres por primera vez la herramienta de investigación, puede mostrarte temas relacionados con lo que cree que estás trabajando basándose en lo que ya has escrito. Puedes buscar estos temas sugeridos haciendo clic en ellos, o puedes escribir tus propios términos de búsqueda en la barra de búsqueda.
También puedes elegir el tipo de contenido que quieres que te ofrezca la herramienta cuando busques un término. Utilice el menú desplegable situado junto a la barra de búsqueda para ver los distintos tipos de información sobre ese tema.
.webp?width=265&height=263&name=search-research-tool (2).webp)
A continuación se explica el significado de cada tipo, según el servicio de asistencia de Google:
- Todo: texto e imágenes relacionados con tu tema procedentes de cualquier fuente.
- Imágenes: imágenes relacionadas con el tema que se encuentran en Internet.
- Académica : información educativa relacionada con tu tema que puedes leer, añadir al archivo o citar en una nota a pie de página.
- Citas: Citas relacionadas con tu tema que puedes añadir a tu ficha.
- Diccionario: Definiciones, sinónimos y antónimos relacionados con su tema.
- Personal : Resultados de sus documentos personales, hojas de cálculo, presentaciones y fotos que puede abrir, citar o enlazar desde su archivo.
- Tablas: Datos presentados en tablas relacionadas con su tema que puede abrir, citar o exportar.
Por el momento, la herramienta de búsqueda sólo está disponible en ordenadores y dispositivos móviles Android. (Descubra cómo utilizar la herramienta en dispositivos Android aquí)
8. Modo de sugerencias
Aunque la posibilidad de editar y hacer cambios en un documento es genial, hay veces en las que sólo quieres sugerir cambios, sin llegar a hacerlos. Ahí es donde resulta útil el modo «Sugerencia» de Google Docs.
Funciona de forma muy parecida a los comentarios de Microsoft Word. En primer lugar, cambia del modo «Editar» al modo «Sugerir» haciendo clic en el icono del lápiz situado en la esquina superior derecha de un documento abierto y seleccionando «Sugerir».
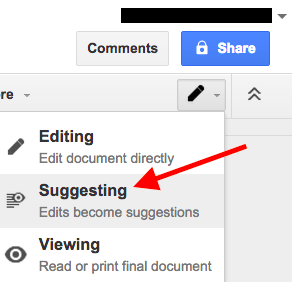
A partir de ese momento, todo lo que añadas, elimines o cambies aparecerá como marcas de color en el documento, acompañadas de detalles en la parte derecha, como el nombre del autor de la sugerencia y una marca de tiempo.
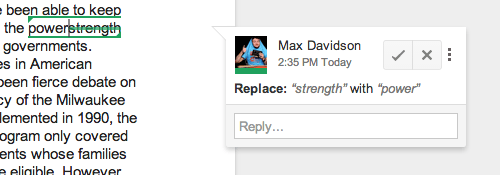
Crédito de la imagen: Soporte de Google
9. Comentarios
Si quieres hacer preguntas, tomar notas o resaltar los cambios realizados en un documento de Google en el que estés trabajando, puedes dejar comentarios directamente en el documento. Los comentarios pueden actuar como un hilo de conversación, ya que la gente puede responder a ellos y continuar una conversación. Puedes cerrar el hilo de comentarios cuando hayas terminado. También puedes editar o eliminar tus comentarios en cualquier momento, o los comentarios de otras personas si eres el propietario del documento.
Para añadir un comentario, resalta el texto o la imagen que quieras comentar. A continuación, selecciona Insertar en el menú de la parte superior de la pantalla y elige Comentario en el menú desplegable.
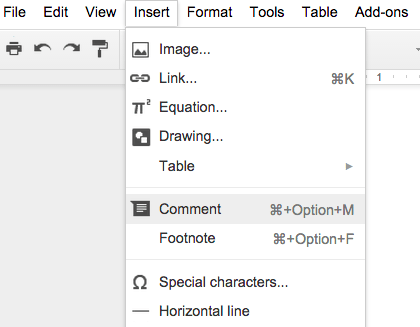
A partir de ahí, aparecerá un comentario en blanco en la parte derecha de la pantalla.
Etiquetar personas en los comentarios
¿Quieres comentar un documento y llamar la atención de una persona concreta? Puedes hacerlo etiquetándola en tu comentario. Todo lo que tienes que hacer es añadir un signo @ o y, a continuación, empezar a escribir su nombre o dirección de correo electrónico. Google Docs ofrece algunas opciones basadas en tus contactos de Gmail y, una vez que hayas enviado el comentario, notificará a la persona mencionada enviándole un correo electrónico.
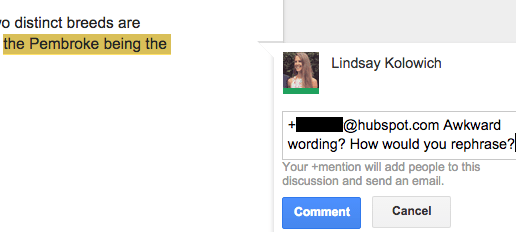
Si esta persona aún no tiene acceso al documento, se te pedirá que elijas los niveles de permiso para ella.
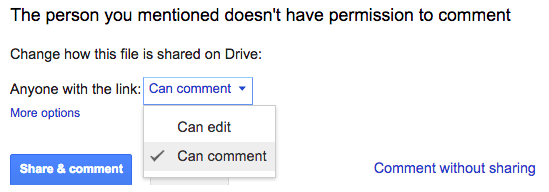
10. Notas a pie de página
Las notas a pie de página son elementos rápidos y fáciles de añadir a Google Docs, pero mucha gente no las conoce. Para añadir una nota al pie de página, coloca el cursor en la parte del documento en la que quieras que aparezca la nota y ve a Insertar > Nota al pie de página. A partir de ahí, simplemente escribe la nota al pie que quieras y haz clic en el documento para guardarlo.
11. Buscar y reemplazar
¿Alguna vez has querido localizar varias instancias de un error en un documento de texto y corregirlas todas al mismo tiempo? Google ha respondido a tu llamada con este ingenioso atajo.
Si alguna vez has utilizado «Buscar y reemplazar» en Microsoft Word, estás de suerte: Google Docs te lo pone fácil.
Para encontrar algo específico en tu documento, selecciona«Editar» en la barra de navegación superior y haz clic en «Buscar yreemplazar» en la parte inferior del menú desplegable. También puedes escribir Comando F en un teclado Apple (o Ctrl F en un teclado Windows) y hacer clic en el icono «…» del cuadro que aparece en la esquina superior derecha de tu documento de Google Docs.
Cualquiera de los dos procesos hará que aparezca la ventana que se muestra a continuación, en la que puedes escribir el texto que deseas encontrar y sustituirlo por el texto corregido. Si el error aparece más de una vez, haz clic en «Reemplazar todo».
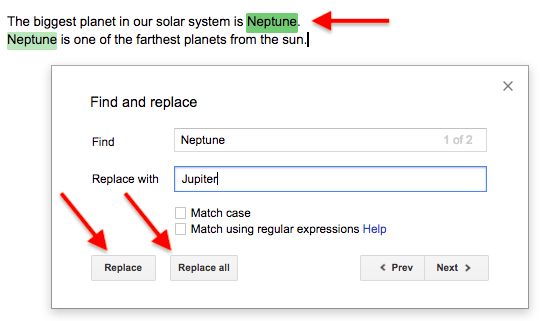
12. Historial de revisiones
Hablando de revisar contenidos… ¿alguna vez has querido ver todos los cambios que tú (u otra persona) has realizado en un documento de Google? Mejor aún, ¿alguna vez has querido retroceder en el tiempo y volver a una versión anterior de tu documento? Gracias a la función Historial de revisiones, puedes hacerlo. Y es increíble.
Todo lo que tienes que hacer es abrir el documento e ir a Archivo > Ver historial de revisiones. Aparecerá un panel en la parte derecha de la pantalla que muestra un resumen de quién hizo cambios y cuándo. Para obtener una vista más detallada de los cambios realizados, haz clic en el botón de revisiones detalladas que aparece debajo de la lista general.
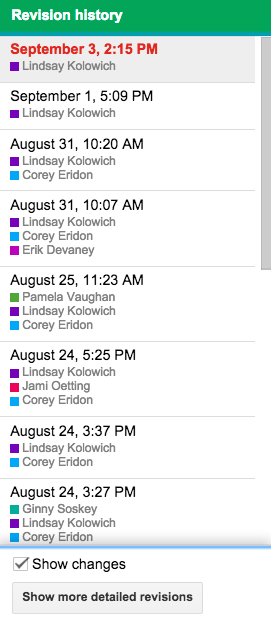
13. Escritura por voz
¿Tienes Google Chrome como navegador? ¿Tienes un micrófono integrado en el dispositivo o conectado externamente? Entonces puedes «escribir» un documento de Google Doc utilizando sólo tu voz. Para indicar un signo de puntuación, simplemente di su nombre en voz alta, como «punto», «coma», «signo de exclamación» o «signo de interrogación». Para empezar una nueva línea o un nuevo párrafo, di en voz alta «nueva línea» o «nuevo párrafo».
Para acceder a la escritura por voz, abre un documento y haz clic en Herramientas en el menú de la parte superior de la página. Selecciona Escritura por voz… en el menú desplegable. Cuando estés listo para pronunciar el texto, haz clic en el micrófono o pulsa Cmd Mayús S (en un Mac) o Ctrl Mayús S (en un PC) para iniciar la grabación.
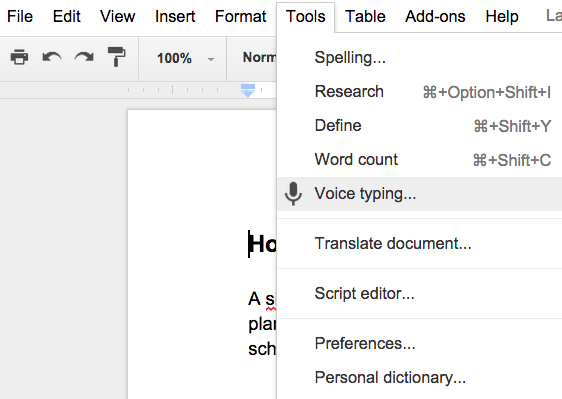
¿Quieres escribir por voz en Google Docs desde tu teléfono? La escritura por voz solo funciona en ordenadores, pero muchos dispositivos móviles iOS y Android tienen micrófonos integrados que puedes utilizar con un documento.
14. Atajos de teclado
Resulta muy satisfactorio conocer los métodos abreviados de teclado de cualquier aplicación que utilices, y Google Docs cuenta con una gran cantidad de ellos. Muchos de ellos son los mismos que en otras aplicaciones, como Cmd C (Mac) o Ctrl C (PC) para pegar, o Cmd B (Mac) o Ctrl B (PC) para poner algo en negrita. Pero también hay algunas únicas. Éstas son algunas de mis favoritas:
- Shift T = Crear un nuevo documento.
- Ctrl Alt M = Insertar un comentario.
- Alt I (en Google Chrome) o Alt Mayús I (en otros navegadores) = Abrir el menú «Insertar».
- Mantenga pulsada la tecla Ctrl Alt, pulse N y luego H = Pasar al siguiente título.
Consulte la lista completa aquí.
Para ver la lista de los atajos más utilizados mientras trabaja en un documento, pulse Cmd / en Mac y Mayús / o Ctrl / en Chrome OS o Windows. También puede hacer clic en el icono de engranaje en la esquina superior izquierda de la pantalla y elegir «Atajos de teclado» en el menú desplegable.
15. Crea tus propios atajos
Puede que Google Docs tenga un montón de atajos a nuestra disposición, pero ¿y si queremos crear algunos propios? Para crear accesos directos personalizados, ve a Herramientas > Preferencias > Sustitución automática. Puede que algunos ya existan (como cambiar de 1/2 a 1/2), pero siéntete libre de añadir algunos propios.
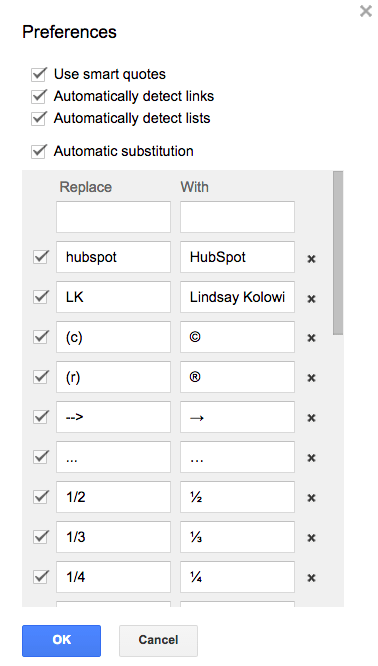
16. Conferencias telefónicas
Google Docs es una plataforma de colaboración, y el complemento «UberConference» la hace aún más colaborativa, ya que te permite mantener una audioconferencia directamente desde el documento. Todo lo que tienes que hacer es activar el complemento e invitar a tus amigos o compañeros. Cuando acepten, todos podrán ver y editar el documento mientras participan en una multiconferencia.
Para encontrar el complemento, haz clic aquí o abre tu documento y haz clic en Complementos en el menú de la parte superior de la página. Selecciona Obtener complementos y busca «UberConference».
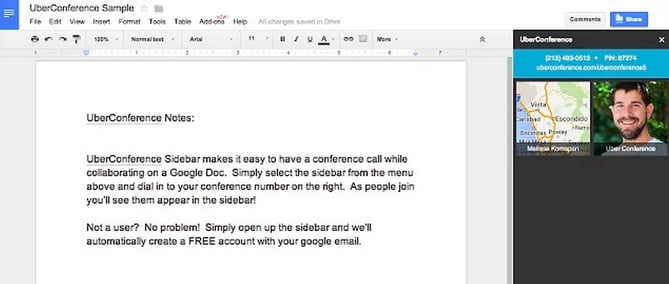
17. Edición de imágenes
Una vez que hayas insertado una imagen en tu documento, puedes editarla en el documento. Haz clic en la imagen en el documento y la barra de herramientas de la parte superior cambiará a todas las herramientas que puedes utilizar para editar tu imagen. Recortarla, enmascararla, añadirle bordes… Hay muchas posibilidades.
A continuación te mostramos dos ejemplos de trucos de edición de imágenes: recortar y añadir un borde. (Y si quieres restablecer una imagen a su forma original, sólo tienes que seleccionarla y hacer clic en el icono «Restablecer imagen» de su barra de herramientas)
Herramienta de recorte
Selecciona una imagen del documento y haz clic en el icono de recorte de la barra de herramientas. A partir de ahí, arrastra y suelta los tiradores azules hasta que hayas recortado la imagen a tu gusto. Para guardarla, pulsa «Intro» en el teclado o vuelve a hacer clic en el documento.
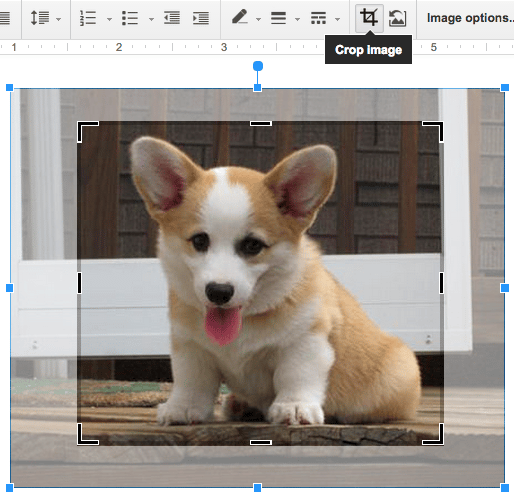
Bordes
Para añadir un borde negro o de color a cualquier imagen, selecciónala y haz clic en el icono de línea de color de la barra de herramientas (que parece un lápiz). Selecciona el color del borde y ¡listo! Para guardarlo, haz clic en la imagen.
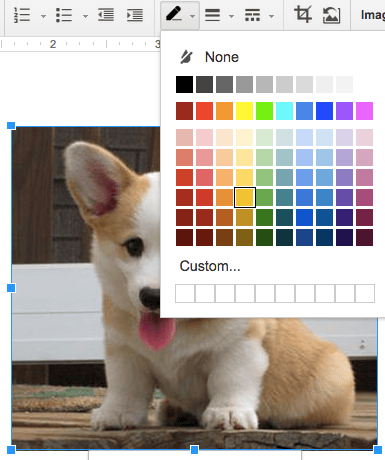

18. Diccionario
¿Alguna vez has escrito una palabra y has querido comprobar que la utilizas correctamente? ¿Y si escribes una palabra para la que quieres encontrar un sinónimo? En lugar de abrir una nueva ventana del navegador, puedes buscar la definición de esa palabra dentro del documento, así como obtener sugerencias de sinónimos.
Sólo tienes que resaltar la palabra, hacer clic con el botón derecho y elegir Definir . La herramienta de búsqueda buscará la palabra en Internet y su definición aparecerá en la parte derecha de la pantalla.
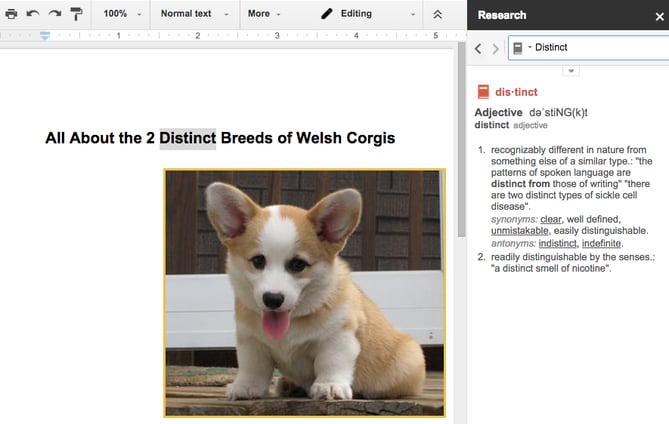
19. Botones de acento
Atrás quedaron los días de memorizar atajos de acento (y equivocarse), abrir teclados internacionales y pulsar teclas manualmente, y copiar/pegar de otros documentos. Si alguna vez te encuentras escribiendo en un idioma distinto del inglés, el complemento «Easy Accents » puede ahorrarte mucho tiempo. Te permite insertar acentos para 20 idiomas diferentes directamente desde una barra lateral de tu documento.
Para encontrar el complemento, haz clic aquí o abre tu documento y haz clic en Complementos en el menú de la parte superior de la página. Seleccione Obtener complementos y busque «Easy Accents».
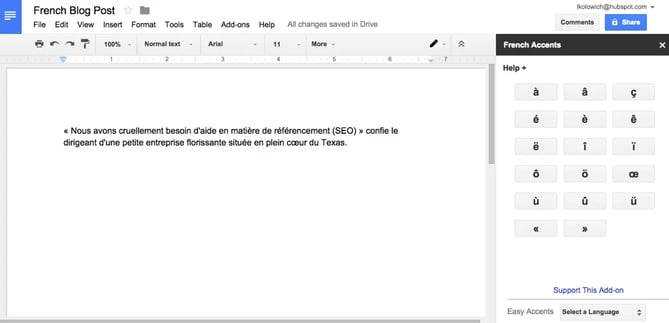
20. Añadir una página nueva
Si Google Doc no añade nuevas páginas automáticamente, puedes añadir las tuyas propias. Para ello, desplázate hacia abajo, haz clic y coloca el cursor donde quieras que se rompa la página. A continuación, ve a Insertar, haz clic en Salto y luego en Salto de página. Verás un fin de página y un inicio de página.
21. Insertar la fecha de hoy
Lamentablemente, no existe una forma rápida de insertar la fecha en un documento de Google. Para ello, tendrás que utilizar el Editor de secuencias de comandos del documento. Afortunadamente, existen varios códigos prediseñados en línea que puedes insertar en el Editor de secuencias de comandos para que aparezca «Insertar fecha» en la configuración de la página. Aquí tienes un código de Quora y otro de SlackExchange.
Para iniciar el proceso, entra en el documento, haz clic en Herramientas y luego en Editor de scripts.
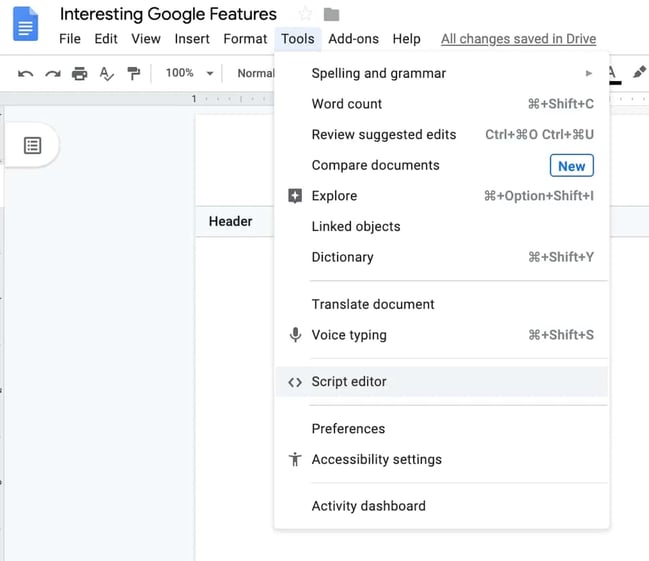
Accederás a una página en la que podrás pegar el script. Una vez insertado el guión elegido y guardado el trabajo, podrás actualizar el documento y verás un nuevo botón en la barra de herramientas con nuevos elementos para insertar, incluida la fecha.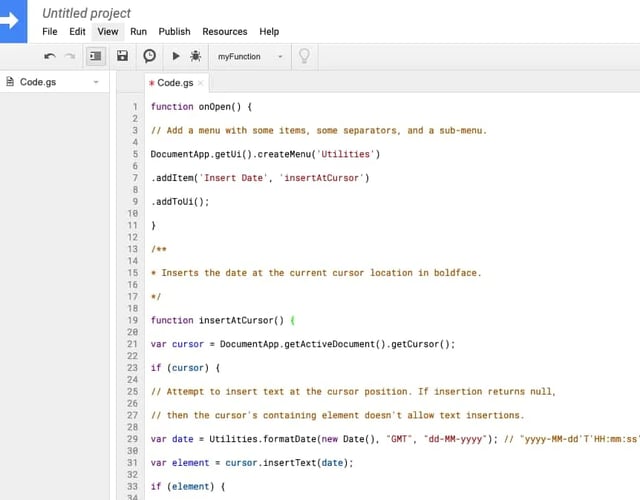
Recuerda que este botón puede tener diferentes opciones dependiendo del código que elijas. Mientras que algunos códigos pueden ser simplemente como un botón «Insertar fecha» en la barra de herramientas, otros pueden añadir un botón que diga algo como «Utilidades» o «Más herramientas».
Para aquellos a los que no les guste demasiado codificar, puede resultar más sencillo insertar la fecha manualmente o escribirla en un encabezado para que aparezca en todas las páginas.
Más formas de trabajar con Google
Apuesto a que no conocías al menos algunas de estas… Ahora que las conoces, ponlas en práctica en tu próximo documento de Google.