Parmi toutes les méthodes de planification hebdomadaire que j’ai essayées, ce Notion Planner a été le meilleur.
Si vous souhaitez mieux vous organiser, cet article peut vous aider avec une perspective légèrement différente pour planifier votre semaine.
L’outil que j’utilise est Notion. La façon la plus simple de l’expliquer serait de dire que c’est comme si Word, Excel et Trello étaient combinés dans une seule application.
D’ailleurs, j’ai écrit une critique de ce service dans un autre article sur ce site.
Vous pouvez l’utiliser gratuitement à 100%.
Qu’est-ce qu’un planner ?
Le planner, ou planification hebdomadaire, est une façon d’organiser votre semaine en prenant en compte ce que vous souhaitez accomplir et réaliser au cours des sept prochains jours. C’est une méthode très efficace pour créer de la prévisibilité et de l’organisation afin d’être plus productif.
Il est également important d’expliquer un peu le concept derrière cette planification hebdomadaire. C’est-à-dire comment l’aborder.
Pour commencer, ce Notion Planner peut englober à la fois votre vie professionnelle et personnelle, et il sert à organiser vos tâches et routines. C’est un organisateur de routine hebdomadaire.
Comme prérequis, il est important que vous ayez au moins une liste simple d’activités et de tâches. Tout ce qui est dans votre tête, par exemple :
- « Méditer le matin »
- « Finaliser le projet X »
- « Envoyer un e-mail à la personne Y »
- « Prendre rendez-vous chez le médecin »
- « Promener le chien »
Pour contrôler ces tâches, il est possible d’utiliser quelque chose de simple comme Todoist, qui vous offre une liste de tâches organisée par jour.
Cependant, l’objectif ici est d’aller un peu plus loin et de profiter de la facilité de personnalisation de Notion pour classer et avoir une vue d’ensemble de votre semaine.
Un principe important de cette organisation est que la planification se fait chaque semaine, mais il peut aussi y avoir des modifications simples.
Chaque semaine, nous avons une base d’actions à réaliser, telles que :
- Habitudes – Ex : Écrire dans le journal
- Obligations – Ex : Payer les factures
- Tâches ponctuelles – Ex : Appeler quelqu’un
- Projets – Ex : Progresser dans le projet du client Y
- Blocs de temps – Ex : Passer du temps avec la famille
Si nous nous laissons emporter par les routines sans les remettre en question, nous finissons par ne pas accorder le temps nécessaire pour réaliser ce que nous souhaitons. En particulier, j’utilise ce système pour me pousser à progresser constamment dans les projets que je désire réaliser.
Un exemple en est d’écrire un nouvel article de blog chaque jour. Avant, j’avais « plus ou moins cet objectif », mais si un jour j’avais beaucoup de travail pour des clients ou si quelqu’un avait besoin de mon attention, c’était une excuse suffisante pour remettre l’écriture au lendemain. Cela a entraîné une grande incohérence dans la production de contenu.
Maintenant que j’ai mis en place ce Notion Planner, il est plus facile pour moi de comprendre tout ce que j’ai à faire dans une journée, et mon objectif est de cocher toutes les tâches chaque jour. Il n’y a plus d’incertitude.
Comment planifier la semaine ?
Le planner de la semaine dans Notion se compose des éléments suivants :
- Une page avec un Kanban comportant 7 colonnes, une pour chaque jour de la semaine.
- Un bouton de création automatique de la semaine, utilisé pour enregistrer un modèle de base de la semaine afin de recréer facilement une semaine avec toutes les obligations standard.
- Une liste de tâches non encore classées.
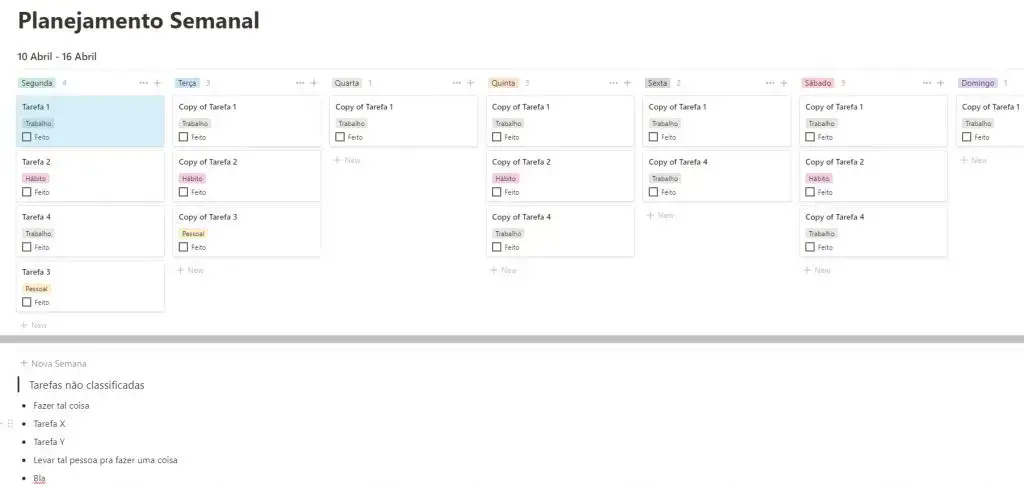
Chaque tâche peut contenir plusieurs informations, telles que :
- Catégorie : Personnel, habitudes, travail, famille, projet X, etc.
- Un champ de coche de réalisation (checkbox) : Utilisé pour cliquer et marquer une tâche comme réalisée.
- Une plage horaire : Matin, après-midi, soir.
- Détails sur l’exécution : Procédures, informations, etc.
Ainsi, chaque tâche peut contenir tout ce dont elle a besoin pour être réalisée, sans avoir besoin de rechercher des informations dans des e-mails, WhatsApp, etc.
Comme il s’agit d’une structure de Kanban, vous pouvez cliquer sur n’importe quelle tâche et la déplacer vers un autre jour, en réorganisant facilement votre semaine.
En ce qui concerne le bouton « Nouvelle semaine », il génère essentiellement une copie de votre Kanban. J’aime déjà avoir cette copie pré-remplie avec tout ce que j’ai à faire chaque semaine. Surtout avec mes habitudes et les projets que je souhaite faire avancer.
Enfin, j’aime avoir une liste simple pour ajouter des tâches, des idées et des besoins qui surviennent au cours de la semaine mais qui ne font pas partie de cette semaine spécifique. J’ajoute souvent même des idées d’actions que je souhaite réaliser pour ensuite les intégrer dans une semaine plus calme.
Comment créer votre Notion Planner
La première étape pour créer votre Notion Planner est de créer une nouvelle page dans Notion. Pour cela, cliquez sur le bouton « + Nouvelle page » en bas à gauche de la page.
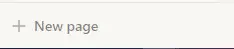
Ensuite, donnez un nom à votre page, choisissez une icône sympa et ouvrez-la. Je vous recommande également de cliquer sur les trois petits points en haut à droite et de cocher l’option « Pleine largeur » afin que votre page s’étende horizontalement. Cela facilite la visualisation de toute la semaine dans votre Notion Planner.
Maintenant, sur la page, vous pouvez utiliser le raccourci clavier « / » pour créer un « Tableau – En ligne ».
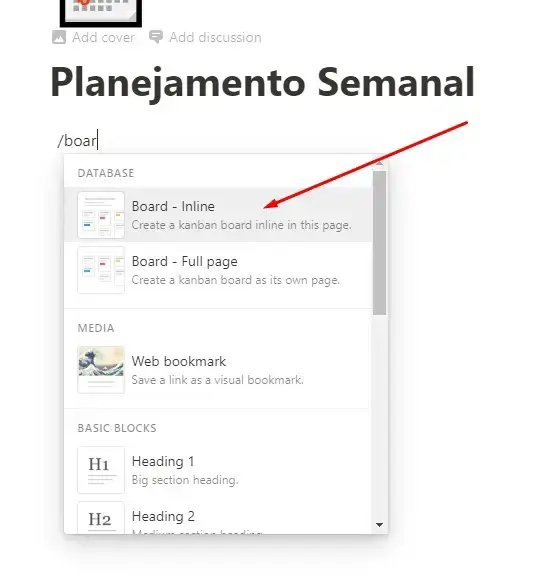
Le tableau est ce que l’on appelle le Kanban dans Notion, et l’option « Inline » vous permettra d’ajouter plus d’éléments sur la page, pas seulement le tableau.
Donnez un nom à votre nouveau tableau, puis procédez à une série de configurations.
1 . Dans la première colonne, appelée « No Status », supprimez les trois éléments en cliquant avec le bouton droit de la souris et en sélectionnant « Supprimer ».
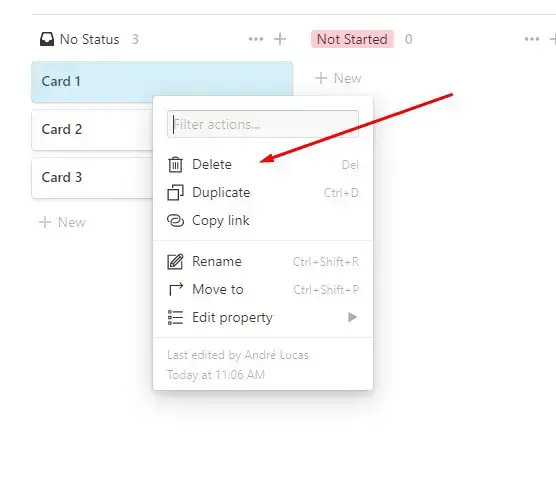
- Cliquez sur les trois points de cette première colonne et sélectionnez « Masquer ».
- Cliquez sur les rectangles colorés au-dessus des colonnes pour les renommer avec les jours de la semaine. Vous commencerez avec trois colonnes, puis vous pouvez cliquer sur le bouton « + Ajouter un groupe » pour ajouter plus de colonnes jusqu’à en avoir 7 pour les jours de la semaine.
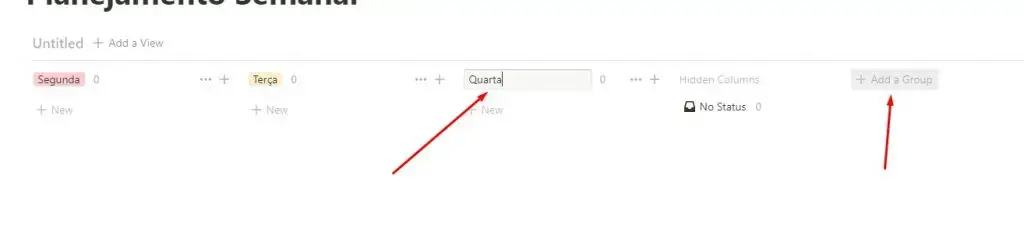
4. Créez une tâche en cliquant sur « + Nouveau » dans l’une des colonnes. Donnez-lui un nom, puis cliquez dessus pour l’ouvrir.
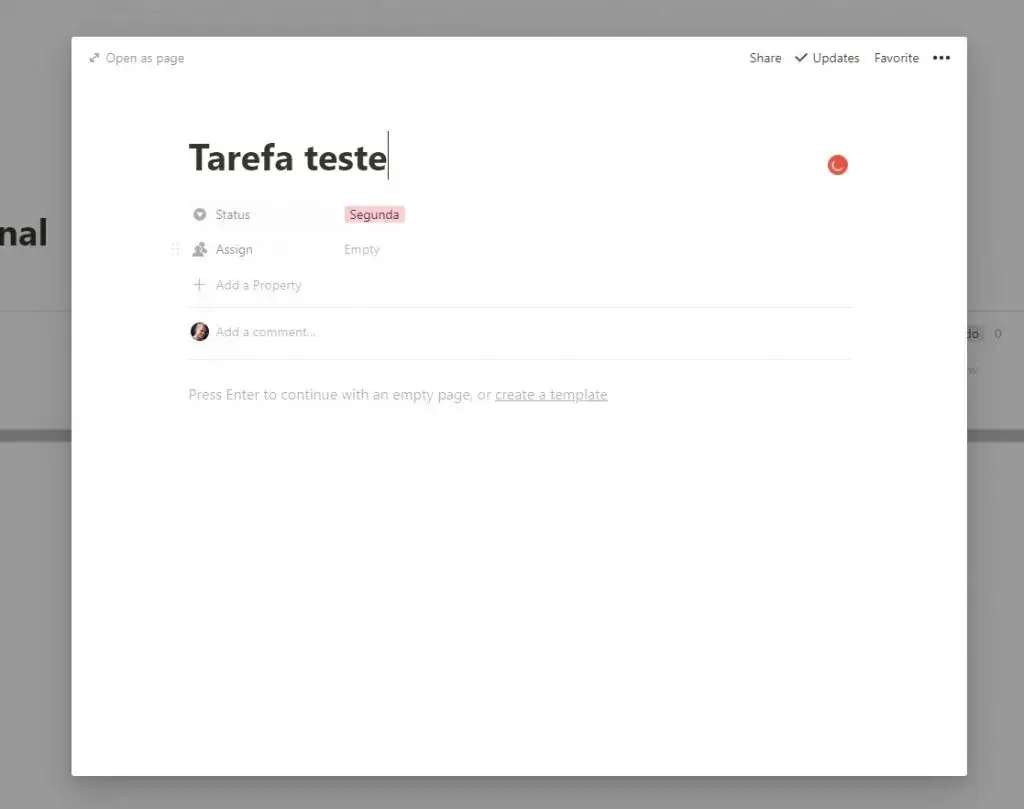
5. Nous allons modifier les propriétés. Vous pouvez maintenant les personnaliser selon vos préférences avec les catégories et les informations. Par exemple, j’aime renommer cette propriété « Assigner » en « Catégorie » et changer son type en « Sélectionner ». Ainsi, je peux facilement choisir la catégorie de cette tâche parmi une liste d’options.
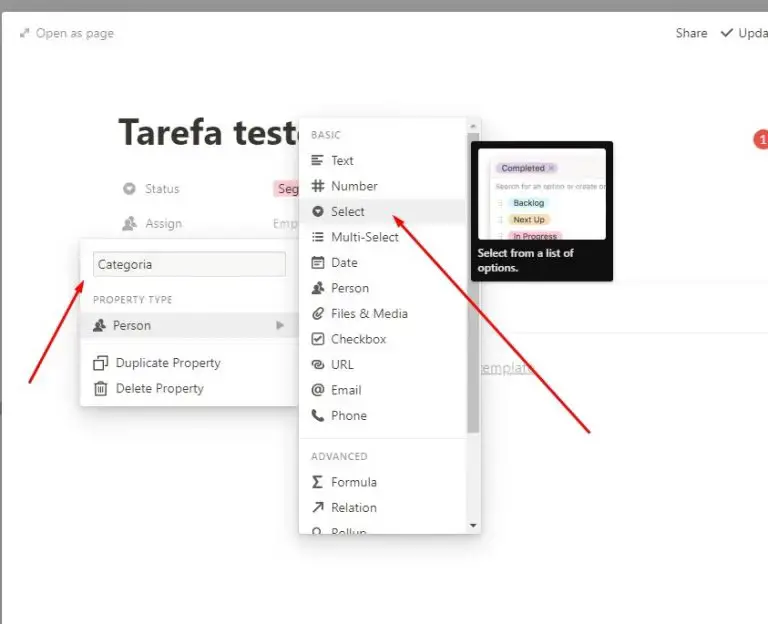
Vous pouvez en ajouter autant que vous le souhaitez. Une autre que je trouve également importante est une propriété appelée « Terminé » de type « Case à cocher ». Le résultat sera quelque chose comme ça :
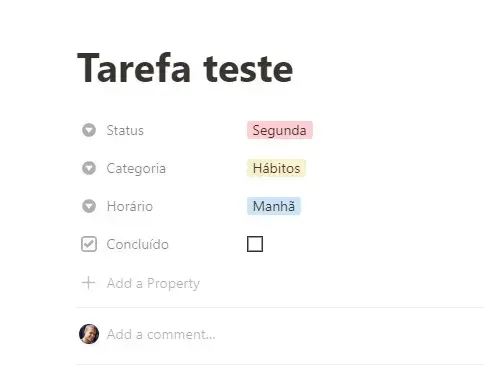
6. Maintenant, il est temps de prendre votre liste de tâches, habitudes et projets et de les ajouter à votre tableau.
7. Il est temps de créer notre bouton de modèle. Utilisez à nouveau le raccourci d’action en tapant « / » puis recherchez l’option « Template Button ».
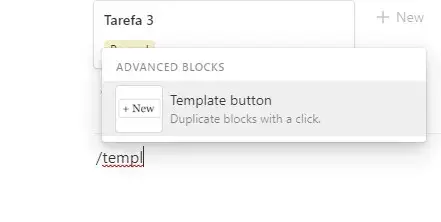
Maintenant, nommez votre bouton. Ensuite, survolez votre kanban avec la souris et vous verrez qu’une icône de 6 petits points apparaît dans le coin gauche. Cliquez dessus et, sans relâcher, faites glisser le kanban dans la zone « Template » des paramètres du bouton.
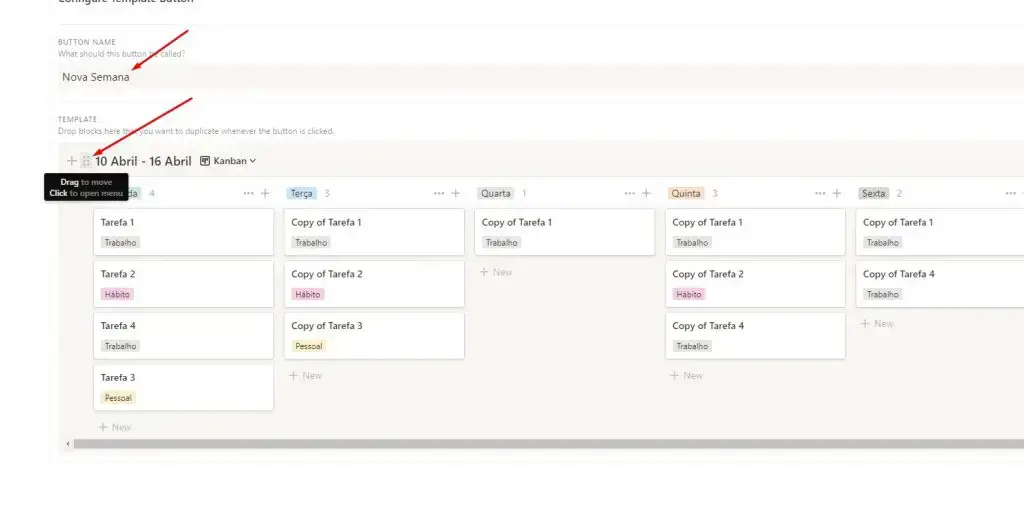
En haut de cette configuration du bouton, cliquez sur « Fermer » pour terminer.
8. Enfin, créez une liste simple en dessous. Vous pouvez même simplement insérer un tiret « – » et appuyer sur « espace » pour qu’il crée automatiquement le point noir pour les éléments.
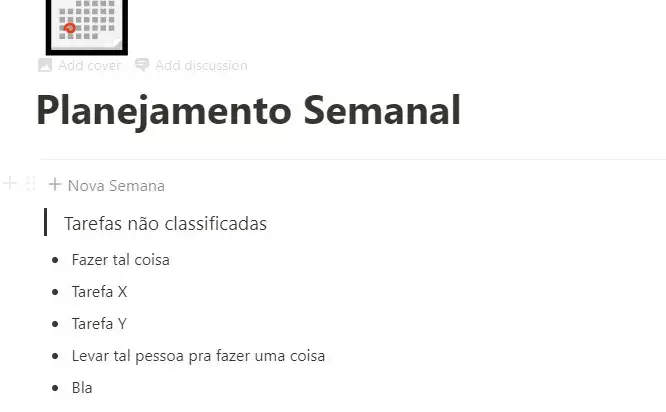
Maintenant, lorsque vous commencez une nouvelle semaine, il vous suffit de cliquer sur le bouton « + Nouvelle semaine » et il générera une base de votre semaine pour vous.
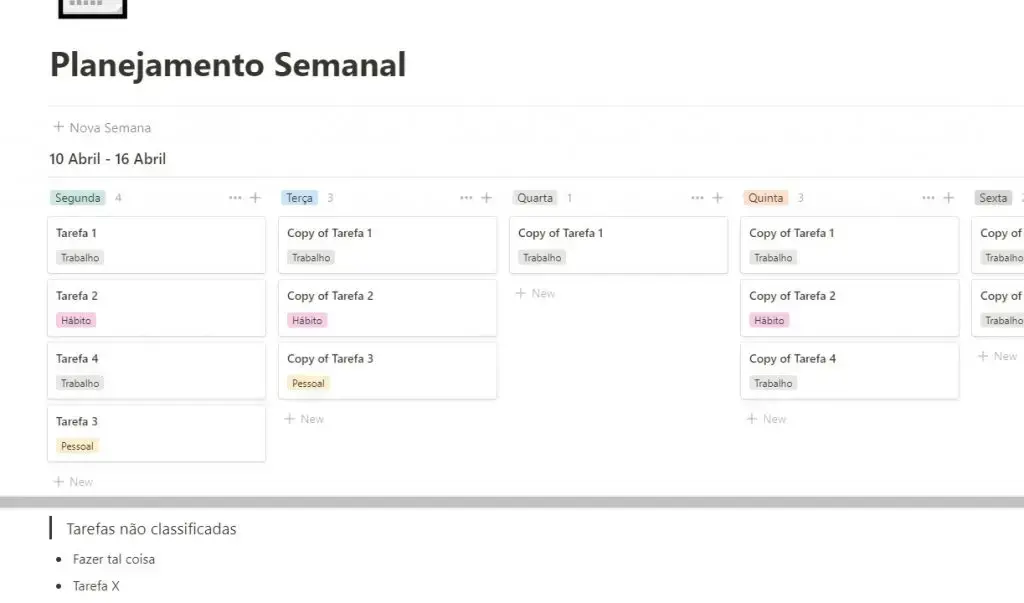
Enfin, lorsque vous terminez une semaine, vous pouvez également créer une nouvelle page appelée « Archive » et simplement faire glisser les kanbans de la semaine écoulée là-bas. De cette façon, vous avez un enregistrement des semaines passées.
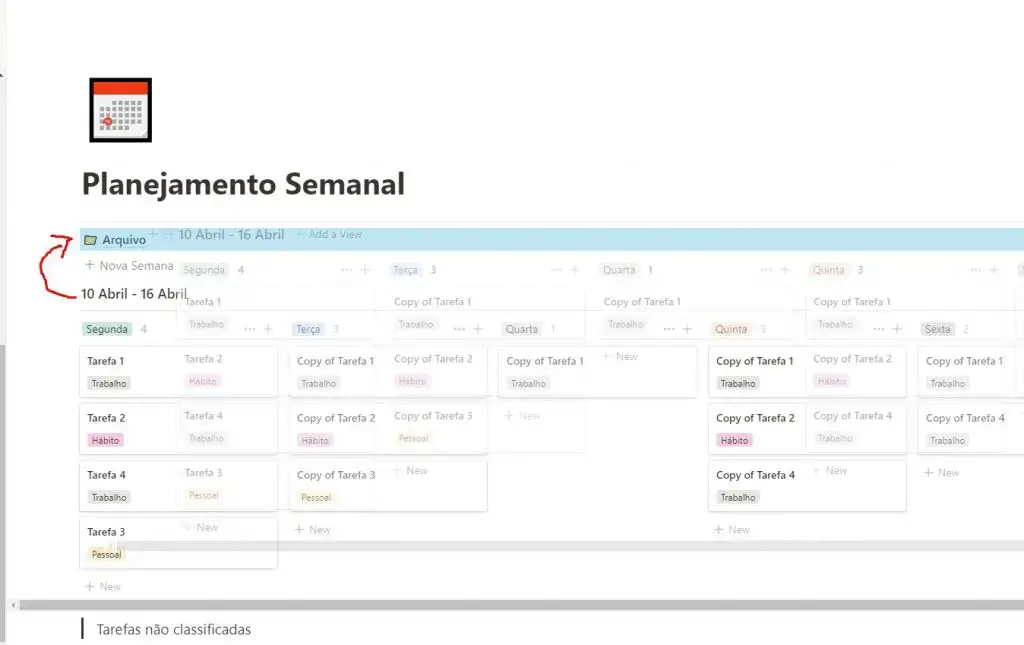
Conseils pour l’organisation du calendrier Notion
Maintenant, en réfléchissant davantage à la manière d’utiliser l’outil, je voudrais vous donner quelques suggestions et directives pour votre planification hebdomadaire.
Planifiez le dimanche
En fin de journée le dimanche, créez votre nouvelle semaine. C’est-à-dire, cliquez sur le bouton « Nouvelle semaine » et remplissez-la avec les choses supplémentaires par rapport à la liste de tâches de base.
Par exemple, il se peut qu’au cours d’une semaine donnée, vous ayez un rendez-vous médical le mercredi. Créez alors une tâche pour le mercredi avec cet objectif.
En même temps, vous pouvez constater que vous ne pourrez pas accomplir beaucoup de choses un autre jour car il y aura un événement. Vous pouvez alors déplacer certaines tâches vers d’autres jours.
Laissez-le toujours ouvert dans votre navigateur
J’utilise cette planification hebdomadaire comme un guide pour ma journée. Elle est toujours ouverte dans mon navigateur et facile à trouver.
Chaque fois que je commence ma journée, je la regarde et je vois ce qu’il vaut mieux faire en premier. À mesure que la journée avance, je reviens toujours à elle pour voir quelle est la prochaine tâche.
Gardez le Notion Planner à jour
Il arrive souvent qu’au milieu de la journée, une nouvelle tâche ou un nouveau besoin surgisse. Au lieu de simplement le garder en mémoire ou de laisser un message non lu dans votre e-mail ou WhatsApp, créez immédiatement une tâche dans le kanban, même si c’est pour le même jour ou le même moment.
Non seulement cela est utile pour avoir un enregistrement de tout ce qui a été fait dans la journée, mais cela évite également d’oublier quelque chose.
Réfléchissez à la semaine
Maintenant que vous aurez un enregistrement de tout ce que vous avez fait dans la semaine, profitez-en pour réfléchir à vos objectifs, habitudes et routines.
- Qu’est-ce qui pourrait être amélioré ?
- Est-ce que l’ordre des choses à faire peut être modifié ?
- Comment puis-je progresser chaque jour un peu plus dans un projet spécifique ?
- Qu’est-ce qui me prend le plus de temps ?
Tout cela vous aidera à être plus conscient de votre façon de vivre et à améliorer votre prochaine planification hebdomadaire.
Conclusion
Utiliser un Notion Planner pour planifier ma semaine a été l’une des choses les plus simples et les plus efficaces que j’ai faites pour avancer constamment dans mes projets.
Chacune de mes journées compte en moyenne 15 activités différentes. De la méditation et de la gym à l’accomplissement des tâches pour mes clients.
Comme il est gratuit, il n’y a aucune raison de ne pas essayer et de tester ce qui fonctionne le mieux pour vous.
Dites-moi dans les commentaires comment s’est passée votre expérience avec cette planification hebdomadaire et le notion planner, et s’il y avait des questions.
Amusez-vous bien !



2 Comentários
Merci André pour ton planner Notion. C’est super intéressant de voir ton usage autour.
Merci tony!