De todas las formas de planificación semanal que he probado, este Planificador de Notion ha sido el mejor.
Si deseas organizarte mejor, este artículo puede ayudarte con una perspectiva un poco diferente para planificar tu semana.
La herramienta que utilizo es Notion. Tal vez la forma más sencilla de explicarlo es:
Imagina combinar Word, Excel y Trello en una sola aplicación.
De hecho, he creado una reseña del servicio en otro artículo aquí en el sitio.
Puedes utilizarla al 100% de forma gratuita.
¿Qué es un planificador?
El planificador, o planificación semanal, es una forma de organizar tu semana teniendo en cuenta lo que deseas completar y lograr en el transcurso de los próximos siete días. Es una forma muy efectiva de crear previsibilidad y organización para ser más productivo.
También es importante explicar un poco el concepto detrás de esta planificación semanal. Es decir, cómo abordarla.
Para empezar, este Planificador de Notion puede abarcar tanto tu área profesional como personal, y sirve como organizador de tareas y rutinas. Un organizador de rutinas semanales.
Como requisito previo, es importante que tengas al menos una lista sencilla de actividades y tareas. Todo aquello que tienes en mente, como:
- «Practicar meditación por la mañana»
- «Finalizar proyecto X»
- «Escribir correo electrónico a persona Y»
- «Hacer una cita médica»
- «Pasear al perro»
Para controlar estas tareas, puedes usar algo sencillo como Todoist, que te proporciona una lista de tareas organizadas por día.
Sin embargo, el objetivo aquí es ir un poco más allá y aprovechar la fácil personalización de Notion para clasificar y tener una visión global de tu semana.
Un principio importante de esta organización es que la planificación se realiza semanalmente, pero también puede haber cambios simples.
Cada semana, tenemos una base de acciones que debemos realizar, como:
- Hábitos – Ejemplo: Escribir en el diario
- Obligaciones – Ejemplo: Pagar facturas
- Tareas puntuales – Ejemplo: Llamar a alguien
- Proyectos – Ejemplo: Avanzar en el proyecto del cliente Y
- Bloques de tiempo – Ejemplo: Pasar tiempo X con la familia
Si nos dejamos llevar por las rutinas sin cuestionarlas, terminamos sin dedicar el tiempo necesario para realizar lo que deseamos. Especialmente, utilizo este sistema para obligarme a avanzar siempre en los proyectos que deseo.
Un ejemplo de esto es escribir un nuevo artículo en el blog todos los días. Antes, «más o menos tenía ese objetivo», pero si un día tenía mucho trabajo de clientes o alguien necesitaba mi atención, era suficiente excusa para posponer la escritura para el día siguiente. Esto resultó en una inconsistencia significativa en la producción de contenido.
Ahora que he implementado este Planificador de Notion, es más fácil para mí entender todo lo que tengo que hacer en un día, y mi objetivo es marcar un «check» en todas las tareas del día siempre. Ya no hay falta de claridad.
¿Cómo planificar la semana?
El planificador semanal en Notion consiste en lo siguiente:
- Una página con un Kanban con 7 columnas. Una para cada día de la semana.
- Un botón de creación automática de la semana. Se utiliza para guardar una plantilla de la semana base para que sea fácil recrear una semana con todas las obligaciones estándar.
- Una lista de tareas no clasificadas todavía.
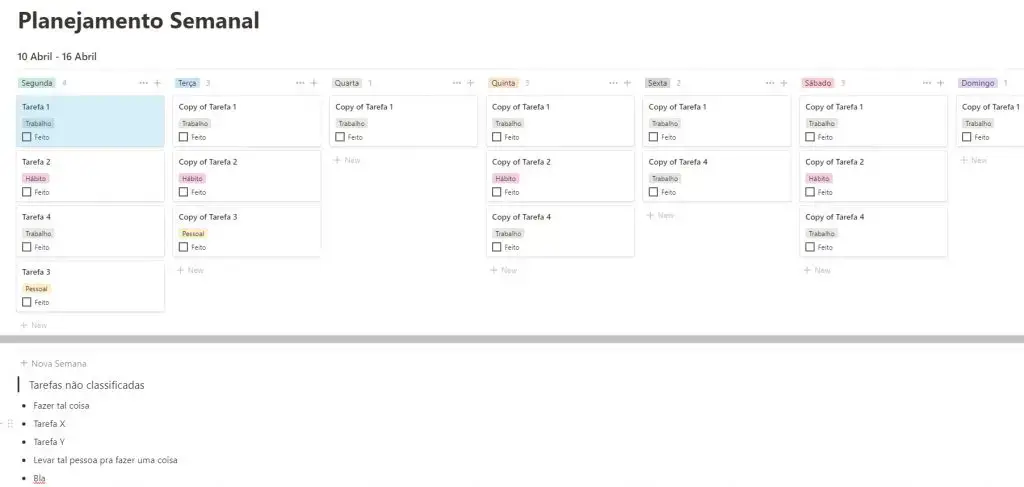
Cada tarea puede tener una serie de información, como:
- Categoría: Personal, hábitos, trabajo, familia, proyecto X, etc.
- Un campo para marcar la finalización (casilla de verificación): Se utiliza para hacer clic y marcar una tarea como completada.
- Horario: Mañana, tarde, noche.
- Detalles sobre la realización: Procedimientos, información, etc.
De esta manera, cada tarea puede contener todo lo que necesita para ser realizada. Sin la necesidad de buscar información en correos electrónicos, WhatsApp, etc.
Como la estructura es de Kanban, puedes hacer clic en cualquier tarea y moverla a otro día, reorganizando fácilmente tu semana.
En cuanto al botón de «Nueva Semana», básicamente generará una copia de tu Kanban. Me gusta tener esta copia ya poblada con todo lo que debo hacer todas las semanas. Especialmente con mis hábitos y proyectos que deseo avanzar.
Por último, me gusta tener una lista simple para agregar tareas, ideas y necesidades que surgen durante la semana pero que no forman parte de esta semana en particular. Muchas veces incluso agrego ideas de acciones que deseo realizar para luego encajarlas en una semana más tranquila.
Cómo crear tu Notion Planner
Para armar tu Notion Planner, el primer paso es crear una nueva página en Notion. Para ello, haz clic en el botón «+ Nueva Página» en la esquina inferior izquierda de la página.
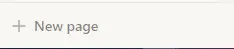
A continuación, asigna un nombre a tu página, elige un icono interesante y ábrela. También te recomiendo hacer clic en los tres puntos en la esquina superior derecha y seleccionar la opción «Ancho completo» para que tu página se extienda horizontalmente. Así será más fácil ver toda la semana en tu Notion Planner.
Ahora, en la página, puedes usar el atajo de teclado «/» para crear un «Board – Inline».
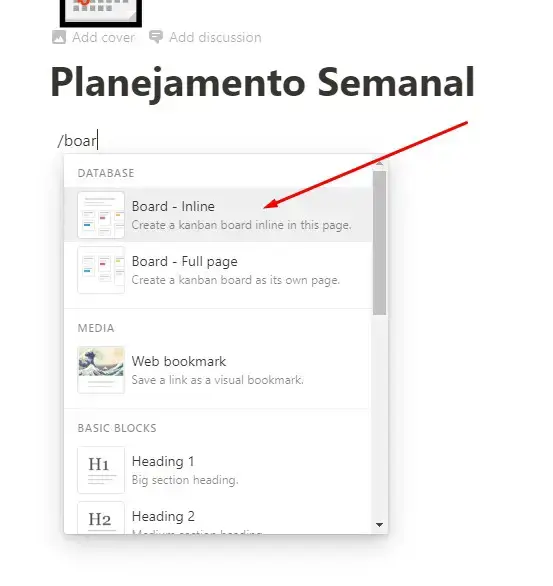
El Board es la forma en que se llama al Kanban en Notion, y la opción Inline te permite agregar más elementos a la página, no solo el board.
Asigna un nombre a tu nuevo board y ahora vienen una serie de configuraciones.
- En la primera columna, llamada «No Status», elimina los tres elementos haciendo clic derecho y seleccionando «Eliminar».
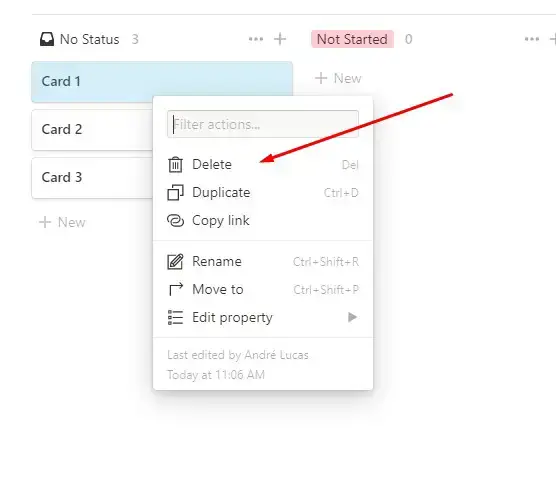
2. Haz clic en los tres puntos de esta primera columna y selecciona «Ocultar».
3. Haz clic encima de los rectángulos de colores en la parte superior de las columnas para cambiarles el nombre a los días de la semana. Comenzarás con tres columnas, luego puedes hacer clic en el botón «+ Agregar un Grupo» para añadir más columnas hasta tener 7 para los días de la semana.
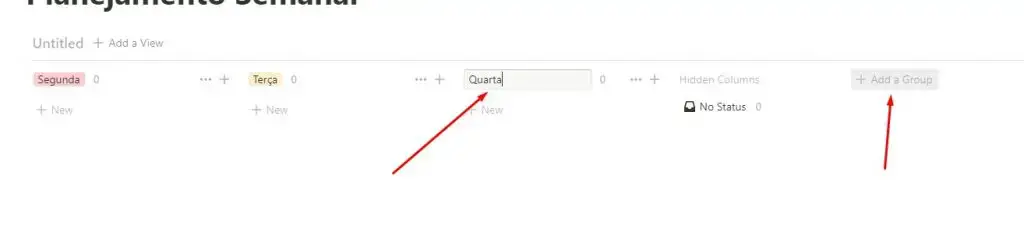
4. Crea una tarea haciendo clic en «+ Nuevo» en cualquiera de las columnas. Dale un nombre y luego haz clic sobre ella para abrirla.
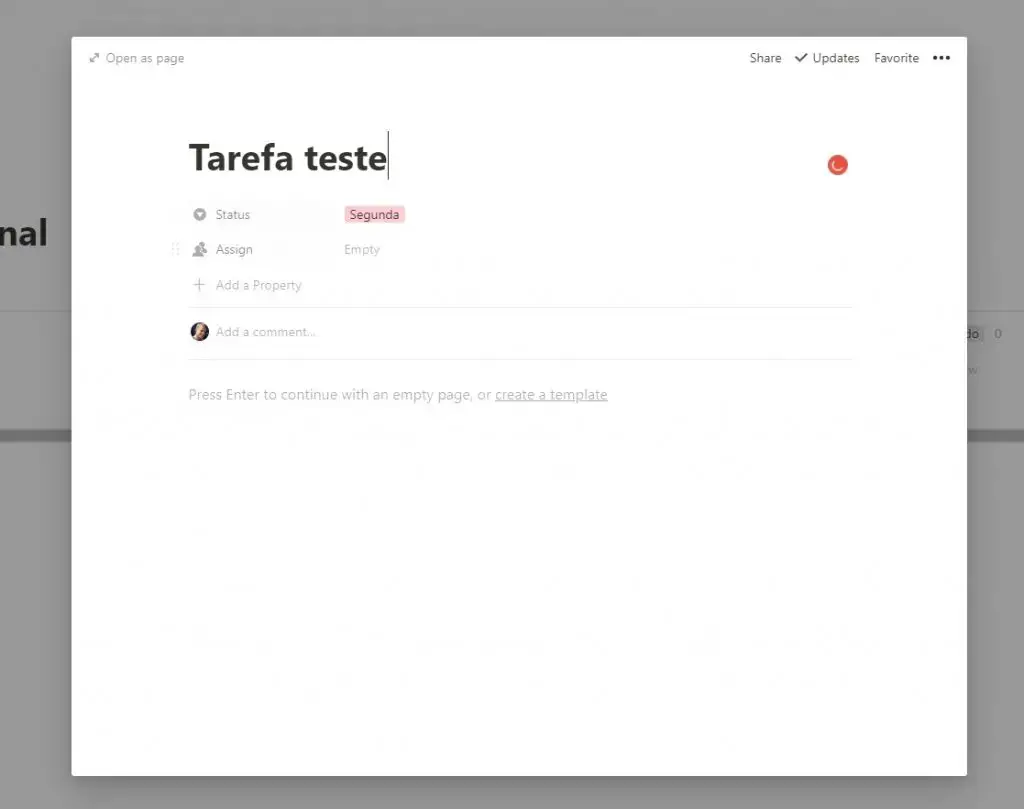
5. Vamos a cambiar las propiedades. Ahora puedes personalizarlo a tu gusto con las categorías e información que desees. Por ejemplo, me gusta cambiar el nombre de esta propiedad de «Assign» a «Categoría» y cambiar su tipo a «Select». De esta manera, puedo seleccionar fácilmente la categoría de esta tarea de una lista de opciones.
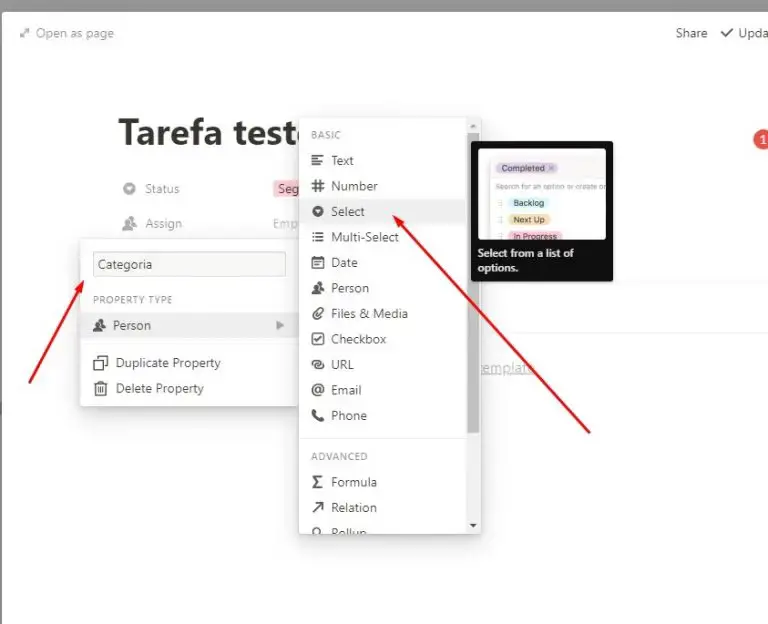
Puedes añadir tantas propiedades como desees. Otra propiedad que considero importante es una llamada «Completado» del tipo «Checkbox». El resultado será algo así:
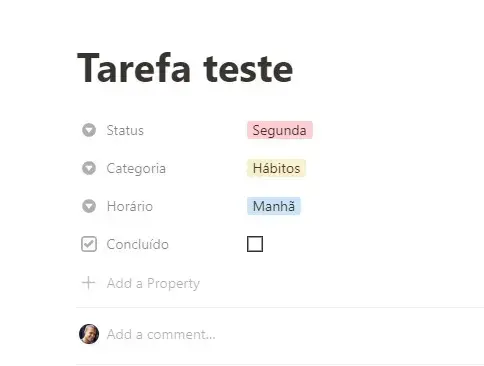
6. Ahora es el momento de tomar tu lista de tareas, hábitos y proyectos y añadirlos a tu tablero.
7. Es hora de crear nuestro botón de plantilla. Utiliza nuevamente el atajo de acciones escribiendo «/» y luego busca la opción «Botón de plantilla».
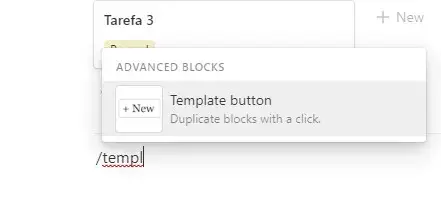
Ahora nombra tu botón. A continuación, pasa el ratón por encima de tu kanban y verás que aparece un icono de 6 puntos en la esquina izquierda. Haz clic en él y, sin soltar, arrastra el kanban hacia el área de «Plantilla» en la configuración del botón.
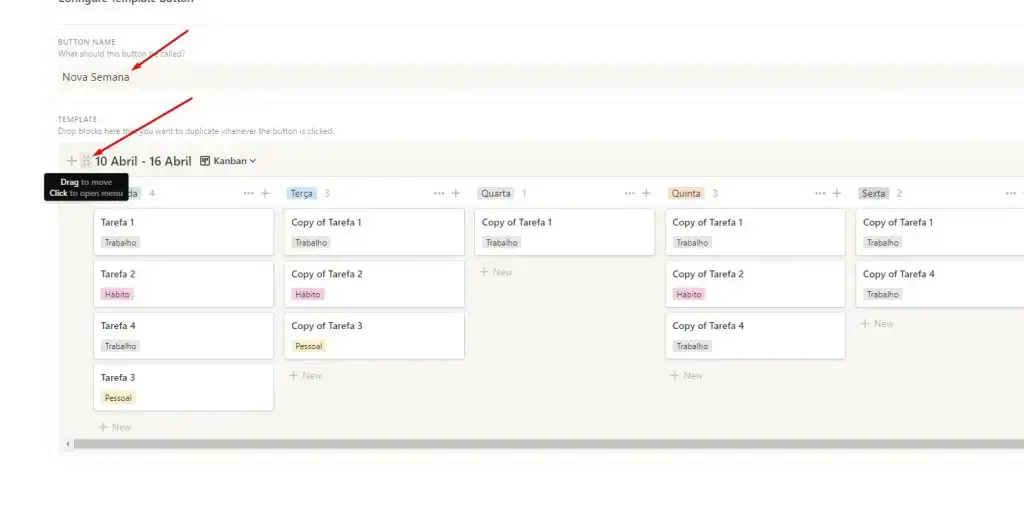
En la parte superior de esa configuración del botón, haz clic en «Cerrar» para finalizar.
8. Por último, crea una lista simple debajo. Incluso puedes simplemente insertar un guion «-» y presionar «espacio» para que se cree automáticamente el punto negro para los elementos.
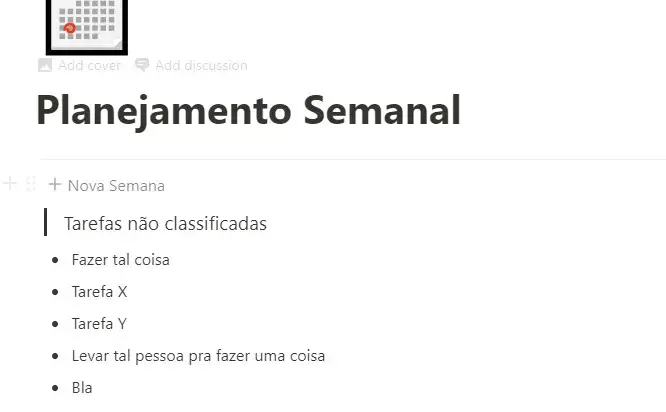
Ahora, cuando vayas a comenzar una semana, simplemente haz clic en el botón «+ Nueva Semana» y generará una base de tu semana para ti.
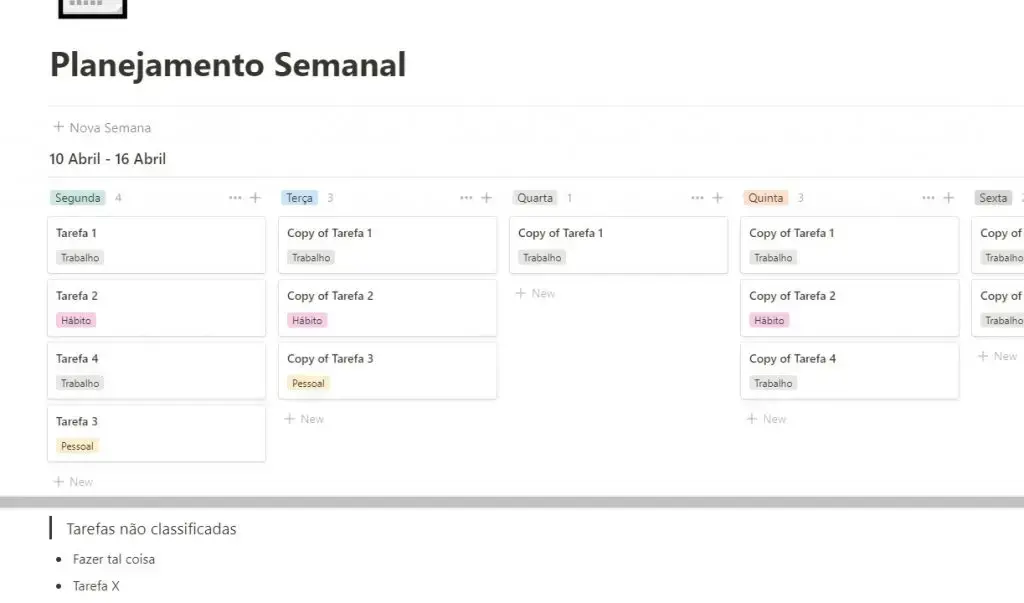
Sugiero que siempre renombres la semana con los días que abarca.
Por último, cuando finalices una semana, también puedes crear una nueva página llamada «Archivo» y simplemente arrastrar los kanbans de la semana que ha pasado allí. De esta manera, tendrás un registro de las semanas anteriores.
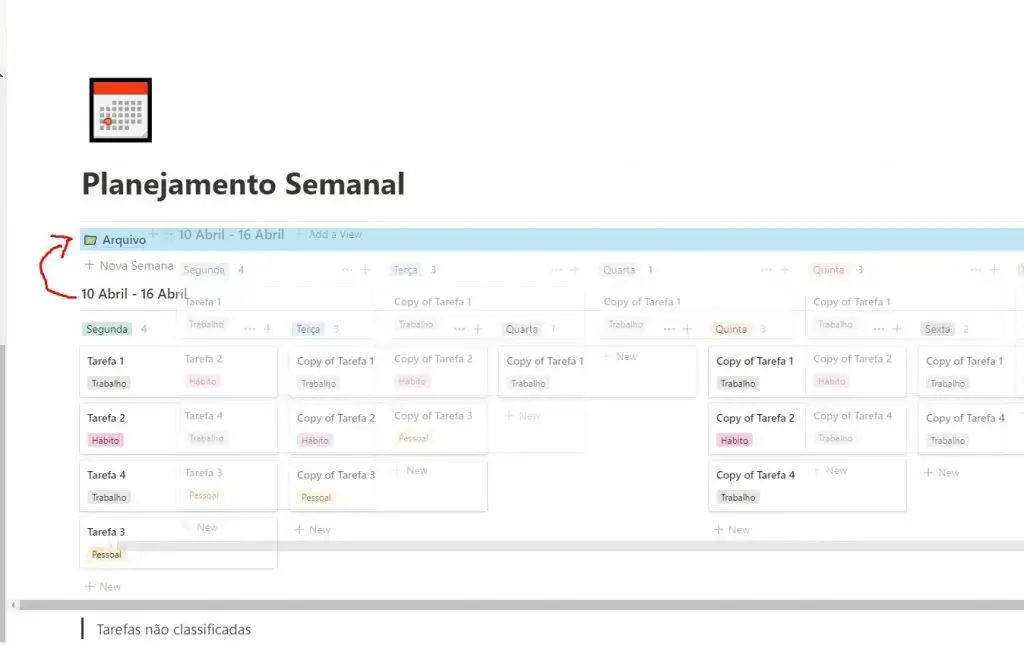
Consejos para la organización del calendario en Notion
Ahora, pensando más en cómo utilizar la herramienta, me gustaría darte algunas sugerencias y pautas para tu planificación semanal.
Planifica los domingos
Al final del día domingo, crea tu nueva semana. Es decir, haz clic en el botón «Nueva Semana» y añade las cosas adicionales a la base de tareas.
Por ejemplo, puede ser que durante una determinada semana debas ir al médico el miércoles. Entonces, crea una tarea para el miércoles con ese objetivo.
Al mismo tiempo, puedes darte cuenta de que no podrás hacer muchas cosas en otro día debido a un evento. Entonces, puedes reorganizar algunas tareas para otros días.
Manténlo siempre abierto en tu navegador
Utilizo esta planificación semanal como una guía para mi día. Siempre está abierto en mi navegador y es fácil de encontrar.
Cada vez que comienzo el día, lo consulto y veo qué es lo mejor para empezar. A medida que avanzo en el día, siempre regreso a él para ver cuál es la siguiente tarea.
Mantén actualizado el Notion Planner
Algo que ocurre con frecuencia es que en medio del día aparece una nueva necesidad o tarea. En lugar de simplemente guardarlo en mi memoria o dejar un mensaje sin leer en el correo electrónico o WhatsApp, creo inmediatamente una tarea en el kanban, incluso si es para el mismo día o el mismo momento.
Esto no solo es útil para tener un registro de todo lo que se hizo en el día, sino que también evita que olvidemos algo.
Reflexiona sobre la semana
Ahora que tendrás un registro de todo lo que hiciste en la semana, aprovecha para reflexionar sobre tus objetivos, hábitos y rutinas.
- ¿Qué se puede mejorar?
- ¿Se puede cambiar el orden de las cosas que hago?
- ¿Cómo puedo avanzar un poco cada día en un proyecto específico?
- ¿Qué es lo que me consume más tiempo?
Todo esto te ayudará a ser más consciente de cómo vives y a hacer una mejor planificación semanal.
Conclusión
Utilizar un Notion Planner para planificar mi semana ha sido una de las cosas más simples y efectivas que he hecho para avanzar constantemente en mis proyectos.
Cada uno de mis días tiene, en promedio, 15 actividades diferentes. Desde la meditación y el ejercicio en el gimnasio hasta la realización de tareas para mis clientes.
Como es gratuito, no hay razón para no intentarlo y probar cómo funciona mejor para ti.
Cuéntame en los comentarios cómo fue tu experiencia con esta planificación semanal y el Notion Planner, y si tuviste alguna duda.
¡Diviértete!

