Est-il possible de réduire la taille d’un PDF sans dégrader la qualité ?
Vous avez probablement déjà compressé des images et des vidéos ici et là comme moyen d’économiser de l’espace.
Ce que vous ne savez peut-être pas, c’est que vous pouvez également compresser un PDF de la même manière. C’est utile lorsque vous devez envoyer des fichiers à des collègues, les offrir en tant qu’aimant à prospects ou les vendre en ligne.
Dans cet article, vous apprendrez les meilleures façons de compresser un PDF. Des méthodes simples et avancées sont incluses.
Prêt ? Commençons :
Méthodes simples pour réduire la taille d’un PDF
Voici 7 méthodes différentes que vous pouvez utiliser pour compresser un PDF. Nous les passerons en revue ci-dessous :
- Utiliser « Enregistrer sous » au lieu de « Enregistrer ».
- Exporter des fichiers PDF avec un éditeur de PDF dédié.
- Utiliser un compresseur de PDF pour réduire la taille du fichier.
- Vérifier l’utilisation de l’espace dans votre document PDF.
- Utiliser les paramètres avancés d’optimisation de votre éditeur de PDF.
- Supprimer les objets indésirables de votre document PDF.
- Compresser les images de votre fichier PDF.
Vous pouvez utiliser autant de ces méthodes que vous le souhaitez.
1. Utiliser « Enregistrer sous » au lieu de « Enregistrer »
Notre première méthode pour compresser un PDF consiste à utiliser le bouton « Enregistrer sous », et voici pourquoi.
Les fonctions « Enregistrer » et « Enregistrer sous » dans de nombreuses applications sont différentes. Bien sûr, les deux ont la capacité de créer de nouveaux fichiers sur votre appareil.
Cependant, « Enregistrer sous » crée toujours un nouveau fichier, tandis que « Enregistrer » ajoute les modifications que vous apportez à l’original. Ainsi, le fichier PDF d’origine que vous avez créé reste intact, y compris sa taille de fichier.
Lorsque vous apportez des modifications ou ajoutez du nouveau contenu au document et cliquez sur « Enregistrer », votre éditeur ajoute ces modifications à la fin du fichier.
Il ne réécrit pas l’original. Le résultat est une taille de fichier plus grande qui augmente à chaque fois que vous cliquez sur « Enregistrer ».
Utiliser « Enregistrer sous » permet à l’éditeur de créer un nouveau fichier propre et optimisé.
2. Exporter des PDF avec un éditeur de PDF dédié
- Tous les principaux éditeurs de PDF sont livrés avec la capacité de réduire la taille d’un PDF en quelques clics simples.
Voici comment le faire dans Adobe Acrobat :
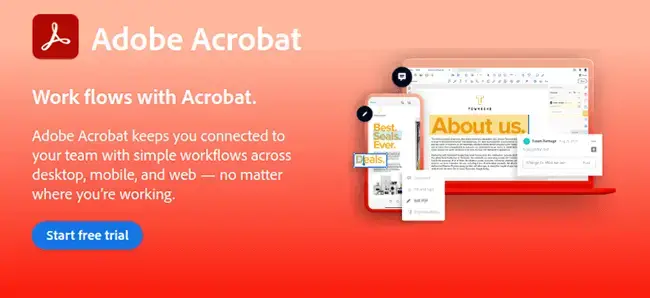
- Ouvrez un fichier PDF.
- Cliquez sur Fichier dans le menu supérieur.
- Sélectionnez Réduire la taille du fichier ou Compresser le PDF.
- Choisissez un emplacement pour enregistrer votre fichier PDF compressé.
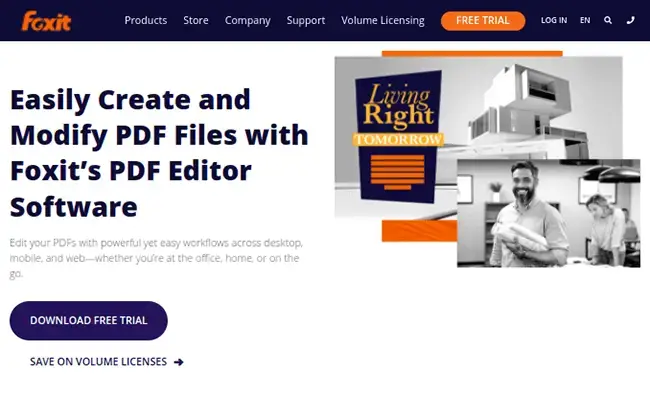
Voici les instructions pour Foxit PDF Editor :
- Ouvrez votre fichier PDF dans l’éditeur.
- Cliquez sur Fichier dans le menu supérieur.
- Pour la version 10 et ultérieure, cliquez sur Optimiseur PDF, puis Réduire la taille du fichier.
Si vous utilisez une version antérieure de l’application, cliquez sur Fichier ➡ Réduire la taille du fichier.
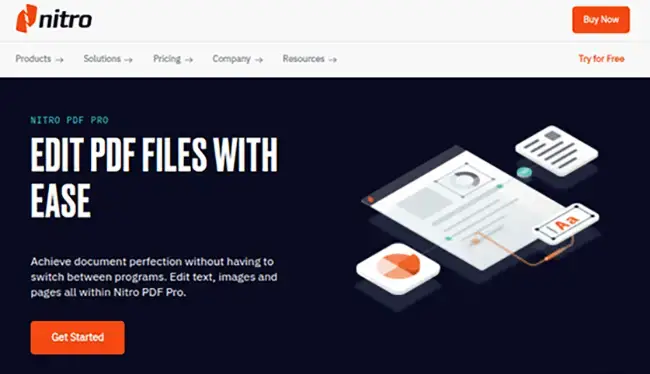
Voici les instructions pour Nitro :
- Ouvrez un PDF dans Nitro.
- Cliquez sur l’onglet « Fichier ».
- Pour les PDF numériques, sélectionnez « Taille réduite ». Pour les PDF prêts à être imprimés, sélectionnez « Taille réduite » et « Prêt à être imprimé » pour garantir que la qualité soit conservée pour l’impression.
- Cliquez sur « Afficher les détails » pour voir les modifications apportées pour réduire la taille du fichier PDF.
- Cliquez sur « Optimiser » lorsque vous êtes prêt.
pdfFiller est également une excellente option qui inclut son propre outil de compression, dont je parlerai dans un instant.
3. Utilisez un compresseur de PDF pour réduire la taille du fichier.
Une autre façon rapide de réduire la taille d’un fichier PDF existant est de le passer par un outil de compression.
Pour la plupart des outils, il suffit de télécharger votre fichier PDF original volumineux, de cliquer sur « Compresser PDF » ou l’équivalent dans l’outil, puis de télécharger votre fichier optimisé.
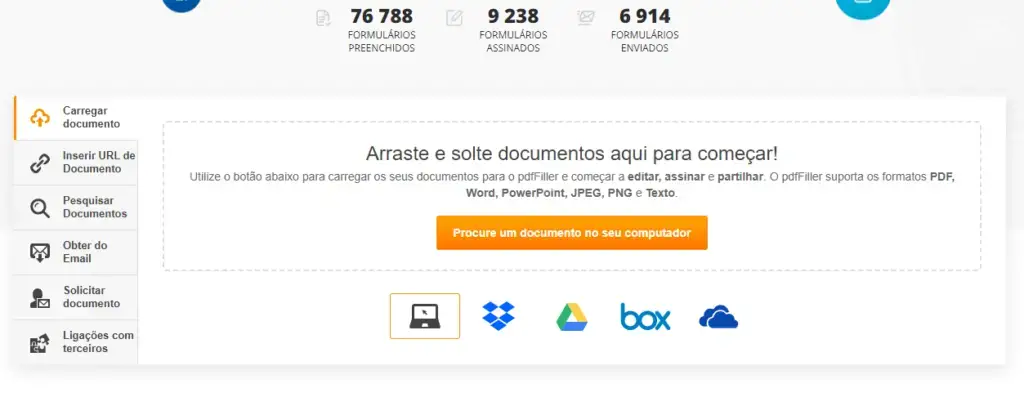
Voici quelques outils de compression à essayer :
- pdfFiller – Outil de compression gratuit. Inclut d’autres fonctionnalités utiles. Leur outil payant est un puissant éditeur de PDF.
- PDF24 – Pour plusieurs fichiers ; choisissez le niveau de compression ; sans limites.
- Smallpdf – Compressez des fichiers PDF en masse ; modifiez le fichier avant de le télécharger ; taille maximale de fichier PDF de 5 Go.
- PDF Compressor – Compressez jusqu’à 20 fichiers PDF en une seule fois.
- Soda PDF – Compressez un fichier ; choisissez le niveau de compression.
- iLovePDF – Outil simple pour compresser des fichiers PDF en masse.
- PDF Converter – Outil de compression simple.
- Adobe Acrobat – Bon pour un fichier ; taille maximale de fichier PDF de 2 Go.

4. Auditez l’utilisation de l’espace dans votre document PDF.
Adobe Acrobat Pro dispose d’une fonctionnalité intéressante pour l’optimisation des fichiers PDF.
Il divise votre document afin que vous puissiez voir combien d’espace chaque élément occupe.
Ces informations vous aideront à déterminer exactement quelles parties de votre fichier doivent être optimisées.
Il existe trois façons d’accéder à cet outil dans Acrobat :
- Fichier ➡ Enregistrer sous Autre ➡ PDF optimisé Optimisation ➡ Avancée Utilisation de l’espace ➡ Audit.
- Outils ➡ Optimiser PDF Optimisation ➡ Avancée Utilisation de l’espace ➡ Audit.
- Affichage ➡ Afficher/masquer ➡ Contenu des volets ➡ Navigation ➡ Choisissez l’audit de l’utilisation de l’espace dans le menu de navigation du volet de contenu.
5. Utilisez les paramètres avancés d’optimisation de votre éditeur de PDF.
De nombreux éditeurs de PDF proposent des paramètres avancés d’optimisation que vous pouvez configurer en plus de leurs fonctionnalités de compression habituelles.
Cela inclut des éditeurs populaires tels que Adobe, Foxit et Nitro.
Pour accéder à ces paramètres dans Adobe : Fichier ➡ Enregistrer sous Autre ➡ PDF optimisé ➡ Optimisation avancée ou Outils ➡ Optimiser PDF ➡ Optimisation avancée.
Pour accéder à ces paramètres dans Foxit : Fichier ➡ Optimiseur PDF ➡ Optimisation avancée.
Pour accéder à ces paramètres dans Nitro : Fichier ➡ Optimiser PDF ➡ Personnalisé ➡ Afficher les détails.
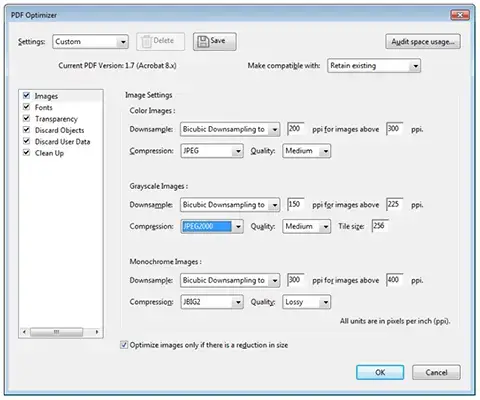
Maintenant, vous pouvez optimiser votre fichier PDF de différentes manières.
Cela inclut la configuration des paramètres d’image, la suppression des polices intégrées et la suppression des objets indésirables.
6. Supprimez les objets indésirables de votre document PDF.
Vous pouvez supprimer des objets spécifiques en utilisant les paramètres avancés d’optimisation de tous les principaux éditeurs de PDF que nous avons mentionnés.
Par exemple, si vous prévoyez uniquement de distribuer des PDF numériquement, utilisez Adobe pour désactiver les images alternatives.
Certains PDF ont plusieurs versions pour chaque image dans un document : une version basse résolution pour le web et une version haute résolution pour l’impression.
La désactivation des images haute résolution supprime complètement les versions haute résolution.
D’autres objets que vous pouvez désactiver incluent les actions liées aux soumissions de formulaires, les actions JavaScript et les miniatures de page intégrées.
Chaque éditeur a sa propre manière d’optimiser les PDF.
7. Compressez les images de votre fichier PDF.
Il est bon de prendre l’habitude de compresser vos images avant de les insérer dans votre document. Cela garantit que les tailles de fichier sont aussi petites que possible sans perdre la qualité de l’image.
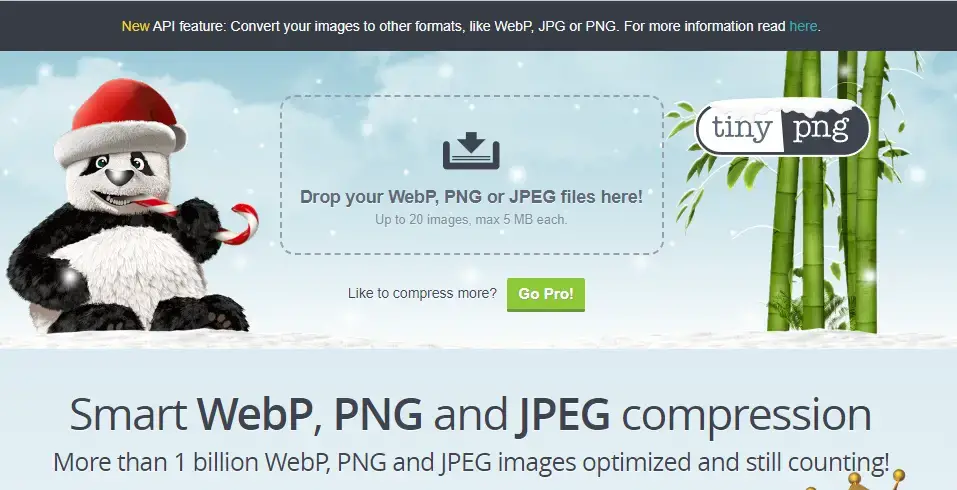
Utilisez un outil de compression d’images comme TinyPNG pour compresser plusieurs images en une seule fois et assurez-vous d’optimiser les images avant de les exporter à partir de votre logiciel d’édition de photos.
Vous devriez également conserver des copies brutes (non compressées) des images au cas où la qualité de l’image se dégraderait lors du processus de compression ou si vous découvrez des problèmes après les avoir téléchargées.
De plus, rappelez-vous de cette règle simple : utilisez le format PNG pour les captures d’écran et les images avec des superpositions de texte ; utilisez le format JPEG pour tout le reste.
La raison est simple : les images avec du texte perdent en qualité lorsqu’elles sont enregistrées en tant que fichiers JPEG.
Vous pouvez également optimiser les images en utilisant les paramètres avancés d’optimisation de votre éditeur de PDF.
Adobe propose des paramètres pour différents tons de couleur, types de compression, intensité de compression et pixels par pouce (PPI).
Solution alternative : activer la fonctionnalité « Affichage rapide sur le Web » dans Adobe Acrobat
Adobe Acrobat dispose d’une fonctionnalité appelée « Affichage rapide sur le Web ».
Lorsque vous activez cette fonctionnalité sur un document PDF, seule une page est chargée à la fois pendant que le lecteur la visualise sur le Web.
En d’autres termes, ce paramètre améliore les performances en ne chargeant que ce qui est visible dans le navigateur du lecteur, au lieu de charger l’intégralité du document.
Suivez ces étapes pour activer la fonctionnalité « Affichage rapide sur le Web » pour un PDF existant :
- Ouvrez votre fichier PDF dans Adobe Acrobat.
- Accédez à ➡ Propriétés du fichier ➡ Sélectionnez Oui pour l’affichage rapide sur le Web.
- Cela se trouve dans le panneau Description en bas à droite. Allez dans Fichier ➡ Enregistrer sous pour enregistrer cette modification.
Suivez ces étapes pour activer la fonctionnalité « Affichage rapide sur le Web » pour un PDF que vous créez dans Adobe Acrobat :
- Allez dans Édition ➡ Préférences.
- Sélectionnez Documents dans la catégorie.
- Trouvez la section Enregistrer les paramètres.
- Sélectionnez l’option « Enregistrer comme optimisé pour un affichage rapide sur le Web ».
- Cliquez sur OK.
- Lors de l’enregistrement de votre document, utilisez « Enregistrer sous » au lieu de « Enregistrer ».
Conclusion
Le partage ou la création de documents PDF à télécharger est populaire parmi les blogueurs, les entrepreneurs et de nombreuses entreprises.
Partager un PDF propre, optimisé et compressé facilite le partage de votre PDF en ligne, par e-mail et surtout pour ceux qui ont une connexion Internet lente.
Réduire la taille des fichiers PDF n’est pas toujours facile, mais c’est rapide.
Il existe plusieurs façons de réduire la taille d’un fichier PDF sans perdre en qualité.
Les méthodes les plus simples consistent à utiliser la fonction de compression de votre éditeur de PDF lors de l’enregistrement ou à utiliser un outil de compression de fichiers PDF en ligne.
Vous pouvez également créer un nouveau fichier optimisé en utilisant « Enregistrer sous » au lieu de « Enregistrer ».
En ce qui concerne la taille à viser, de nombreux experts estiment que 1 024 Ko ou 1 Mo est la taille idéale pour les PDF destinés au web.
Sinon, fiez-vous à la taille maximale de téléchargement de l’endroit où vous souhaitez distribuer votre PDF.
Faites-moi savoir quelle méthode a le mieux fonctionné pour vous dans les commentaires.
Amusez-vous bien !

