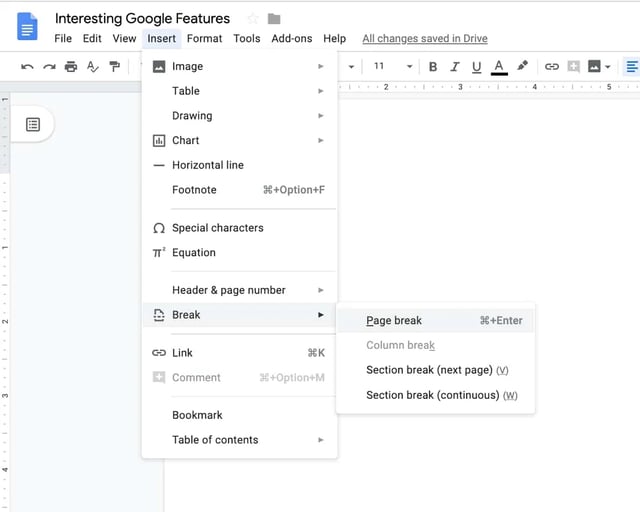Il y a quelques années, alors que je parcourais sans réfléchir mon fil d’actualité Facebook, je suis tombée sur un article qui me disait que j’utilisais mal les gobelets à ketchup en papier.
Il s’avère qu’il faut aérer les côtés du gobelet pour augmenter la capacité de ketchup, comme ceci. Qui l’eût cru ? J’ai récemment appliqué ce sens de l’aventure à une autre chose que j’aime : Google Docs. Et ce que j’ai découvert a tout autant changé ma vie.
Certes, vous utilisez peut-être Google Docs depuis des années, mais, comme je l’ai constaté, il existe probablement plusieurs fonctionnalités utiles que vous n’avez pas encore découvertes. Par exemple, saviez-vous que vous pouviez consulter l’historique complet des révisions d’un document pour savoir ce qui a été modifié et quand ?
Voici 21 fonctionnalités intéressantes de Google Docs qui ne sont pas encore connues du grand public.
1. Ajout de polices
Lorsque vous créez un nouveau document, Google Documents propose d'emblée près de deux douzaines de polices natives que vous pouvez sélectionner à l’aide de la liste déroulante située dans la barre d’outils d’édition supérieure. Mais des dizaines d’autres polices et caractères sont disponibles dans cette même liste déroulante.
Pour ajouter des polices Google Doc supplémentaires, ouvrez le document et cliquez sur la troisième liste déroulante de polices située à gauche dans la barre d’outils d’édition. La police par défaut est Arial, comme le montre la capture d’écran ci-dessous.
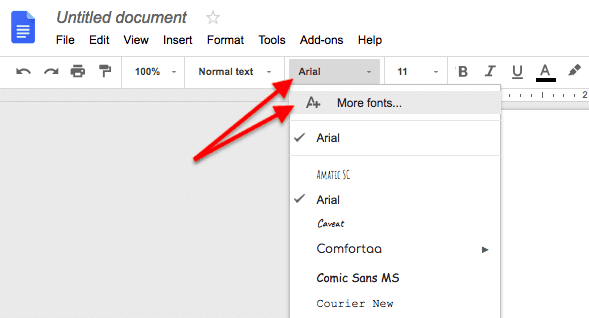
Lorsque la liste initiale des polices s’affiche, cliquez sur l’option « Autres polices… », la première option vers le bas, comme le montre la capture d’écran ci-dessus. Une fenêtre de polices supplémentaires s’ouvre alors, comme le montre la capture d’écran ci-dessous.
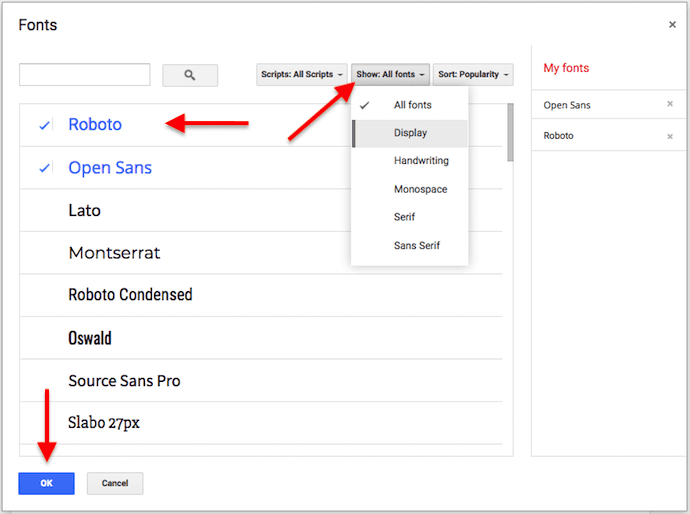
Dans la fenêtre ci-dessus, cochez les polices que vous souhaitez ajouter à votre liste déroulante initiale. Sélectionnez ensuite « OK » en bas. Vous pouvez même explorer les nouvelles polices en fonction de leur thème général et de leur apparence à l’aide du menu déroulant « Afficher ».
Lorsque vous revenez à la vue du document, vous devriez voir les polices sélectionnées incluses dans la liste déroulante des polices.
2. Modèles
Pourquoi partir de zéro quand vous pouvez utiliser un modèle ? Si vous utilisez Google Documents pour rédiger votre CV, élaborer une proposition de projet, rédiger une lettre commerciale, formaliser des notes de réunion ou créer une brochure, vous pouvez être sûr qu’il existe un modèle pour cela. En fait, il existe des modèles pour presque tous les besoins professionnels. Et pour chaque catégorie, vous trouverez plusieurs modèles parmi lesquels choisir.
Cette fonction n’est pas vraiment cachée, mais elle est souvent négligée. Vous trouverez tous ces modèles en haut de la page d’accueil de Google Doc. Cliquez sur Plus dans le coin supérieur droit pour parcourir toutes les options.
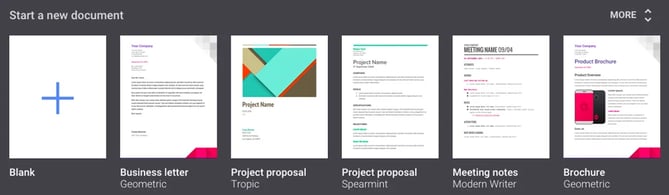
3. Barre latérale d’index
Vous rédigez un long document comportant de nombreuses sous-sections que les lecteurs pourraient souhaiter consulter directement ? Le module complémentaire « Table des matières », très pratique, crée automatiquement une barre latérale de navigation. Il suffit de cliquer sur les titres et sous-titres de la barre latérale pour passer facilement d’un endroit à l’autre du document. Cette fonction peut être un peu lente si le document est très long, mais elle fait l’affaire – et c’est encore mieux que de faire défiler le document.
Pour trouver le module complémentaire, cliquez ici ou ouvrez votre document et cliquez sur Modules dans le menu en haut de la page. Choisissez Obtenir des modules complémentaires et recherchez « Table des matières ».
.webp?width=669&height=375&name=table-of-contents-google-doc (1).webp)
4. Créer ou supprimer un en-tête
Les en-têtes et les pieds de page sont particulièrement utiles lors de la création d’un document Google comportant de nombreuses pages. Vous pouvez créer un en-tête qui inclut le titre du document, chaque numéro de page ou les deux sur toutes les pages à la fois.
Pour créer un en-tête
Pour créer un en-tête dans Google Documents, double-cliquez en haut de l’une de vos pages et commencez à taper le texte de l’en-tête. Vous pouvez également sélectionner« Insérer » dans la barre d’outils de navigation supérieure, puis placer votre curseur sur« En-tête et numéro de page » pour obtenir une option coulissante qui vous permet de trier vos pages par chiffres croissants.
Quelle que soit la méthode utilisée, vous créerez un en-tête qui ressemblera à la capture d’écran ci-dessous. Celui-ci apparaîtra sur toutes les pages.
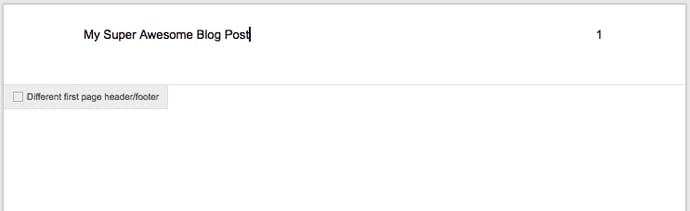
Supprimer un en-tête
La suppression de cet en-tête après sa création n’est pas une option si évidente. Pour supprimer un en-tête dans Google Documents, il suffit de supprimer le texte inclus dans l’en-tête, puis de cliquer en dehors de l’espace de l’en-tête pour revenir au corps du texte du document.
Pour modifier la taille de l’en-tête
Pour réduire la taille de l’ en-tête d’un document Google et utiliser cet espace pour plus de texte, modifiez les marges de la page. Pour ce faire, cliquez sur« Fichier » dans la barre de navigation supérieure, puis sur « Configurer la page… »
À partir de là, vous pouvez limiter les marges de la page à une taille personnalisée ou en utilisant un « format de papier » prédéfini dans les options présentées dans la capture d’écran ci-dessous. Cela vous permettra de tirer ou de pousser les marges de l’en-tête à votre guise.
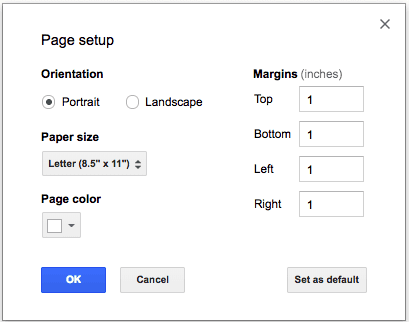
5. Formatage clair
Si vous avez déjà collé du texte dans un document Google à partir d’un autre emplacement, vous avez probablement rencontré des problèmes de mise en forme. Cela peut également se produire pour un certain nombre d’autres raisons. Au lieu de modifier ce texte manuellement pour lui donner la bonne mise en forme, vous pouvez simplement mettre en surbrillance le texte incriminé et cliquer sur Format > Effacer la mise en forme directement dans la barre d’outils. Boom : le texte étranger sera formaté pour s’intégrer au reste de votre document.
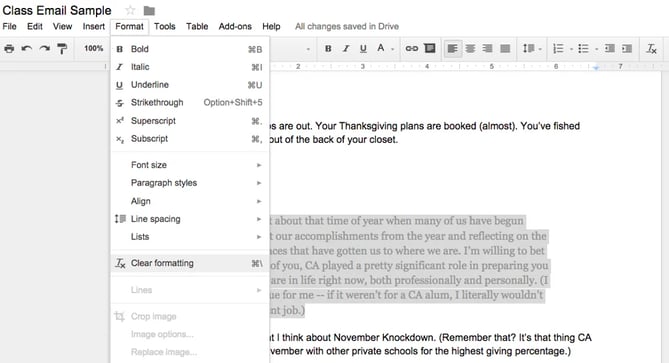
6. Créer un dossier
Google Drive stockant vos documents dans le nuage, plusieurs personnes utilisent souvent le même compte Google Drive pour partager des fichiers. Au fil du temps, cela peut rendre difficile l’organisation de vos propres documents. Pour les stocker dans un endroit propre et sûr, créez un dossier Google Documents réservé à vous ou à votre équipe.
Pour créer un nouveau dossier Google Documents, cliquez sur le bouton bleu« Nouveau » dans l’angle supérieur gauche de votre compte Drive. C’est également à cet endroit que vous créez un document Google, comme indiqué ci-dessous.
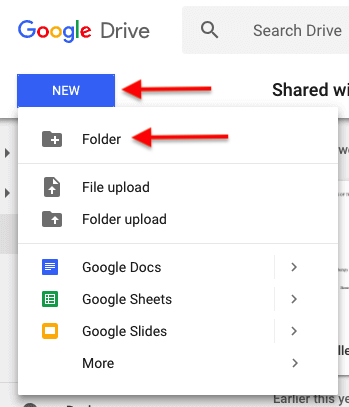
Dans les options qui s’affichent, sélectionnez« Dossier » et donnez à votre dossier un titre dont vous vous souviendrez. Ce dossier apparaîtra dans la section « Dossiers » de « Mon disque », comme indiqué ci-dessous.
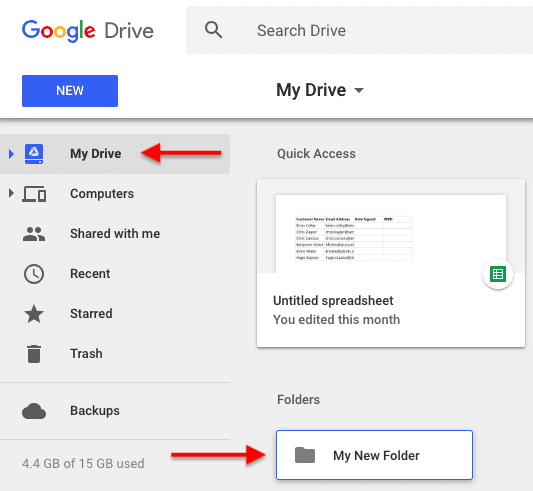
7. L’outil de recherche
L’outil de recherche est une aubaine pour tous ceux qui rédigent dans Google Documents des documents nécessitant des recherches en ligne. Pourquoi ? Il vous permet de rechercher et de consulter des informations et des images en ligne sans avoir à quitter le document. Cela signifie qu’il n’est plus nécessaire de cliquer sans cesse sur les différents onglets.
Vous pouvez ouvrir l’outil de recherche sur un ordinateur de l’une des trois façons suivantes :
- Ouvrez le document, puis le menu Outils en haut de l’écran et cliquez sur Recherche dans le menu déroulant.
- Cliquez avec le bouton droit de la souris sur un mot spécifique et sélectionnez Rechercher.
- Utilisez le raccourci clavier Ctrl Cmd Shift I (Mac) ou Ctrl Alt Shift I (PC).
Voici ce qui se passe lorsque je clique avec le bouton droit de la souris sur l’expression « Welsh corgi » dans mon document :
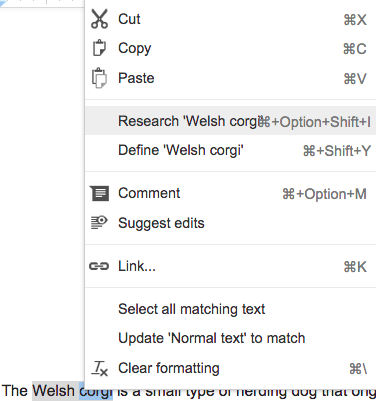
Lorsque je choisis « Rechercher ‘Welsh Corgi' », l’outil Recherche apparaît sur le côté droit de mon document. Il se présente comme suit :
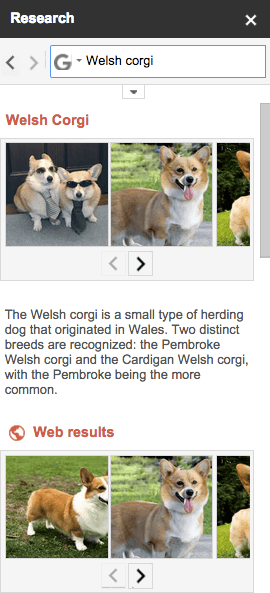
Lorsque vous ouvrez l’outil de recherche pour la première fois, il peut vous proposer des sujets liés à ce qu’il pense être votre sujet de travail, sur la base de ce que vous avez déjà écrit. Vous pouvez rechercher ces sujets suggérés en cliquant dessus ou en tapant vos propres termes de recherche dans la barre de recherche.
Vous pouvez également choisir le type de contenu que l’outil doit renvoyer lorsque vous recherchez un terme. Utilisez le menu déroulant situé à côté de la barre de recherche pour voir les différents types d’informations sur ce sujet.
.webp?width=265&height=263&name=search-research-tool (2).webp)
Voici ce que signifie chaque type d’information, selon l’assistance Google:
- Tout : texte et images liés à votre sujet, quelle que soit la source.
- Images : images relatives à votre sujet trouvées sur le web.
- Informationsacadémiques : informations éducatives relatives à votre sujet que vous pouvez lire, ajouter au fichier ou citer dans une note de bas de page.
- Citations : Citations relatives à votre sujet que vous pouvez ajouter à votre dossier.
- Dictionnaire : Définitions, synonymes et antonymes relatifs à votre sujet.
- Personnel : résultats de vos documents personnels, feuilles de calcul, présentations et photos que vous pouvez ouvrir, citer ou lier à votre fichier.
- Tableaux : Données présentées dans des tableaux liés à votre sujet que vous pouvez ouvrir, citer ou exporter.
Pour l’instant, l’outil de recherche n’est disponible que sur les ordinateurs et les appareils mobiles Android (pour savoir comment utiliser l’outil sur les appareils Android , cliquez ici)
8. Mode suggestion
S’il est vrai que la possibilité d’éditer et de modifier un document est très appréciable, il arrive parfois que l’on veuille simplement suggérer des changements, sans pour autant en faire. C’est là que le mode « Suggestion » de Google Documents s’avère très utile.
Il fonctionne de la même manière que les commentaires dans Microsoft Word. Tout d’abord, passez du mode « Édition » au mode « Suggestion » en cliquant sur l’icône représentant un crayon dans le coin supérieur droit d’un document ouvert, puis en choisissant « Suggestion ».
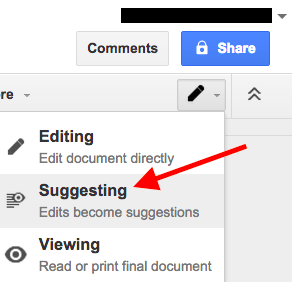
Dès lors, tout ce que vous ajoutez, supprimez ou modifiez apparaîtra sous forme de marques de couleur dans le document, accompagné de détails sur le côté droit, tels que le nom de l’auteur de la suggestion et un horodatage.
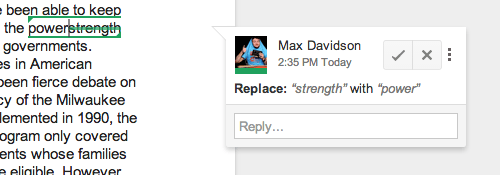
Crédit photo : Assistance Google
9. Commentaires
Si vous souhaitez poser des questions, prendre des notes ou mettre en évidence les modifications apportées à un document Google sur lequel vous travaillez, vous pouvez laisser des commentaires directement sur le document. Les commentaires peuvent faire office de fil de conversation, car les personnes qui y répondent peuvent poursuivre la conversation. Vous pouvez fermer le fil des commentaires lorsque vous avez terminé. Vous pouvez également modifier ou supprimer vos commentaires à tout moment, ou les commentaires d’autres personnes si vous êtes propriétaire du document.
Pour ajouter un commentaire, mettez en surbrillance le texte ou l’image que vous souhaitez commenter. Choisissez ensuite Insérer dans le menu en haut de l’écran et choisissez Commentaire dans le menu déroulant.
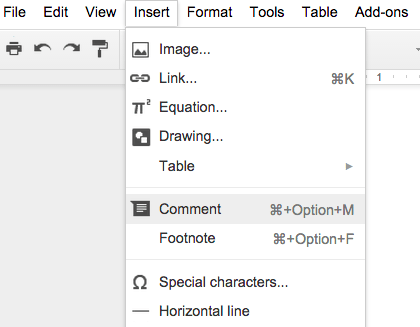
Un commentaire vierge apparaît alors dans la partie droite de l’écran.
Marquer des personnes dans les commentaires
Vous souhaitez commenter un document et attirer l’attention d’une personne en particulier ? Vous pouvez le faire en marquant cette personne dans votre commentaire. Il vous suffit d’ajouter le signe @ ou et de commencer à taper son nom ou son adresse électronique. Google Docs propose quelques options basées sur vos contacts Gmail et, une fois que vous avez envoyé le commentaire, il avertit la personne mentionnée en lui envoyant un courrier électronique.
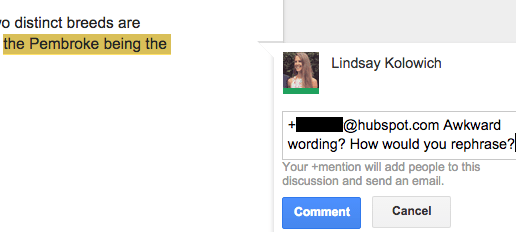
Si cette personne n’a pas encore accès au document, il vous sera demandé de choisir les niveaux d’autorisation pour elle.
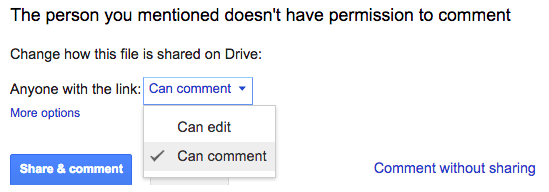
10. Notes de bas de page
Les notes de bas de page sont des éléments faciles et rapides à ajouter à vos documents Google, mais beaucoup de gens ne les connaissent pas. Pour ajouter une note de bas de page, placez le curseur à l’endroit du document où vous souhaitez qu’elle apparaisse, puis cliquez sur Insertion > Note de bas de page . À partir de là, tapez simplement ce que vous voulez dans votre note de bas de page et cliquez sur le document pour l’enregistrer.
11. Rechercher et remplacer
Avez-vous déjà voulu localiser plusieurs occurrences d’une erreur dans un document texte et les corriger toutes en même temps ? Google a répondu à votre appel avec ce raccourci astucieux.
Si vous avez déjà utilisé la fonction « Rechercher et remplacer » dans Microsoft Word, vous avez de la chance : Google Docs vous facilite la tâche.
Pour trouver un élément spécifique dans votre document, sélectionnez« Édition » dans la barre de navigation supérieure et cliquez sur« Rechercher et remplacer » au bas du menu déroulant. Vous pouvez également taper Commande F sur un clavier Apple (ou Ctrl F sur un clavier Windows) et cliquer sur l’icône « … » dans la boîte qui apparaît dans le coin supérieur droit de votre document Google.
Dans les deux cas, la fenêtre ci-dessous s’affiche. Vous pouvez y saisir le texte à rechercher et le remplacer par le texte corrigé. Si l’erreur apparaît plusieurs fois, cliquez sur « Remplacer tout ».
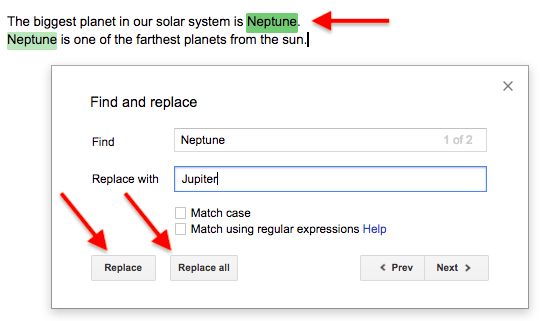
12. Historique des révisions
En parlant de révision de contenu, avez-vous déjà voulu voir toutes les modifications que vous (ou quelqu’un d’autre) avez apportées à un document Google ? Mieux encore, avez-vous déjà voulu revenir en arrière et revenir à une version antérieure de votre document ? Grâce à la fonctionnalité Historique des révisions, c’est possible. Et c’est incroyable.
Il vous suffit d’ouvrir le document et d’aller dans Fichier > Afficher l’historique des révisions. Un panneau s’affiche sur le côté droit de l’écran, indiquant qui a effectué les modifications et à quel moment. Pour obtenir une vue plus détaillée des modifications apportées, cliquez sur le bouton « Révisions détaillées » situé sous la liste d’ensemble.
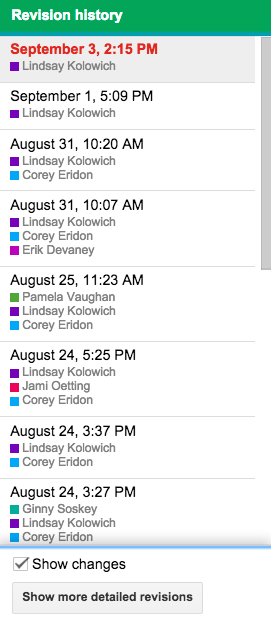
13. Saisie vocale
Votre navigateur est-il Google Chrome ? Vous disposez d’un microphone fonctionnel intégré à votre appareil ou connecté à une source externe ? Vous pouvez alors « taper » un document Google à l’aide de votre voix. Pour indiquer un signe de ponctuation, il vous suffit de prononcer son nom à voix haute, par exemple « point », « virgule », « point d’exclamation » ou « point d’interrogation ». Pour commencer une nouvelle ligne ou un nouveau paragraphe, dites « nouvelle ligne » ou « nouveau paragraphe » à voix haute.
Pour accéder à la saisie vocale, ouvrez un document et cliquez sur Outils dans le menu en haut de la page. Choisissez Saisie vocale … dans le menu déroulant. Lorsque vous êtes prêt à prononcer votre texte, cliquez sur le microphone ou appuyez sur Cmd Shift S (sur un Mac) ou Ctrl Shift S (sur un PC) pour lancer l’enregistrement.
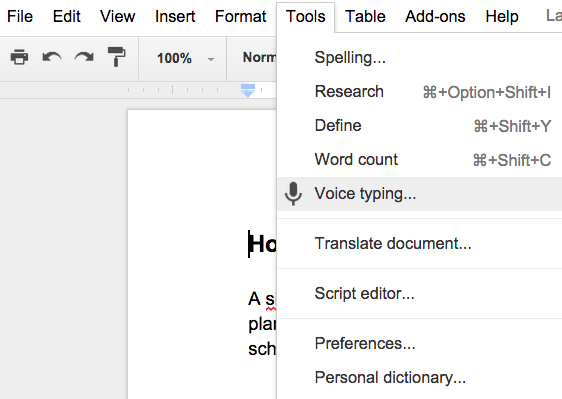
Vous voulez taper vocalement dans Google Documents sur votre téléphone ? La saisie vocale ne fonctionne que sur les ordinateurs, mais de nombreux appareils mobiles iOS et Android sont équipés de microphones intégrés que vous pouvez utiliser avec un document.
14. Raccourcis clavier
Il est très agréable de connaître les raccourcis clavier de l’application que l’on utilise, et Google Docs en propose une multitude. Nombre d’entre eux sont identiques à ceux d’autres applications, comme Cmd C (Mac) ou Ctrl C (PC) pour coller, ou Cmd B (Mac) ou Ctrl B (PC) pour mettre quelque chose en gras. Mais il existe aussi des fonctions uniques. Voici quelques-unes de mes préférées :
- Shift T = Créer un nouveau document.
- Ctrl Alt M = Insérer un commentaire.
- Alt I (dans Google Chrome) ou Alt Shift I (dans les autres navigateurs) = Ouvrir le menu « Insertion ».
- Maintenir la touche Ctrl Alt enfoncée, appuyer sur N puis sur H = Passer à la rubrique suivante.
Pour afficher la liste des raccourcis les plus couramment utilisés lorsque vous travaillez sur un document, appuyez sur Cmd / sur un Mac et sur Shift / ou Ctrl / sur Chrome OS ou Windows. Vous pouvez également cliquer sur l’icône en forme de roue dentée dans le coin supérieur gauche de l’écran et choisir « Raccourcis clavier » dans le menu déroulant.
15. Créez vos propres raccourcis
Google Docs propose de nombreux raccourcis, mais qu’en est-il si nous voulons créer les nôtres ? Pour créer des raccourcis personnalisés, rendez-vous dans Outils > Préférences > Remplacement automatique . Vous constaterez peut-être que certains existent déjà (comme le passage de 1/2 à 1/2), mais n’hésitez pas à en ajouter d’autres.
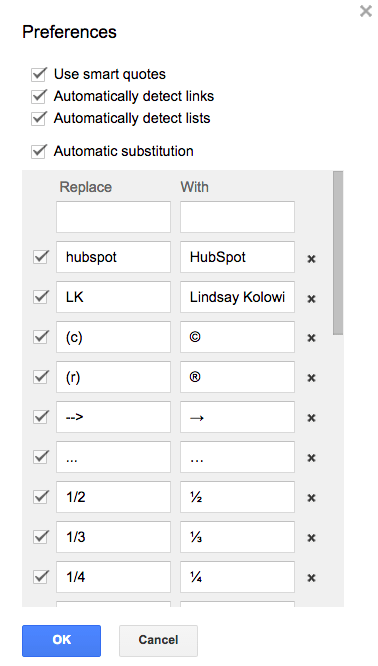
16. Conférences téléphoniques
Google Docs est une plateforme collaborative – et le module complémentaire « UberConference » la rend encore plus collaborative, en vous permettant d’organiser une conférence téléphonique audio directement à partir du document. Il vous suffit d’activer le module complémentaire et d’inviter vos amis ou collègues. Lorsqu’ils acceptent, chacun peut consulter et modifier le document tout en participant à la conférence téléphonique.
Pour trouver le module complémentaire, cliquez ici ou ouvrez votre document et cliquez sur Modules dans le menu en haut de la page. Choisissez Obtenir des modules complémentaires et recherchez « UberConference ».
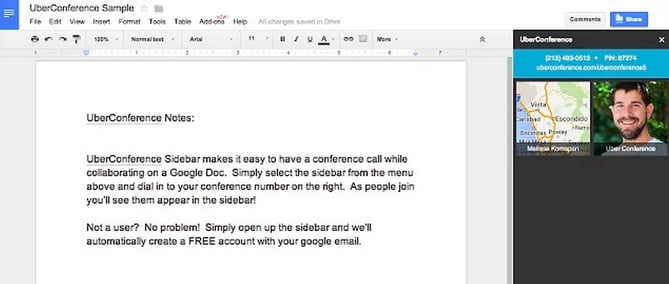
17. Édition d’images
Une fois que vous avez inséré une image dans votre document, vous pouvez encore la modifier dans le document. Cliquez sur l’image dans le document et la barre d’outils en haut de la page sera remplacée par tous les outils que vous pouvez utiliser pour éditer votre image. Recadrez-la, masquez-la, ajoutez-lui des bordures… Les possibilités sont nombreuses.
Vous trouverez ci-dessous deux exemples d’outils de retouche d’image : le recadrage et l’ajout d’une bordure (et si vous souhaitez redonner à une image sa forme initiale, il vous suffit de sélectionner l’image et de cliquer sur l’icône « Réinitialiser l’image » dans sa barre d’outils)
Outil de recadrage
Sélectionnez une image dans le document et cliquez sur l’icône de recadrage dans la barre d’outils. À partir de là, faites glisser les poignées bleues jusqu’à ce que l’image soit recadrée à votre convenance. Pour l’enregistrer, cliquez sur la touche « Entrée » de votre clavier ou cliquez à nouveau sur le document.
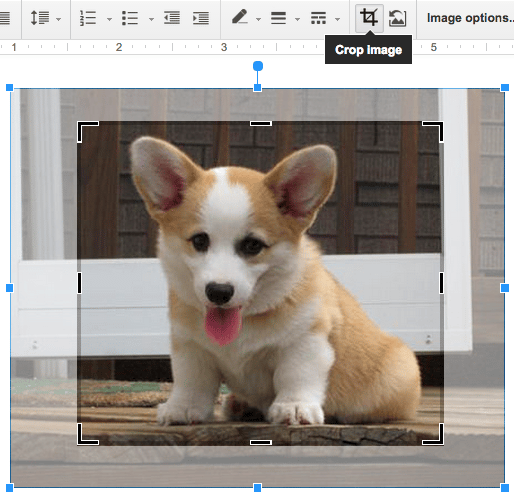
Bordures
Pour ajouter une bordure noire ou colorée à une image, sélectionnez-la et cliquez sur l’icône de couleur de ligne dans la barre d’outils (qui ressemble à un crayon). Sélectionnez la couleur de la bordure et voilà ! Pour l’enregistrer, cliquez simplement sur l’image.
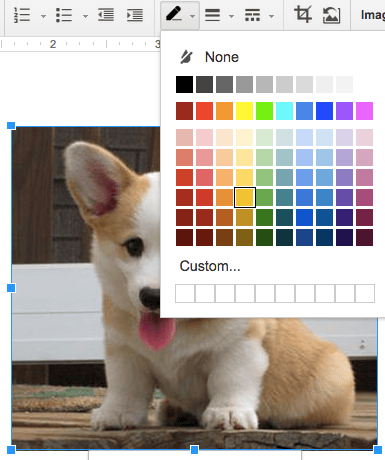

18. Le dictionnaire
Vous est-il déjà arrivé d’écrire un mot et de vouloir vérifier que vous l’utilisiez correctement ? Et si vous tapiez un mot dont vous voulez trouver un synonyme ? Au lieu d’ouvrir une nouvelle fenêtre de navigateur, vous pouvez rechercher la définition de ce mot dans le document – et obtenir des suggestions de synonymes.
Il vous suffit de mettre le mot en surbrillance, de cliquer dessus avec le bouton droit de la souris et de choisir Définir . L’outil de recherche recherchera le mot sur Internet pour vous et sa définition apparaîtra dans la partie droite de l’écran.
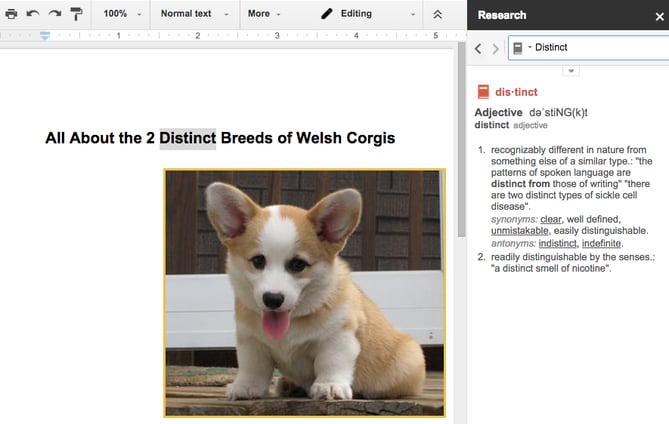
19. Boutons d’accentuation des langues
L’époque où il fallait mémoriser des raccourcis d’accents (et se tromper), ouvrir des claviers internationaux et cliquer manuellement sur les touches, et copier/coller à partir d’autres documents est révolue. Si vous devez écrire dans une langue autre que l’anglais, le module complémentaire « Easy Accents » peut vous faire gagner beaucoup de temps. Il vous permet d’insérer des accents pour 20 langues différentes directement à partir d’une barre latérale dans votre document.
Pour trouver le module complémentaire, cliquez ici ou ouvrez votre document et cliquez sur Modules complémentaires dans le menu en haut de la page. Choisissez Obtenir des modules complémentaires et recherchez « Easy Accents ».
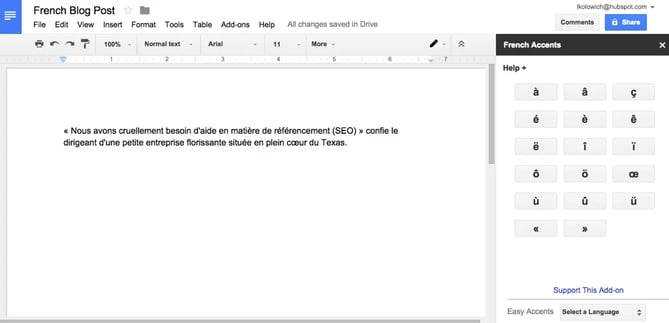
20. Ajout d’une nouvelle page
Si Google Doc n’ajoute pas de nouvelles pages automatiquement, vous pouvez le faire vous-même. Pour ce faire, faites défiler la page vers le bas, cliquez et placez le curseur à l’endroit où vous souhaitez que la page se brise. Allez ensuite dans Insertion, cliquez sur Pause, puis sur Saut de page. Vous verrez une fin de page et un début de page.
21. Insérer la date du jour
Malheureusement, il n’existe pas de méthode rapide pour insérer la date dans un document Google. Pour ce faire, vous devez utiliser l’éditeur de script du document. Heureusement, il existe en ligne un certain nombre de codes prédéfinis que vous pouvez insérer dans l’éditeur de script pour faire apparaître l’option « Insérer la date » dans les paramètres de la page. Voici un code provenant de Quora et un autre de SlackExchange.
Pour commencer, entrez dans le document, cliquez sur Outils, puis sur Éditeur de script.
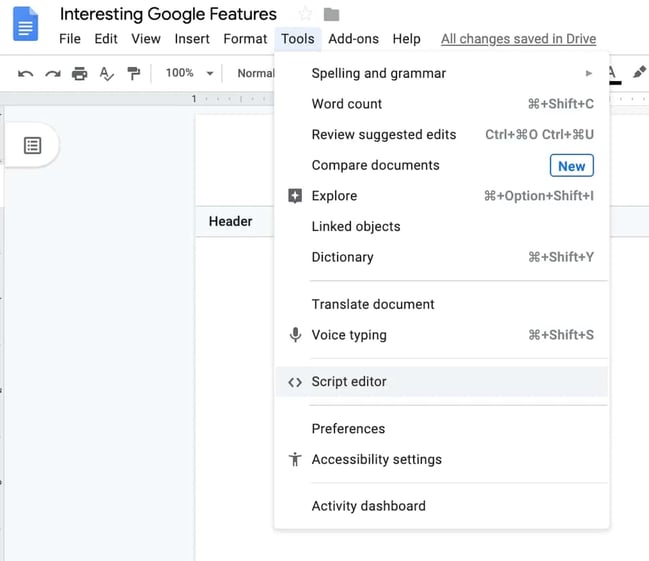
Vous accéderez à une page où vous pourrez coller le script. Une fois que le script choisi a été inséré et que vous avez enregistré votre travail, vous pouvez actualiser le document et voir un nouveau bouton dans la barre d’outils avec de nouveaux éléments à insérer, y compris la date.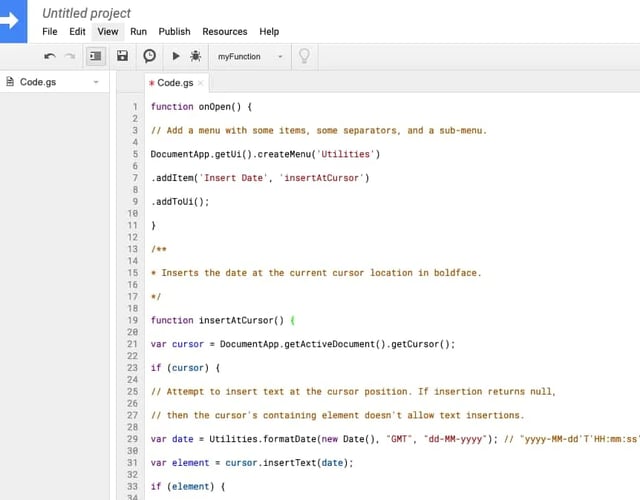
N’oubliez pas que ce bouton peut avoir différentes options en fonction du code que vous choisissez. Si certains codes se contentent d’un bouton « Insérer une date » dans la barre d’outils, d’autres ajoutent un bouton du type « Utilitaires » ou « Plus d’outils ».
Pour ceux qui ne sont pas très portés sur le codage, il peut être moins fastidieux d’insérer la date manuellement ou de la taper dans un en-tête pour qu’elle apparaisse sur toutes les pages.
D’autres façons de travailler avec Google
Je parie que vous n’en connaissiez pas au moins une poignée… Maintenant que vous les connaissez, mettez-les à profit dans votre prochain document Google.