De todas as formas de planejamento semanal que já tentei, esse Notion Planner foi a melhor.
Se você quer se organizar melhor, esse artigo pode te ajudar com uma perspectiva um pouco diferente de planejar sua semana.
A ferramenta que utilizo é o Notion. Talvez a forma mais simples de explicar é:
Imagina juntar o Word, Excel e Trello em uma só aplicação.
Inclusive, criei uma avaliação do serviço em outro artigo aqui no site.
Você pode utilizá-la 100% gratuitamente.
Receba dois templates do Notion Planner no seu e-mail:
O que é um planner?
O planejamento semanal, também conhecido como planejamento semanal, é uma maneira de organizar sua semana pensando no que você deseja fazer e aprender nos próximos sete dias. É uma maneira muito eficaz de organizar e aumentar a produtividade.
Além disso, é necessário fornecer uma explicação da ideia por trás dessa programação da semana. Isso é o método de abordá-lo.
Para começar, esse Notion Planner pode envolver suas áreas profissionais e pessoais, organizando suas tarefas e rotinas. um planejador de tarefas para cada semana.
É necessário que você tenha uma lista simples de coisas que você deve fazer, como pré-requisito. Tudo o que vem à sua mente, por exemplo:
- “Meditar de manhã”
- “Finalizar projeto X”
- “Escrever e-mail para pessoa Y”
- “Marcar médico”
- “Levar o cachorro para passear”
Para fazer o controle dessas tarefas é possível sim usar algo simples como o Todoist, que lhe dá uma lista de tarefas organizada por dia.
No entanto, o objetivo aqui é ir um pouco além e aproveitar da fácil customização do Notion para classificar e ter uma visão global da sua semana.
Um princípio importante dessa organização é que o planejamento ocorre semanalmente, mas também pode haver alterações simples.
Toda semana, temos uma base de ações que devemos realizar, como:
- Hábitos – Ex: Escrever no diário
- Obrigações – Ex: Pagar contas
- Tarefas pontuais – Ex: Ligar para alguém
- Projetos – Ex: Avançar no projeto do cliente Y
- Blocos de tempo – Ex: Passar um tempo X com família
Quando nos deixamos levar pelas rotinas sem questioná-las, acabamos não dando o tempo necessário para atingir nossos objetivos. Em particular, uso esse sistema para me forçar a continuar com os projetos que pretendo.
Escrever um novo post no blog todos os dias é um exemplo disso. Antes eu “meio que tinha esse objetivo”, mas se um dia eu tivesse muito trabalho de clientes ou alguém que precisava de minha atenção maior, já era uma desculpa suficiente para eu escrever no outro dia. Isso levou an uma discrepância significativa na produção de conteúdo.
Agora que estou usando esse Notion Planner, fica mais fácil para mim entender tudo o que preciso fazer em um dia e meu objetivo é sempre marcar “check” para todas as tarefas do dia. Mais uma vez, tudo está claro.
Como planejar a semana?
O planner da semana no Notion consiste no seguinte:
- Uma página com um Kanban com 7 colunas. Uma para cada dia da semana.
- Um botão de criação automática da semana. Usado para guardar um template da semana base para que seja fácil recriar uma semana com todas as obrigações padrão.
- Uma lista de tarefas não ainda classificadas.
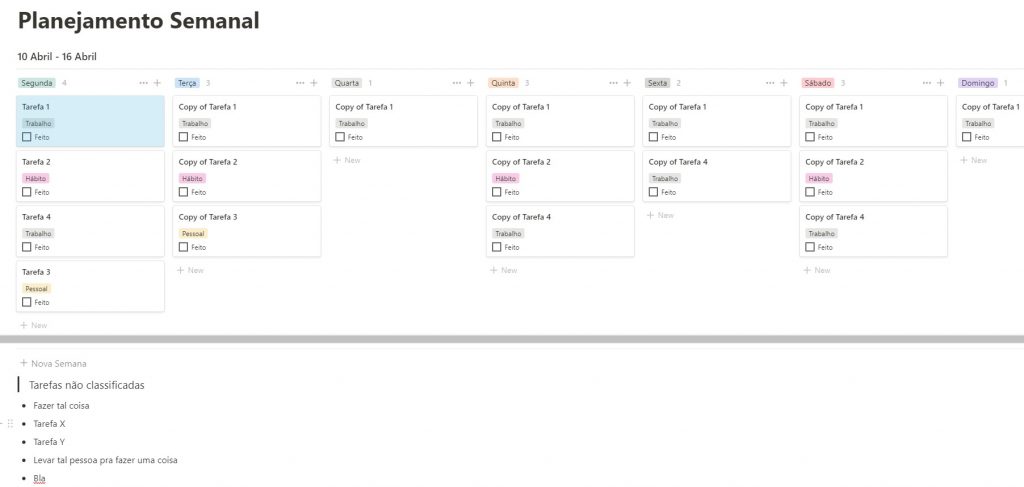
Cada tarefa pode ter uma série de informações, como:
- Categoria: Pessoal, hábitos, trabalho, família, projeto x, etc.
- Um campo de marcar conclusão (checkbox): Utilizado para clicar e marcar uma tarefa como realizada.
- Um horário: Manhã, tarde, noite.
- Detalhes sobre a realização: Procedimentos, informações, etc.
Assim, cada tarefa pode ter tudo o que é necessário para ser concluída. sem precisar sair procurando informações por e-mails, WhatsApp, etc.
A estrutura de Kanban permite que você reprograme sua semana clicando em um item e deixando-o para outro dia.
Além disso, o design Kanban pode ser replicado pelo botão “New Week”. É bom já ter essa cópia cheia de coisas que preciso fazer todas as semanas. especialmente no que diz respeito aos meus projetos e hábitos que desejo continuar.
Por fim, gostaria de ter uma lista simples para incluir ideias, tarefas e necessidades que vão aparecer ao longo da semana e não estão ligadas an essa semana. Muitas vezes incluo ideias de coisas que gostaria de fazer durante uma semana tranquila.
Como montar seu Notion Planner
O primeiro passo para criar o seu Notion Planner é criar uma nova página no Notion. Ou seja, clique no botão “+ New Page” no canto inferior esquerdo da página.
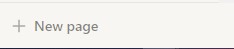
Em seguida, nomeie sua página, escolha um ícone bacana e a abra. Recomendo também clicar nos três pontinhos no canto superior direito e marcar a opção “Full Width” para que sua página estique horizontalmente. Fica mais fácil de ver a semana inteira no seu Notion planner.
Agora, já na página você pode usar a tecla de atalho “/” para criar um “Board – Inline”.
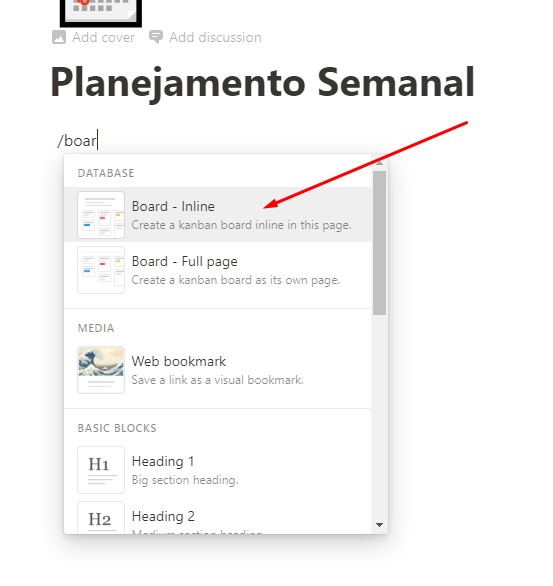
O Board é como é chamado o Kanban no Notion e a sua opção Inline fará com que você consiga colocar mais coisas na página e não só o board.
Nomeie seu novo painel e agora vem uma série de configurações.
1. Na primeira coluna, chamada “No Status”, delete os três itens clicando com o botão direito do mouse e selecionando “Delete”.
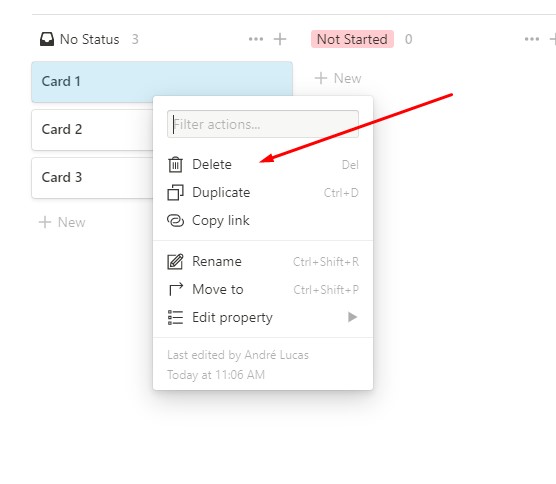
2. Clique nos três pontinhos dessa primeira coluna e selecione “Hide”.
3. Clique em cima dos retângulos coloridos em cima das colunas para renomeá-los para os dias da semana. Começará com três colunas, então você pode clicar no botão “+ Add a Group” para adicionar mais colunas até que fique 7 para os dias da semana.
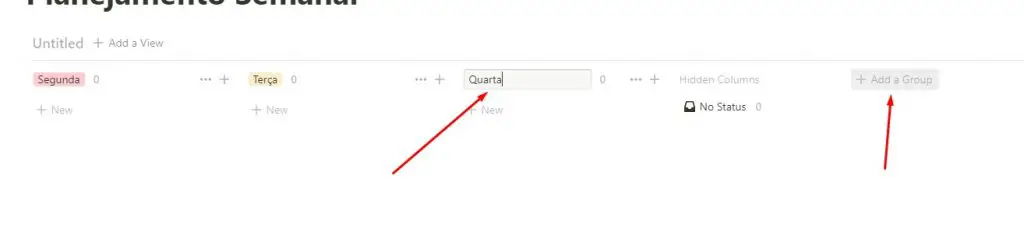
4. Crie uma tarefa clicando no “+ New” em qualquer uma das colunas. Dê um nome para ela e, em seguida, clique em cima para abrir.
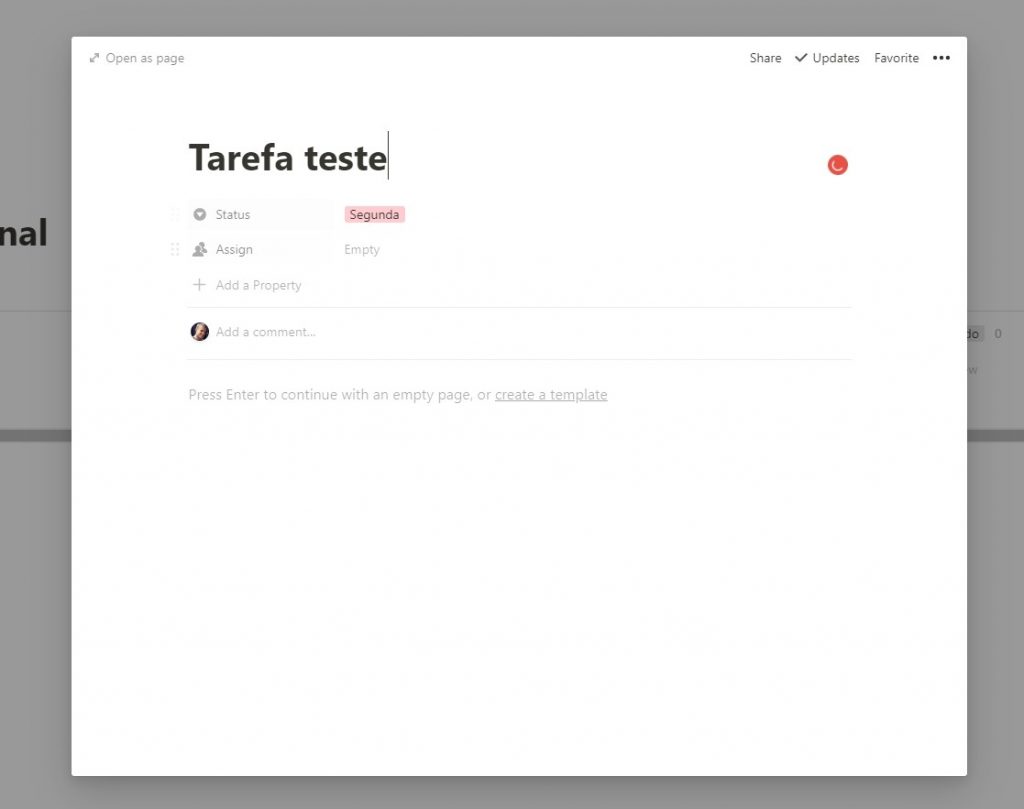
5. Vamos alterar as propriedades. Então você agora pode customizar da maneira que preferir com as categorias e informações. Por exemplo, eu gosto de renomear essa propriedade “Assign” para “Categoria” e mudar o seu tipo para “Select”. Assim eu consigo facilmente selecionar qual será a categoria dessa tarefa de uma lista de opções.
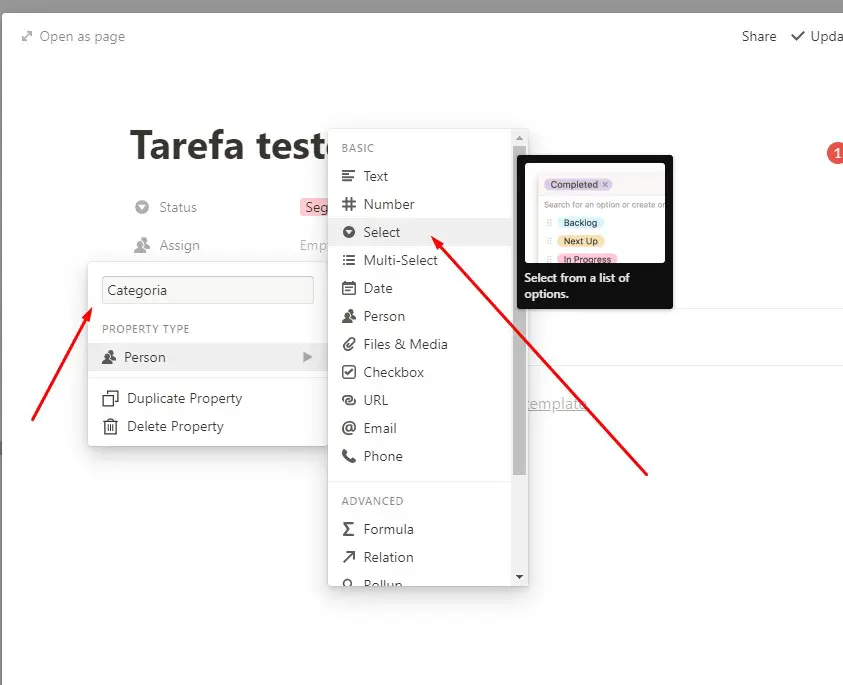
Você pode adicionar quantas quiser. Outra que acho importante também é uma propriedade chamada “Concluído” do tipo “Checkbox”. O resultado ficará algo assim:
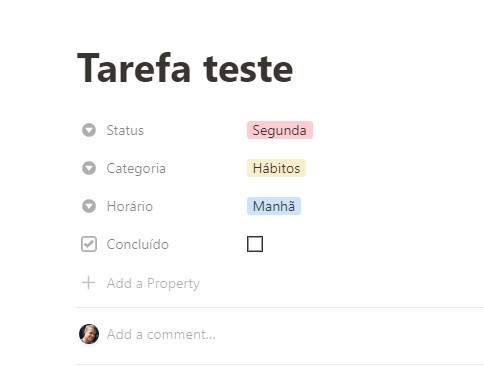
6. Agora, está na hora de você pegar a sua lista de tarefas, hábitos e projetos e adicionar ao seu board.
7. Está na hora de criar nosso botão de template. Utilize novamente o atalho de ações digitando “/” e, em seguida, procure peça opção: “Template Button”.
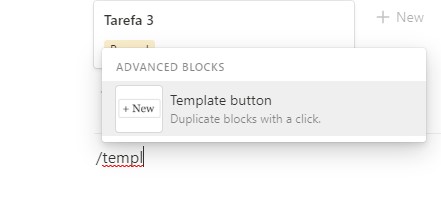
Agora nomeie o seu botão. Em seguida, passe o mouse em cima do seu kanban e verá que aparece um ícone de 6 pontinhos no canto esquerdo dele. Clique nele e, sem soltar, arraste o kanban para dentro da área de “Template” das configurações do botão.
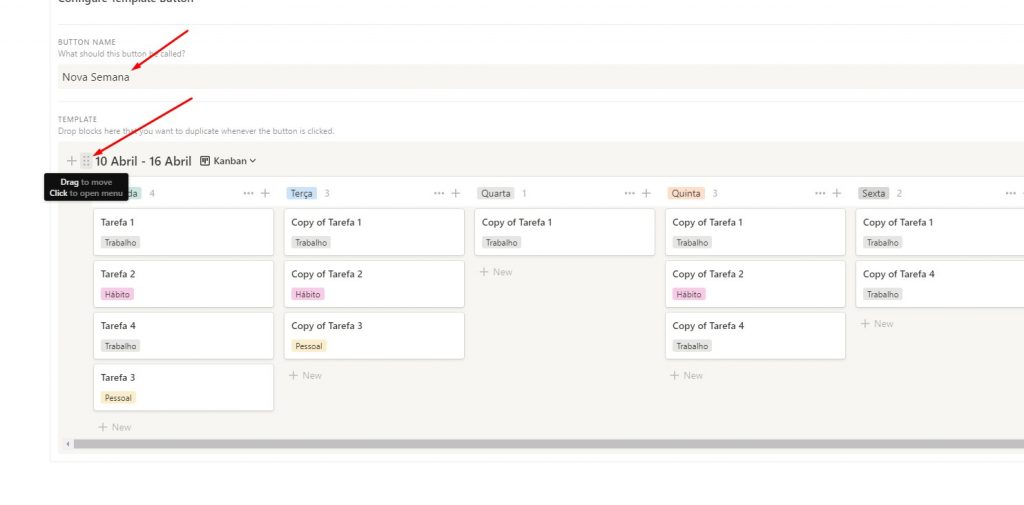
No canto superior dessa configuração do botão clique “Close” para finalizar.
8. Por fim, crie uma lista simples abaixo. Pode, inclusive, apenas inserir o hífen “-” e apertar “espaço” que ele criará já para você a bolinha preta para os itens.
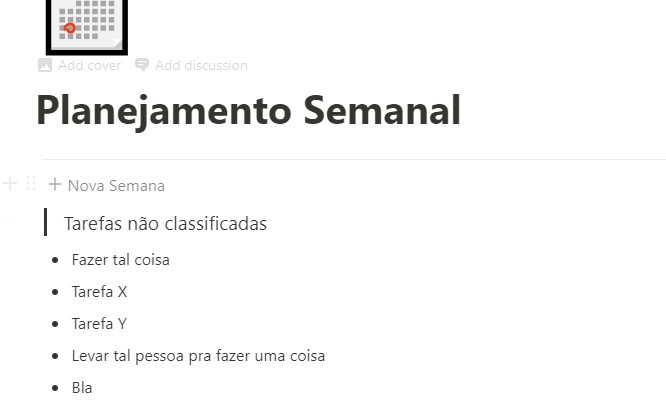
Agora, quando for iniciar uma semana, basta clicar no botão “+ Nova Semana” que ele gerará para você uma base da sua semana.
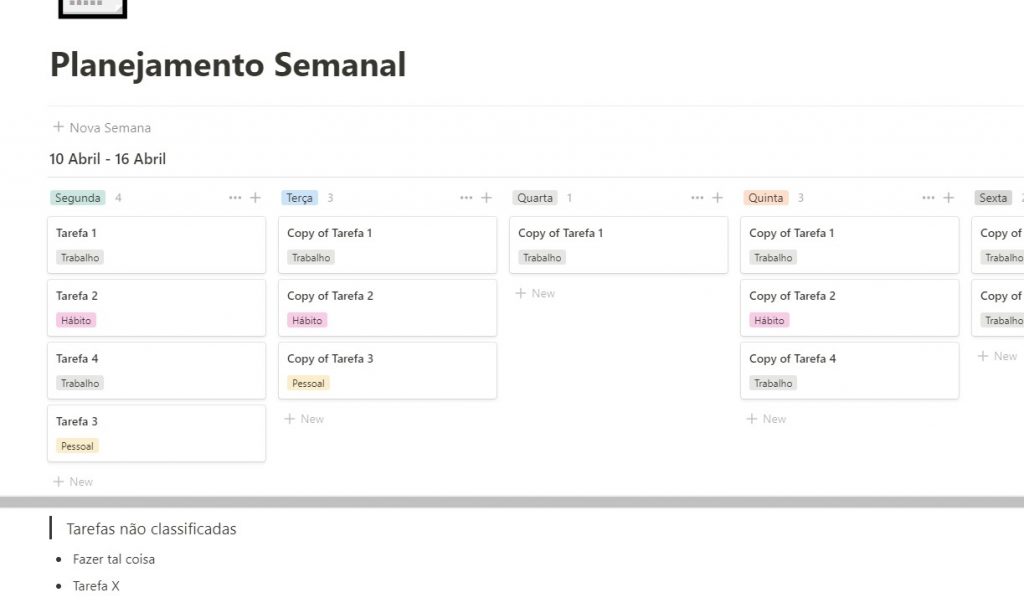
Sugiro sempre renomear a semana com os dias que ela abrange.
Por fim, quando você finaliza uma semana, pode também criar uma nova página chamada “Arquivo” e somente arrastar os kanbans da semana que se passou para lá. Assim você tem um registro das semanas passadas.
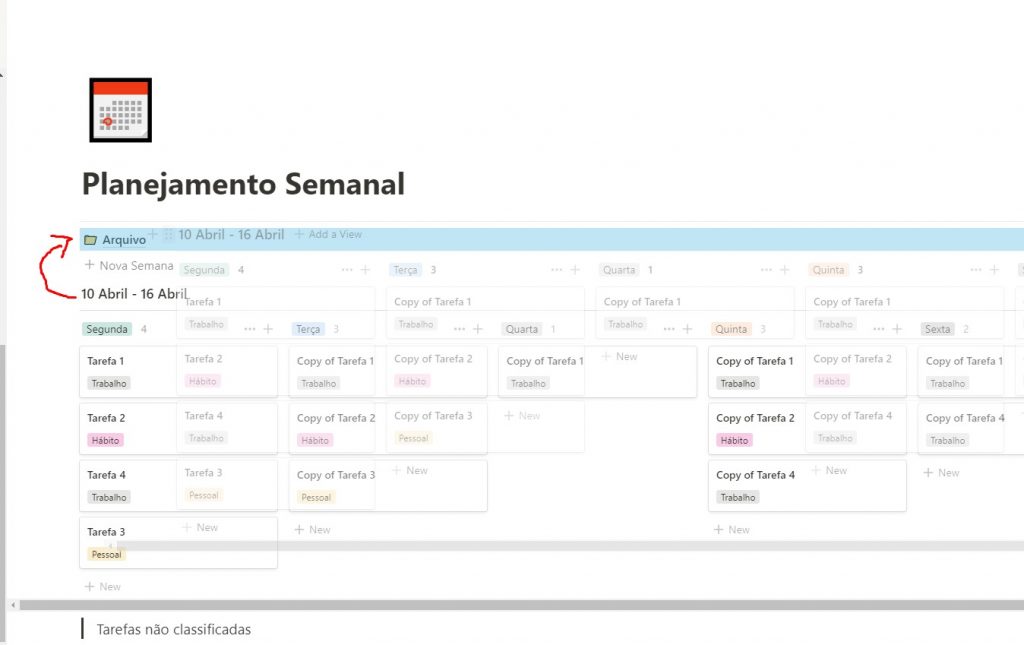
Dicas para o calendário notion de organização
Agora pensando mais em como utilizar a ferramenta, gostaria de te dar algumas sugestões e diretrizes para seu planejamento semanal.
Planeje no Domingo
No final do dia do Domingo, crie sua nova semana. Isto é, clique no botão “Nova Semana” e a popule com as coisas adicionais à base de tarefas.
Por exemplo, pode ser que em uma determinada semana você tenha que ir ao médico na quarta. Então crie uma tarefa para a quarta com esse objetivo.
Ao mesmo tempo, pode observar que não vai conseguir realizar muita coisa em um outro dia pois haverá um evento. Então pode remanejar algumas tarefas para outros dias.
Deixe sempre aberto no seu navegador
Eu utilizo esse planejamento semanal como um guia para meu dia. Ele sempre está aberto em meu navegador e fácil de achar.
Sempre que começo o dia, olho para ele e vejo o que é melhor fazer de início. Assim que vou avançando no dia, sempre retorno a ele para ver qual é a próxima tarefa.
Mantenha o Notion Planner atualizado
A aparição de uma nova tarefa ou necessidade no final do dia é uma situação comum. Em vez de guardar na memória ou enviar mensagens não lidas por e-mail ou WhatsApp, crio imediatamente uma tarefa Kanban no mesmo dia ou no mesmo momento.
Ter um registro de tudo o que foi feito no dia é legal e dificulta a lembrança.
Reflita sobre a semana
Como agora você terá um registro de tudo que fez na semana, aproveite para refletir sobre seus objetivos, hábitos e rotinas.
- O que pode ser melhorado?
- Será que dá para mudar a ordem do que faço?
- Como consigo avançar todos os dias um pouquinho em um determinado projeto?
- O que está mais me consumindo tempo?
Tudo isso vai te ajudar a ser mais consciente de como vive e fazer próximo planejamento semanal melhor.
Conclusão
Utilizar um Notion Planner para planejar minha semana foi uma das coisas mais simples e efetivas que já fiz para me manter sempre avançando nos meus projetos.
Cada um dos meus dias tem, em média, 15 atividades diferentes. De meditação e ir para a academia a realização de tarefas para meus clientes.
Como ele é gratuito, não há porque não tentar e fazer o teste de como melhor funciona para você.
Aí me conta nos comentários como foi a experiência com esse planejamento semanal e o notion planner e se teve alguma dúvida.
Divirta-se!


29 Comentários
Primeiramente, meus parabéns. Achei o artigo muito maneiro e relevante. Inclusive já baixei o aplicativo e comecei a me organizar aos poucos.
O que ficou muito confuso foi a possibilitar de criar uma nova semana a partir da primeira já criada, e sobre a questão de arquivar a semana anterior.
Se puder tirar essa dúvida será ótimo.
Estou quebrando a cabeça aqui rs.
Abraço!
Oi Junior, tudo bem? Muito obrigado pelo comentário e pela pergunta. Acredito que não ficou tão bem explicado. Muito em breve vou lançar alguns vídeos no meu YouTube explicando certinho como fazer tudo no Notion. Por ora, o grande lance é utilizar esse “Template Button”. Ao criá-lo, você vai arrastar a sua semana para dentro da sua área de cópia (template). E aí fecha ele. Aí ele virará um botão que toda vez que clica vai gerar uma cópia daquilo que colocou dentro (no caso a sua semana). Depois me conta se conseguiu 🙂
Um abraço!
Tive a mesma dificuldade para criar a nova semana. Mas já ajudou demais o seu conteúdo. Vlw!
Oi Ane, tudo bem? Que bom que ajudou 🙂 Um abraço
Também tive dúvida acerca da questão de arquivar a semana anterior, não sei qual tipo de comando se aplicaria a essa situação.
Oi Annie,
no caso o que eu costumo fazer é arrastar a semana toda para uma nova página que uso como uma ‘pasta’. Basicamente fica o histórico todo lá.
Um abraço
Bom dia André.
Como vai?
Estou passando aqui para agradecer a sua generosidade.
Baixei o notion a uns 3 meses, más como tive dificuldade em utilizá-lo abri mão.
Após conhecer seu blog e seu canal tenho aprendido muito.
Já consegui criar meu planejamento semanal.
Parabéns pelo seu belíssimo trabalho.
Abraços!
Oi Thatiana, tudo bem? Que bacana seu comentário! Agradeço me contar que está ajudando o conteúdo 🙂
Se tiver dúvidas ou sugestões ficarei feliz em saber.
Um abraço!
Obrigada! Me ajudou bastante. Me economizou alguns dinheiros que eu estava prestes a gastar com um planner de papel para esse mesmo fim.
Oi Maria Fernanda, fico feliz que tenha ajudado 🙂
Um abraço!
Olá.
Tem como relqcionar com o calendário? Para além da visão semanal ter uma visão mensal logo abaixo?
Oi Ana Luísa, tudo bem? Nesse caso, sugiro você dar um pulo no meu YouTube na série Como Organizar a sua Vida com o Notion. Na parte dos painéis, eu explico como faz esse calendário em detalhes.
Um abraço
Olá, tudo bem? Consegui montar meu planejamento semanal com as dicas, adorei! Porém não consigo deixar exposto o meu checkbox na tarefa… :/
Oi Isabella,
tudo bem? Fico feliz que conseguiu montar seu planejamento! Para mostrar, clica nos três pontinhos no canto superior direito do BANCO DE DADOS e depois em ‘properties’. Aí você pode marcar essa caixinha para aparecer.
Um abraço!
Bom dia, vc poderia disponibilizar o link desse template que vc criou? ele realmente parece ser mt bom, parabéns!!
Oi Giovanna, tudo bem? Infelizmente eu ainda não tenho esse template para compartilhar. No entanto, tenho outros materiais disponíveis no Notion do meu canal do YouTube. Segue o link:
https://www.notion.so/andrelug/Canal-Andr-Lug-169b13917b0f4020aa6cc47d596932bb
Um abraço
Já tem o vídeo explicando como fazer?
Oi Thais, tudo bem? Ainda não, mas assim que tiver vou jogar o link aqui.
Obrigado pela pergunta e lembrança!
Um abraço
Olá André!
Excelente dica, simples e objetiva. Parabéns.
Uso o Trello há anos e essa semana resolvi testar o Notion, sua dica era exatamente o que eu precisava para organizar minhas idéias.
Muito obrigado!
Abs,
Marco
Oi Marco, beleza? Que massa que deu certo por aí! Espero que continue produtivo o/
Um abraço!
Cara, ontem eu estava desesperada tentando usar o Notion pra organizar minha semana e acabei desistindo, hoje finalmente consegui, tá tudo como eu queria que ficasse e graças a você! Muito obrigada!!
Oi Yohanna, tudo bem? Fico muito feliz que pude te ajudar um pouquinho aí na sua jornada! Sucesso pra ti!
Um abraço!
oi tudo bem eu não consigo fazer essa pasta
Andre muito obrigado, facilitou demais o planejamento semanal, fora que o Notin é uma mão na roda.
Para quem quiser posso estar disponibilizando esse template.
https://dawn-rhinoceros-ce3.notion.site/Planner-492c147d14754772a8f0a7d361b8ddbd
muito obrigado, salvou! Deus te abençoe.
🙂
Pelo amor de Deus alguem me ajuda, tem como eu botar horario para realizar as tarefas????
eu queria boatr tipo.. estudar 14H30, acordar 6h30..
Oi Fernanda, tudo bem? É possível sim. Se simplesmente deseja adicionar um horário de referência, basta usar o campo de data mesmo e lá você tem uma opção de adicionar horário. No entanto, se quer ser notificada no horário, clique “@” e aí você terá uma das opções de adicionar um horário e uma notificação para aquele horário. No entanto, se é uma rotina que deseja implementar, sugiro colocar essa notificação no seu celular como um alarme mesmo :).
Nossa amigo, não deu certo… Podia colocar o guia em português…