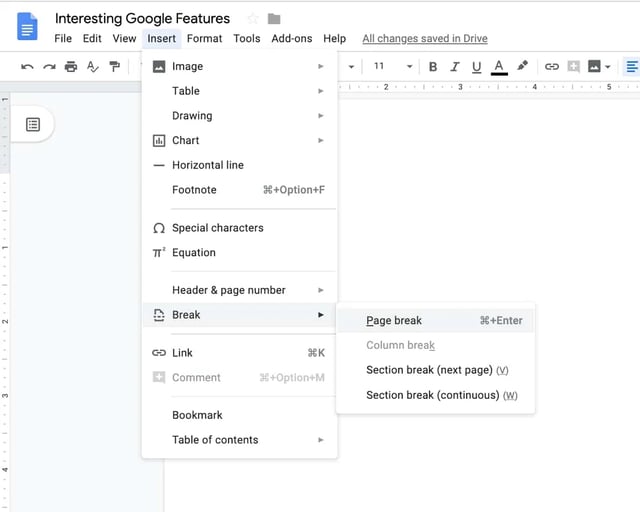Alguns anos atrás, enquanto eu estava rolando sem pensar pelo meu feed de notícias do Facebook, encontrei um artigo que me dizia que eu estava usando copos de ketchup de papel todos errados.
Acontece que você deve ventilar as laterais do copo para aumentar a capacidade de ketchup, assim. Quem sabia? Bem, recentemente apliquei esse senso de aventura a outra coisa que adoro — o Google Docs. E o que eu encontrei foi igualmente transformador de vidas.
Claro, você pode estar usando o Google Docs há anos, mas assim como eu encontrei, provavelmente há vários recursos úteis que você ainda precisa descobrir. Por exemplo, você sabia que pode examinar todo o histórico de revisões de um documento para descobrir o que foi alterado e quando?
Aqui estão 21 recursos doces que o Google Docs tem a oferecer que não estão no radar de muitas pessoas.
1. Adicionar fontes
Quando você cria um novo documento, o Google Docs inicia com quase duas dúzias de fontes nativas que você pode escolher usando a lista suspensa na barra de ferramentas de edição superior. Mas, há dezenas de outras fontes e fontes disponíveis para você nessa mesma lista suspensa.
Para adicionar fontes adicionais do Google Doc, abra o documento e clique na terceira caixa suspensa de fontes à esquerda na barra de ferramentas de edição. Sua fonte padrão deve ser Arial, como mostrado na captura de tela abaixo.
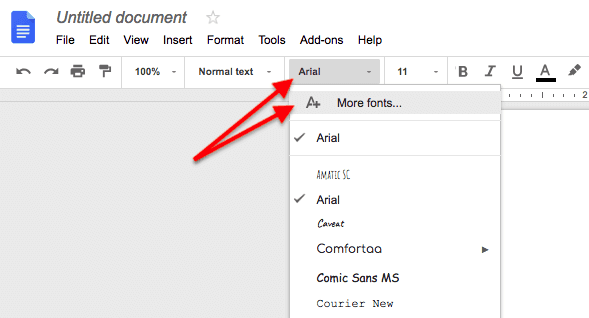
Quando a lista de fontes inicial aparecer, clique em “Mais fontes…” opção — a primeira opção para baixo, como mostrado na captura de tela acima. Isso abrirá uma janela de fontes adicionais, conforme mostrado abaixo.
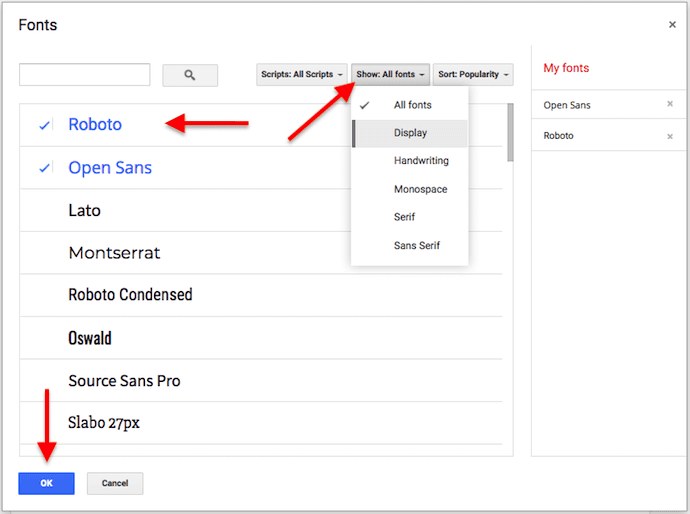
Na janela exibida, mostrada acima, marque as fontes que você deseja adicionar à sua lista suspensa inicial de fontes. Em seguida, selecione “OK” na parte inferior. Você pode até mesmo explorar novas fontes por seu tema geral e aparência usando o menu suspenso “Mostrar”.
Quando regressar à vista do documento, deverá ver os tipos de letra selecionados incluídos na lista pendente de tipos de letra.
2. Modelos
Por que começar do zero quando você poderia usar um modelo? Se você estiver usando o Google Docs para escrever seu currículo, redigir uma proposta de projeto, elaborar uma carta comercial, formalizar anotações de reunião ou criar um folheto, você pode apostar que há um modelo para isso. Na verdade, existem modelos para quase todas as necessidades do seu negócio. E para cada categoria, você encontrará vários modelos para escolher.
Esse recurso não é exatamente oculto, mas muitas vezes é negligenciado. Você encontrará todos esses modelos na parte superior da página inicial do Google Doc. Clique em Mais no canto superior direito para navegar por todas as opções.
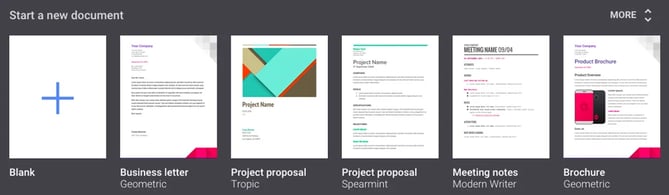
3. Barra lateral do índice
Escrever um documento longo com muitas subseções para as quais os leitores podem querer pular? O prático complemento “Índice” cria automaticamente uma barra lateral de navegação. Basta clicar nos cabeçalhos e subcabeçalhos na barra lateral para saltar facilmente de um lugar para outro no documento. Pode ser um pouco lento se o documento for realmente longo, mas ele faz o truque — e ainda é melhor do que rolar.
Para encontrar o complemento, clique aqui ou abra seu documento e clique em Complementos no menu na parte superior da página. Escolha Obter complementos e procure por “Índice”.
.webp?width=669&height=375&name=table-of-contents-google-doc%20(1).webp)
4. Criar ou remover cabeçalho
Os cabeçalhos e rodapés são particularmente úteis ao criar um Documento Google com muitas páginas. Você pode criar um cabeçalho que inclua o título do documento, cada número de página ou ambos em todas as páginas de uma só vez.
Para criar um cabeçalho
Para criar um cabeçalho no Documentos Google, clique duas vezes na parte superior de uma de suas páginas e comece a digitar o texto do cabeçalho. Você também pode selecionar “Inserir” na barra de ferramentas de navegação superior e, em seguida, passar o cursor sobre “Cabeçalho & número de página” para uma opção deslizante que permite que você ordene suas páginas aumentando os numerais.
Usando qualquer um dos processos, você criará um cabeçalho que se parece com a captura de tela abaixo. Isso aparecerá em todas as páginas.
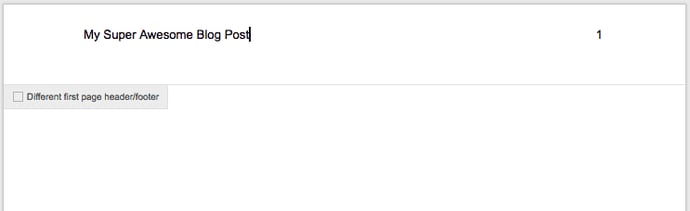
Para remover um cabeçalho
Mas remover esse cabeçalho depois de criá-lo não é uma opção tão óbvia. Para remover um cabeçalho do Documentos Google, basta remover o texto incluído no cabeçalho e, em seguida, clicar fora do espaço do cabeçalho e voltar para o corpo do texto do documento.
Para alterar o tamanho do cabeçalho
Para reduzir o tamanho de um cabeçalho de um Documento do Google e usar esse espaço para mais corpo de texto, altere as margens da página. Para fazer isso, clique em “Arquivo” na barra de navegação superior e, em seguida, em “Configurar página…”
A partir daqui, você pode restringir as margens da página para um tamanho personalizado ou usando um “Tamanho do papel” predefinido nas opções mostradas na captura de tela abaixo. Isso permitirá que você puxe ou empurre as margens do cabeçalho ao seu gosto.
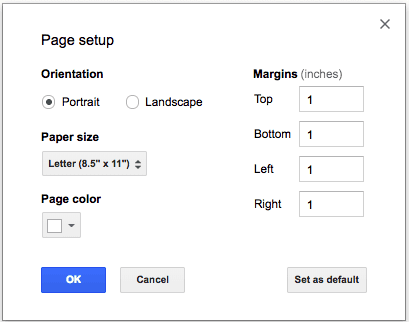
5. Limpar formatação
Se você já colou texto em um Documento do Google de outro local, provavelmente encontrou problemas de formatação. Isso também pode acontecer por uma série de outros motivos. Em vez de editar esse texto manualmente para caber na formatação correta, você pode simplesmente realçar o texto ofensivo e ir para Formatar > Limpar formatação diretamente na barra de ferramentas. Boom: Ele formatará o texto estrangeiro para caber com o resto do seu documento.
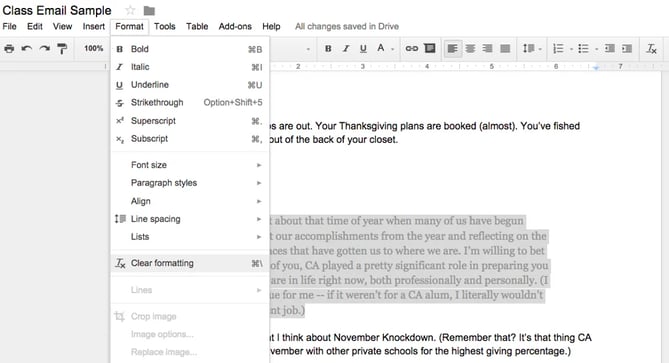
6. Criar uma pasta
Como o Google Drive armazena seus documentos na nuvem, várias pessoas costumam usar a mesma conta do Google Drive para compartilhar arquivos entre si. Com o tempo, isso pode dificultar a organização de seus próprios documentos. Para armazená-los todos em um local limpo e seguro, crie uma pasta do Google Docs apenas para você ou sua equipe.
Para criar uma nova pasta para o Documentos Google, selecione o botão azul “Novo” no canto superior esquerdo da sua conta do Drive. É aqui também que você vai para criar um Google Doc, como mostrado abaixo.

Nas opções que aparecem, selecione “Pasta” e dê um título à sua pasta com um rótulo que você lembrará. Essa pasta aparecerá na seção “Pastas” de “Meu Drive”, conforme mostrado abaixo.
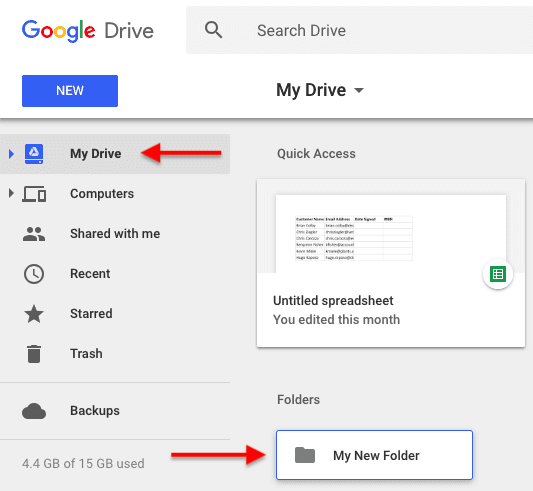
7. A Ferramenta de Pesquisa
A ferramenta de pesquisa é uma dádiva de Deus para quem escreve algo no Google Docs que requer pesquisa on-line. Por que? Ele permite que você pesquise e consulte informações e imagens on-line sem que todos tenham que sair do documento. Isso significa que não há mais cliques para frente e para trás infinitamente entre as guias.
Você pode abrir a ferramenta Pesquisa em um computador de uma das três maneiras:
- Abra o documento e abra o menu Ferramentas na parte superior da tela e clique em Pesquisar no menu suspenso.
- Clique com o botão direito do mouse em uma palavra específica e selecione Pesquisar.
- Use o atalho de teclado Ctrl + Cmd + Shift + I (Mac) ou Ctrl + Alt + Shift + I (PC).
Veja como é quando clico com o botão direito do mouse na frase “Welsh corgi” no meu documento:
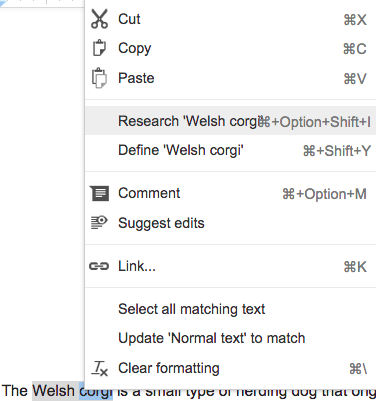
Quando escolho “Research ‘Welsh Corgi'”, a ferramenta Research aparece no lado direito do meu documento. Fica assim:
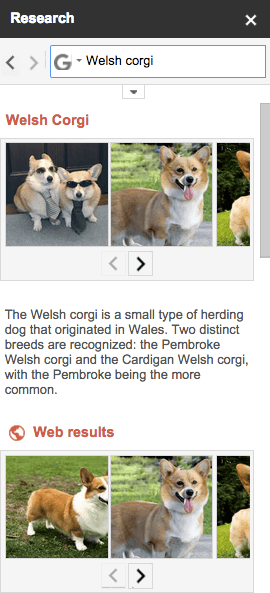
Quando você abre a ferramenta de pesquisa pela primeira vez, ela pode mostrar tópicos relacionados ao que ela acha que você está trabalhando com base no que você já escreveu. Você pode pesquisar esses tópicos sugeridos clicando neles, ou você pode digitar seus próprios termos de pesquisa na barra de pesquisa.
Você também pode escolher que tipo de conteúdo deseja que a ferramenta cuspisse de volta ao pesquisar um termo. Use o menu suspenso ao lado da barra de pesquisa para ver os diferentes tipos de informações desse tópico.
.webp?width=265&height=263&name=search-research-tool%20(2).webp)
Veja o que cada tipo significa, de acordo com o Suporte do Google:
- Tudo: Texto e imagens relacionados ao seu tópico de qualquer fonte.
- Imagens: Imagens relacionadas ao seu tópico encontradas na web.
- Erudito: Informações educacionais relacionadas ao seu tópico que você pode ler, adicionar ao arquivo ou citar em uma nota de rodapé.
- Aspas: Citações relacionadas ao seu tópico que você pode adicionar ao seu arquivo.
- Dicionário: Definições, sinônimos e antônimos relacionados ao seu tópico.
- Pessoal: Resultados de seus documentos pessoais, planilhas, apresentações e fotos que você pode abrir, citar ou vincular a partir de seu arquivo.
- Tabelas: Dados apresentados em tabelas relacionadas ao seu tópico que você pode abrir, citar ou exportar.
No momento, a ferramenta de pesquisa está disponível apenas em computadores e dispositivos móveis Android. (Saiba como usar a ferramenta em dispositivos Android aqui.)
8. Modo de sugestão
Embora a capacidade de editar e fazer alterações em um documento seja grande, há momentos em que você só deseja sugerir alterações — sem realmente fazer nenhuma. É aí que o modo “Sugestão” no Google Docs é útil.
Ele funciona muito como comentários no Microsoft Word. Primeiro, alterne do modo “Edição” para o modo “Sugestão” clicando no ícone de lápis no canto superior direito de um documento aberto e, em seguida, escolhendo “Sugestão”.
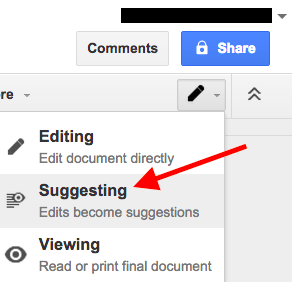
A partir daí, qualquer coisa que você adicionar, excluir ou alterar aparecerá como marcas coloridas no documento, acompanhadas de detalhes no lado direito, como o nome do sugeridor e um carimbo de data/hora.
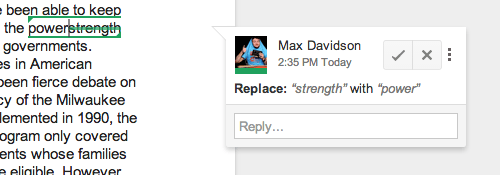
Crédito de imagem: Suporte do Google
9. Comentários
Se você quiser fazer perguntas, fazer anotações ou destacar as alterações feitas em um Documento do Google no qual está trabalhando, deixe comentários diretamente no documento. Os comentários podem funcionar como um fio de conversa, pois as pessoas podem respondê-los e continuar uma conversa. Você pode fechar o thread de comentários quando terminar. Você também pode editar ou excluir seus comentários a qualquer momento, ou comentários de outras pessoas, se você for o proprietário do documento.
Para adicionar um comentário, realce o texto ou a imagem que você deseja comentar. Em seguida, escolha Inserir no menu na parte superior da tela e escolha Comentário no menu suspenso.
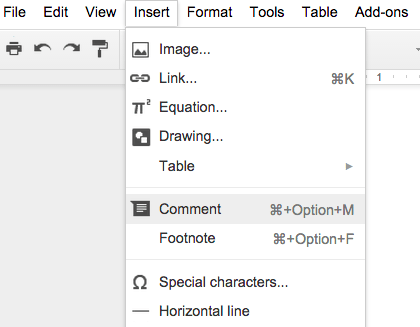
A partir daí, um comentário em branco aparecerá no lado direito da tela.
Marcar pessoas nos comentários
Quer comentar um documento e chamar a atenção de uma pessoa específica? Você pode fazer isso marcando-os em seu comentário. Tudo o que você precisa fazer é adicionar um sinal @ ou + e, em seguida, começar a digitar seu nome ou endereço de e-mail. O Google Docs oferece algumas opções com base em seus contatos do Gmail e, depois que você enviar o comentário, ele notificará a pessoa mencionada enviando um e-mail.
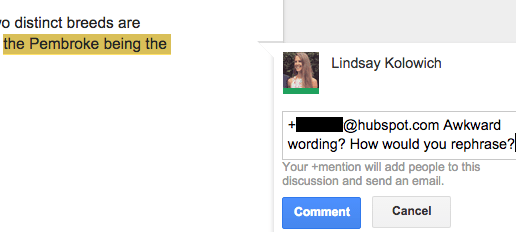
Se essa pessoa ainda não tiver acesso ao documento, você será solicitado a escolher níveis de permissão para ela.
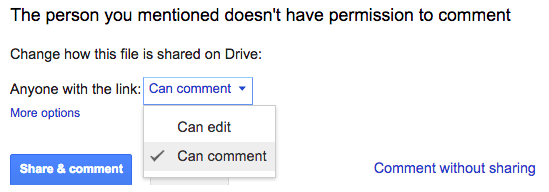
10. Notas de rodapé
As notas de rodapé são coisas rápidas e fáceis de adicionar ao seu Documentos Google, mas muitas pessoas não sabem sobre elas. Para adicionar uma nota de rodapé, coloque o cursor na parte do documento que você deseja que a nota de rodapé apareça e vá para Inserir > Nota de Rodapé. A partir daí, basta digitar em sua nota de rodapé o que quiser e clicar no documento para salvá-lo.
11. Localizar e substituir
Você já quis localizar várias instâncias de um erro em um documento de texto e corrigi-las todas ao mesmo tempo? O Google atendeu ao seu chamado com esse atalho bacana.
Se você já usou “Localizar e substituir” no Microsoft Word, está com sorte: o Google Docs facilita a tarefa.
Para encontrar algo específico em seu documento, selecione “Editar” na barra de navegação superior e clique em “Localizar e substituir” na parte inferior do menu suspenso. Você também pode digitar Command + F em um teclado Apple (ou Ctrl + F em um teclado Windows) e clicar no ícone “…” na caixa que aparece no canto superior direito do seu Google Doc.
Qualquer um dos processos chamará a janela mostrada abaixo, onde você pode digitar o texto que deseja encontrar e substituí-lo por texto corrigido. Se o erro aparecer mais de uma vez, clique em “Substituir tudo”.
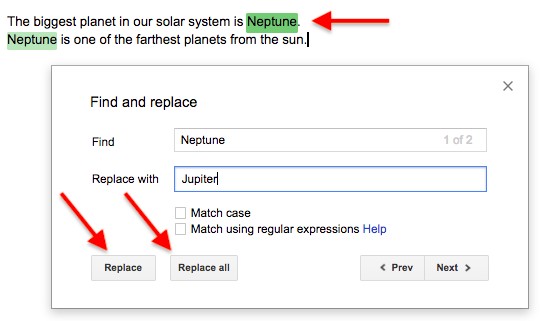
12. Histórico de Revisões
Falando em revisão de conteúdo… você já quis ver todas as alterações que você (ou outra pessoa) fez em um Documento do Google? Melhor ainda, você já quis voltar no tempo e reverter para uma versão anterior do seu documento? Graças ao recurso Histórico de revisões, você pode. E é incrível.
Tudo o que você precisa fazer é abrir o documento e ir para Arquivo > Exibir Histórico de Revisão. Um painel aparecerá no lado direito da tela mostrando uma visão geral de quem fez alterações e quando. Para obter uma visão mais detalhada das alterações feitas, clique no botão de revisões detalhadas abaixo da lista de visão geral.
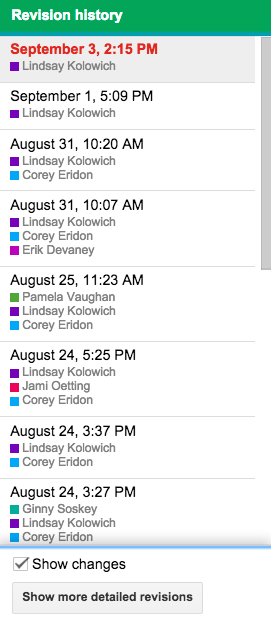
13. Digitação por voz
Tem o Google Chrome como navegador? Tem um microfone funcional integrado ao seu dispositivo ou ligado externamente? Em seguida, você pode “digitar” um Google Doc usando apenas sua voz. Para indicar um ponto de pontuação, basta dizer o nome dele em voz alta, como “ponto”, “vírgula”, “ponto de exclamação” ou “ponto de interrogação”. Para começar uma nova linha ou um novo parágrafo, diga “nova linha” ou “novo parágrafo” em voz alta.
Para acessar a digitação por voz, abra um documento e clique em Ferramentas no menu na parte superior da página. Escolha Digitação por voz… no menu suspenso. Quando estiver pronto para falar o seu texto, clique no microfone ou prima Cmd + Shift + S (num Mac) ou Ctrl + Shift + S (num PC) para começar a gravar.
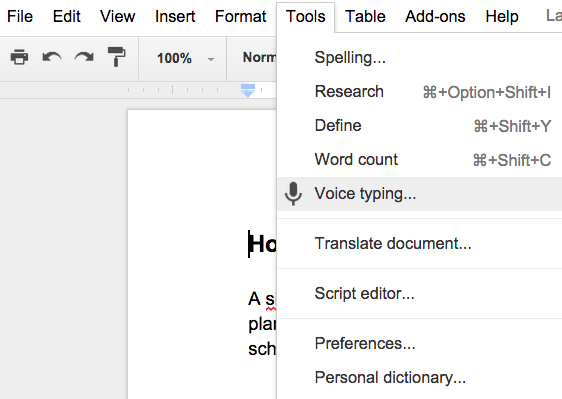
Quer digitar voz no Google Docs no seu telefone? A digitação por voz só funciona para computadores, mas muitos dispositivos móveis iOS e Android têm microfones integrados que você pode usar com um documento.
14. Atalhos de teclado
Há algo tão satisfatório em conhecer os atalhos de teclado para qualquer aplicativo que você esteja usando, e o Google Docs tem uma tonelada deles para escolher. Muitos deles são os mesmos que em outros aplicativos, como Cmd + C (Mac) ou Ctrl + C (PC) para colar, ou Cmd + B (Mac) ou Ctrl + B (PC) para negrito algo. Mas também tem alguns únicos. Aqui estão alguns dos meus favoritos:
- Shift + T = Criar um novo documento.
- Ctrl + Alt + M = Inserir um comentário.
- Alt + I (no Google Chrome) ou Alt + Shift + I (em outros navegadores) = Abra o menu “Inserir”.
- Mantenha pressionada a tecla Ctrl + Alt, pressione N e depois H = Mover para o próximo título.
Para exibir a lista de atalhos mais usados enquanto você trabalha em um documento, pressione Cmd + / em um Mac e Shift + / ou Ctrl + / no Chrome OS ou Windows. Você também pode clicar no ícone de engrenagem no canto superior esquerdo da tela e escolher “Atalhos de teclado” no menu suspenso.
15. Crie seus próprios atalhos
O Google Docs pode ter muitos atalhos disponíveis para nós, mas e se quisermos criar alguns dos nossos? Para criar atalhos personalizados, vá para Ferramentas > Preferências > Substição Automática. Você pode achar que já existem alguns (como mudar de 1/2 para 1/2), mas sinta-se à vontade para adicionar alguns dos seus.
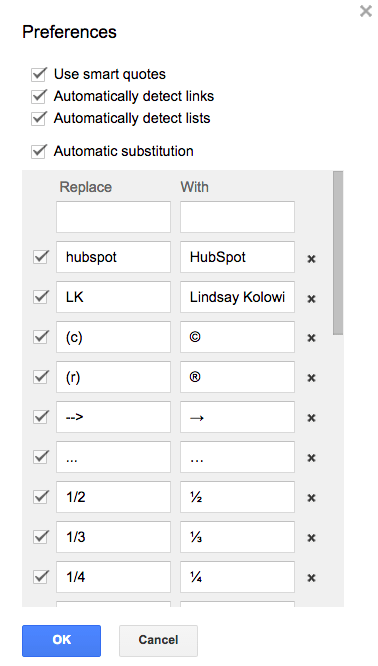
16. Teleconferências
O Google Docs é uma plataforma colaborativa – e o complemento “UberConference” o torna ainda mais colaborativo, permitindo que você realize uma chamada de conferência de áudio diretamente do documento. Tudo o que você precisa fazer é ativar o complemento e convidar seus amigos ou colegas. Quando aceitarem, todos poderão visualizar e editar o documento enquanto participam de uma chamada em conferência.
Para encontrar o complemento, clique aqui ou abra seu documento e clique em Complementos no menu na parte superior da página. Escolha Obter complementos e procure por “UberConference”.
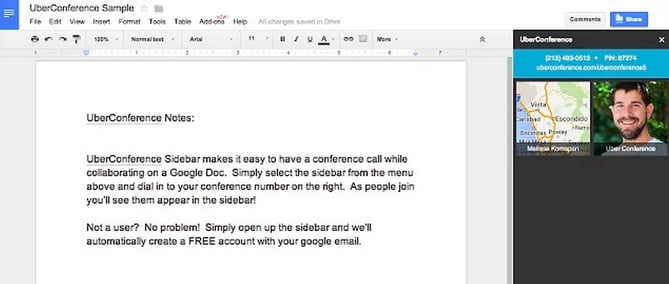
17. Edição de Imagem
Depois de inserir uma imagem no documento, você ainda poderá editá-la no documento. Clique na imagem no documento e a barra de ferramentas na parte superior mudará para todas as ferramentas que você pode usar para editar sua imagem. Cortá-lo, mascará-lo, adicionar bordas a ele… Há muitas possibilidades aí.
Abaixo estão dois exemplos de ótimos truques de edição de imagem: cortar e adicionar uma borda. (E se você quiser redefinir uma imagem de volta à sua forma original, basta selecionar a imagem e clicar no ícone “Redefinir imagem” em sua barra de ferramentas.)
Ferramenta de recorte
Selecione uma imagem no documento e clique no ícone de corte na barra de ferramentas. A partir daí, arraste e solte as alças azuis até cortar a imagem a seu gosto. Para salvá-lo, clique em “Enter” no teclado ou clique novamente no documento.
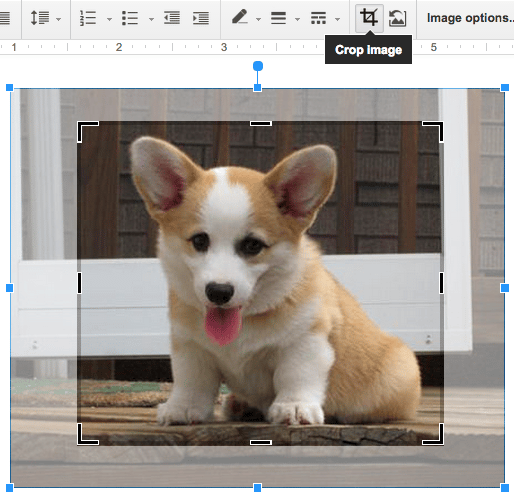
Fronteiras
Para adicionar uma borda preta ou colorida a qualquer imagem, selecione a imagem e clique no ícone de cor da linha na barra de ferramentas (que se parece com um lápis). Selecione a cor que você quer que a borda seja, e voilà! Para salvá-lo, basta clicar na imagem.
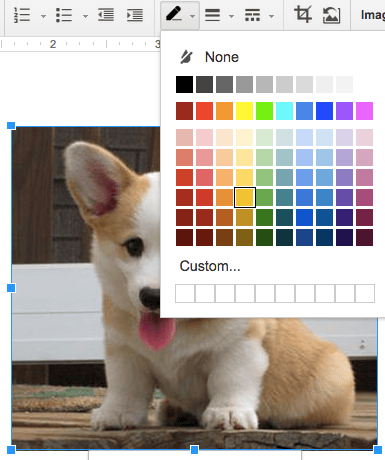

18. Dicionário
Já escreveu uma palavra e quis verificar se está usando corretamente? Que tal escrever uma palavra que você quer encontrar um sinônimo? Em vez de abrir uma nova janela do navegador, você pode procurar a definição dessa palavra dentro do documento — bem como obter sugestões de sinônimos.
Tudo o que você precisa fazer é realçar a palavra, clicar com o botão direito do mouse sobre ela e escolher Definir. A ferramenta de pesquisa procurará a palavra na internet para você, e sua definição aparecerá no lado direito da tela.
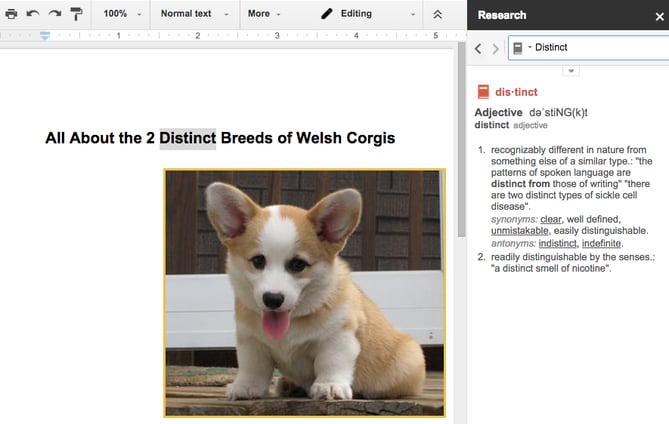
19. Botões de acento do idioma
Foi-se o tempo em que memorizava atalhos de sotaque (e os errava), abria teclados internacionais e clicava em teclas manualmente, e copiava/colava de outros documentos. Se você alguma vez se encontrar escrevendo em um idioma diferente do inglês, o complemento “Easy Accents” pode economizar muito tempo. Ele permite inserir acentos para 20 idiomas diferentes diretamente de uma barra lateral no documento.
Para encontrar o complemento, clique aqui ou abra seu documento e clique em Complementos no menu na parte superior da página. Escolha Obter complementos e procure por “Acentos fáceis”.
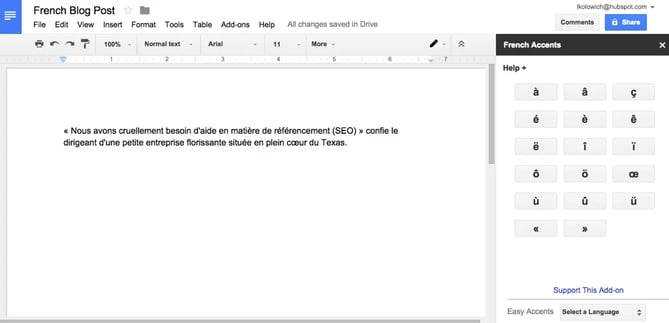
20. Adicionar uma nova página
Se o Documento Google não adicionar novas páginas automaticamente, você poderá adicionar as suas. Para fazer isso, role para baixo, clique e coloque o cursor onde você deseja que a página seja quebrada. Em seguida, vá para Inserir, clique em Quebra e, em seguida, em Quebra de Página. Você verá um fim de página e outro começar.
21. Insira a data de hoje
Infelizmente, não há uma maneira rápida de inserir a data em um documento do Google. Você precisará usar o Editor de Scripts do documento para isso. Felizmente, há uma série de códigos pré-criados on-line que você pode inserir no Editor de Scripts para fazer “Inserir Data” aparecer nas configurações da página. Aqui está um código do Quora e outro do SlackExchange.
Para iniciar o processo, entre no documento, clique em Ferramentas e, em seguida, clique em Editor de Scripts.
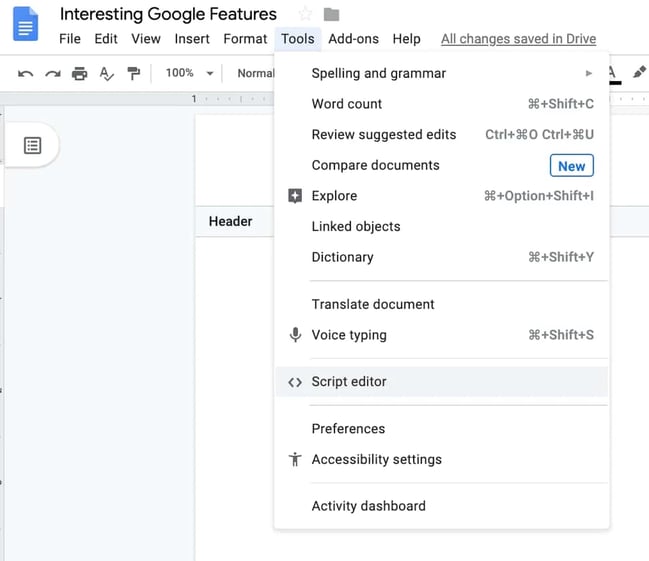
Você será levado a uma página onde poderá colar no script. Depois que o script escolhido for inserido e você salvar seu trabalho, você poderá atualizar o documento e ver um novo botão na barra de ferramentas com novos itens a serem inseridos, incluindo a data.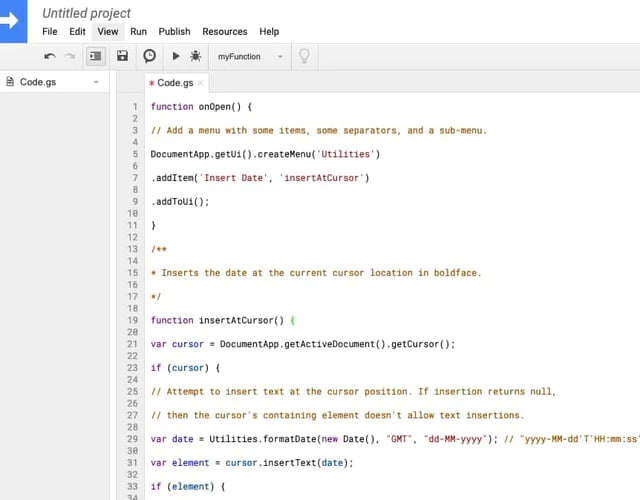
Lembre-se de que esse botão pode ter opções diferentes, dependendo do código escolhido. Enquanto alguns códigos podem ser apenas como um botão “Inserir data” na barra de ferramentas, outros podem adicionar um botão que diz algo como “Utilitários” ou “Mais ferramentas”.
Para aqueles que não gostam muito de codificação, pode ser menos demorado apenas inserir a data manualmente, ou digitá-la em um cabeçalho para que ela apareça em todas as páginas.
Mais maneiras de trabalhar com o Google
Aposto que você não conhecia pelo menos um punhado desses… Agora que você faz, coloque-os em bom uso em seu próximo Google Doc.