MidjourneyでAIが生成したイメージ・ジャーニー・ビデオを作成するのは簡単なプロセスです。
Midjourneyは、AIが生成したイメージの進化を簡潔なMidjourneyビデオに表現する機能を提供します。この魅惑的な機能は、画像リクエストの開始からユニークなAIクリエーションの集大成までの旅を視覚的に記録します。
この機能を開始するには、受信リクエストに”-video “パラメータを追加するだけです。そうすることで、Midjourneyはあなたの画像を生成するだけでなく、あなたの画像コンセプトの誕生と経過を詳述する魅力的なタイムラプス動画も生成します。このタイムラプス動画にアクセスするには、Midjourneyからの返信に封筒の絵文字で返信するだけで、動画へのリンクがすぐに送信されます。
しかし、”-video “パラメーターの機能はそれだけではありません。この革新的なAIツールを使って過去に作成した画像のメタモルフォーゼをキャプチャしたビデオを、過去にさかのぼって入手することもできる。生成されたビデオへのリンクがあれば、ブラウザのメニューから簡単にコンピュータに直接保存することができます。
ただし、”-video “パラメータを使用する際には、重要な注意点を覚えておく必要がある。これは、最初の入力に基づいて生成された4つのAI生成画像すべてのフルグリッドを表示するショートムービーを作成するためのものです。
このパラメータは、画像のグリッドが埋め込まれている限り、バリエーションを作成したり、画像をズームしたり、パンしたりするときに使用できます。ただし、表示するための変換処理がないため、画像のズームインには適用できません。
Midjourneyの使い方の完全ガイドもご覧ください。
Midjourneyで動画を生成するには?
MidjourneyでAIが生成した画像の旅ビデオを作成するのは簡単なプロセスです。以下はその手順です:
- プロセスを開始するには、Discord上のMidjourneyサーバーにアクセスするか、自分のDiscordサーバーまたはDiscordライブチャットでMidjourneyボットを使用します。一番下のテキストボックスに移動してください。
- ここで “/imagine” と入力し、ポップアップメニューから /imagine オプションを選択します。

- 次に、希望するプロンプトを作成します。prompt “ボックスにあなたの創造的なコンセプトを書き、”-video “パラメーターで締めくくります。基本的に、入力は次の構文に従ってください:/imagine prompt [your prompt here] -video.あなたのプロンプトをここに]は、あなた独自の創造的なアイデアに置き換えてください。
例えば、私たちのプロンプトは「海に向かって走る笑顔のかわいい犬 -video」でした。

ヒント:このビデオコマンドは、ズームアウトやパンなど、画像のグリッドを生成する機能を使用する際にも利用できます。
- 完璧なプロンプトを作成したら、キーボードのEnterキーを押してMidjourneyにプロンプトを送信します。
- Midjourneyがあなたのビジョンを実現するプロセスを開始します。完成すると、4つのイメージのグリッドが表示されます。
- このレスポンスにカーソルを合わせ、'リアクションを追加'ボタンをクリックしてください。
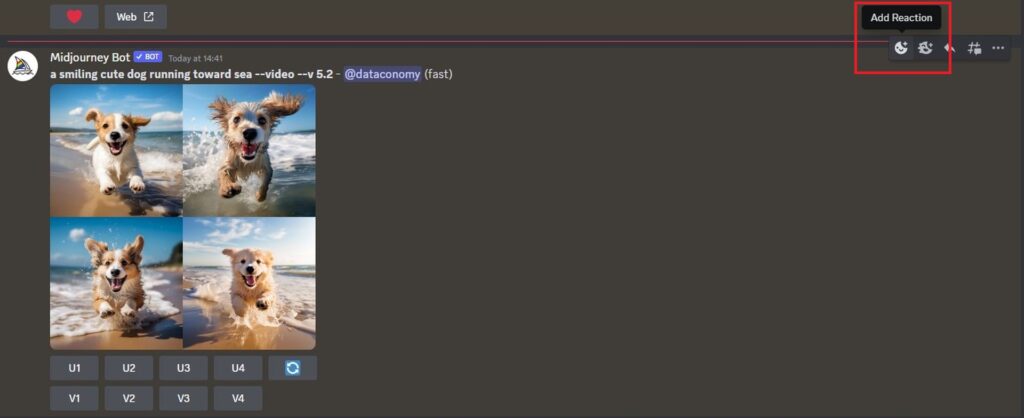
- 表示された「リアクション」メニューで、検索バーに「envelope」と入力し、検索結果に最初に表示された封筒の絵文字を選択します。
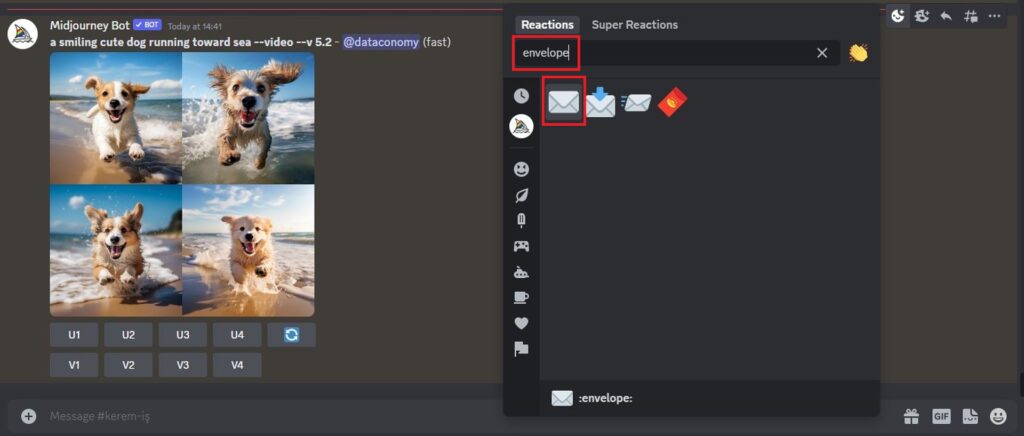
- これで、封筒の絵文字がオリジナルの反応を飾る。
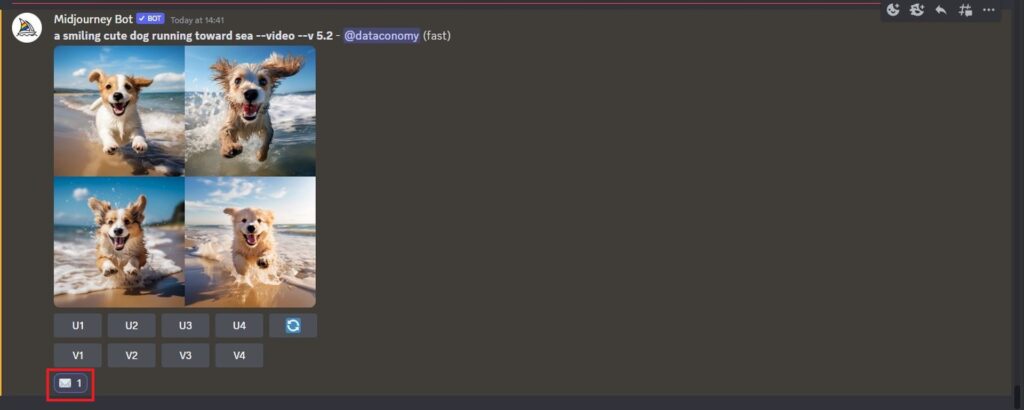
- ほどなくして、Midjourneyは、生成された画像に関する詳細情報が充実した追加の回答を提示します。Video: “セクションの横にあるゴールデンリンクがそれです。
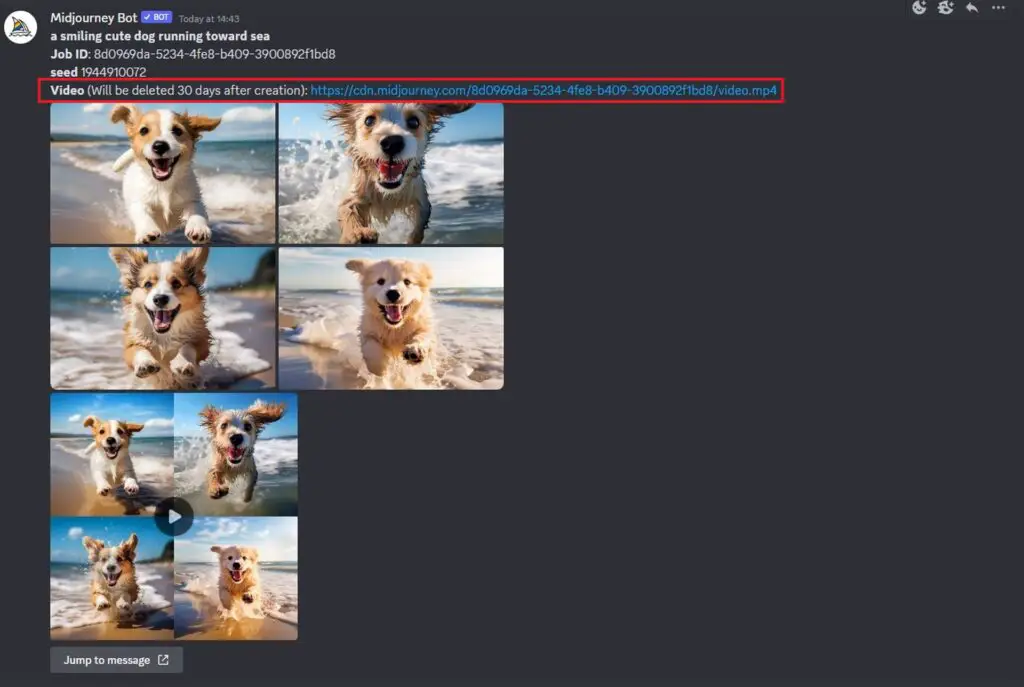
- このリンクをクリックして、驚く準備をしてください。ウェブブラウザに新しいタブが開き、Midjourneyがあなたの画像から作成したタイムラプスビデオが再生されます。
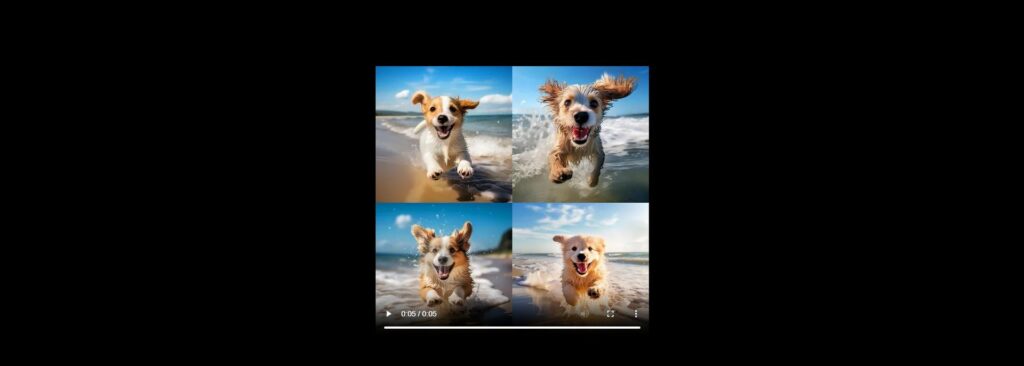
次のセクションでは、このビデオを保存して、将来閲覧したり共有したりする方法を説明します。Midjourneyビデオの作成は、流動的でエキサイティングな旅そのものです!
ミッドジャーニー・ビデオを作成するには?
Midjourneyでは、ビデオ作成の可能性は、今後作成する画像だけにとどまらないことをご存知でしょう。Midjourneyでは、過去に生成した画像グリッドに基づいてショートビデオを作成することができます。この機能を引き出す鍵は、MidjourneyのSeed(-seed)パラメータを使うことにあります。
AIツールのクリエイティブ・フィンガープリントとして機能する-seedパラメータを使うと、Midjourneyを使って同じ画像を生成したり、作成済みの画像を修正したりすることができます。Midjourneyによって生成されたイメージの各グリッドには、クリエイティブ・コンセプトの再現性パスポートとして機能する、明確なシード値があります。このシード値は、撮影時にお客様が事前に定義することも、撮影後に作成内容の詳細なサマリーから後で取得することもできます。
すでに生成された画像グリッドに基づいて動画を作成したい場合は、以下の手順のいずれかに従ってください。どの方法を選ぶかは、画像グリッドを作成する際にシード値を割り当てたかどうかによって決まります。
解決策1:事前に定義したシード値でプロンプトを表示する
すでに -seed パラメータに慣れていて、画像作成時にシード値を日常的に組み込んでいる場合、生成された画像からビデオを作成するのは簡単な作業になります。以下にその方法を説明します:
- Midjourneyサーバー、ボット、またはDiscordダイレクトチャットを起動し、元の画像セットを生成します。次に、特定のシード値を使用して、生成した特定の画像を検索します。
- 画像が見つかったら、その画像を生成するために使用したリクエストに、関連するシード値が含まれているかどうかを確認します。シード値を持つリクエストには、エントリ内に -seed(値)が付きます。リクエストがこの条件を満たしている場合、リクエストからすべてのテキストを選択し、クリップボードにコピーします。
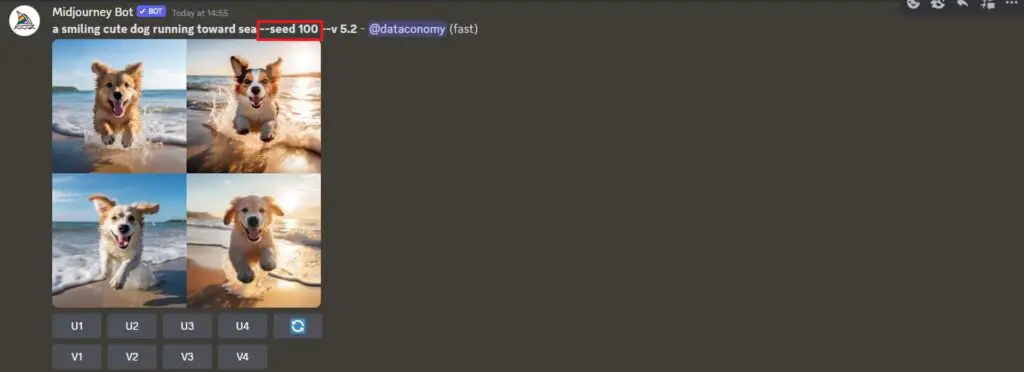
- 次に、下部のテキストボックスにカーソルを合わせ、/imagineと入力し、ドロップダウンメニューから/imagineオプションを選択します。
- プロンプト」ボックスに、先ほどコピーしたプロンプトをそのまま貼り付ける。
- このプロンプトの最後に-videoを追加し、キーボードのEnterキーを押します。
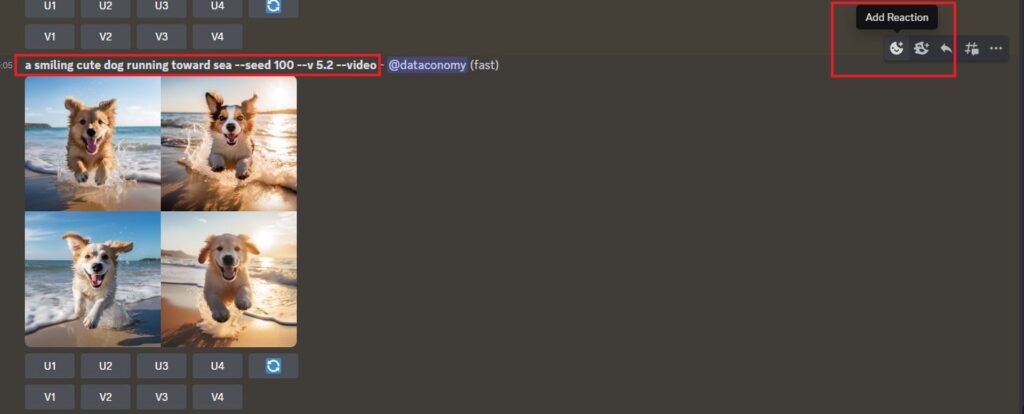
- Midjourneyが、先ほど作成した画像を新しいレスポンスでよみがえらせる様子をご覧ください。イメージグリッドが完全に処理されたら、そのレスポンスにカーソルを合わせ、リアクションを追加ボタンをクリックします。
- リアクションメニューが表示されたら、上部の検索バーに「envelope」と入力し、検索結果に表示された最初の封筒の絵文字を選択します。
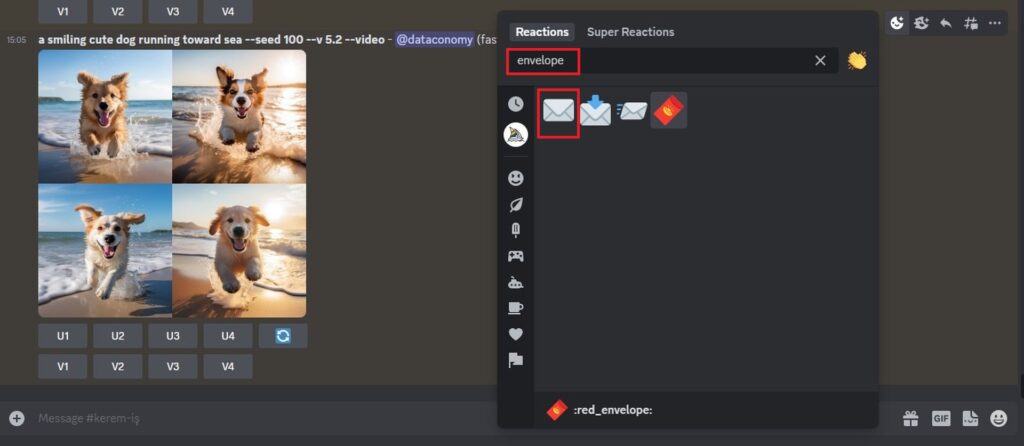
- 封筒の絵文字が元のレスポンスの下に表示されます。
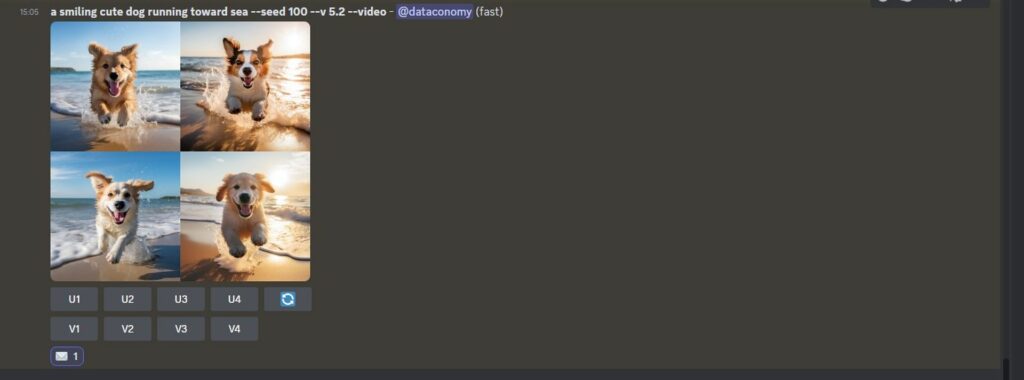
- しばらくすると、Midjourneyは生成された画像に関する詳細情報が詰まった別のレスポンスを共有します。この情報の宝庫の中に、”Video:” セクションの横にリンクがあります。
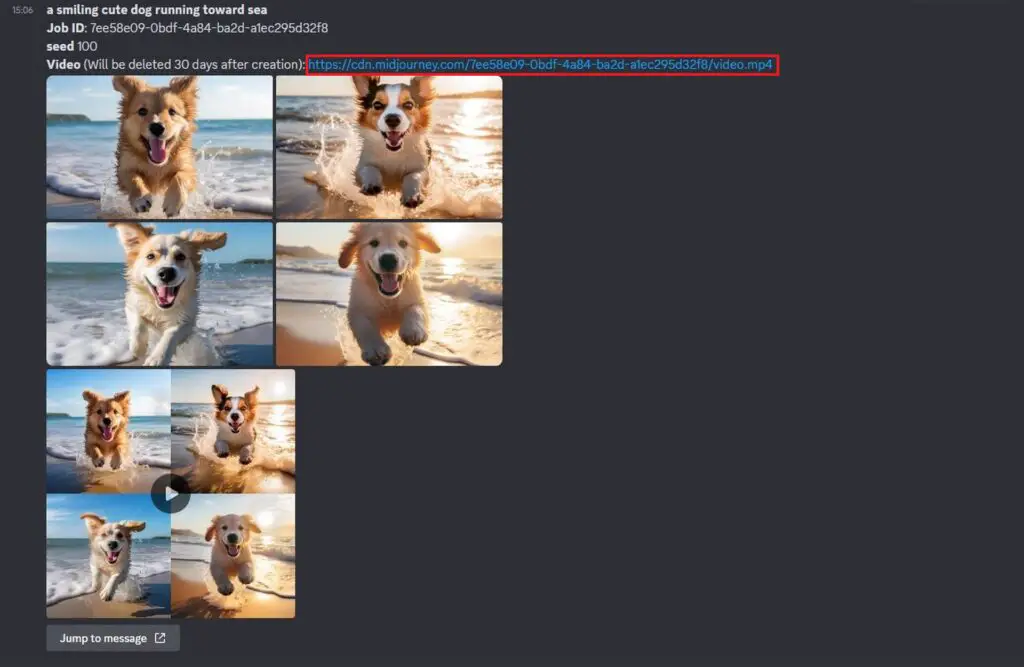
- ビデオリンクをクリックし、映像のお楽しみに備えましょう。生成されたタイムラプス動画が新しいブラウザタブで再生されます。
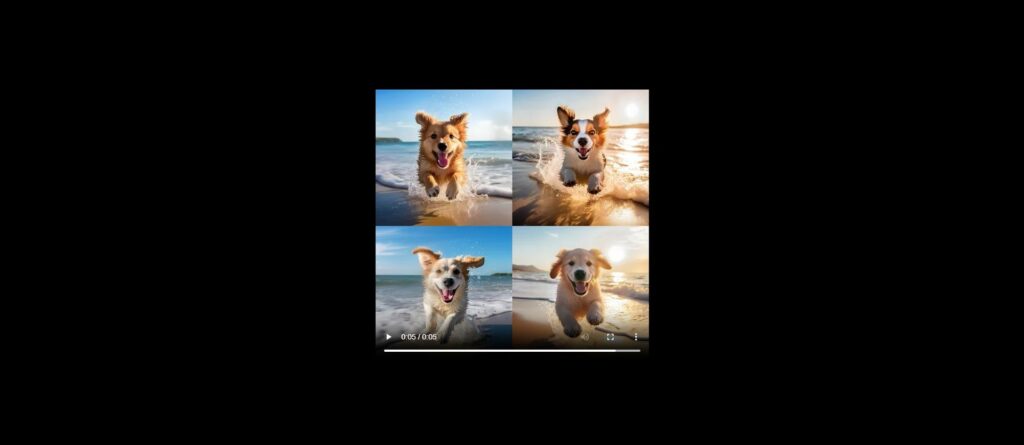
解決策2: あらかじめ定義されたシード値を使用しないリクエスト
以前、リクエストにシード値を設定せずに画像を生成したことがある方もご安心ください。それでも動画を作成することは可能ですが、元のシード値を取得してからになります。以下はその手順です:
- Midjourneyのサーバー、ボット、またはDiscordの直接会話にアクセスし、以前に生成した画像を確認します。
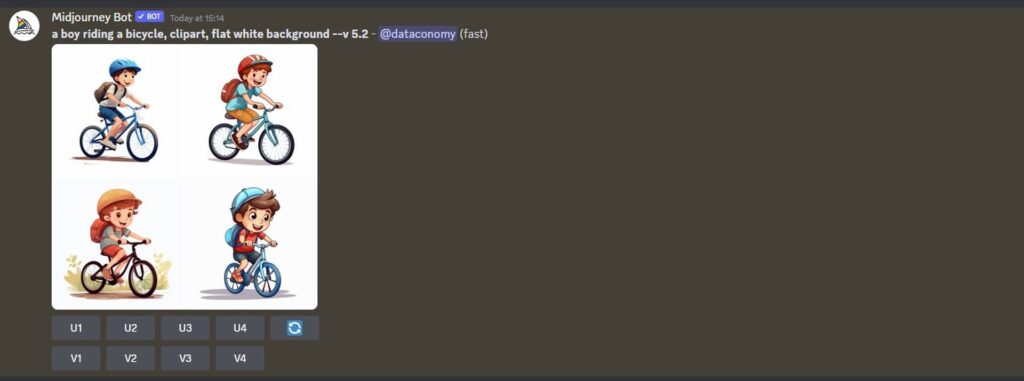
- オリジナルの画像グリッドを見つけたら、それを含むリプライにカーソルを合わせ、リアクションを追加ボタンをクリックします。
- リアクションメニューを開いたら、メニュー上部の検索バーに「envelope」と入力し、検索結果に表示された最初のenvelopeの絵文字をクリックします。
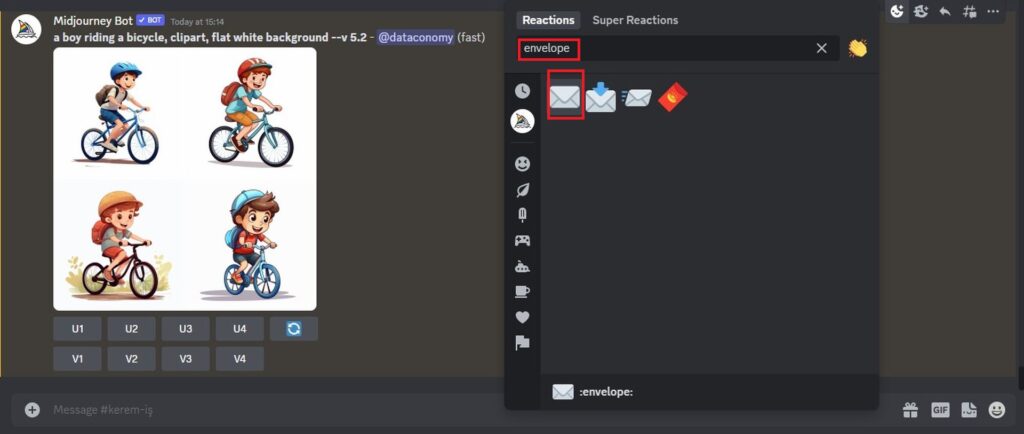
- この封筒の絵文字が元の反応の下に表示されます。あなたのリアクションのほぼ直後に、Midjourneyは生成された映像の詳細情報が詰まった別のレスポンスを表示します。
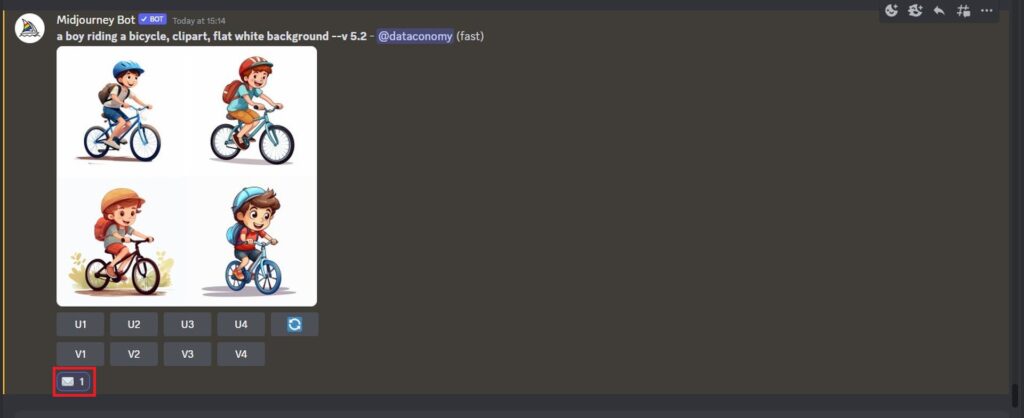
- この豊富な情報の中から、”seed “セクションの横にある数字を探して、画像グリッドに割り当てられた固有のseed値を見つけます。オリジナルの画像セットを再作成するには、Midjourneyのレスポンスで “seed “の横にある数字をコピーし、今後の使用のためにメモしておくことを忘れないでください。
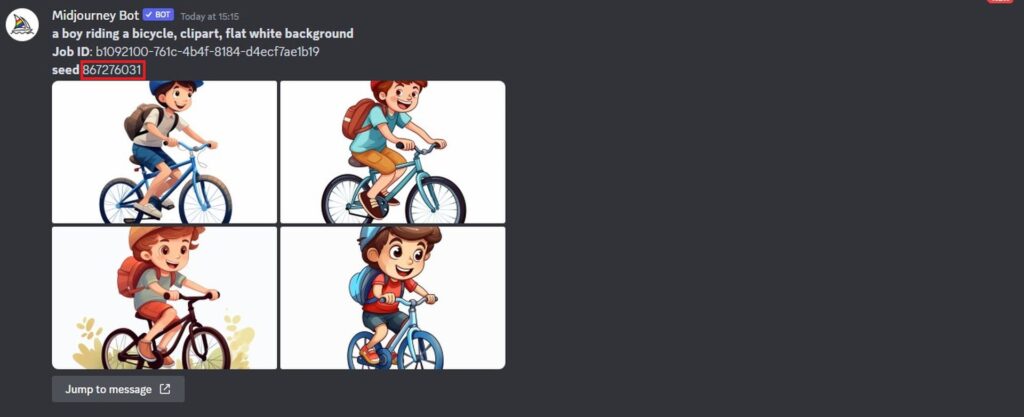
- 次のステップは、画像を生成するために使用されたオリジナルのリクエストを見つけることです。最後のレスポンスの下にある “Go to message “をクリックしてください。
- オリジナルの画像グリッドを含むレスポンスに移動します。ここから、画像グリッドの上にある完全なリクエストを選択し、コピーします。
- 次に、一番下のテキストボックスにカーソルを置き、「/imagine」と入力し、メニューから「/imagine」オプションを選択します。
- プロンプト」ボックスの中に、前のステップでコピーしたリクエストを貼り付けます。しかし、まだリクエストは送信しないでください。
- 元のリクエストを貼り付けた後、先ほどコピーしたシード値を入力する必要があります。シード値を指定するには、-seed valueと入力します。ここでは、”value “を先ほどコピーしたシード番号に置き換えてください。
- このリクエストの最後に-videoを追加し、キーボードのEnterキーを押します。
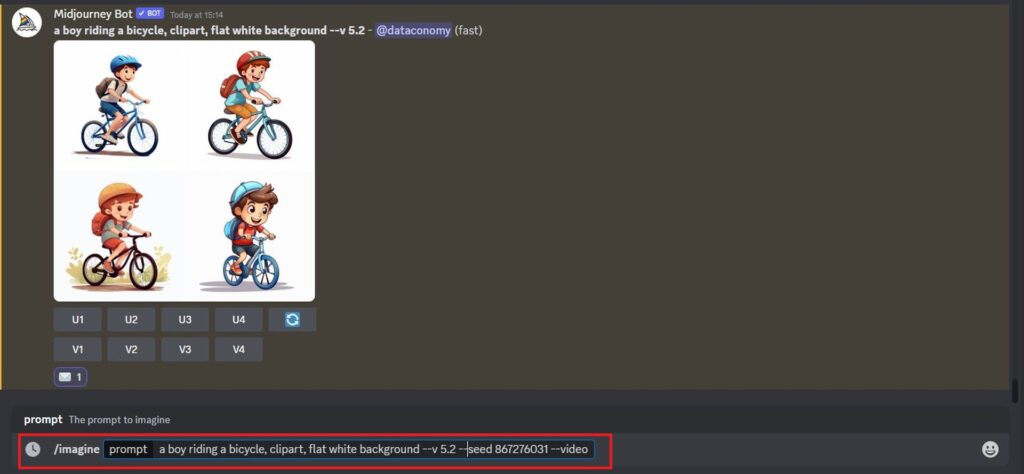
- 次に、”envelope “プロセス全体が再び始まります。今度は、Midjourneyが以前に生成した画像を新しいレスポンスで再作成します。画像グリッドが完全に処理されたら、そのレスポンスにカーソルを合わせ、リアクションの追加ボタンをクリックします。
- リアクションメニューを開いたら、上部の検索バーに「envelope」と入力し、検索結果に表示された最初の封筒の絵文字を選択します。
- この封筒の絵文字が元のレスポンスの下に表示されます。
- 瞬く間に、Midjourneyは、生成された画像に関する詳細情報が満載された別の反応を共有します。この宝の山の中で、”Video:” セクションの横にあるリンクをお探しください – これがミッドジャーニーがあなたの画像から作成したタイムラプスフィルムへのリンクです。
- ビデオリンクをクリックし、驚く準備をしてください。生成されたタイムラプスビデオは新しいブラウザタブで再生されます。
Midjourneyのビデオを保存するには?
そして、-videoパラメータのマジックとシンプルな封筒の絵文字リアクションで、MidjourneyはあなたのAIが生成した映像から作成された素晴らしいタイムラプスビデオへのポータルを作成します。デジタルの傑作を請求する準備ができたら、Midjourneyの詳細レスポンスの “Video: “セクションの横にあるリンクをクリックするだけです。
ビデオのリンクをクリックすると、”Leaving Discord “のボックスが表示されます。心配しないで、ボックスの右下にある「Visit Website」をクリックして進んでください。
すぐに、Midjourneyが生成したタイムラプスビデオが再生されるブラウザの新しいタブに移動します。AIが生成したアートの不思議な動きを永久保存するには、ビデオの任意の場所を右クリックし、ドロップダウンメニューから「名前を付けてビデオを保存」オプションを選択します。
ブラウザがダウンロードを完了すると、MP4ファイルが表示され、コンピュータのデフォルトのダウンロード・フォルダに安全に保存される。Midjourneyビデオは、AIを駆使した画像制作の旅を魅力的に思い出させるものであり、これで、再訪し、共有し、楽しむことができる。MidjourneyによるAI生成アートの未来へようこそ。


