設定の調整は通常、最初の”/settings “コマンドを使うのが最も簡単です。
Midjourney体験を完全に最適化するには、Midjourneyの最適な設定を熟知していることが極めて重要です。Midjourneyは最初から見事に動作しますが、あちこちに少し手を加えることで、AIが生成する画像の質を大幅に向上させることができます。ここでは、Midjourneyの主要な設定について、それぞれの機能の包括的な説明とともに掘り下げていきます。
Midjourneyの設定を変更するには?
Midjourneyの設定にアクセスするには、MidjourneyのDiscordにアクセスする必要があります。チャットバーに”/settings “と入力するだけです!一連のスイッチとボタンが表示され、それぞれ特定の機能の有効・無効を調整できる。
Midjourneyの最適な設定を見極めるには、あなたのイメージ作りの目標が最優先されます。作成したい画像のタイプに応じて設定を調整する必要がある。例えば、私が現在Midjourneyで利用している設定は、複数のプロジェクトで一貫して素晴らしい結果をもたらしてくれました。
ユーザーエクスペリエンスを向上させるために、Midjourneyの最新バージョンを選択することは、通常良い戦略であることを覚えておいてください。これらの設定はすべて、対応するMidjourneyコマンドから簡単にアクセスできます。例えば、高速モードとリラックスモードの切り替えは”/fast “と入力するだけで簡単にできます。
しかし、設定の調整は通常、初期コマンド”/settings “を使った方が簡単です。この方法では、利用可能なすべての設定が包括的に表示され、選択を簡素化し、見事なAI生成画像を作成するための正しい道を確実に歩むことができます。
最高のMidjourney設定
選択可能なMidjourney設定はいくつかありますが、AI生成画像に大きな影響を与えるものはごくわずかです。以下は、ほとんどのプロジェクトに最適なMidjourney設定のセレクションです:
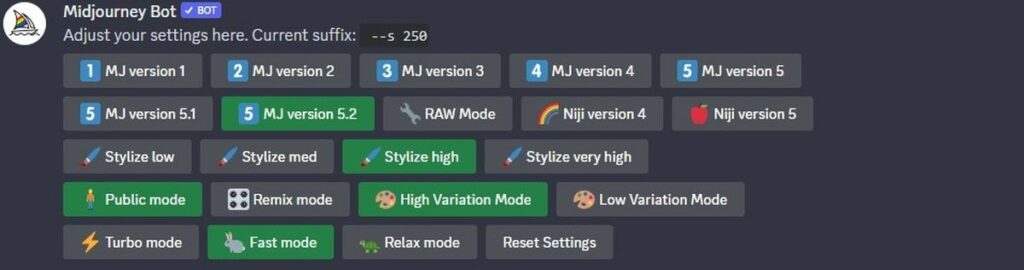
Midjourneyバージョン
MJバージョン設定は、あなたのテキストリクエストにマッチする特定のMidjourneyテンプレートを選択するためのキーです。通常、Midjourneyの高度な機能と優れたパフォーマンスにより、最新バージョンを利用することをお勧めします。例えば、MJバージョン5.2が選択されています。
しかし、古いバージョンの方が適している場合もあります。例えば、Midjourneyの初期のベータモデルは、最近のモデルほどクオリティが高くないにもかかわらず、そのユニークなスタイルを高く評価しているユーザーもいます。また、長期的なプロジェクトに携わっている場合、同じテンプレートを使用することで生成される画像の一貫性を保つことができるかもしれません。
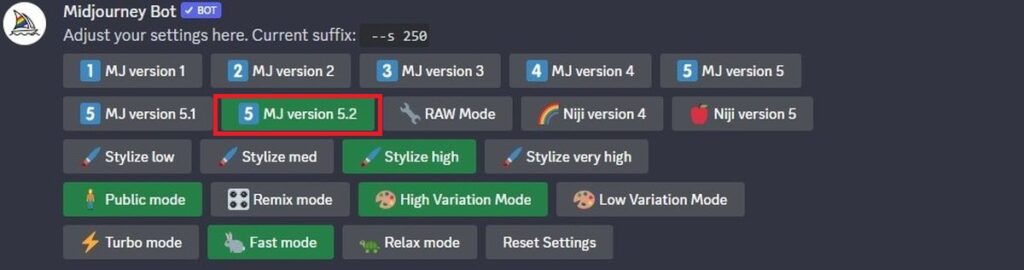
虹
MidjourneyのNijiテンプレートは、特にアニメーションを中心としたコンテンツ用にデザインされています。アニメーションのデジタルアートスタイルや手描き風のルックをお望みなら、Midjourneyのベスト設定でNijiモードを有効にすると、より早く目的地に到達できます。この機能はアニメ愛好家にとって本当にありがたいもので、希望する美的感覚を素早く効率的に実現する近道となります。
プロンプト:/野花が咲き乱れる平和な草原を想像してください -niji 5

スタイライズ
Midjourneyの “Stylize “設定では、AIが画像を生成する際の芸術的自由度をコントロールすることができます。高い値を選択すると、より芸術的なイメージになり、最初のリクエストから少しずれるかもしれません。逆に低い値を設定すると、最初のテキストリクエストに忠実な画像が生成されます。出力は劇的に変化する可能性があるため、Midjourneyの最高の設定で、あなたの創造的なビジョンに最適なものを見つけるために、この設定を探求することをお勧めします。
プロンプト: /ワイルドフラワーが咲き乱れる平和な草原を想像してください -s 250

バリエーションモード
バリエーションモードは、Midjourneyによって生成されたイメージの下に表示されるバリエーションボタンの機能に影響を与える、もう一つの調整可能なパラメータです。バリエーションモードを高くすると、このボタンをクリックしたときの視覚的なスペクトルが広くなり、リクエストの複数の解釈を見たい場合に理想的です。一方、低バリエーションモードでは、オリジナルにより忠実な新しい画像が生成されます。すでに気に入っている特定の画像やコンセプトを改良する場合に最適です。
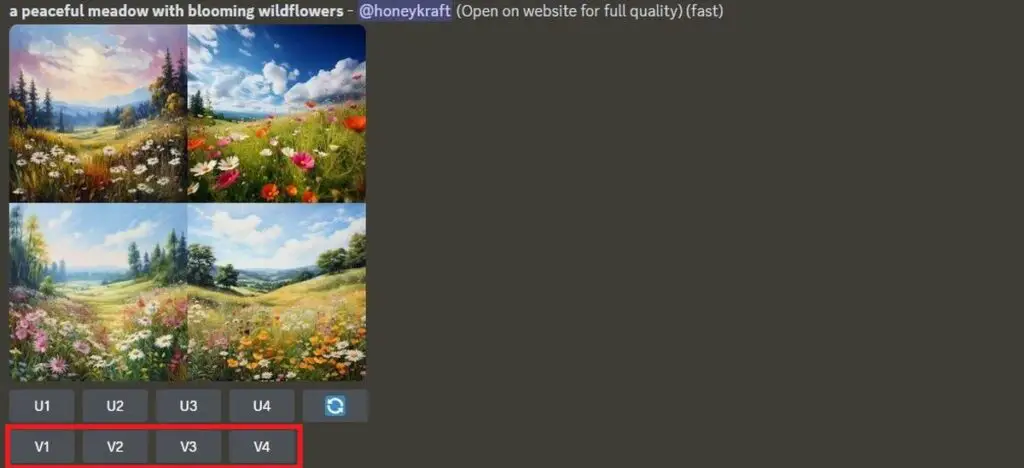
アップスケーラー
Midjourneyには、グリッド内の画像を拡大し、そのサイズとディテールの豊かさの両方を向上させる興味深い機能もあります。いくつかのアップスケーリング・テンプレートが用意されており、それぞれあなたのイメージを驚くほど引き立てるようにデザインされています。Midjourney V5の登場により、1024 x 1024サイズの高解像度画像グリッドを生成できるようになり、各画像を拡大するための追加ステップが不要になりました。
各画像グリッドの下にあるU1、U2、U3、U4ボタンに注目してください。これらは、選択した画像を拡大するための通路であり、Midjourney の最適な設定で最適な体験を提供する上で重要な役割を果たします。この機能は、AIが生成したアートワークからさらにディテールを抽出し、あなたのアイデアを魅力的なイメージに変えたい場合に特に役立ちます。
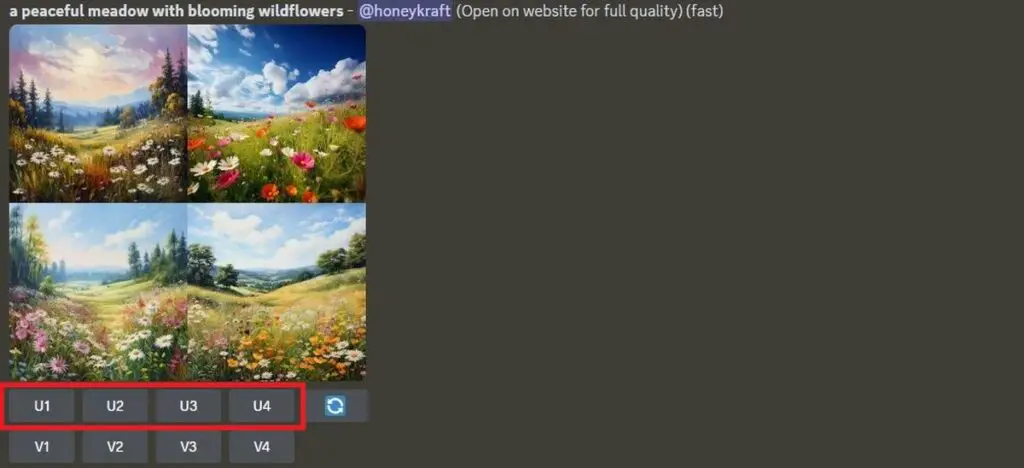
プライベート(ステルス)モードとパブリックモード
ステルスモードとパブリックモードの選択は、Midjourneyの設定を最適化する際のもう一つの重要なポイントです。Midjourneyの公開画像ライブラリを閲覧したことがある方は、これらの画像が公開モードで制作されていることにお気づきかもしれません。V5 にアクセスするために必要なプロプランの契約者は、Midjourney のウェブサイト上で、生成された画像が他の人に公開されないようにするオプションがあります。
ただし、ステルスモードは単にMidjourney.com上で画像を隠すだけであり、パブリックチャンネルで作成された画像は他のユーザーから見えるままであることを理解しておく必要があります。ステルスモードを使用して作成した画像の完全なプライバシーを確保するには、ダイレクトメッセージまたはプライベートDiscordサーバーで画像を作成してください。
クイックモードとリラックスモード
クイックモードとリラックスモードのどちらを選択するかは、主に月額プランによります。Midjourneyはお客様の画像リクエストを解釈するためにGPUを利用します。スタンダードプランとプロプランをご契約の場合、リラックスモードで無制限に画像を作成することができます。
通常、Midjourneyボットが画像を仕上げるのに必要なGPU時間は約1分です。ただし、拡大や非標準のアスペクト比などの要素により、この時間が長くなることがあります。リラックスモードを使用すると、一般的に1タスクあたり0~10分かかりますが、使用頻度に影響されます。
覚えておくと便利なトリックは、プロセスを実行する前後に「/info」コマンドを使うことである。これにより、各世代のGPUの残り消費時間を追跡することができます。必要に応じて、アカウントページからFast Hoursを追加購入することもできます。
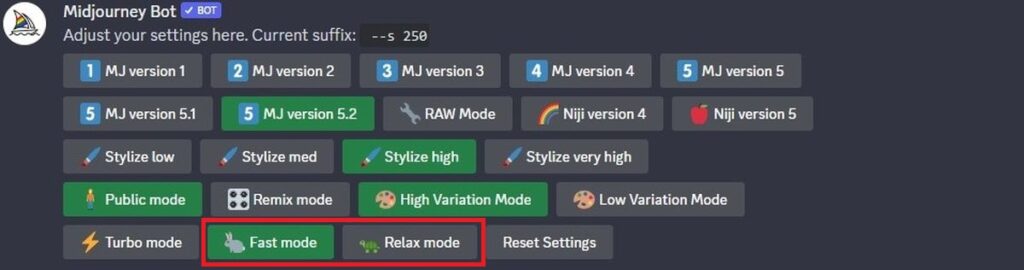
結論
このようにMidjourneyの設定を改善することで、AI生成の画像体験を大幅に向上させることができます。適切なテンプレートの選択から、クリエイティブの自由度の調整、パブリックモードとステルスモードの違いの理解まで、これらの設定は、鮮やかでパーソナライズされたAIアートを作成するために必要なツールを提供します。今すぐこれらの設定を試して、Midjourneyであなたのアーティスティックなビジョンに命を吹き込んでください。


