Quand vous souhaitez construire un site web simple et gratuit, il peut être difficile de trouver le bon constructeur. Certains vous permettent d’avoir seulement une page, tandis que d’autres vous obligent à fouiller dans les menus pour découvrir comment les utiliser. Et si vous voulez simplement glisser-déposer du texte et des images dans une mise en page décente ?
Comme d’habitude, Google a la réponse : Google Sites.
Qu’est-ce que Google Sites ?
Google Sites est le constructeur de sites web de Google. Lorsque nous comparons Google Sites à WordPress ou à un autre constructeur de sites web avancé, il n’est pas aussi performant car il offre moins de fonctionnalités. Cependant, il possède tout ce dont vous avez besoin pour créer un blog, un portfolio, un site d’entreprise ou un intranet d’entreprise. De plus, il est assez simple pour que les utilisateurs non professionnels puissent créer des sites pour leur famille, leurs amis et leurs salles de classe.
En fait, vous pouvez créer des sites assez professionnels avec Google Sites. Site Builder Report partage quelques exemples de sites Google Sites avec une apparence professionnelle, comme le site du groupe pétrographique du Dr Xu Chu :
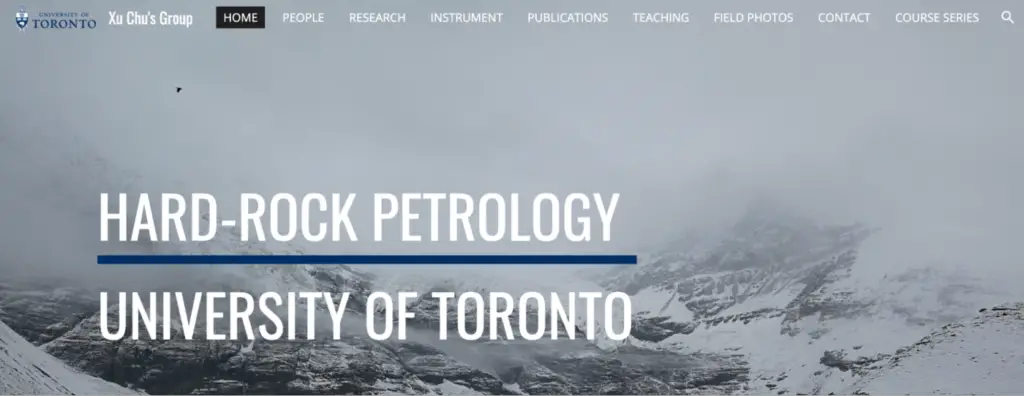
Le Google Sites est-il gratuit ?
Oui ! Vous pouvez créer un site sur Google Sites sans aucun frais. De plus, comme il n’y a pas de plans tarifaires, vous avez accès à toutes les fonctionnalités gratuitement.
Comment utiliser Google Sites
Accédez à sites.google.com et choisissez l’une des options en haut pour commencer un nouveau site : utiliser un modèle ou partir de zéro. Vous pouvez basculer vers l’ancien éditeur Google Sites en bas à gauche de cette page, mais ce tutoriel expliquera comment utiliser le nouvel éditeur.
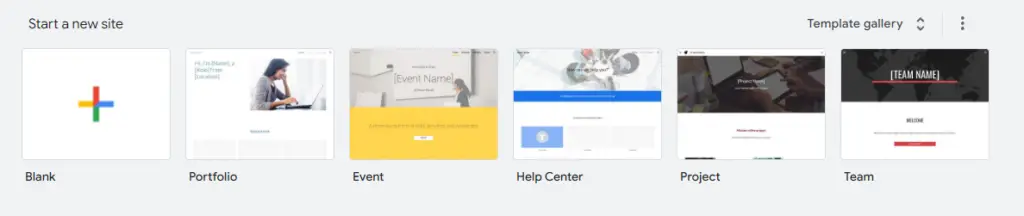
Comme mes chats ont besoin d’améliorer leur présence en ligne, je vais créer un site pour eux à titre d’exemple. Lorsque vous construisez le vôtre, utilisez l’option de prévisualisation dans le menu en haut à droite pour voir comment votre site s’affichera sur différents appareils.
Créez un en-tête
Chaque nouvelle page de Google Sites commence par un en-tête préfabriqué. Dans le coin supérieur gauche de cet en-tête, vous trouverez un champ qui indique « Insérer le nom du site ». Le nom que vous saisissez ici apparaîtra sur votre site, mais vous pouvez donner un nom privé à votre site dans la page principale de Google Sites, où vous éditerez vos sites.
Lorsque vous survolez le nom du site, vous avez la possibilité d’ajouter un logo qui apparaîtra à gauche du nom. Il sera affiché en petite taille, donc utilisez une image simple et claire.
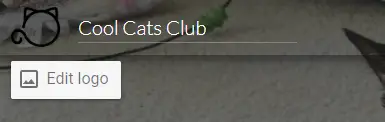
Veuillez vous rendre dans le coin inférieur gauche de la section d’en-tête pour éditer votre en-tête. Sélectionnez une image à utiliser comme arrière-plan et choisissez parmi quatre types d’en-tête : couverture, bannière large, bannière ou titre uniquement. Les trois premières options affichent l’image d’arrière-plan dans différentes tailles, tandis que la dernière n’utilise que du texte dans l’en-tête.
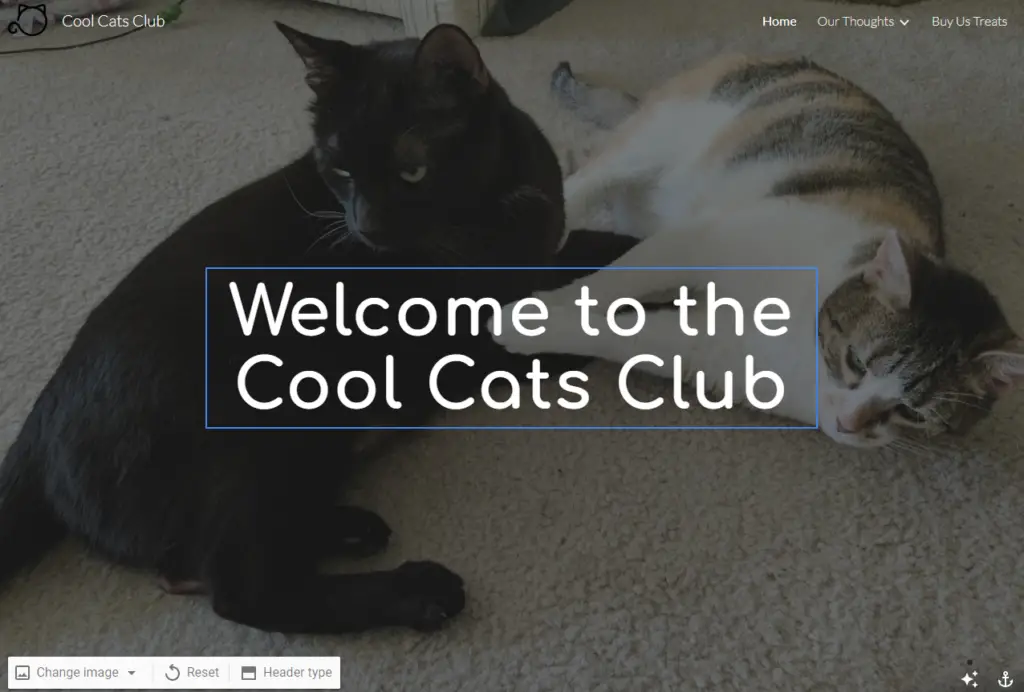
Le coin inférieur droit de la section comporte des options pour ajuster l’image afin d’améliorer la lisibilité de l’en-tête, et vous permet de choisir où ancrer (centrer) l’image. Il n’y a pas de taille d’en-tête définie dans Google Sites. Au lieu de cela, il utilise votre image et l’ajuste pour différentes résolutions en fonction de l’endroit où vous l’avez ancrée. Je vous suggère d’utiliser la résolution la plus élevée possible, puis de vérifier l’apparence de votre en-tête sur différents appareils en utilisant l’option d’aperçu.
Une fois que vous avez décidé de la taille de votre bannière et de l’image d’arrière-plan, travaillez sur le texte de l’en-tête. Cliquez dessus pour modifier son style, sa taille, sa police et son alignement. Faites glisser les points en haut de la boîte de texte pour déplacer la boîte vers la gauche ou vers la droite (mais pas vers le haut ou vers le bas). Ou supprimez-le si vous ne souhaitez pas de texte.
Voulez-vous ajouter une image par-dessus l’image d’arrière-plan de l’en-tête ? Cliquez deux fois n’importe où sur la bannière, puis utilisez le menu circulaire pour ajouter une image à partir d’une URL, de votre Google Drive ou de votre ordinateur. Vous pouvez également utiliser le bouton du milieu du menu pour ajouter des boîtes de texte supplémentaires.
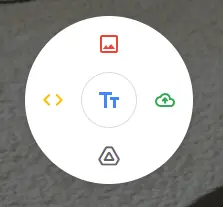
Choisissez un thème
Cliquez sur l’onglet « Thèmes » en haut du menu à droite pour modifier le design de votre site. Chaque thème propose quelques options prédéfinies de schémas de couleurs et de polices.
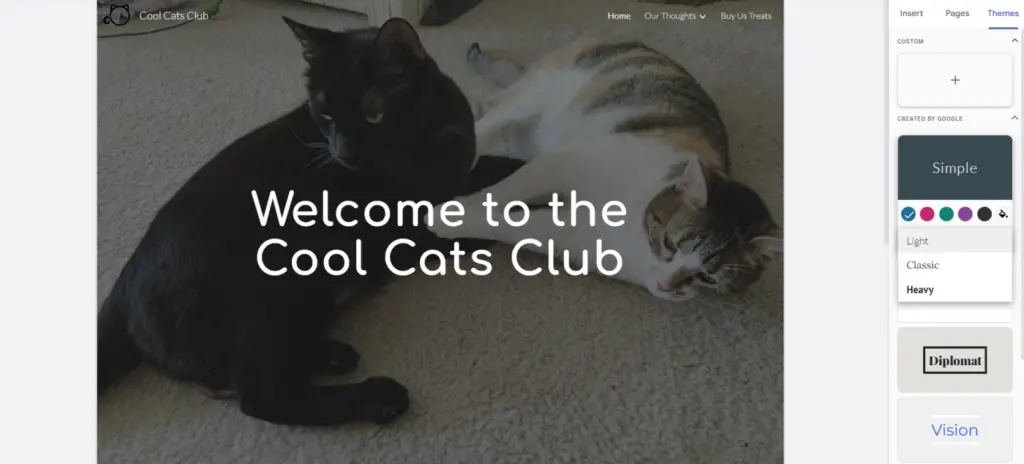
À la recherche de plus de contrôle ? Cliquez sur l’icône + dans la catégorie Personnalisé pour créer votre propre thème que Google Sites sauvegardera pour une utilisation ultérieure. Vous pouvez modifier les polices et les couleurs selon vos préférences.
Ajouter du texte et des médias
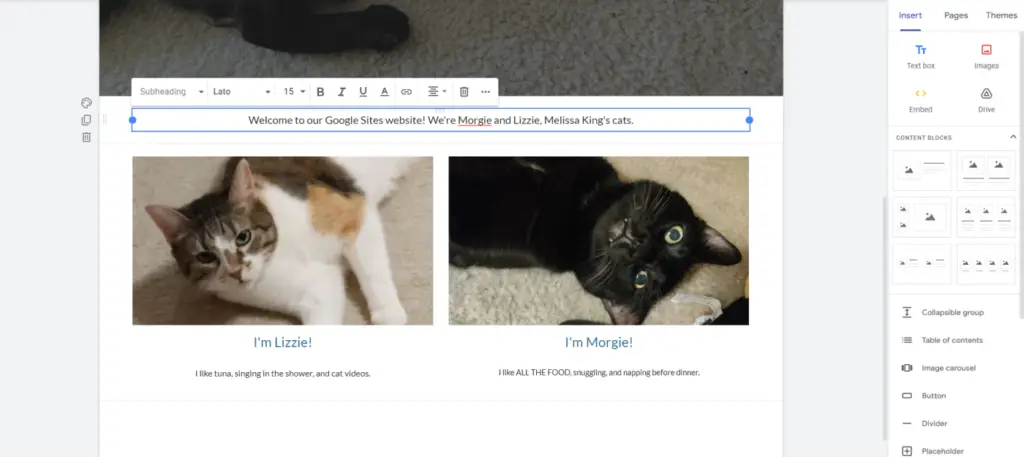
Il est temps d’explorer les éléments de construction de sites de Google Sites. Cliquez sur l’onglet « Insérer » dans la barre latérale droite pour ajouter les éléments suivants à votre site :
- Éléments de base : La section supérieure du menu « Insérer » vous permet d’ajouter une zone de texte ou des images, d’incorporer du code HTML ou d’ajouter des fichiers de Google Drive. Vous pouvez également accéder à ces options via le menu circulaire en cliquant deux fois n’importe où sur votre site en cours de création.
- Blocs de contenu : Ces blocs préfabriqués de texte et d’images vous font gagner du temps en ajoutant des éléments individuels et en les organisant.
- Groupe rétractable : Un groupe rétractable se compose d’un en-tête avec des lignes de texte rétractables en dessous. Vous pouvez transformer toute combinaison d’en-tête et de texte du corps en un groupe rétractable en cliquant sur le bouton « Rétractable » qui apparaît en cliquant sur les zones de texte.
- Index : Les index de Google Sites génèrent automatiquement des liens vers différentes sections de votre site en utilisant le texte de chaque section. Vous pouvez supprimer des éléments, mais pas en ajouter.
- Carrousels d’images : Ajoutez deux images ou plus à un carrousel d’images qui peut être navigué à l’aide des points en dessous ou faites-le défiler automatiquement.
- Boutons : Créez un bouton de lien qui utilise la police et les couleurs de votre thème.
- Séparateurs : Google Sites crée des séparateurs simples avec un design basé sur le thème choisi.
- Espaces réservés : Une section d’espace réservé réserve de l’espace pour une image, une vidéo YouTube, un agenda Google ou une carte Google.
Tout comme le texte de l’en-tête, toute boîte de texte que vous ajoutez via ces éléments dispose d’options pour modifier son format et sa taille. Cliquez sur les trois points à l’extrémité droite de la barre d’édition pour ajuster l’espacement entre les lignes, ajouter un retrait ou créer une mise en forme de code. Les raccourcis clavier que vous utilisez dans Google Docs pour éditer du texte fonctionnent également dans Google Sites.
Incorporer des éléments Google
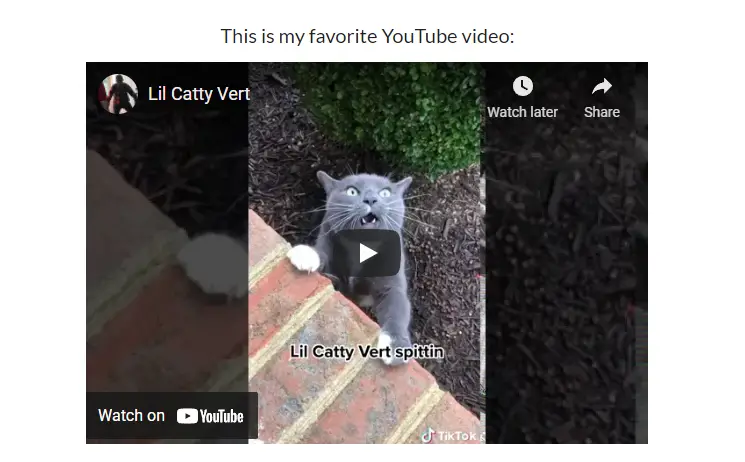
Ce ne serait pas Google s’il n’était pas parfaitement intégré à d’autres applications Google, et bien sûr, Google Sites vous permet d’ajouter du contenu à partir d’autres outils Google via le menu « Insérer ». Chaque option liée à Google vous dirigera vers un menu pour trouver le fichier ou l’élément interactif que vous souhaitez partager. Choisissez parmi ces options :
- YouTube : Intégrez une vidéo YouTube lisible sur votre site.
- Calendrier : Partagez votre calendrier avec des vues hebdomadaires, mensuelles et d’agenda.
- Carte : Insérez une carte interactive de Google avec l’adresse de votre choix.
- Documents, Présentations, Feuilles de calcul et Graphiques : Ajoutez un fichier Google en mode de visualisation sur votre page.
- Formulaires : Affichez un formulaire Google que les visiteurs peuvent remplir sur votre site.
Insérer des formulaires dans Google Sites
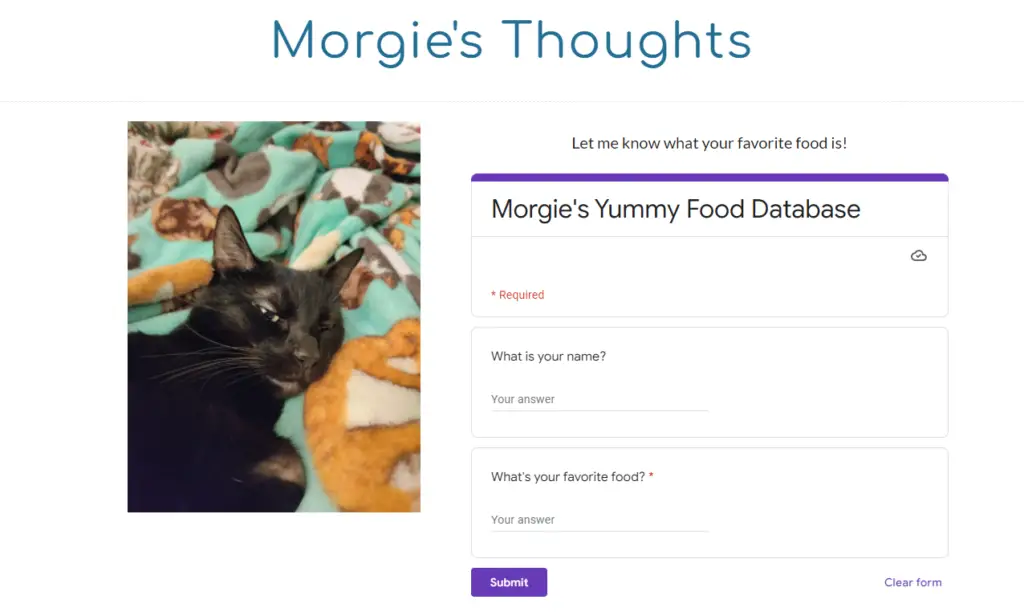
Le Google Sites ne dispose pas d’une option native pour un formulaire de contact. Au lieu de cela, vous avez deux options pour insérer un formulaire provenant d’une source externe :
- Google Forms : Créez un formulaire de contact dans Google Forms, puis utilisez l’option « Insérer » ou le menu circulaire de Google Sites pour l’ajouter.
- Code d’intégration d’une application tierce : Vérifiez si votre application de réservation ou de formulaires préférée propose une option de code d’intégration, puis utilisez l’option « Insérer » ou le menu circulaire pour l’incorporer.
Organiser en colonnes les sections
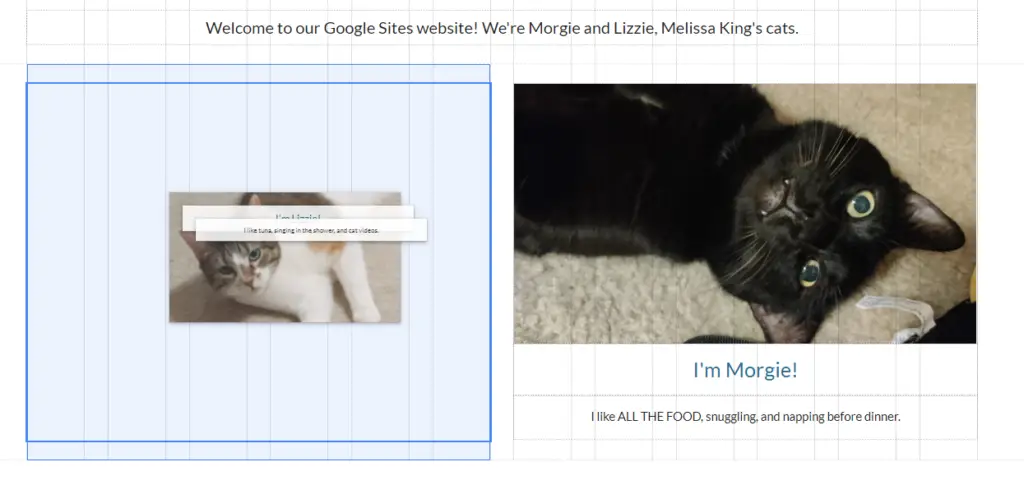
Réorganisez vos éléments à tout moment en cliquant et en faisant glisser les points situés en haut de chacun. De nouveaux éléments apparaissent en bas de la page et vous pouvez les déplacer à côté des éléments existants pour créer des colonnes.
Astuce : Pour conserver les images dans leur proportion d’origine, faites glisser un des coins pour les redimensionner, puis maintenez la touche Shift enfoncée pour conserver la même proportion.
Vous pouvez déplacer des éléments individuels vers la gauche ou vers la droite, mais vous ne pouvez pas modifier leur position verticale à l’intérieur d’une section. Par exemple, il n’est pas possible d’aligner ces en-têtes avec le centre de chaque image.
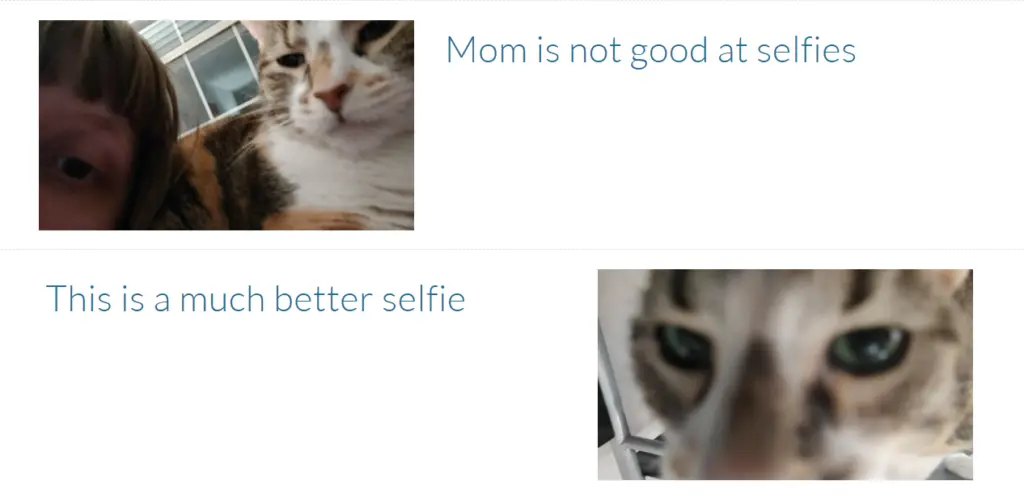
Cliquez et faites glisser les points à gauche de la section pour la déplacer. Là, vous trouverez également des options pour modifier la couleur de fond, dupliquer ou supprimer la section. Variez les couleurs de fond des sections pour mettre l’accent et diversifier l’apparence visuelle.
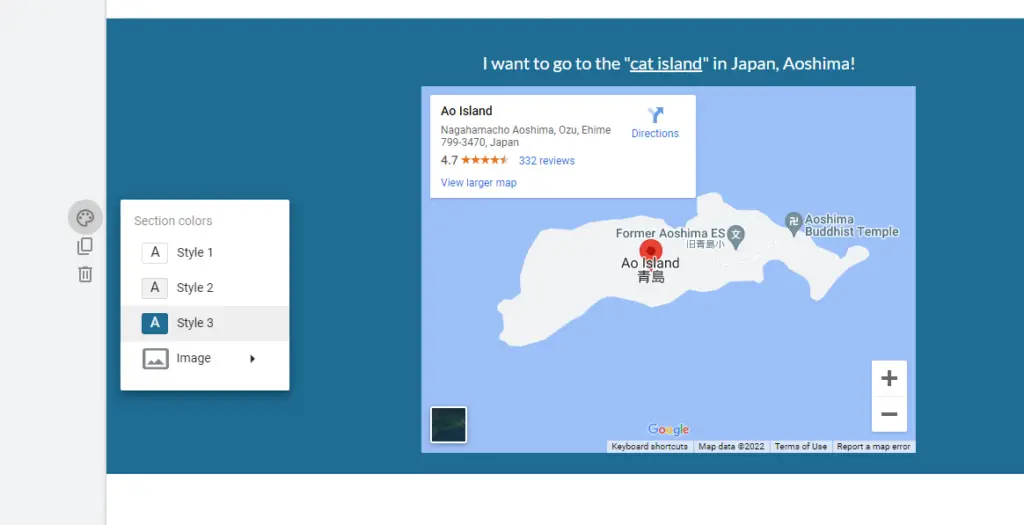
Ajouter et gérer plusieurs pages
Vous avez terminé votre première page ? Ajoutez plus de pages dans l’onglet « Pages » du menu latéral droit. Rendez-vous sur l’icône + en bas du menu pour ajouter une nouvelle page. Ce bouton vous permet également d’ajouter un lien externe ou une catégorie de menu à votre menu d’en-tête.
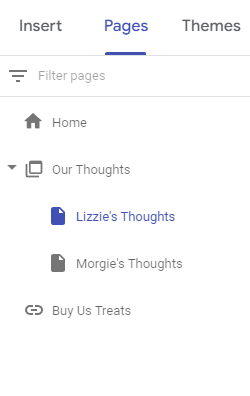
Déplacez les noms des pages dans le menu « Pages » pour changer l’ordre dans le menu de votre site. Faites glisser une page en dessous d’une autre page ou d’une catégorie de menu pour en faire une sous-page. Dans le menu de votre site, une sous-page apparaîtra comme un élément de menu déroulant sous votre page principale ou catégorie.
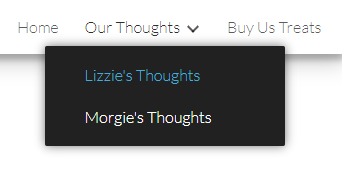
Cliquez sur les trois points à côté du nom d’une page pour la définir comme page d’accueil, la dupliquer, ajouter une sous-page, la masquer dans le menu ou la supprimer.
Astuce : Si vous souhaitez copier quelque chose d’une page à une autre, sélectionnez la partie de votre site, appuyez sur Commande + C ou Ctrl + C, puis collez-la dans la nouvelle page.
Publier et collaborer
Il est maintenant temps de partager votre travail acharné. Cliquez sur le bouton « Publier » dans le coin supérieur droit de l’écran. Lors de la publication, vous pouvez définir la fin de votre URL personnalisée. Vous pouvez également masquer votre site des résultats de recherche de Google si vous souhaitez le garder privé.
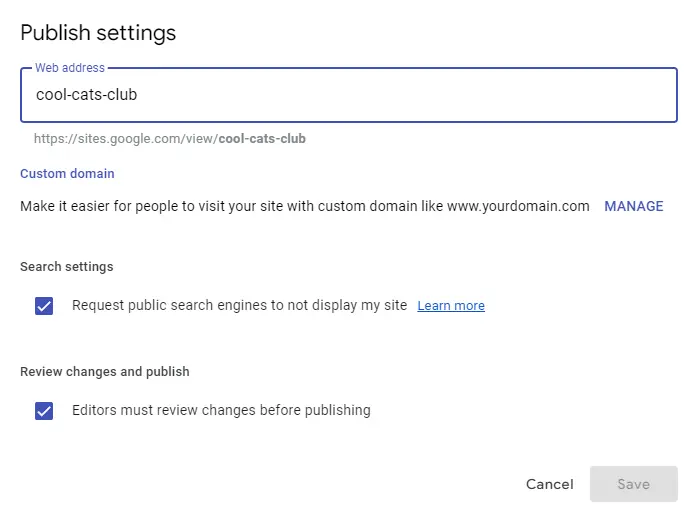
Une fois publié, vous pouvez visiter votre site à l’adresse sites.google.com/view/votreadresseweb, comme vous pouvez le voir en dessous de la barre d’adresse dans l’image ci-dessus.
À l’avenir, cliquez sur « Publier » chaque fois que vous apportez des modifications à votre site et que vous êtes prêt à les partager publiquement. Chaque fois que vous republiez un site, Google Sites affiche les différences entre vos nouvelles éditions et le site actuellement publié.
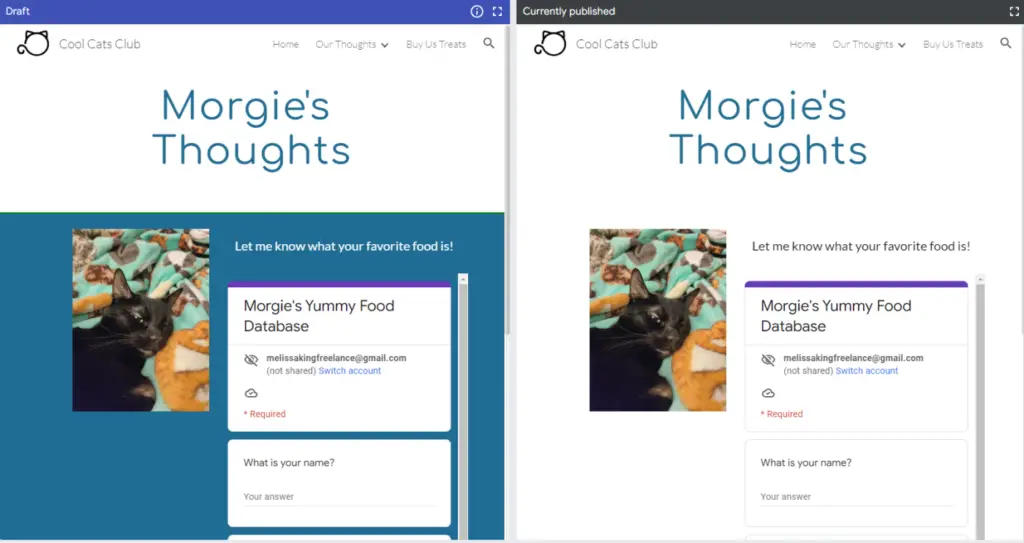
Dans le pur style Google, vous pouvez également partager votre site avec d’autres personnes et les assigner en tant qu’éditeurs ou visualiseurs. Cliquez sur l’icône en forme de personne dans le menu supérieur droit pour ajouter des personnes et définir leurs autorisations.
Si plusieurs personnes travaillent sur votre site, vous pouvez vérifier l’historique des versions en cliquant sur les trois points dans le menu supérieur droit et en accédant à l’historique des versions. Cette option fonctionne de manière similaire à la fonctionnalité d’historique des versions de Google Docs, vous permettant de vérifier les anciennes versions et de restaurer votre site si nécessaire.
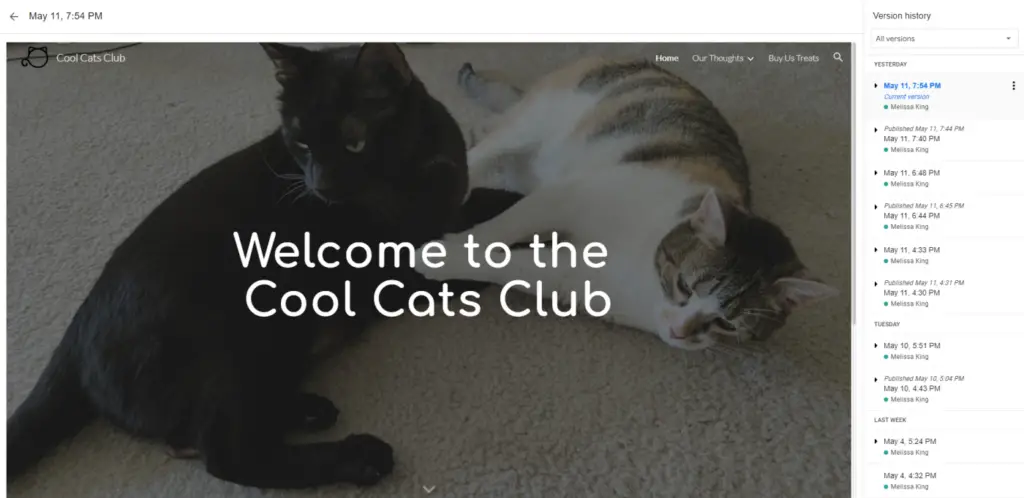
Foire aux questions (FAQ)
Est-ce que je peux avoir un nom de domaine personnalisé sur Google Sites ?
Oui. Vous pouvez configurer une URL personnalisée sur Google Sites via l’option Paramètres > Domaines personnalisés. Cette fonctionnalité vous permet de connecter un nom de domaine via Google Domains ou des fournisseurs tiers.
Si vous prévoyez d’utiliser Google Sites à des fins professionnelles, un nom de domaine personnalisé ajoutera une touche de professionnalisme supplémentaire. De plus, l’acquisition d’un nom de domaine personnalisé est abordable, environ 15 $ par an.
Google Sites a-t-il des widgets ?
Google Sites n’a pas de widgets en dehors des options d’applications Google, mais vous pouvez ajouter n’importe quelle option externe avec un code d’intégration. Recherchez une option d’intégration ou < > pour le widget. La fonctionnalité d’intégration sur Google Sites ne peut utiliser que du code HTML.


Um comentário
Bonjour,
J’ai fiches établissement Google my business et je souhaitais créer un « site » google pour chacune.. J’ai pu en créer une en cliquant sur « contact » puis « site web » sur ma fiche : il était automatiquement proposé de créer un site rattaché avec les informations de la page immédiatement reportées dessus. Cependant, en répétant le même process sur les deux autres fiches, il n’y a aucun lien pour créer le site google rattaché. Je me demande donc s’il est possible de créer plusieurs sites google pour un même compte avec une même adresse mail..? Avez-vous la réponse? Merci beaucoup