Cuando deseas construir un sitio web simple y gratuito, puede ser difícil encontrar el constructor adecuado. Algunos solo permiten tener una página, mientras que otros te hacen buscar en los menús para descubrir cómo usarlos. ¿Y si solo quieres arrastrar y soltar texto e imágenes en un diseño que luzca decente?
Como siempre, Google tiene la respuesta: Google Sites.
¿Qué es Google Sites?
Google Sites es el constructor de sitios web de Google. Cuando lo comparamos con WordPress u otro constructor avanzado de sitios web, no se compara tan bien, ya que tiene menos características. Sin embargo, aún cuenta con las funciones necesarias para crear un blog, un portafolio, un sitio web empresarial o una intranet corporativa. Además, es lo suficientemente simple como para que los usuarios no comerciales puedan crear sitios para sus familias, amigos y salones de clase.
De hecho, puedes crear sitios web bastante profesionales con Google Sites. Site Builder Report comparte algunos ejemplos de sitios web creados con Google Sites que tienen una apariencia profesional, como el sitio web del grupo petrográfico del Dr. Xu Chu:
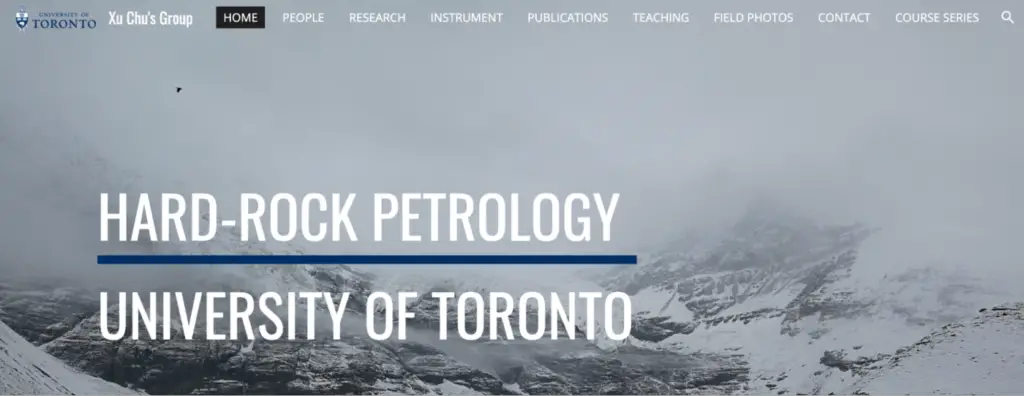
¿Google Sites es gratuito?
¡Sí! Puedes crear un sitio web en Google Sites sin ningún costo. Además, al no tener planes de precios, tienes acceso a todas las funciones de forma gratuita.
Cómo utilizar Google Sites
Accede a sites.google.com y elige una de las opciones en la parte superior para comenzar un nuevo sitio: utilizar una plantilla o comenzar desde cero. Puedes cambiar al editor clásico de Google Sites en la parte inferior izquierda de esta página, pero este tutorial explicará cómo utilizar el nuevo editor.
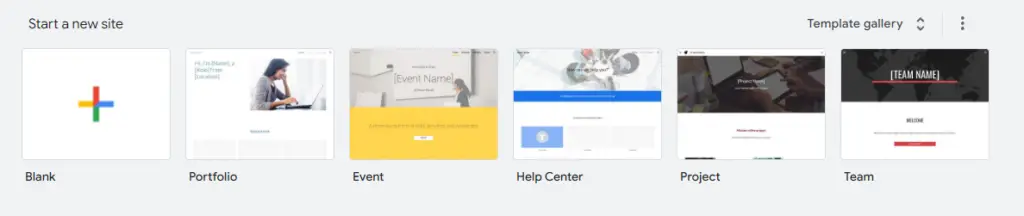
Como mis gatos necesitan mejorar su presencia en línea, voy a crear un sitio web para ellos como ejemplo. Al construir el suyo, utilice la opción de vista previa en el menú superior derecho para ver cómo se mostrará su sitio en diferentes dispositivos.
Crear un encabezado
Cada nueva página de Google Sites comienza con un encabezado predefinido. En la esquina superior izquierda de este encabezado, encontrará un campo que dice «Insertar nombre del sitio». El nombre que escriba aquí aparecerá en su sitio, pero puede darle un nombre privado a su sitio en la página principal de Google Sites, donde editará sus sitios.
Al pasar el mouse sobre el nombre del sitio, tendrá la opción de agregar un logotipo que aparecerá a la izquierda del nombre. Se mostrará en un tamaño pequeño, así que use una imagen simple y clara.
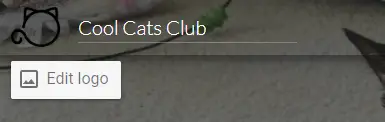
Dirígete a la parte inferior izquierda de la sección del encabezado para editar tu encabezado. Selecciona una imagen para usar como fondo y elige entre cuatro tipos de encabezado: portada, banner grande, banner o solo título. Las tres primeras opciones presentan la imagen de fondo en diferentes tamaños, mientras que la última utiliza solo texto en el encabezado.
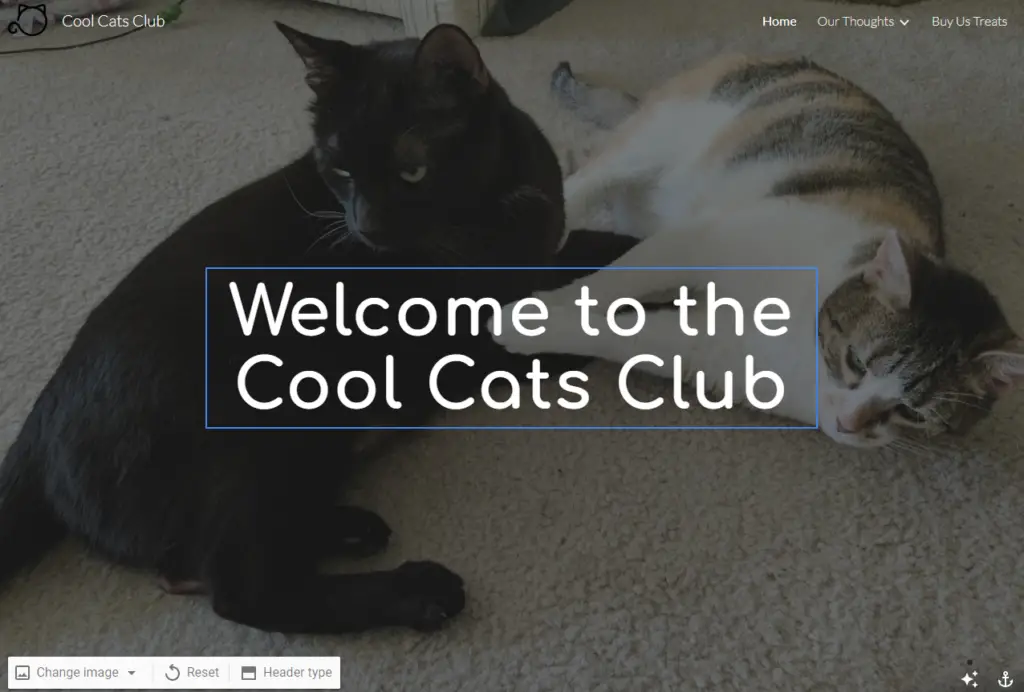
La esquina inferior derecha de la sección ofrece opciones para ajustar la imagen para una mejor legibilidad del encabezado y permite elegir dónde anclar (centrar) la imagen. No hay un tamaño de encabezado definido en Google Sites. En su lugar, utiliza tu imagen y la ajusta para diferentes resoluciones según donde la hayas anclado. Te sugiero utilizar la resolución más alta posible y luego verificar cómo queda tu encabezado en diferentes dispositivos utilizando la opción de vista previa.
Una vez que hayas decidido el tamaño de tu banner y la imagen de fondo, trabaja en el texto del encabezado. Haz clic en él para editar su estilo, tamaño, fuente y alineación. Arrastra los puntos en la parte superior del cuadro de texto para moverlo hacia la izquierda o hacia la derecha (pero no hacia arriba o hacia abajo). O elimínalo si no deseas ningún texto.
¿Deseas agregar una imagen encima de la imagen de fondo del encabezado? Haz doble clic en cualquier lugar del banner y luego utiliza el menú circular para agregar desde una URL, desde tu Google Drive o desde tu computadora. También puedes utilizar el botón del medio del menú para agregar cuadros de texto adicionales.
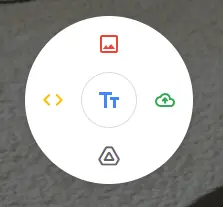
Elige un tema
Haz clic en la pestaña Temas en la parte superior del menú a la derecha para modificar el diseño de tu sitio. Cada tema tiene algunas opciones predefinidas de esquemas de colores y fuentes.
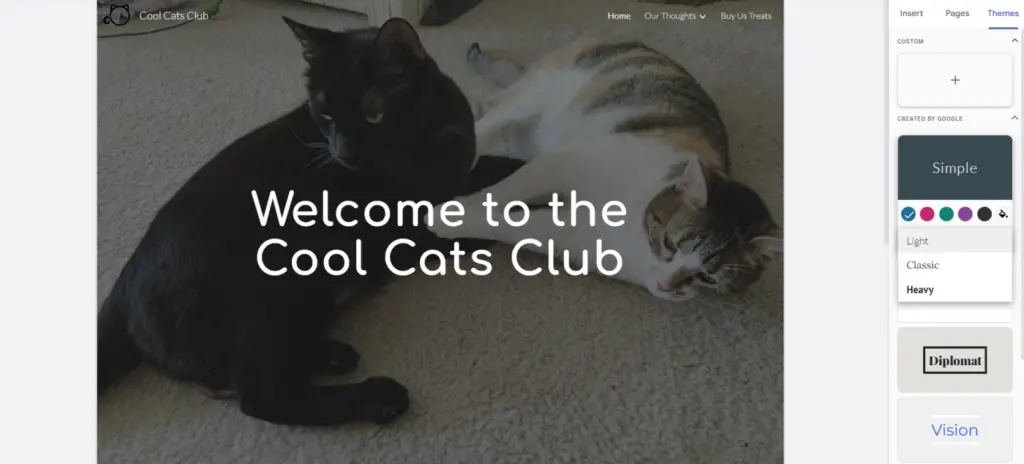
¿Buscas más control? Haz clic en el icono + en la categoría Personalizado para crear tu propio tema que Google Sites guardará para su uso posterior. Puedes modificar las fuentes y los colores según tus preferencias.
Agregar texto y medios
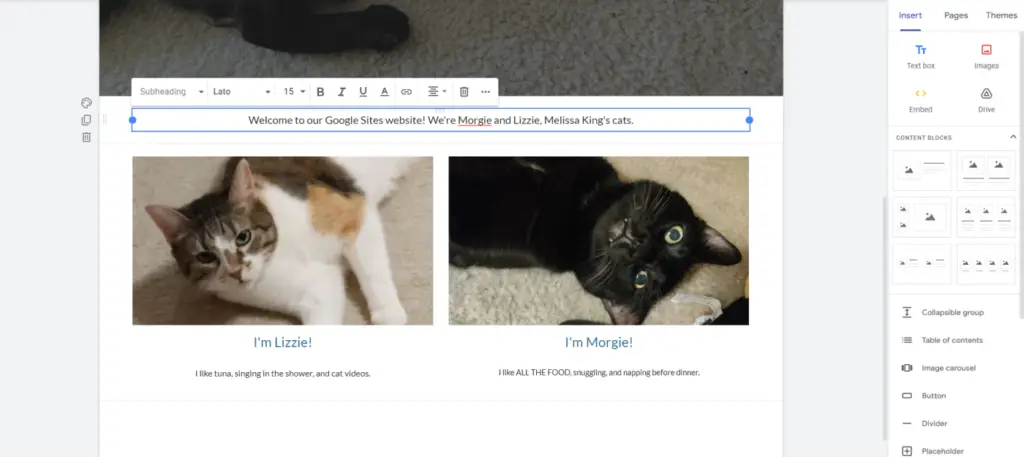
Hora de explorar los elementos de construcción de sitios web de Google Sites. Haz clic en la pestaña «Insertar» en la barra lateral derecha para agregar los siguientes elementos a tu sitio:
- Elementos básicos: La sección superior del menú «Insertar» te permite agregar un cuadro de texto o imágenes, incrustar código HTML o agregar archivos de Google Drive. También puedes acceder a estas opciones a través del menú circular al hacer doble clic en cualquier lugar de tu sitio en construcción.
- Bloques de contenido: Estos bloques predefinidos de texto e imágenes te ayudan a ahorrar tiempo al agregar elementos individuales y organizarlos.
- Grupo plegable: Un grupo plegable consiste en un encabezado con líneas de texto plegables debajo. Puedes convertir cualquier combinación de encabezado y texto del cuerpo en un grupo plegable al hacer clic en el interruptor «Plegable» que aparece al hacer clic en las cajas de texto.
- Índice: Los índices de Google Sites generan automáticamente enlaces que llevan a diferentes secciones de tu sitio utilizando el texto de cada sección. Puedes eliminar elementos, pero no agregar nuevos.
- Carruseles de imágenes: Agrega dos o más imágenes a un carrusel de imágenes que se puede navegar utilizando los puntos debajo del mismo o hacer que pase automáticamente por las imágenes.
- Botones: Crea un botón de enlace que utiliza la fuente y los colores de tu tema.
- Separadores: Google Sites crea separadores simples con un diseño basado en el tema elegido.
- Espacios reservados: Una sección de espacio reservado reserva espacio para una imagen, un video de YouTube, un calendario de Google o un mapa de Google.
Al igual que el texto del encabezado, cualquier cuadro de texto que agregues a través de estos elementos tiene opciones para cambiar su formato y tamaño. Haz clic en los tres puntos al final derecho de la barra de edición para ajustar el espaciado entre líneas, agregar una sangría o crear formato de código. Los atajos de teclado que usas en Google Docs para editar texto también funcionan en Google Sites.
Incrustar elementos de Google
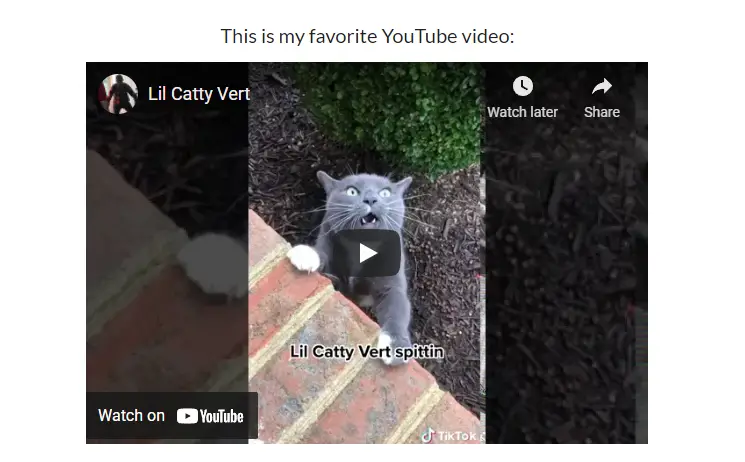
No sería Google si no estuviera perfectamente integrado con otras aplicaciones de Google, y por supuesto, Google Sites te permite agregar contenido de otras herramientas de Google a través del menú «Insertar». Cada opción relacionada con Google te llevará a un menú donde podrás encontrar el archivo o elemento interactivo que deseas compartir. Elige entre estas opciones:
- YouTube: Incrusta un video de YouTube reproducible en tu sitio.
- Calendario: Comparte tu calendario en las vistas semanal, mensual y de agenda.
- Mapa: Inserta un mapa interactivo de Google con la dirección seleccionada.
- Documentos, Presentaciones, Hojas de cálculo y Gráficos: Agrega un archivo de Google en modo de vista a tu página.
- Formularios: Muestra un formulario de Google que los visitantes pueden completar en tu sitio.
Insertar formularios en Google Sites
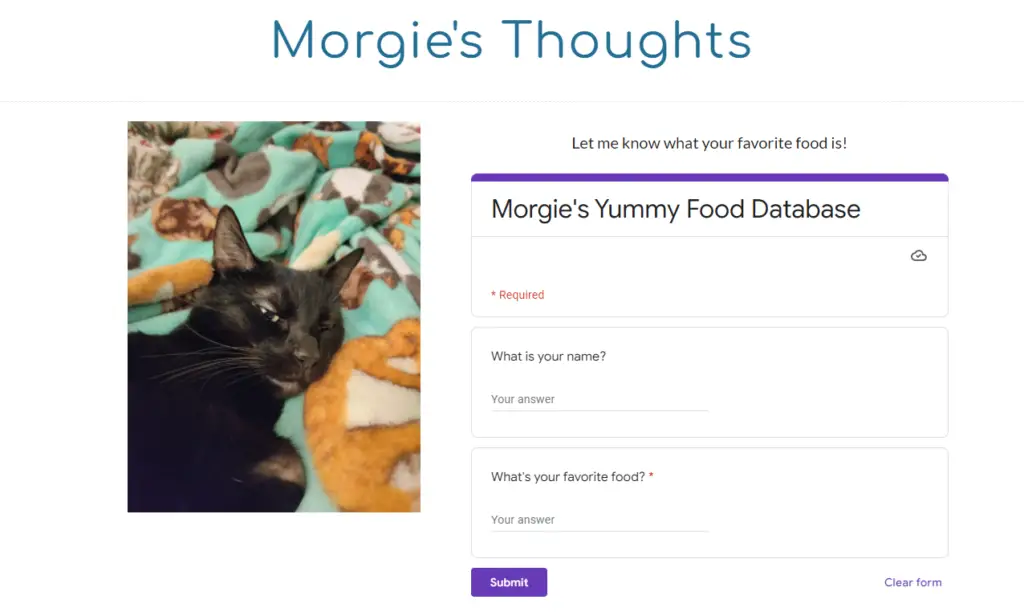
El Google Sites no cuenta con una opción nativa de formulario de contacto. En cambio, tienes dos opciones para insertar un formulario de una fuente externa:
- Google Forms: Crea un formulario de contacto en Google Forms y luego utiliza la opción de Insertar o el menú circular de Google Sites para agregarlo.
- Código de incrustación de una aplicación de terceros: Verifica si tu aplicación favorita de reservas o formularios tiene una opción de código de incrustación y luego utiliza la opción de Insertar o el menú circular para incorporarlo.
Organizar en columnas las secciones.
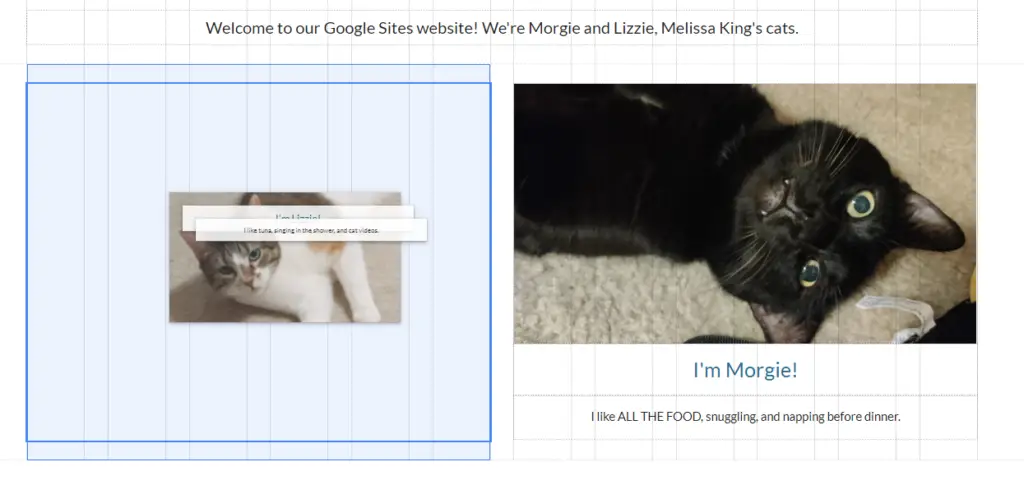
Reorganiza tus elementos en cualquier momento haciendo clic y arrastrando los puntos en la parte superior de cada uno. Los nuevos elementos aparecerán en la parte inferior de la página y puedes arrastrarlos junto a elementos existentes para crear columnas.
Consejo: Para mantener las imágenes en su proporción original, arrastra una de las esquinas para redimensionarlas y luego presiona la tecla Shift para mantener la misma proporción al redimensionar.
Puedes mover elementos individuales hacia la izquierda o hacia la derecha, pero no puedes cambiar su posición vertical dentro de una sección. Por ejemplo, no puedes alinear estos encabezados con el centro de cada imagen.
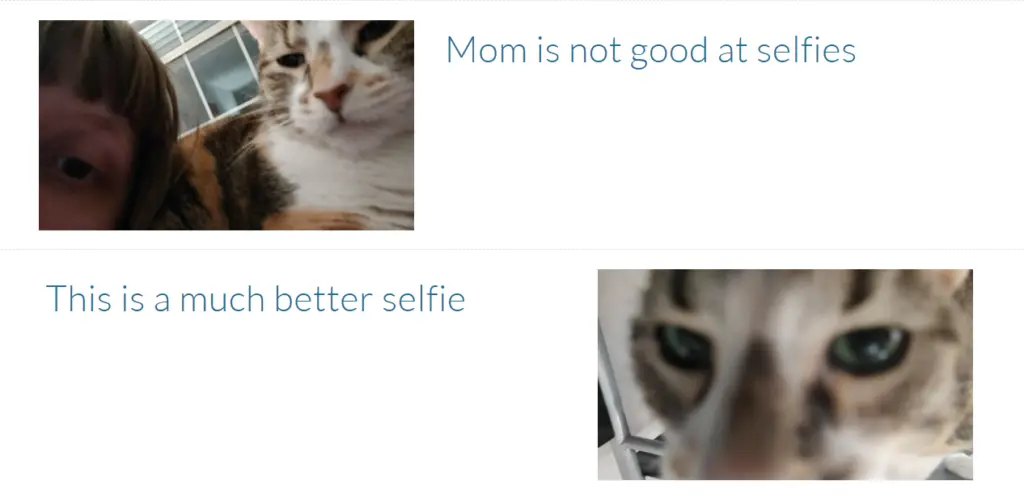
Haz clic y arrastra los puntos a la izquierda de la sección para moverla. También encontrarás opciones para cambiar el color de fondo, duplicar o eliminar la sección. Varía los colores de fondo de las secciones para resaltar y diversificar la apariencia visual.
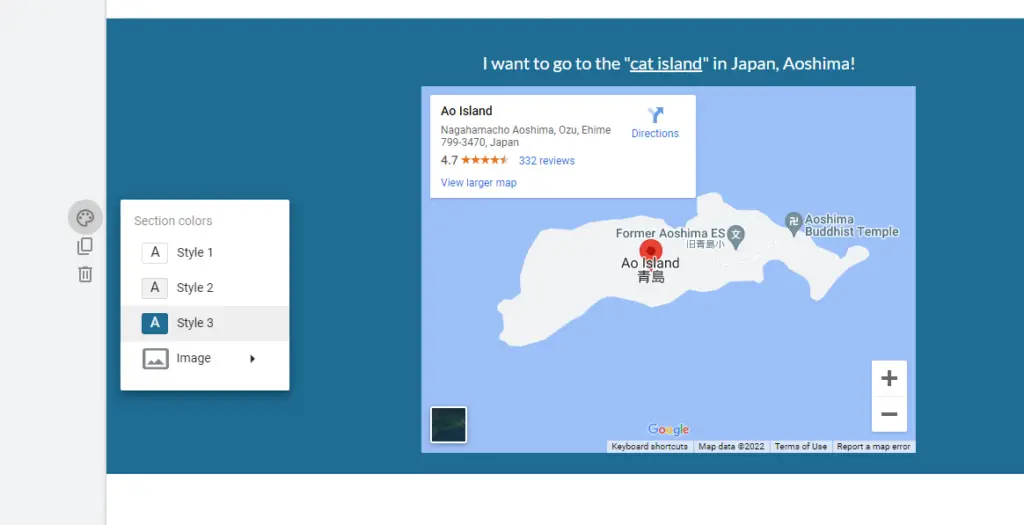
Agregar y gestionar múltiples páginas
¿Has terminado tu primera página? Agrega más páginas en la pestaña «Páginas» del menú lateral derecho. Ve al ícono + en la parte inferior del menú para añadir una nueva página. Este botón también te permite agregar un enlace externo o una categoría de menú a tu menú de encabezado.
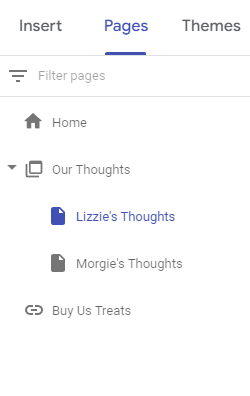
Mueve los nombres de las páginas en el menú «Páginas» para cambiar el orden en el menú de tu sitio. Arrastra una página debajo de otra página o de una categoría de menú para convertirla en una subpágina. En el menú de tu sitio, una subpágina aparecerá como un elemento de menú desplegable debajo de tu página principal o categoría.
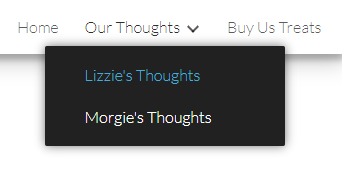
Haz clic en los tres puntos junto al nombre de una página para establecerla como página de inicio, duplicarla, agregar una subpágina, ocultarla del menú o eliminarla.
Consejo: Si deseas copiar algo de una página a otra, selecciona la parte de tu sitio, presiona Command + C o Ctrl + C, y luego pégalo en la nueva página.
Publicar y colaborar
Ahora es el momento de compartir tu arduo trabajo. Haz clic en el botón «Publicar» en la esquina superior derecha de la pantalla. Al publicar, puedes establecer el final de tu URL personalizado. También puedes ocultar tu sitio de los resultados de búsqueda de Google si deseas mantenerlo privado.
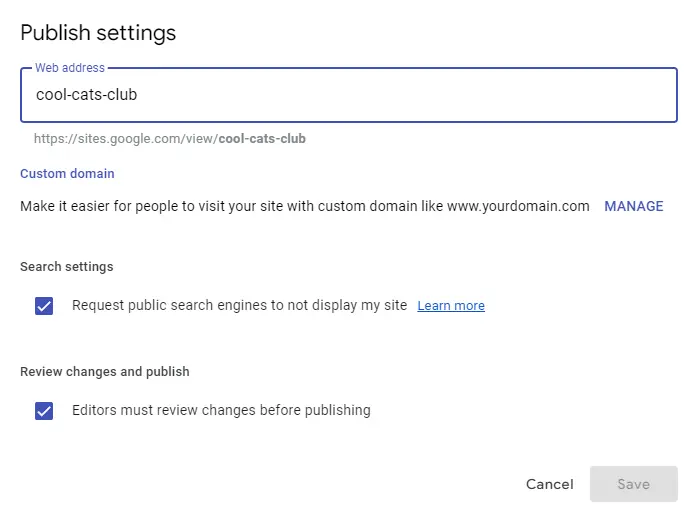
Después de publicar, puedes visitar tu sitio en sites.google.com/view/tudirecciónweb, como se muestra debajo de la barra de direcciones en la imagen de arriba.
En el futuro, haz clic en «Publicar» cada vez que realices cambios en tu sitio y estés listo para compartirlos públicamente. Cada vez que vuelvas a publicar un sitio, Google Sites mostrará las diferencias entre tus nuevas ediciones y el sitio actualmente publicado.
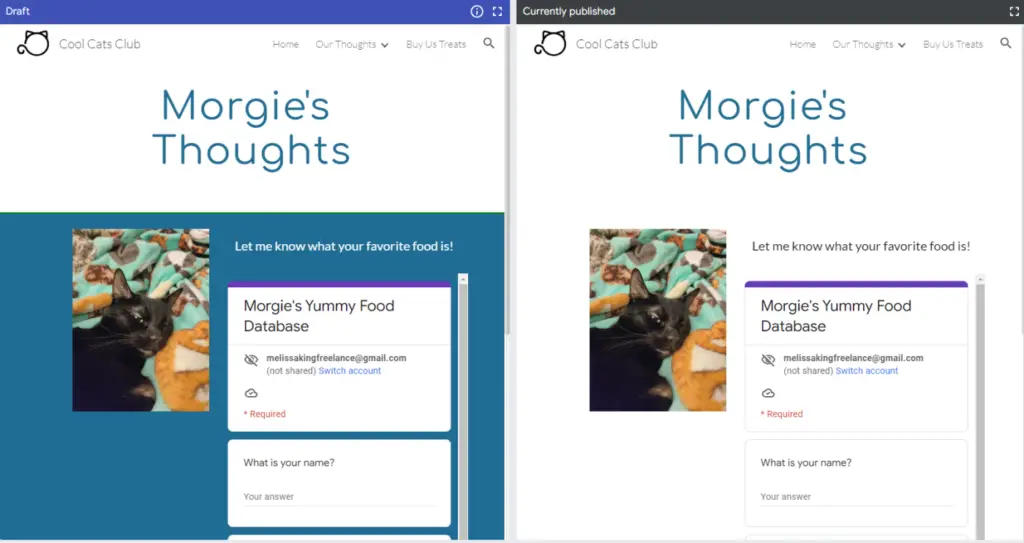
Al estilo característico de Google, también puedes compartir tu sitio con otras personas y asignarles roles de editor o espectador. Haz clic en el ícono de persona en el menú superior derecho para agregar personas y establecer sus permisos.
Si tienes varias personas trabajando en tu sitio, puedes revisar el historial de versiones haciendo clic en los tres puntos del menú superior derecho y seleccionando «Historial de versiones». Esta opción funciona de manera similar a la función de historial de versiones de Google Docs, lo que te permite verificar versiones antiguas y restaurar tu sitio.
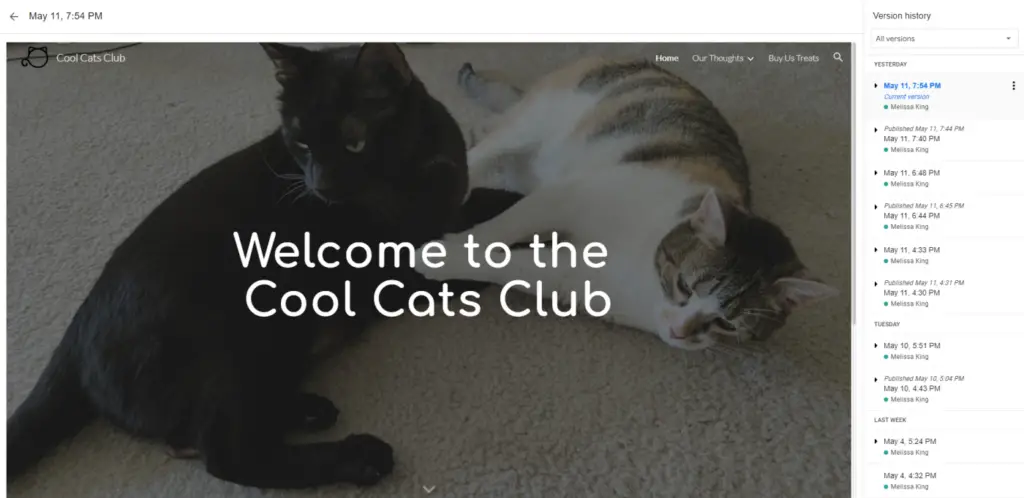
Preguntas frecuentes
¿Puedo tener un dominio personalizado en Google Sites?
Sí, puedes configurar un dominio personalizado en Google Sites a través de la opción Configuración > Dominios personalizados. Esta función te permite conectar un dominio a través de Google Domains o de terceros.
Si planeas utilizar Google Sites con fines profesionales, tener un dominio personalizado le dará un toque adicional de profesionalismo. Además, es bastante accesible adquirir un dominio personalizado, con un costo aproximado de $15 al año.
¿El Google Sites tiene widgets?
El Google Sites no tiene widgets fuera de las opciones de aplicaciones de Google, pero puedes agregar cualquier opción externa con un código de incrustación. Busca la opción de «Incrustar» o «< >» para el widget. La función de incrustación en Google Sites solo puede utilizar código HTML.



Um comentário
¿Seria posible en Google sites insertar un banner con el aviso de cookies con nuestra propia política, a parte del generado de forma automática por google?
Gracias