Crear vídeos de viajes de imágenes generados por IA con Midjourney es un proceso sencillo.
Midjourney ofrece ahora la posibilidad de manifestar la evolución de sus imágenes generadas por IA en un conciso vídeo Midjourney. Esta cautivadora función narra visualmente el viaje desde el inicio de su solicitud de imagen hasta la culminación de sus creaciones únicas de IA.
Para activar esta función, basta con añadir el parámetro «-video» a la solicitud entrante. Al hacerlo, Midjourney no sólo generará tus imágenes, sino también un fascinante vídeo en timelapse que detalla el nacimiento y la progresión de tus conceptos de imagen. Para acceder a este timelapse, sólo tienes que responder a la respuesta de Midjourney con un emoji de sobre, y se te enviará inmediatamente un enlace a tu vídeo.
Pero la funcionalidad del parámetro «-video» no se queda ahí. También te permite obtener retroactivamente un vídeo que capture la metamorfosis de las imágenes que creaste previamente utilizando esta innovadora herramienta de IA. Una vez que tengas el enlace al vídeo generado, podrás guardarlo directamente en tu ordenador a través del menú de tu navegador.
Sin embargo, es importante tener en cuenta una consideración clave al utilizar el parámetro «-video». Está diseñado para crear películas cortas que muestren la cuadrícula completa de las cuatro imágenes generadas por la IA y producidas en base a tu entrada inicial.
Este parámetro puede utilizarse para crear variaciones, ampliar o desplazar imágenes, siempre que se incluya una cuadrícula de imágenes. Sin embargo, no es aplicable para acercar imágenes, ya que no habría ningún proceso de transformación que mostrar.
Consulte también nuestra guía completa sobre el uso de Midjourney.
¿Cómo generar vídeos con Midjourney?
Crear vídeos de viaje de tus imágenes generadas por IA con Midjourney es un proceso sencillo. A continuación se indican los pasos a seguir:
- Para iniciar el proceso, ve a cualquiera de los servidores de Midjourney en Discord o utiliza el bot de Midjourney en tu propio servidor de Discord o en el chat en vivo de Discord. Navega hasta el cuadro de texto de la parte inferior.
- Aquí, escribe «/imagine» y selecciona la opción /imagine del menú emergente.

- Ahora es el momento de crear el mensaje deseado. En la casilla «prompt», escribe tu concepto creativo y concluye con el parámetro «-video». Básicamente, su entrada debe seguir esta sintaxis: /imagine prompt [su prompt aquí] -video. Sustituye [tu pregunta] por tu idea creativa.
Por ejemplo, nuestro prompt fue: un lindo perro sonriente corriendo hacia el mar -video.

Consejo: Este comando de vídeo también se puede utilizar cuando se utilizan funciones como Alejar, Panorámica o cualquier otra que genere una cuadrícula de imágenes.
- Después de crear tu mensaje perfecto, simplemente pulsa la tecla Enter de tu teclado para enviar tu mensaje creativo a Midjourney.
- Midjourney comenzará el proceso de dar vida a tu visión. Cuando termine, le aparecerá una cuadrícula de cuatro imágenes, el producto final de su imaginación.
- Pasa el ratón por encima de esta respuesta y haz clic en el botón «Añadir reacción», un emoji feliz con un signo más que aparece en la esquina superior derecha de la respuesta de Midjourney.
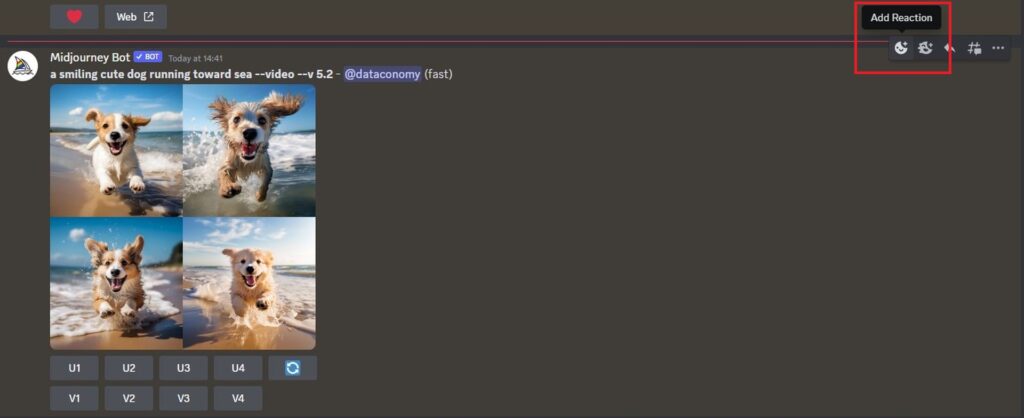
- En el menú «Reacciones» que aparece, escribe «sobre» en la barra de búsqueda y selecciona el primer emoji de sobre que aparezca en los resultados de la búsqueda.
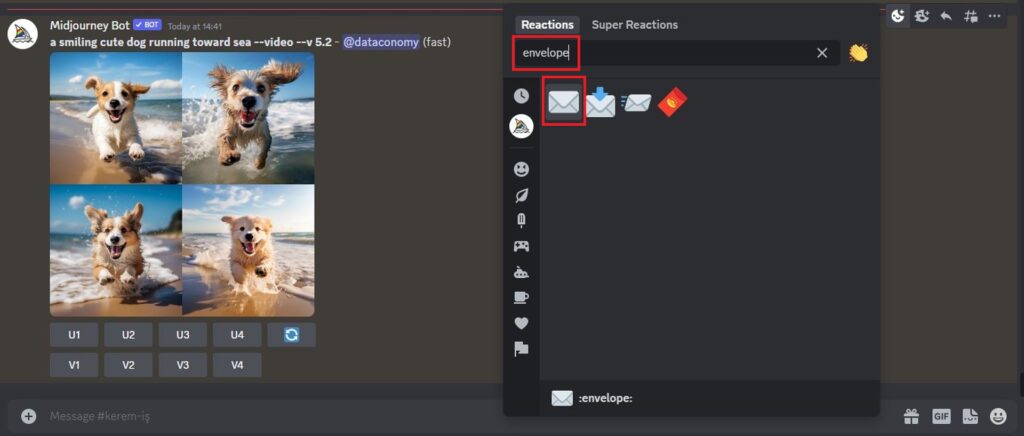
- Ahora, el emoji del sobre decorará la respuesta original.
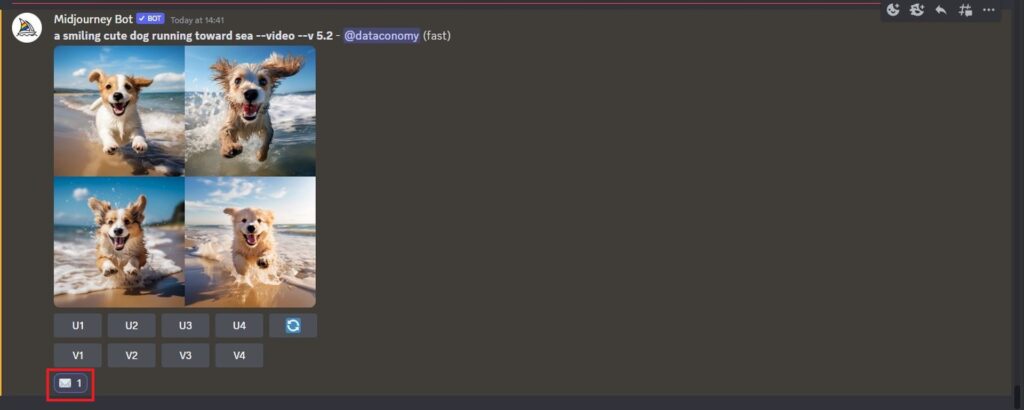
- Poco después, Midjourney te presentará una respuesta adicional, enriquecida con información detallada sobre tus imágenes generadas. Aquí es donde encontrará el enlace dorado junto a la sección «Vídeo:».
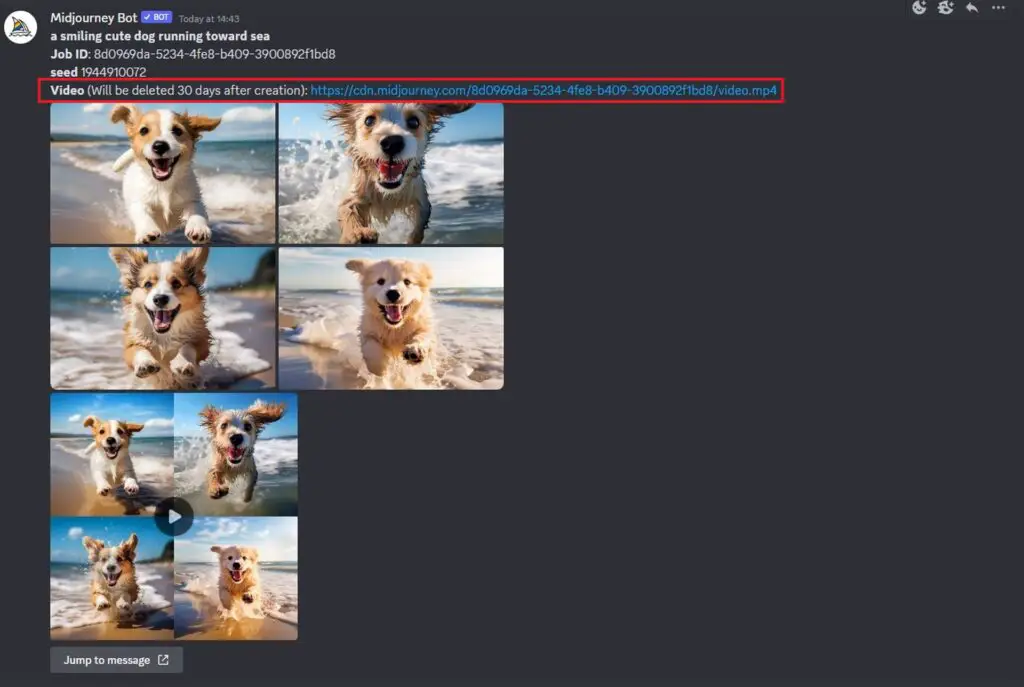
- Haz clic en este enlace y prepárate para asombrarte. Se abrirá una nueva pestaña en tu navegador web, reproduciendo el vídeo timelapse que Midjourney ha creado a partir de tus imágenes.
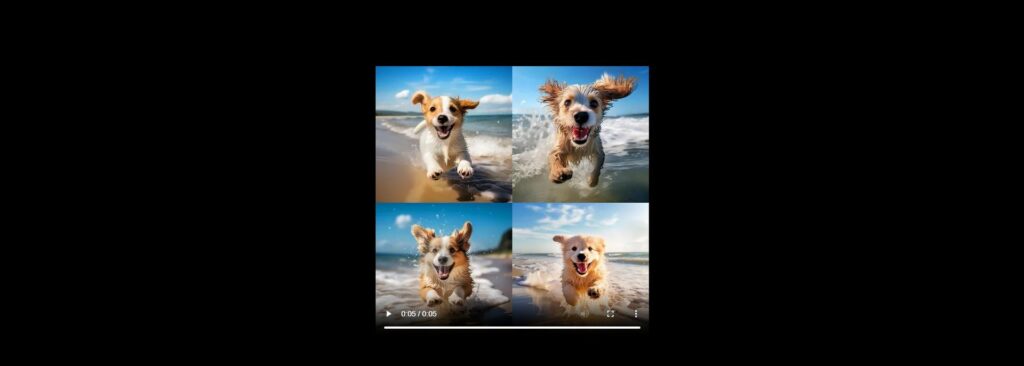
La sección siguiente te guiará sobre cómo puedes guardar este vídeo para verlo y compartirlo en el futuro. ¡Crear un vídeo Midjourney es un viaje fluido y emocionante en sí mismo!
¿Cómo crear vídeos Midjourney a partir de imágenes generadas previamente?
Te alegrará saber que, con Midjourney, las posibilidades de crear vídeos no se limitan a tus futuras creaciones de imágenes. Midjourney ofrece exclusivamente la opción de crear vídeos cortos basados en cuadrículas de imágenes que hayas generado previamente. La clave para desbloquear esta capacidad reside en el uso del parámetro Seed, o -seed, en Midjourney.
Actuando como la huella digital creativa de la herramienta de IA, el parámetro -seed permite generar imágenes idénticas o modificar imágenes ya creadas con Midjourney. Cada cuadrícula de imágenes generadas por Midjourney tiene un valor de semilla distinto, que sirve como pasaporte de reproducibilidad para sus conceptos creativos. Este valor puede ser predefinido por usted en el momento de la creación de la imagen o recuperado posteriormente a través de un resumen detallado de su creación después de la creación de la imagen.
Si desea dar vida a un vídeo a partir de una rejilla de imágenes ya generada, puede seguir uno de los procedimientos que se detallan a continuación. El método que elija dependerá de si asignó o no un valor de semilla al crear su rejilla de imágenes.
Solución 1: Avisos con valor de semilla predefinido
Si ya está familiarizado con el parámetro -seed e incorpora habitualmente valores semilla durante sus creaciones de imágenes, crear un vídeo a partir de las imágenes generadas se convierte en una tarea sencilla. He aquí cómo hacerlo:
- Inicia el servidor Midjourney, el bot o el chat directo de Discord donde se generó el conjunto original de imágenes. A continuación, emprende una búsqueda de las imágenes específicas que generaste utilizando un valor de semilla específico.
- Una vez que las hayas encontrado, comprueba si la solicitud que utilizaste para formar esas imágenes contiene un valor de semilla asociado. Las solicitudes con un valor semilla tendrán -seed (valor) dentro de la entrada. Si su solicitud cumple este criterio, seleccione todo el texto de la solicitud y cópielo en el portapapeles.
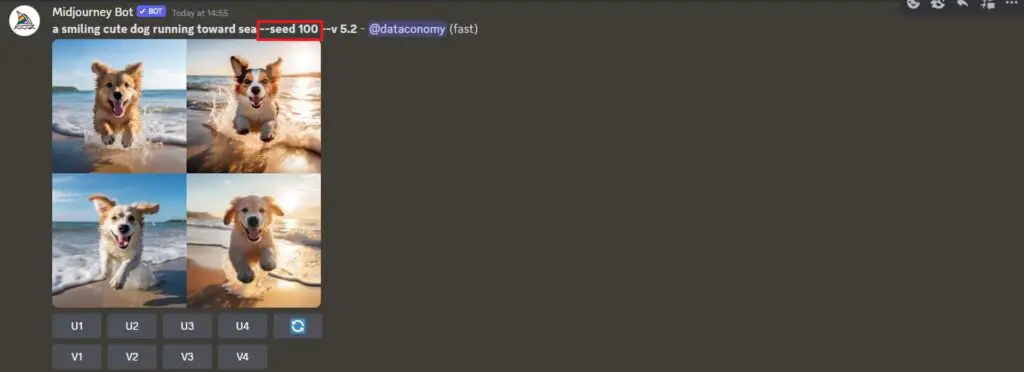
- Ahora, dirija el cursor al cuadro de texto de la parte inferior, escriba /imagine y seleccione la opción /imagine del menú desplegable.
- En el cuadro «prompt», pega el prompt que copiaste antes sin hacer ninguna modificación.
- Añade -video al final y pulsa Intro.
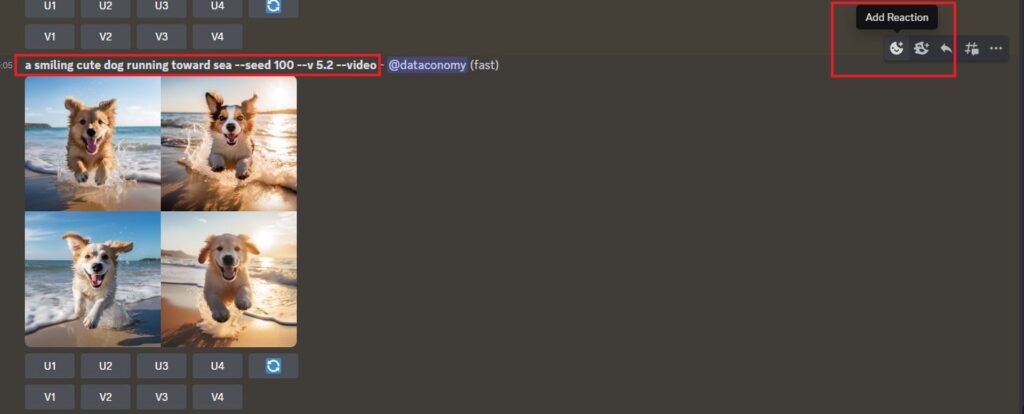
- Ahora observa como Midjourney da vida a las imágenes que creaste anteriormente en una nueva respuesta. Una vez que la cuadrícula de imágenes esté completamente procesada, pasa el cursor por encima de esa respuesta y haz clic en el botón Añadir reacción – el alegre icono de un emoji con un signo más, situado en la esquina superior derecha de la respuesta Midjourney.
- Cuando aparezca el menú Reacciones, escribe «sobre» en la barra de búsqueda de la parte superior y selecciona el primer emoji de sobre que aparezca en los resultados de la búsqueda.
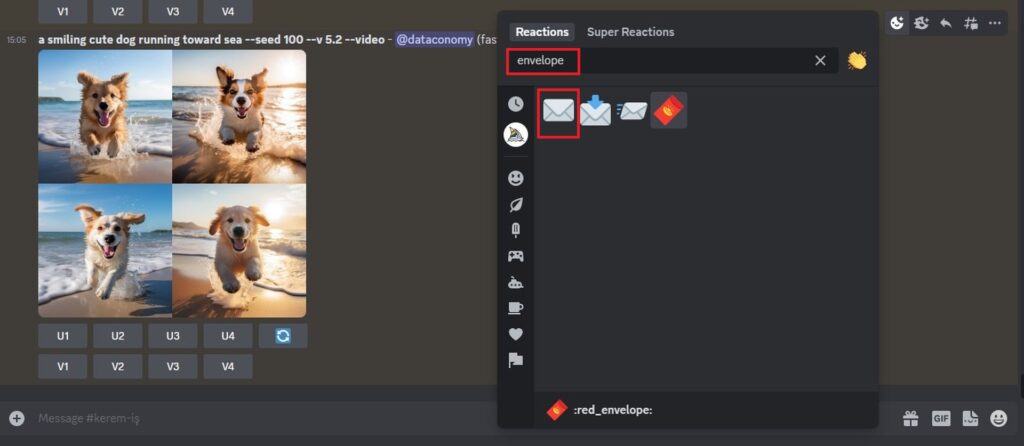
- El emoji del sobre aparecerá ahora debajo de la respuesta original.
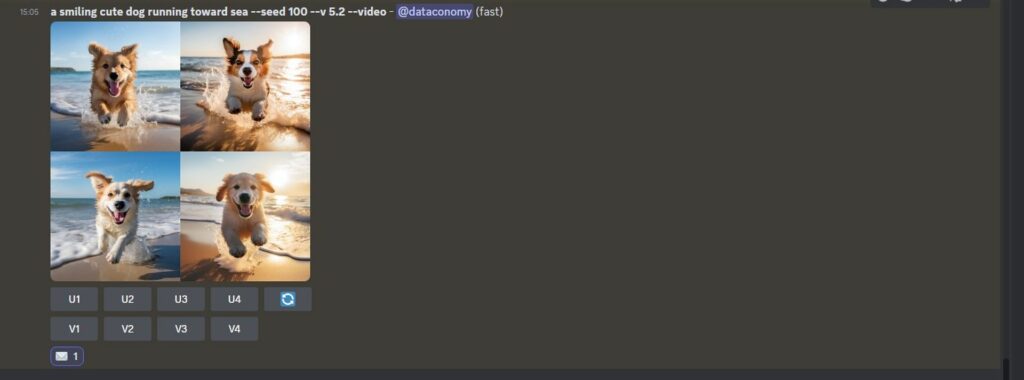
- Dentro de poco, Midjourney compartirá otra respuesta llena de información detallada sobre las imágenes generadas. Dentro de este tesoro de información, encontrarás un enlace junto a la sección «Vídeo:» – tu entrada a la película timelapse que Midjourney creó a partir de tus imágenes.
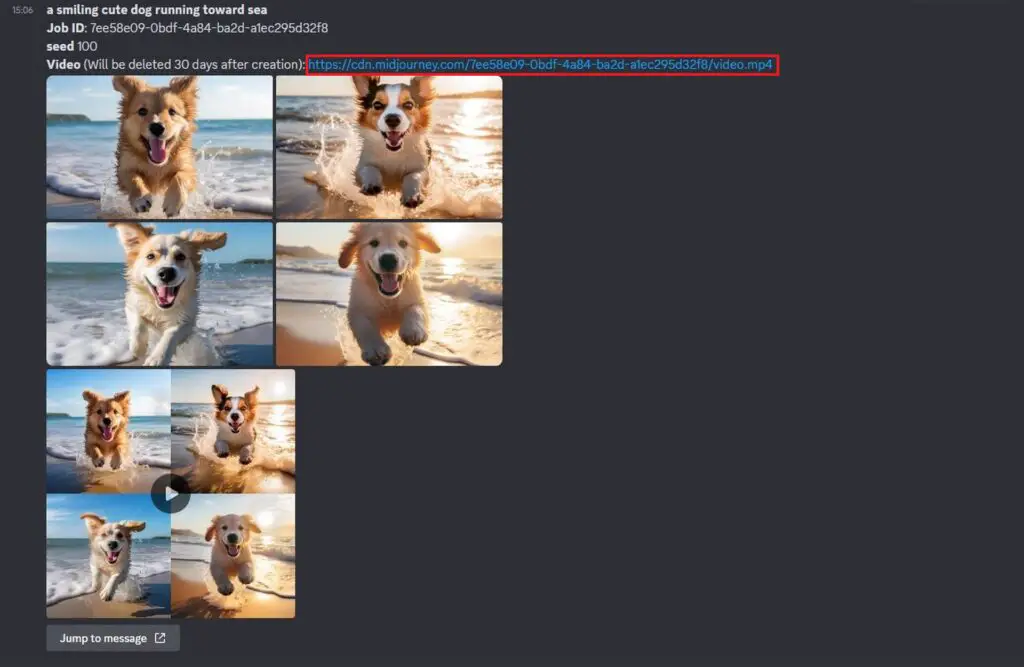
- Haz clic en el enlace del vídeo y prepárate para una delicia visual. El vídeo timelapse generado comenzará a reproducirse en una nueva pestaña del navegador.
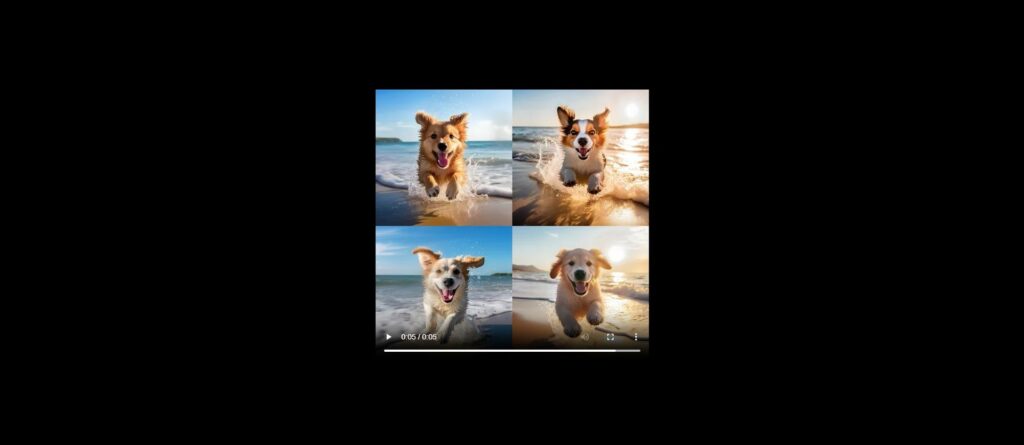
Solución 2: Solicitudes sin valor de semilla predefinido
Si previamente ha generado imágenes sin establecer un valor de semilla en su solicitud, no se preocupe. Todavía es posible crear un vídeo, pero sólo después de obtener los valores de semilla originales. Estos son los pasos a seguir:
- Ve al servidor Midjourney, bot o conversación directa de Discord donde se generó el conjunto anterior de imágenes e identifica las imágenes que generaste anteriormente.
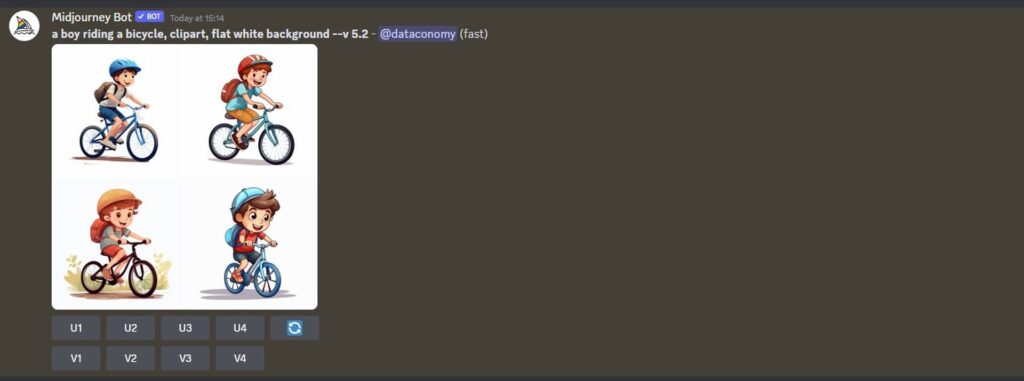
- Una vez que hayas localizado el conjunto de imágenes original, pasa el cursor por encima de la respuesta que lo contiene y haz clic en el botón Añadir reacción, el simpático icono emoji con un signo más, situado en la esquina superior derecha de la respuesta de Midjourney.
- Cuando abras el menú Reacciones, escribe «sobre» en la barra de búsqueda de la parte superior del menú y haz clic en el primer emoji de sobre que aparezca en los resultados de la búsqueda.
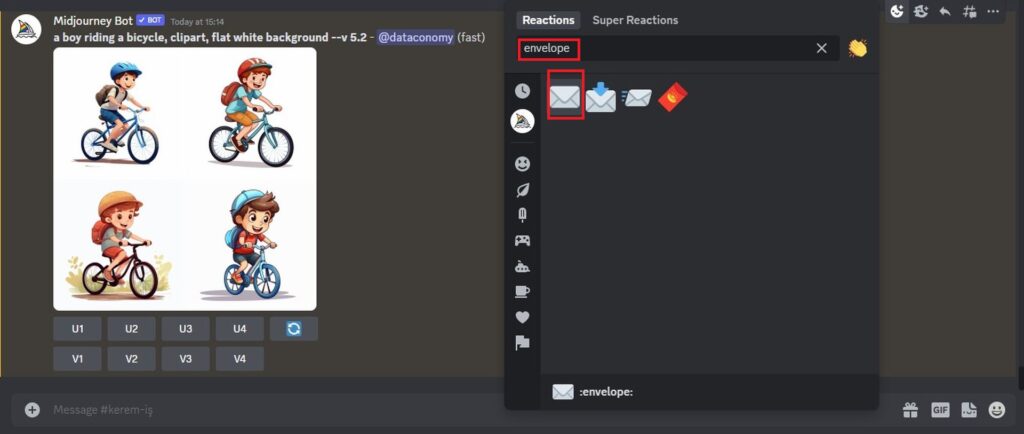
- Este emoji de sobre aparecerá ahora debajo de la respuesta original. Casi inmediatamente después de tu reacción, Midjourney presentará otra respuesta repleta de información detallada sobre las secuencias generadas.
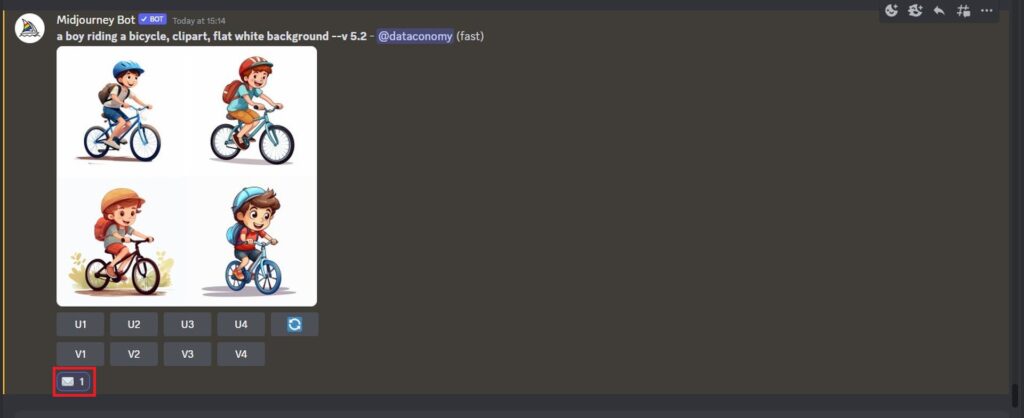
- Dentro de esta gran cantidad de información, averigüe el valor de semilla único que se asignó a la parrilla de imágenes buscando el número que aparece junto a la sección «semilla». Para volver a crear su conjunto original de imágenes, recuerde copiar el número que aparece junto a «semilla» en la respuesta de Midjourney y anótelo para utilizarlo en el futuro.
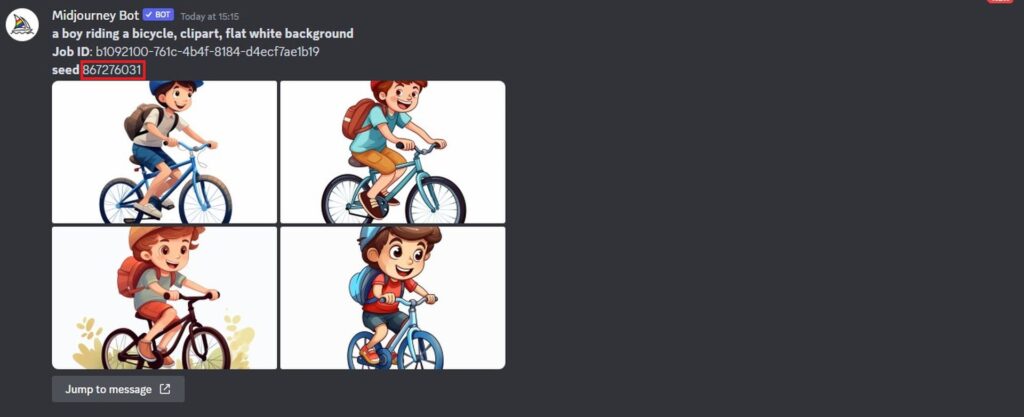
- El siguiente paso es averiguar la solicitud original utilizada para generar las imágenes. Para ello, haga clic en «Ir al mensaje» debajo de la última respuesta.
- Esto le llevará a la respuesta que contiene la rejilla de imágenes original. Desde aquí, seleccione y copie la solicitud completa situada encima de la rejilla de imágenes.
- Ahora, coloque el cursor en el cuadro de texto de la parte inferior, escriba /imagine y seleccione la opción /imagine del menú.
- Dentro del cuadro «prompt», pegue la solicitud que copió en el paso anterior. Pero no envíe la solicitud todavía.
- Después de pegar la solicitud original, debe introducir el valor semilla que había copiado anteriormente. Para especificar el valor de la semilla, escriba -valor de la semilla – aquí, sustituya «valor» por el número de la semilla que copió anteriormente.
- Añada -video al final de esta solicitud y pulse la tecla Intro de su teclado.
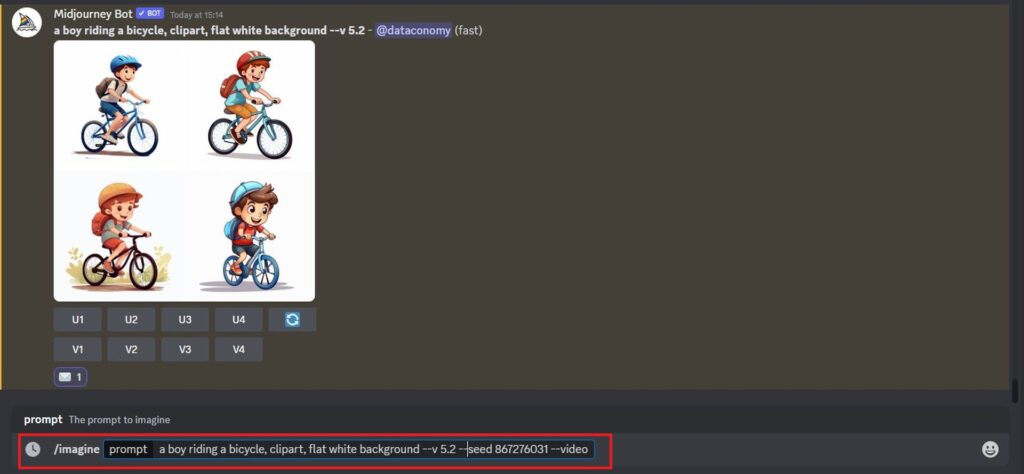
- A continuación, todo el proceso de «sobre» comienza de nuevo. Ahora, Midjourney recreará las imágenes generadas previamente en una nueva respuesta. Una vez que la rejilla de imágenes esté completamente procesada, pase el cursor sobre esa respuesta y haga clic en el botón Añadir Reacción – el icono del emoji sonriente con un signo más, situado en la esquina superior derecha de la respuesta de Midjourney.
- Cuando abras el menú Reacciones, escribe «sobre» en la barra de búsqueda de la parte superior y selecciona el primer emoji de sobre que aparezca en los resultados de la búsqueda.
- Este emoji de sobre aparecerá ahora debajo de la respuesta original.
- En un abrir y cerrar de ojos, Midjourney compartirá otra respuesta cargada de información detallada sobre las imágenes generadas. Busca un enlace junto a la sección «Vídeo:» dentro de este tesoro escondido: es el enlace a la película timelapse que Midjourney ha creado a partir de tus imágenes.
- Haz clic en el enlace del vídeo y prepárate para asombrarte. El vídeo Timelapse generado comenzará a reproducirse en una nueva pestaña del navegador.
¿Cómo guardar los vídeos Midjourney?
Y así, con la magia del parámetro -video y una simple reacción emoji de sobre, Midjourney crea un portal a un asombroso vídeo timelapse creado a partir de tus imágenes generadas por la IA. Cuando estés listo para reclamar tu obra maestra digital, sólo tienes que hacer clic en el enlace que aparece junto a la sección «Vídeo:» en la respuesta detallada de Midjourney.
Cuando hagas clic en el enlace del vídeo, aparecerá un cuadro «Salir de Discordia». No te preocupes, haz clic en «Visitar sitio web», situado en la esquina inferior derecha del cuadro.
Inmediatamente, Midjourney te llevará a una nueva pestaña de tu navegador en la que cobrará vida el vídeo timelapse generado por Midjourney. Para capturar permanentemente este mágico movimiento de arte generado por la IA, haz clic con el botón derecho del ratón en cualquier parte del vídeo y selecciona la opción «Guardar vídeo como» del menú desplegable.
Cuando el navegador finalice la descarga, aparecerá un archivo MP4 guardado en la carpeta de descargas predeterminada de tu ordenador. El vídeo Midjourney, un fascinante recordatorio de tu viaje a través de la creación de imágenes con IA, ya es tuyo y puedes volver a verlo, compartirlo y disfrutarlo. Bienvenido al futuro del arte generado por IA, cortesía de Midjourney.

