Que levante la mano quien alguna vez haya introducido datos en Excel e inmediatamente se haya preguntado: «Espera. ¿No lo había tecleado ya?» Ya sea un error de importación o un error humano, los datos duplicados hacen que tus hojas de cálculo sean menos útiles.
Aquí te explico cómo encontrar duplicados en Excel para que puedas eliminarlos tú mismo. Además, te mostraré dos formas de encontrar y eliminar filas duplicadas de una sola vez.
Cómo encontrar duplicados en Excel
Si simplemente quieres encontrar duplicados para poder decidir si los eliminas o no, tu mejor opción es resaltar todo el contenido duplicado utilizando el formato condicional.
- Selecciona los datos que quieras comprobar en busca de información duplicada. A continuación, en la pestaña Inicio, selecciona Formato condicional > Resaltar reglas de celda > Valores duplicados.
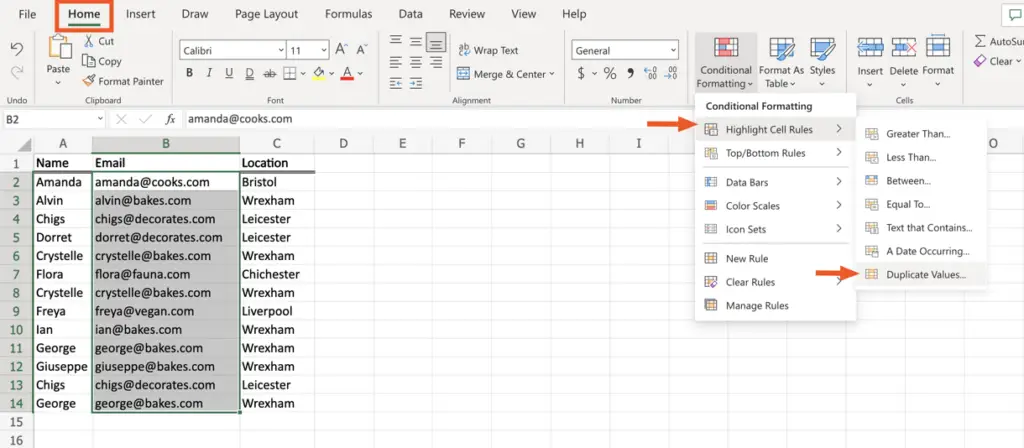
2. En la ventana Formato condicional que aparece, haz clic en el menú desplegable bajo Formato con para seleccionar la combinación de colores que deseas utilizar para resaltar los duplicados. A continuación, haz clic en Listo. (Consejo: elige una combinación de colores de alto contraste, como un relleno rojo claro, para mejorar la legibilidad)
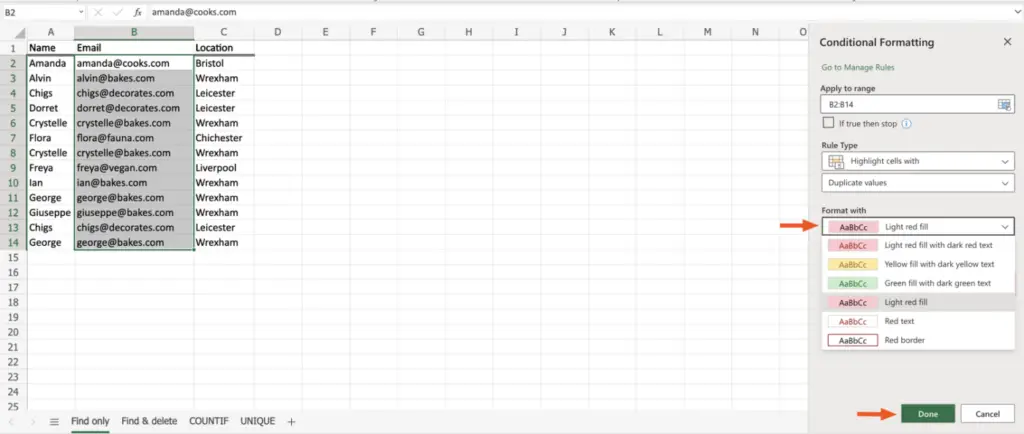
3. Ahora puede revisar los datos duplicados y decidir si necesita eliminar la información redundante.
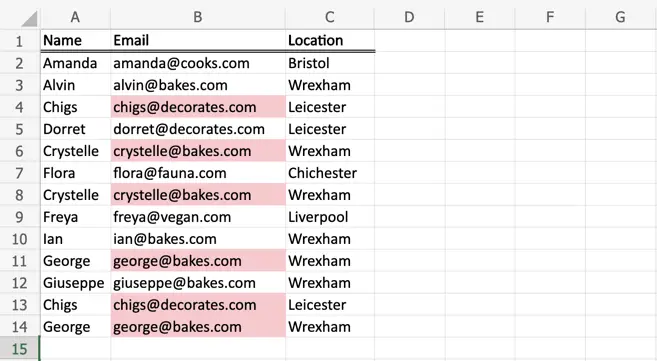
Cómo eliminar duplicados en Excel
Si quieres encontrar y eliminar duplicados en Excel sin revisarlos manualmente primero, puedes hacerlo de dos maneras.
Utilice la función de eliminación de duplicados de Excel
- Haz clic en cualquier celda que contenga datos. A continuación, selecciona la pestaña Datos > Eliminar duplicados.
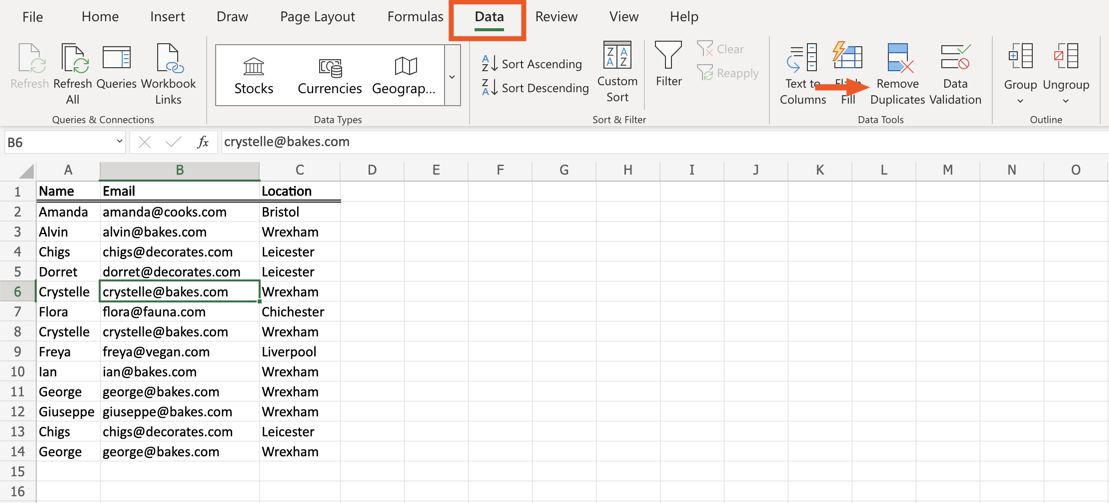
- En la ventana Eliminar duplicados que aparece, selecciona qué columnas quieres incluir en la búsqueda de datos redundantes. Haz clic en Aceptar. (La herramienta Eliminar duplicados borrará permanentemente los datos duplicados, por lo que se recomienda copiar los datos originales a otra hoja de cálculo como copia de seguridad)
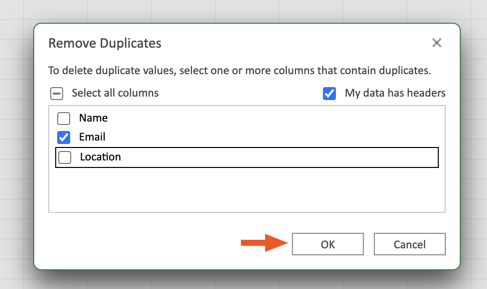
- Excel te indicará cuántos valores duplicados se han eliminado.
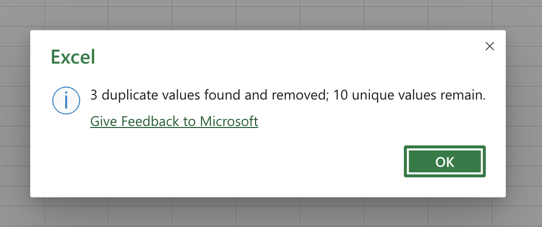
Uso de la función UNIQUE en Excel
En Excel, la función UNIQUE devuelve valores únicos (es decir, datos que no están duplicados) de una lista o rango. La única advertencia es que no reemplazará los datos existentes. Existe dentro de la misma hoja de cálculo que la fuente de datos original.
Para obtener una lista única de valores, seleccione una columna vacía de la hoja de cálculo. A continuación, introduzca la función UNIQUE utilizando el rango de celdas que desea comprobar si hay duplicados, dejando sólo valores únicos. Por ejemplo. =UNIQUE(A2:C14)



