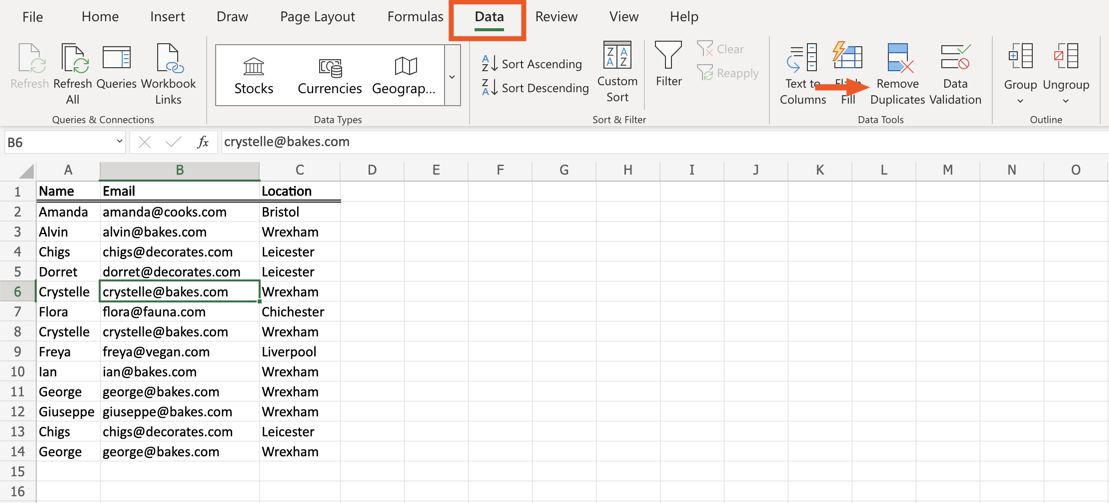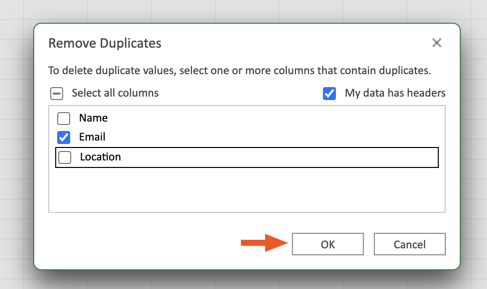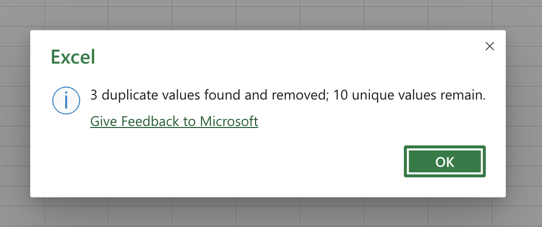Levante a mão se você já inseriu dados no Excel e imediatamente se perguntou: “Espere. Eu já não digitei isso?” Seja um erro de importação ou um erro humano, os dados duplicados tornam suas planilhas menos úteis.
Veja como encontrar duplicatas no Excel, para que você mesmo possa excluí-las. Além disso, mostrarei duas maneiras de encontrar e remover linhas duplicadas de uma só vez.
Como localizar duplicatas no Excel
Se você simplesmente deseja encontrar duplicatas, para que possa decidir se deseja ou não excluí-las, sua melhor opção é destacar todo o conteúdo duplicado usando formatação condicional.
- Selecione os dados que você deseja verificar se há informações duplicadas. Em seguida, na guia Página Inicial, selecione Formatação Condicional > Realçar Regras de Célula > Valores Duplicados.
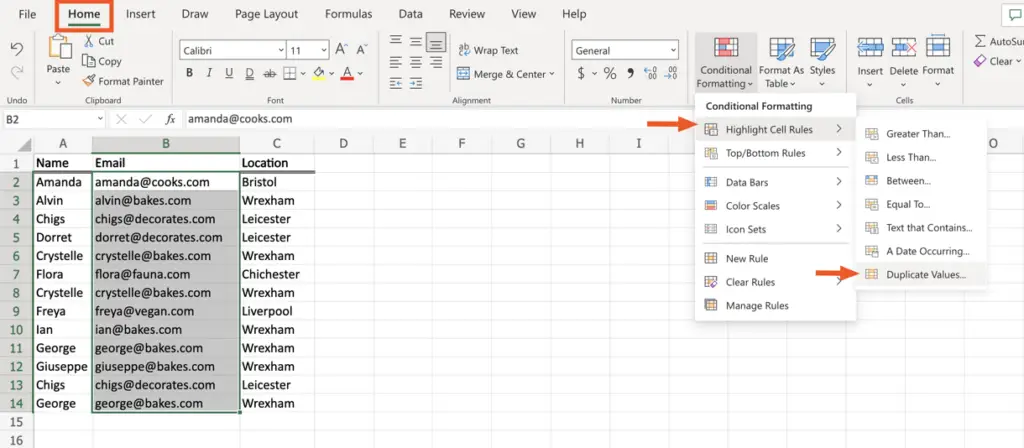
2. Na janela Formatação Condicional exibida, clique no menu suspenso em Formatar com para selecionar o esquema de cores que você deseja usar para realçar duplicatas. Em seguida, clique em Concluído. (Dica: escolha um esquema de cores de alto contraste, como preenchimento vermelho claro, para melhorar a legibilidade.)
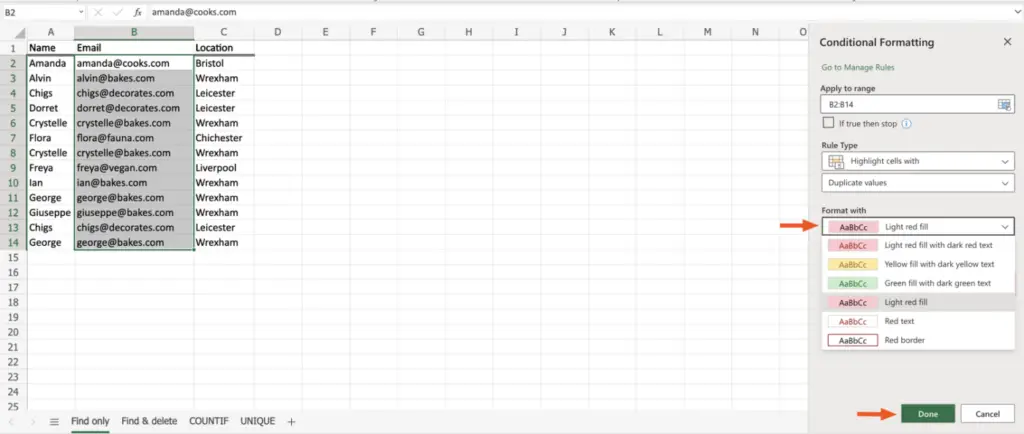
3. Agora você pode revisar os dados duplicados e decidir se precisa excluir qualquer informação redundante.
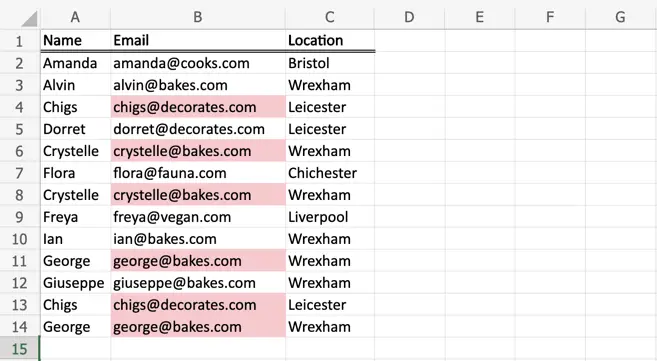
Como remover duplicatas no Excel
Se você quiser localizar e excluir duplicatas no Excel sem revisá-las manualmente primeiro, poderá fazer isso de duas maneiras.
Usar o recurso remover duplicatas no Excel
- Clique em qualquer célula que contenha dados. Em seguida, selecione a guia Dados > Remover duplicatas.

- Na janela Remover duplicatas exibida, selecione quais colunas você deseja incluir na pesquisa de dados redundantes. Clique em OK. (A ferramenta Remover duplicatas excluirá permanentemente os dados duplicados, portanto, é recomendável copiar os dados originais para outra planilha para backup.)

- O Excel informará quantos valores duplicados foram removidos.

Usar a função UNIQUE no Excel
No Excel, a função UNIQUE retorna valores exclusivos (ou seja, dados que não são duplicados) de uma lista ou intervalo. A única ressalva é que isso não substituirá seus dados existentes. Ele existe dentro da mesma planilha que a fonte original de dados.
Para obter uma lista exclusiva de valores, selecione uma coluna vazia da planilha. Em seguida, insira a função UNIQUE usando o intervalo de células que você deseja verificar em busca de duplicatas, deixando para trás apenas valores exclusivos. Por exemplo. =UNIQUE(A2:C14)