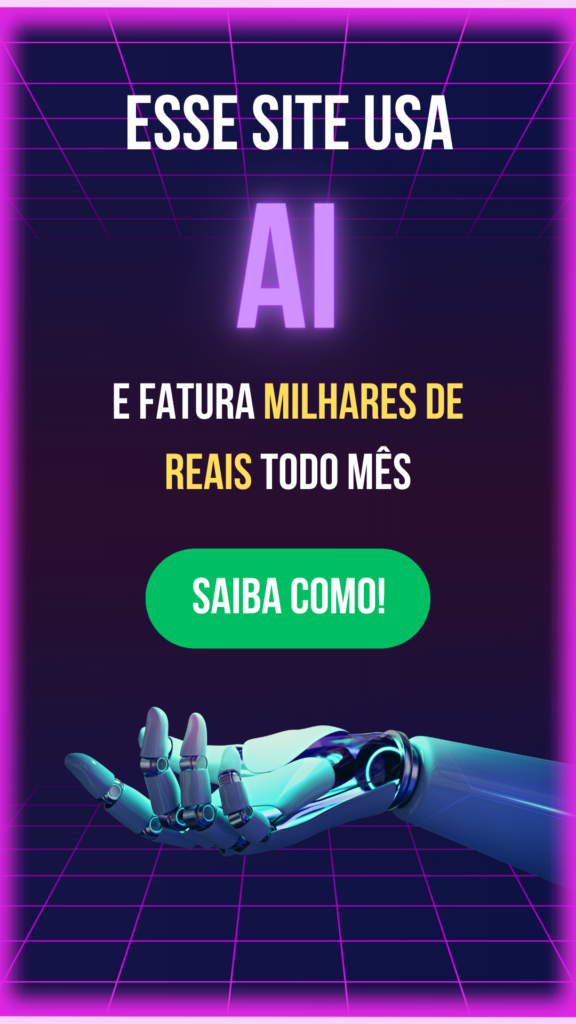O Google Maps é um dos melhores aplicativos de mapas, repleto de ferramentas de navegação, pesquisa geoespacial e personalização. Essas dicas e truques irão ajudá-lo a desbloquear todo o seu potencial.
O Google Maps mudou a forma como navegamos pelo mundo. Seus aplicativos de desktop e móveis se tornaram mais do que apenas uma maneira de ir do ponto A ao B via carro, transporte público ou a pé: o onipresente serviço do Google também é um mecanismo de pesquisa geoespacial para o mundo ao nosso redor.
O Google continua a renovar e melhorar seu produto de mapa, mas há uma tonelada de ferramentas personalizáveis e funções ocultas já incorporadas ao Google Maps que você pode não conhecer, como o Modo Incógnito. Confira nossas dicas de como maximizar seu poder no Google Maps.
1. Realidade Aumentada no Google Maps
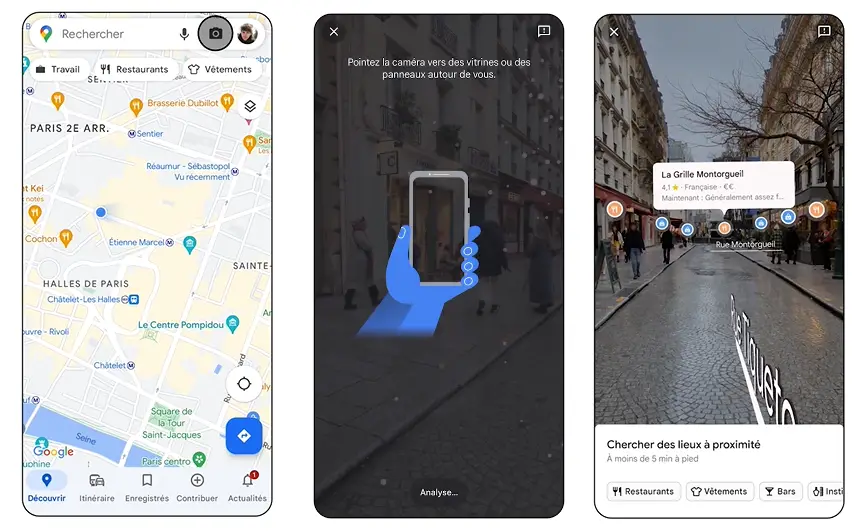
Você pode ter uma visão em RA da rua em que está, se essa rua estiver em Londres, Los Angeles, Nova York, Paris, São Francisco ou Tóquio. Abra o Google Maps, clique no ícone da câmera na parte superior e segure o telefone para digitalizar sua localização. Você terá uma sobreposição de todos os lugares que você veria no Maps, para que você possa encontrar facilmente restaurantes, lojas e muito mais. A pesquisa com o Live View também estará disponível em Amsterdã, Dublin, Florença e Veneza.
2. Street View dentro dos locais
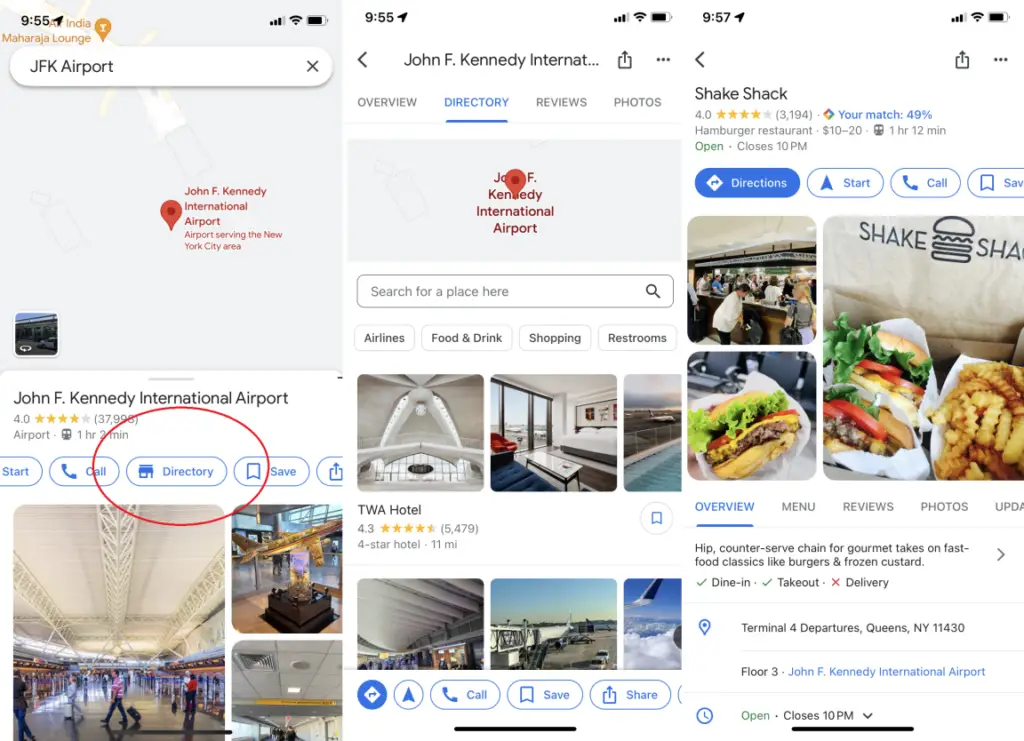
O Google Maps não é apenas para o ar livre. Você pode navegar por shoppings, aeroportos e outros grandes edifícios encontrando o local no Maps, clicando nele e, em seguida, rolando para o Directory. Você nunca vai se perder procurando um Cinnabon novamente.
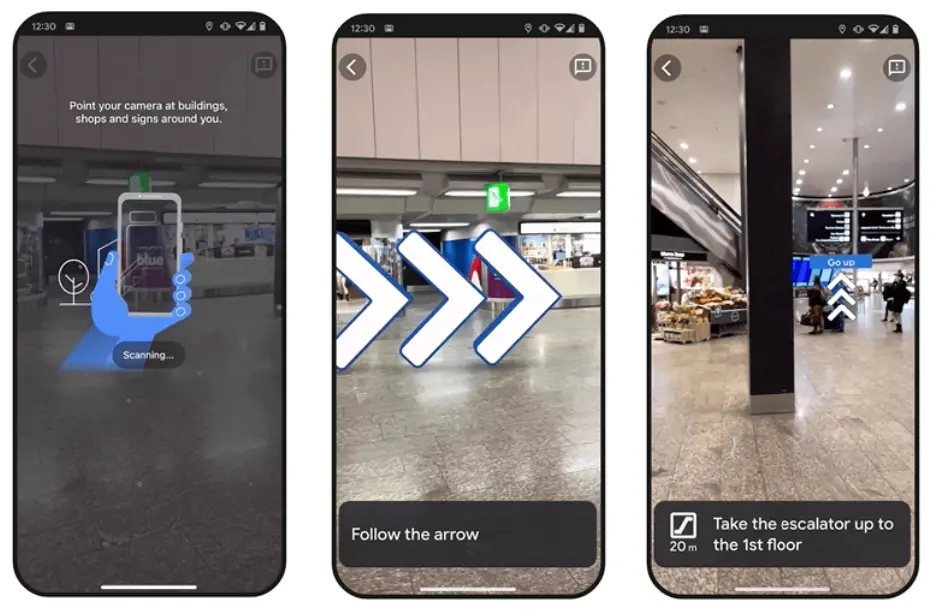
Alguns lugares ainda suportam a visualização ao vivo no interior: Obtenha uma visão AR (Abre em uma nova janela) e setas animadas para direcioná-lo em shoppings em Chicago, Long Island, Los Angeles, Newark, San Francisco, San Jose e Seattle; e em aeroportos, shoppings e estações de trânsito em Tóquio e Zurique. Em breve estará disponível em 1.000 novos aeroportos, estações de trem e shoppings em Barcelona, Berlim, Frankfurt, Londres, Madri, Melbourne, Paris, Praga, São Paulo, Cingapura, Sydney e Taipei. Para usar o recurso, abra o Maps e clique no ícone da câmera.
3. Adicione múltiplas paradas
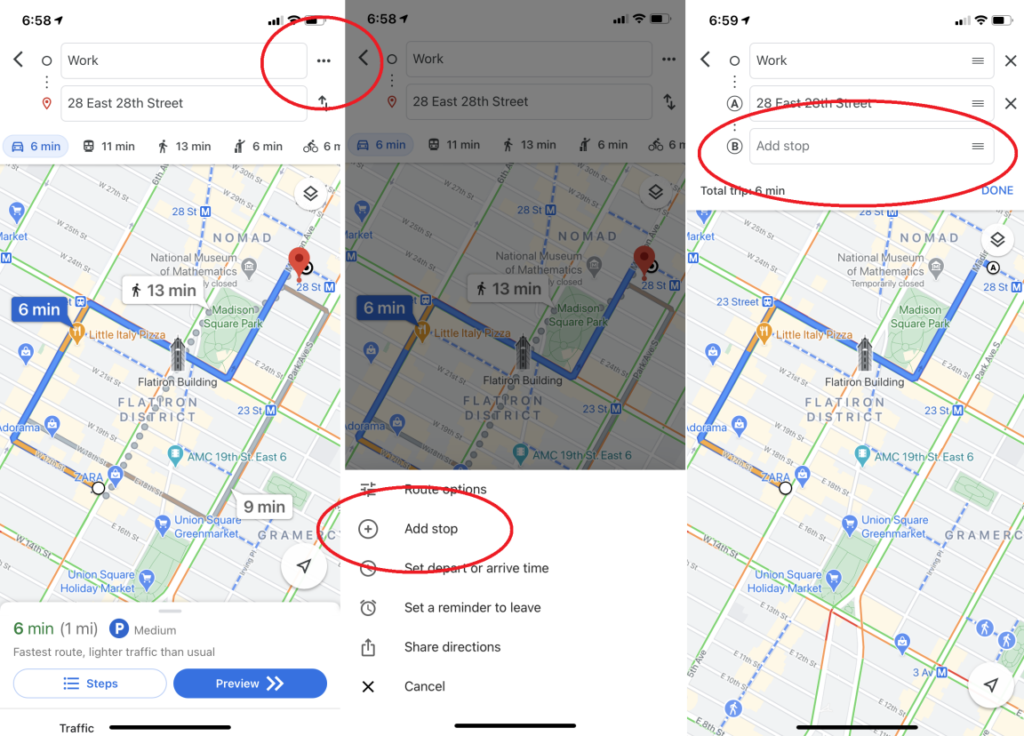
Raramente as viagens de carro consistem em ir do ponto A ao B; mais frequentemente, eles são algo como A-para-café-para-biblioteca-para-casa-de-Joe-para-B. Felizmente, o Google torna possível antecipar viagens reais. Para adicionar vários destinos no aplicativo móvel do Google Maps, insira seu ponto de partida e seu destino final e clique no menu de três pontos no canto superior direito. Isso solicita um menu pop-over com a opção “Adicionar parada. Clique nisso e você pode criar uma rota com várias paradas. Você pode até arrastar e soltar paradas dentro do seu itinerário. (Observe que isso não funciona quando você está usando a opção de transporte de massa.)
4. Customizar o veículo do Google Maps
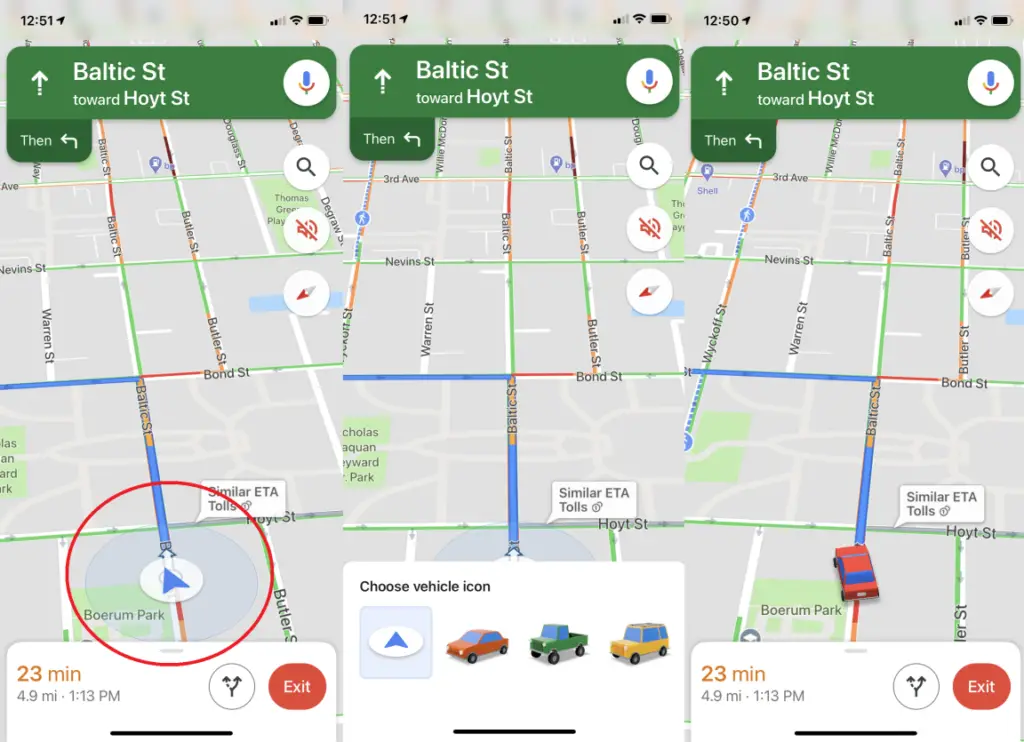
Quando você está dirigindo, o Google permite que você escolha que tipo de carro aparece em sua navegação nos aplicativos iOS e Android. No app, conecte seu destino e comece a dirigir. Toque no ícone que mostra sua localização atual e um menu pop-up aparecerá com várias opções de ícone de carro: um sedã, uma caminhonete ou um SUV.
5. “Hey Google, para onde estou indo?”
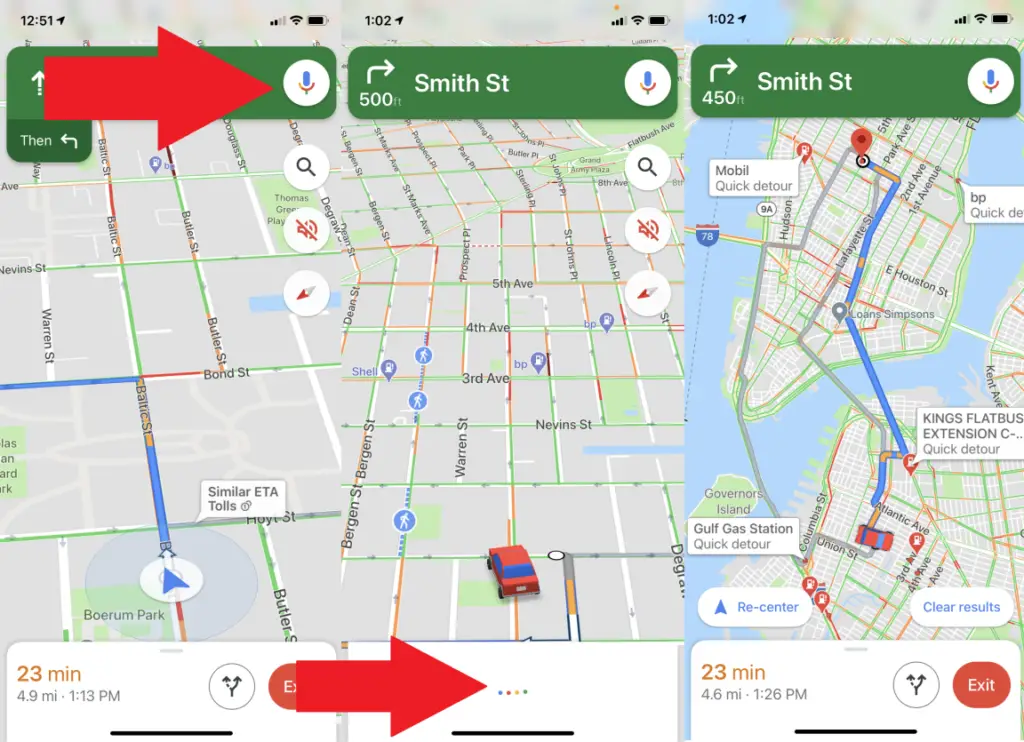
Você pode querer interagir com o Google Maps enquanto estiver dirigindo, mas não quer tirar os olhos da estrada. Com os comandos de voz “OK Google” (Abre em uma nova janela) no aplicativo Google Maps para Android, você não precisa. Por exemplo, se você perceber que está com pouco combustível, diga “OK Google, encontre postos de gasolina” e ele mostrará postos de gasolina no mapa (que você pode ver quando chegar a um sinal vermelho ou parar). Você também pode fazer perguntas como “Qual é o meu próximo turno?”, “Qual é a minha previsão de chegada?” e “Como está o trânsito?“ No Android, configure o Google Assistant e você estará pronto. (Você precisará de um telefone com Android versão 9.0 ou superior com 4 GB de RAM ou mais.) No iOS (foto acima), toque no ícone do microfone no canto superior direito e faça suas perguntas por voz.
6. Acesse o Google Maps Offline
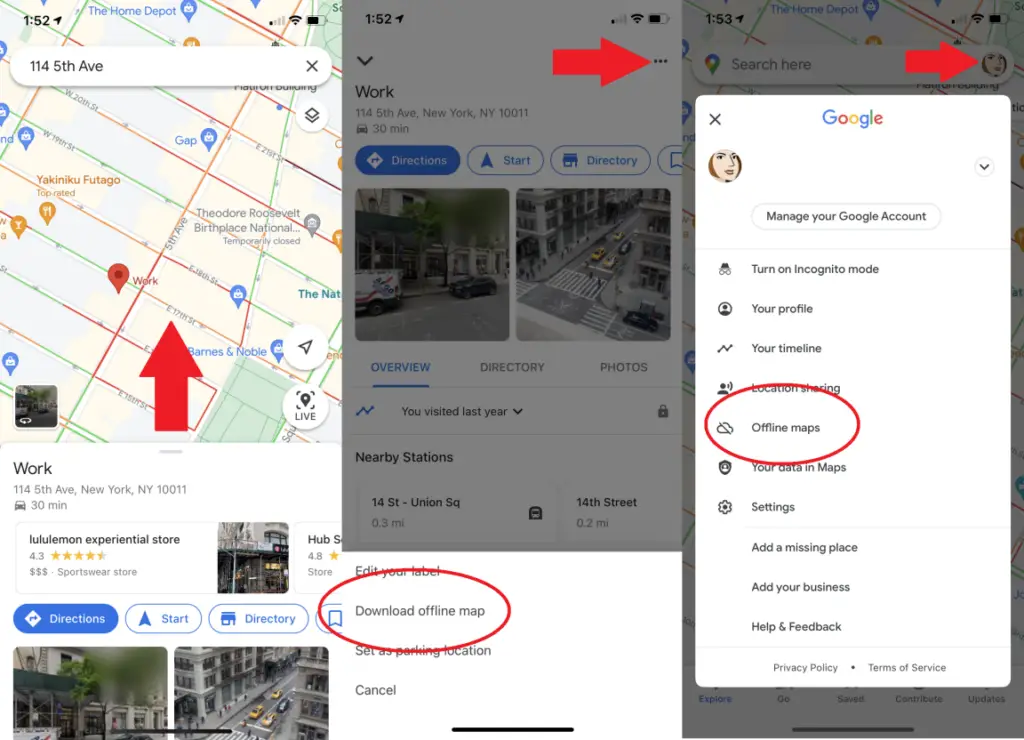
Hoje, o Maps é mais útil no celular, o que traz um problema: quando você precisa do Maps, pode se encontrar em algum lugar com cobertura limitada (ou inexistente). Para ajudar, o Google Maps suporta acesso offline. Digite um endereço ou área, deslize para cima no menu na parte inferior da tela, toque no ícone de reticências e selecione Baixar mapa offline. Se você tiver armazenamento suficiente no seu dispositivo, o mapa em questão será salvo. Para acessá-lo mais tarde, toque em seu avatar > Mapas off-line e você poderá obter informações sobre empresas na região e direções passo a passo na seção baixada.
7. Mude de direção usando o Clica e Arrasta
Ao encontrar direções na versão desktop do Maps, você pode manobrar sua rota para percorrer ou se afastar de locais específicos por meio de arrastar e soltar. Basta clicar e arrastar qualquer parte da sua rota para se deslocar (isso só funciona com direções para caminhar, dirigir ou andar de bicicleta – não funcionará com nenhuma opção de transporte de massa).
8. Ache a direção com um único clique
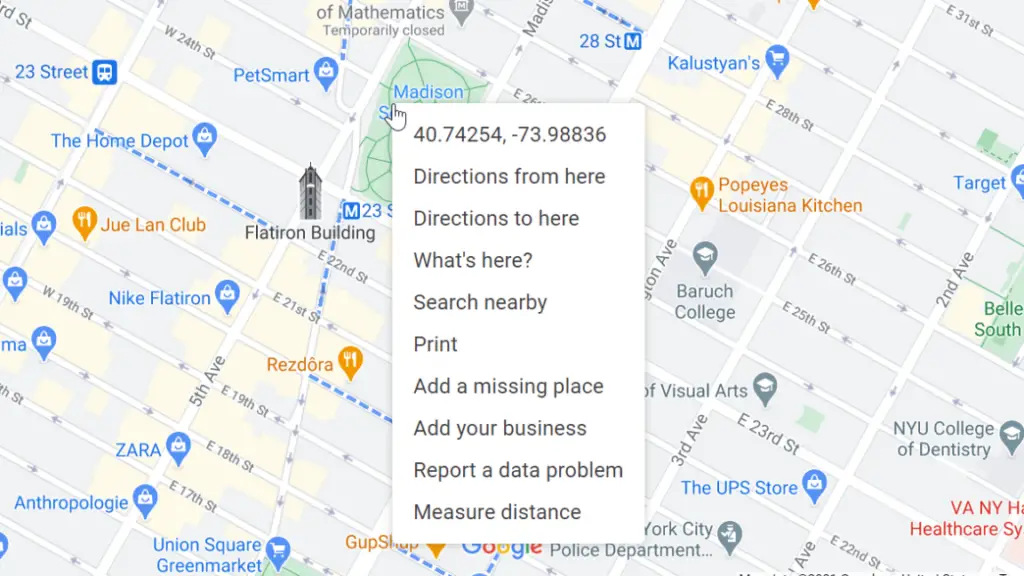
Para chegar onde você está indo, você pode digitar seu endereço de destino, mas você também pode clicar com o botão direito do mouse onde você está indo no mapa, o que solicita uma lista suspensa que você pode usar para encontrar direções de ou para esse local.
9. Medir distância no Google Maps
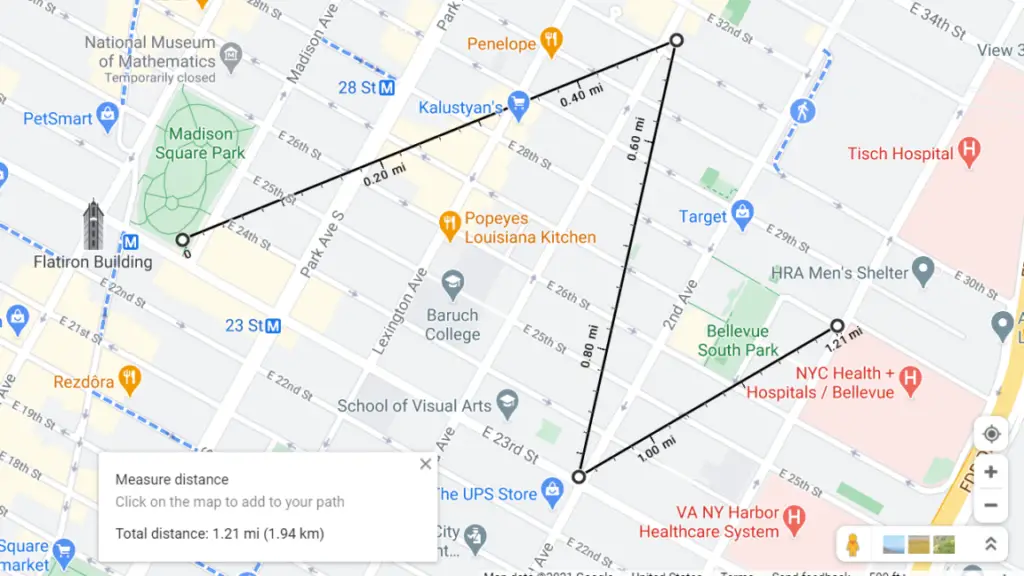
Usando a ferramenta do botão direito do mouse acima mencionada, você também pode calcular a distância de quaisquer dois pontos na Terra. Escolha “Medir distância”, que soltará um ponto (um ponto branco com uma linha preta em negrito), clique em qualquer outro lugar do mapa e a distância entre os pontos será calculada. Continue clicando para adicionar mais pontos no mapa; a distância total da viagem é calculada no cartão principal.
10. Fazer compras no Maps
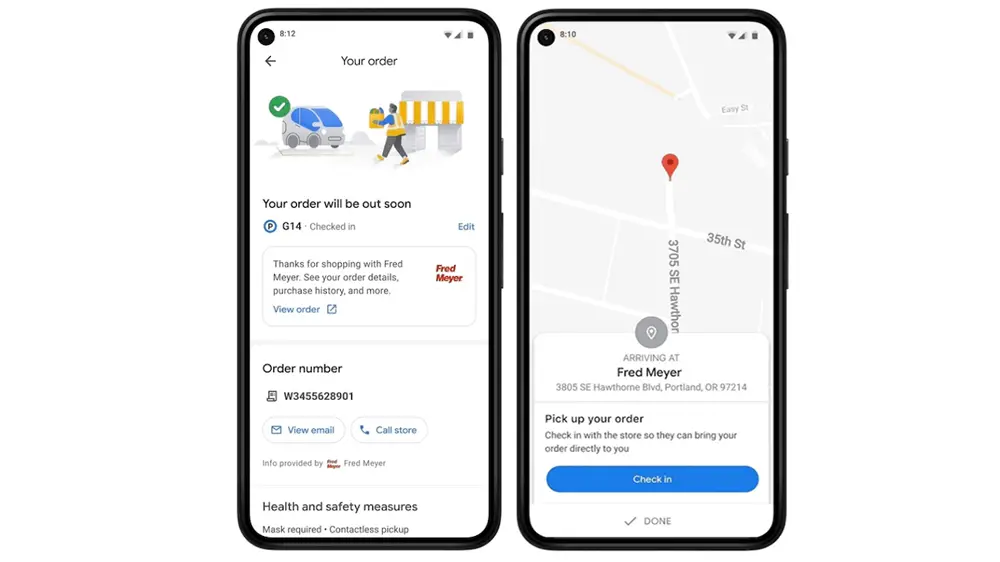
If you shop at Kroger or any of its other grocery stores(Opens in a new window), you can order online, get status updates on your order, share your ETA when you're on the way to pick it up, and check in when you've arrived with Google Maps. Just click on the link in your order email to add it to Google Maps, then visit the app to see all the info.
11. Arrastar o boneco amarelo no Google Maps para onde quiser ver o Street View
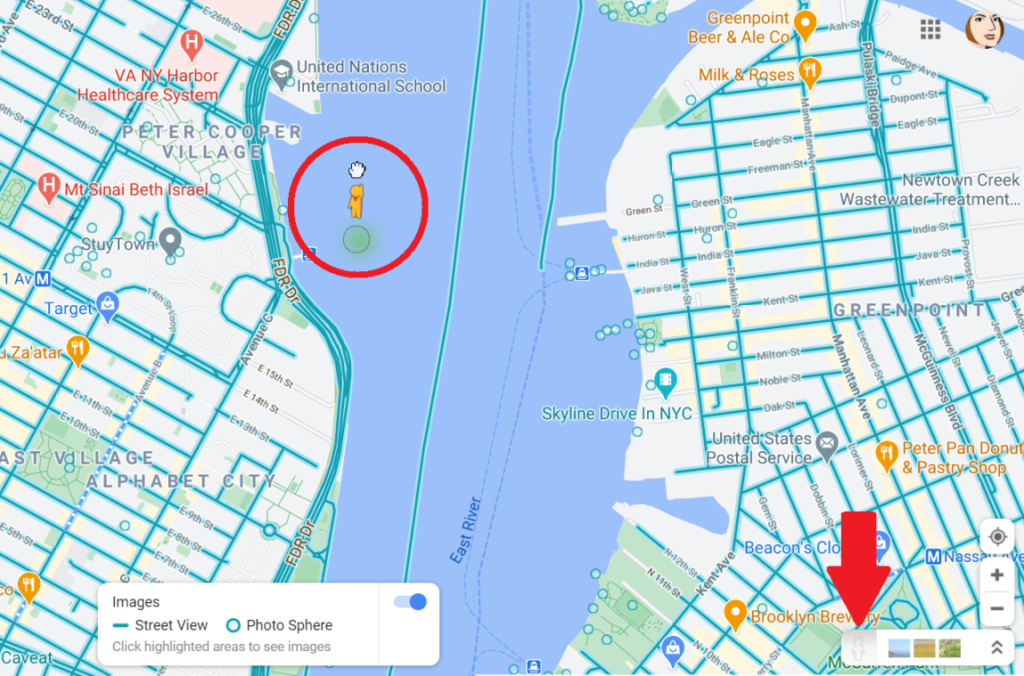
Vê aquela pequena pessoa amarela no canto inferior direito do Google Maps na área de trabalho? Isso é “Peg Man” (ou, alternativamente, “o Pegman”). Você pode pegar Peg Man e soltá-lo em qualquer lugar nos mapas para entrar no Street View desse local. O Peg Man será orientado com a visualização atual na janela do mapa incorporado no canto inferior esquerdo.
12. Pedir carro de aplicativo pelo Google Maps
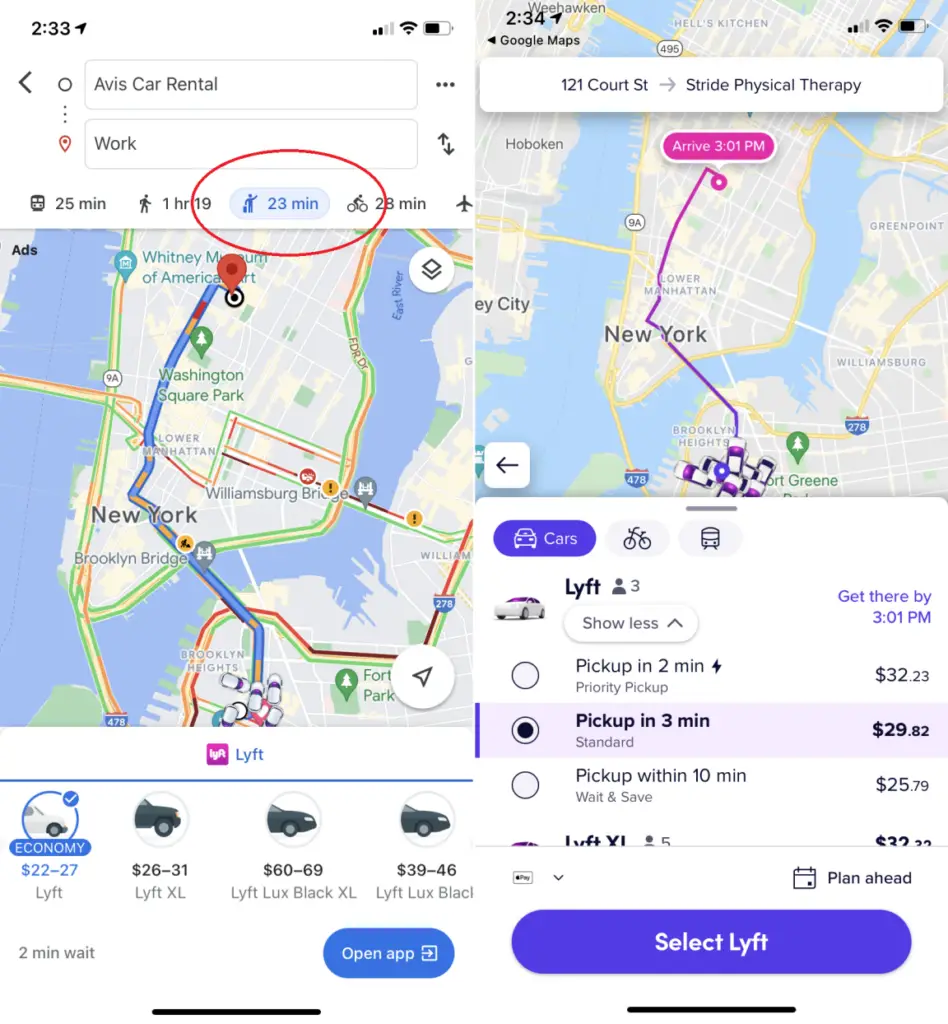
Os serviços de compartilhamento de viagens são uma grande parte do mix de transporte moderno, então o Google adicionou opções de viagens de empresas como a Lyft (desculpe, não há mais Uber(abre em uma nova janela)) ao seu aplicativo móvel. Depois de entrar no seu destino, toque na pequena figura que está tentando chamar um táxi ou na opção de transporte de massa. Em seguida, você receberá opções de viagens compartilhadas nas proximidades, juntamente com o horário estimado de chegada e o preço. Toque em Abrir aplicação para reservar a sua viagem.
13. Encontrar as rotas mais adequadas para necessidades especiais
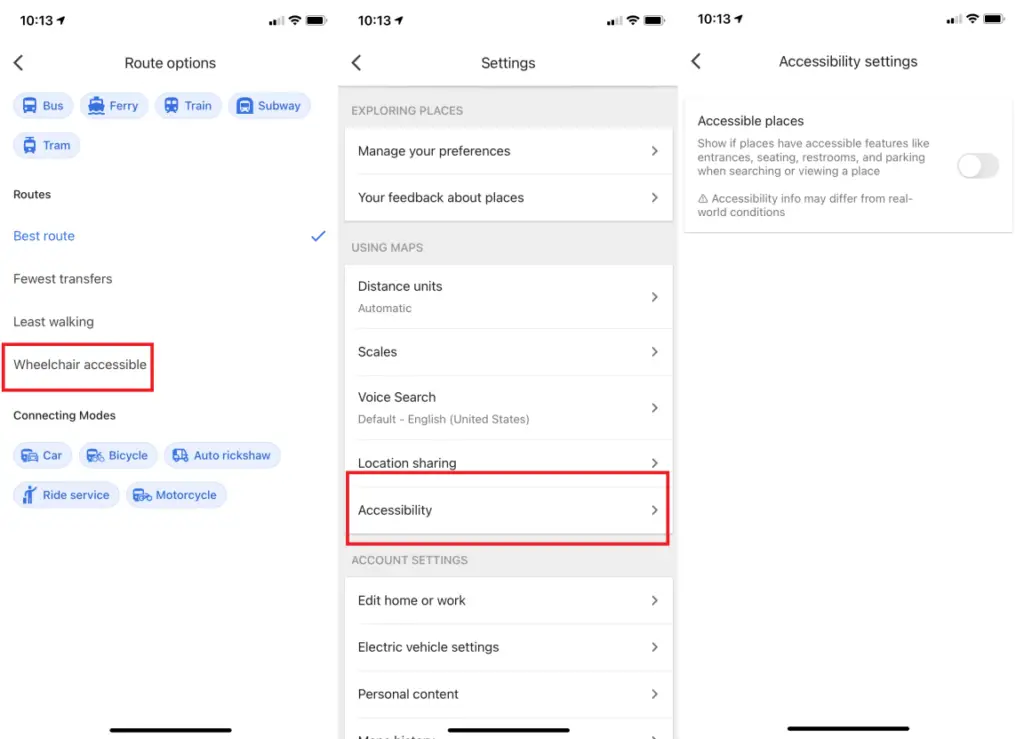
Aqueles com problemas de mobilidade podem procurar rotas de trânsito acessíveis para cadeiras de rodas tocando em Opções > Acessível para cadeiras de rodas ao procurar direções de trem ou ônibus. Quando você chega ao seu destino, entretanto, a configuração Locais acessíveis oferece informações de acessibilidade para cadeiras de rodas sobre esse local.
Ative-o em Configurações > Acessibilidade > Locais acessíveis. “Quando o Accessible Places está ligado, um ícone de cadeira de rodas indicará uma entrada acessível e você poderá ver se um lugar tem assentos acessíveis, banheiros ou estacionamento”, diz o Google. “Se for confirmado que um lugar não tem uma entrada acessível, mostraremos essas informações no Maps também.”
14. Lembrar onde parou o carro no Google Maps
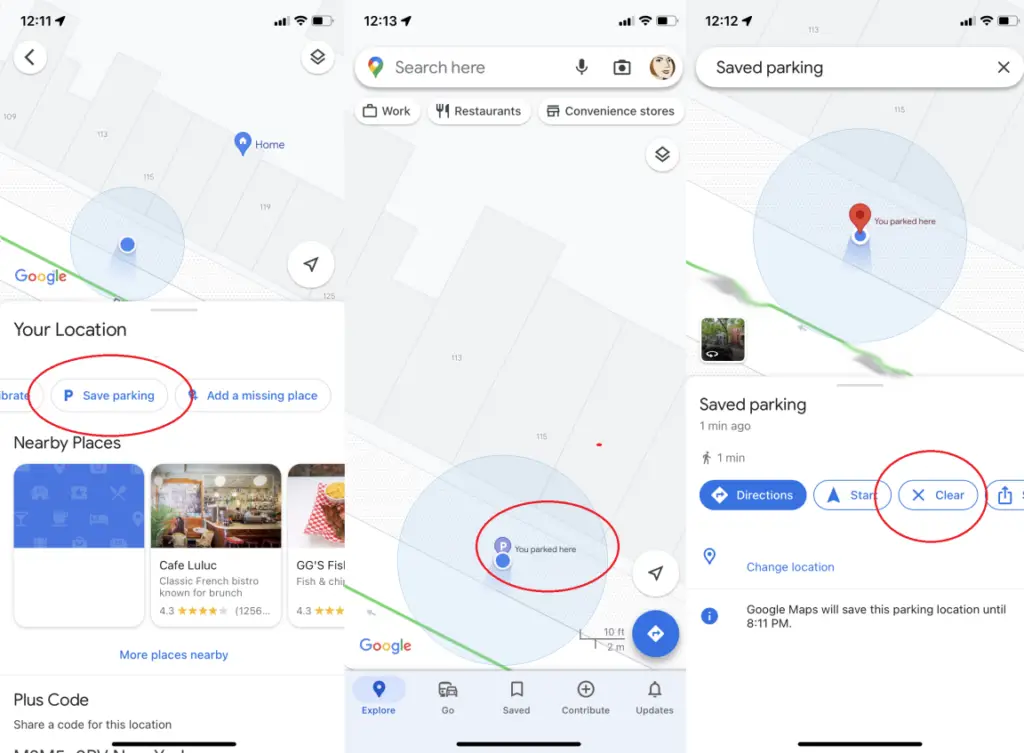
embra quando a turma de Seinfeld passou a meia hora inteira vagando em torno de uma garagem procurando seu carro estacionado (abre em uma nova janela)? Esse episódio (junto com muitos outros) não funcionaria em 2023, graças ao Google Maps.
No seu destino, toque no ponto de localização azul e selecione Guardar estacionamento, que adiciona uma etiqueta à aplicação Mapas que identifica onde estacionou. No Android, toque nisso para adicionar detalhes como o nível e o local da garagem ou a quantidade de tempo restante antes que um medidor expire. Você também pode definir lembretes do medidor, adicionar uma foto de onde você estacionou e enviar seu local de estacionamento para amigos.
Para encontrá-lo mais tarde, toque na barra de pesquisa na parte superior e selecione Local de estacionamento (Android) ou Estacionamento salvo (iOS). Ou toque na seta Condução abaixo e procure Estacionamento guardado no iOS. Para excluir, toque em Você estacionou aqui no mapa e selecione Limpar (iOS) ou Mais informações > Limpar (Android).
15. Saber o limite do tempo que pode estacionar em algum lugar
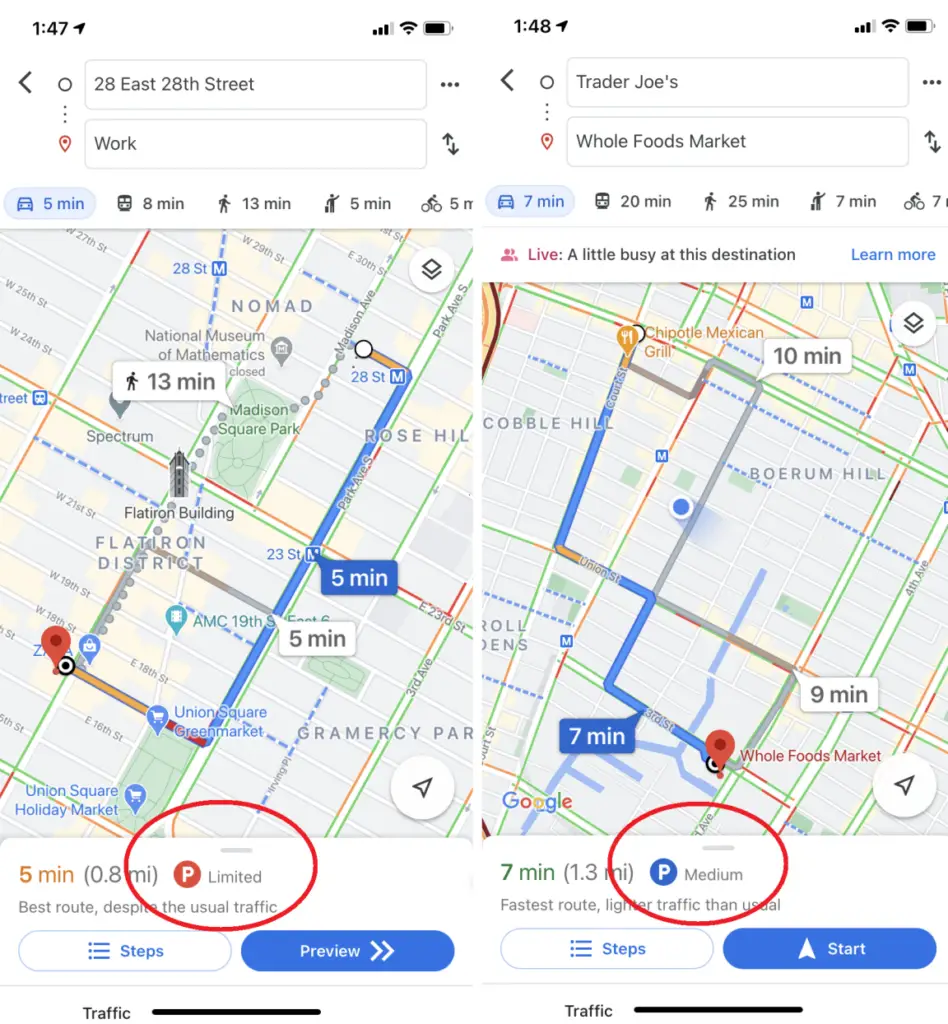
O Google Maps pode fornecer instruções passo a passo com base em dados de tráfego ao vivo, mas também pode fornecer um vislumbre da situação do estacionamento. Quando você procura direções de direção para um local no iOS ou Android, você pode ver um logotipo P na parte inferior da tela, juntamente com uma das três designações: limitado, médio e fácil (além de no local para varejistas com grandes estacionamentos). Isso pode ajudá-lo a decidir quanto tempo você precisará alocar para o estacionamento ou mesmo se outra forma de transporte seria uma opção melhor.
16. Ver e remover o histórico do Google Maps
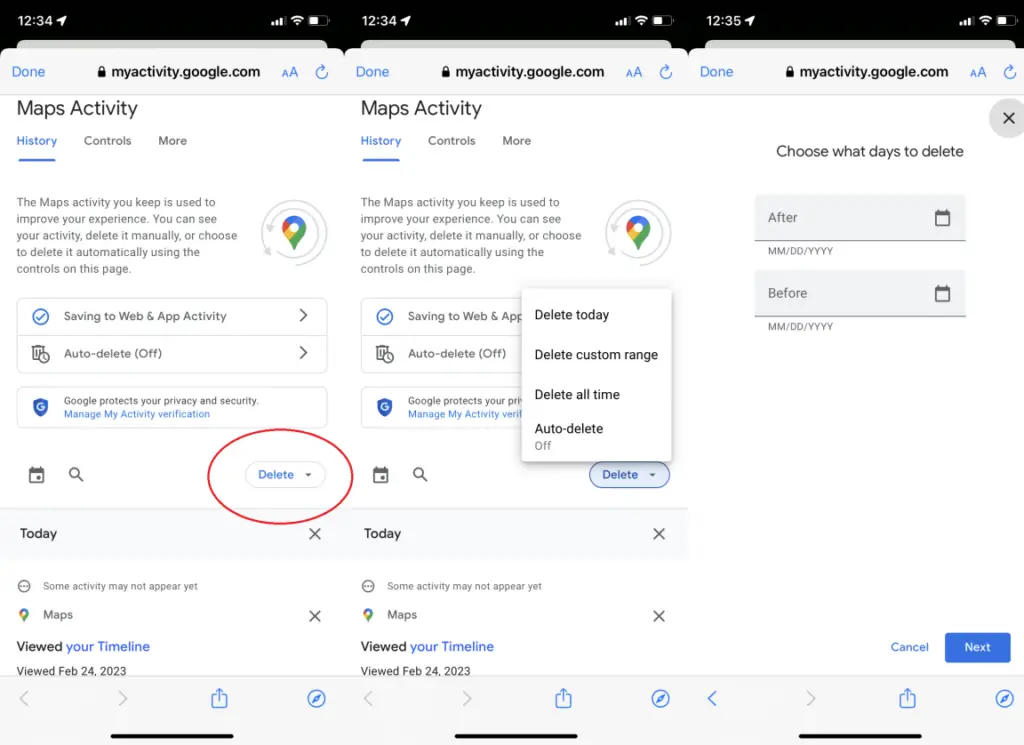
O Google mantém um registro muito detalhado de suas atividades digitais. Se você preferir que ele perca seus dados do Google Maps, poderá apagá-lo na área de trabalho ou no celular. Em uma área de trabalho, acesse maps.google.com(Abre em uma nova janela). Clique no menu hambúrguer e selecione Seus dados no Google Maps. Você vai acabar em uma página intitulada Controles em todo o Google, onde você pode ir para Histórico de localização > Ver e excluir atividade. Você verá um mapa com uma linha do tempo de sua atividade. No canto inferior direito do mapa, clique no ícone da lixeira para excluir todo o seu histórico de localização permanentemente.
Para excluir automaticamente seu histórico periodicamente, navegue até myactivity.google.com(Abre em uma nova janela). Clique em Histórico de localização > Escolha uma opção de exclusão automática e escolha com que frequência o Google excluirá seus dados (a cada 3, 18 ou 36 meses).
No celular, vá para Configurações > Histórico de Mapas, que o levará a uma página de Atividade de Mapas. Procure o menu suspenso Excluir, onde você pode optar por excluir seu histórico de hoje, de todos os tempos ou de um intervalo personalizado. Toque em Excluir automaticamente para selecionar um período de tempo para quando o Google excluirá automaticamente os dados do Google Maps.
17. Navegar anonimamente no Google Maps
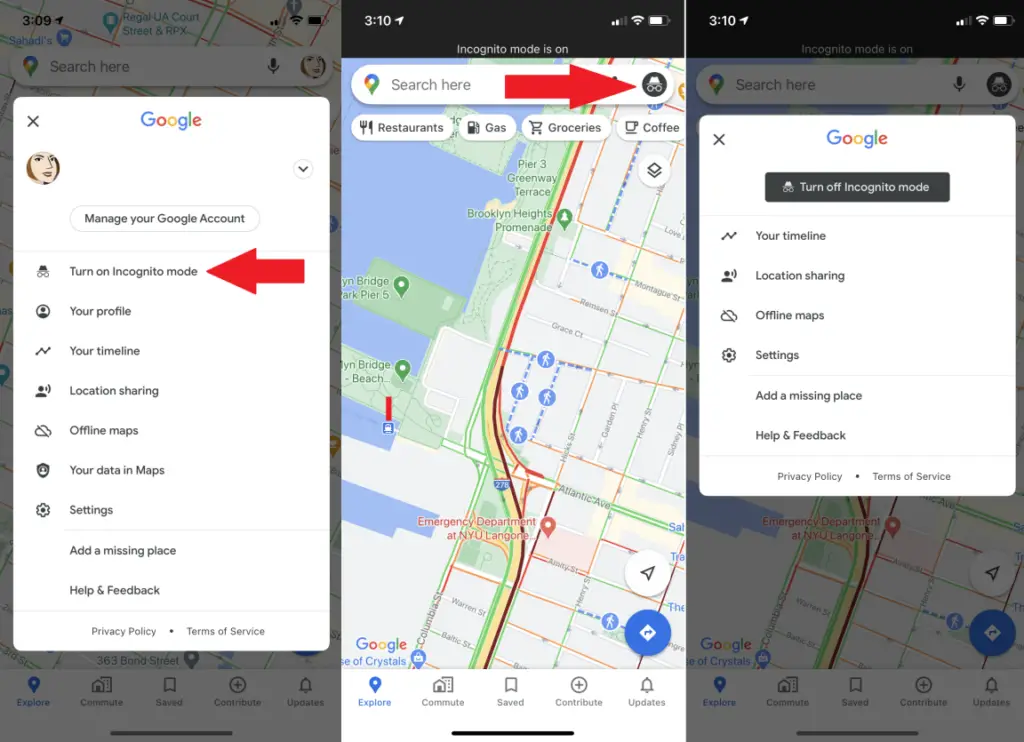
Para uma maneira rápida de vasculhar o Google Maps sem deixar pegadas óbvias, vá em Incógnito. O Google Maps não salvará seu navegador ou histórico de pesquisa em sua conta nem enviará notificações. Suas pesquisas e movimentos não serão adicionados ao histórico de localização ou à localização compartilhada. E o Google não usará sua atividade enquanto você estiver no modo anônimo para personalizar o Google Maps. Este modo tem vantagens quando você quer espiar um local sem tê-lo emaranhado com seu histórico de pesquisa, mas assim como nos navegadores da web, ele não o torna invisível. Para ativar o modo, toque no seu avatar e selecione Ativar o modo de navegação anônima; o ícone de navegação anônima aparece na barra de pesquisa. Toque nele e selecione Desativar modo anônimo para desativá-lo.
18. Compartilhar sua localização com alguém
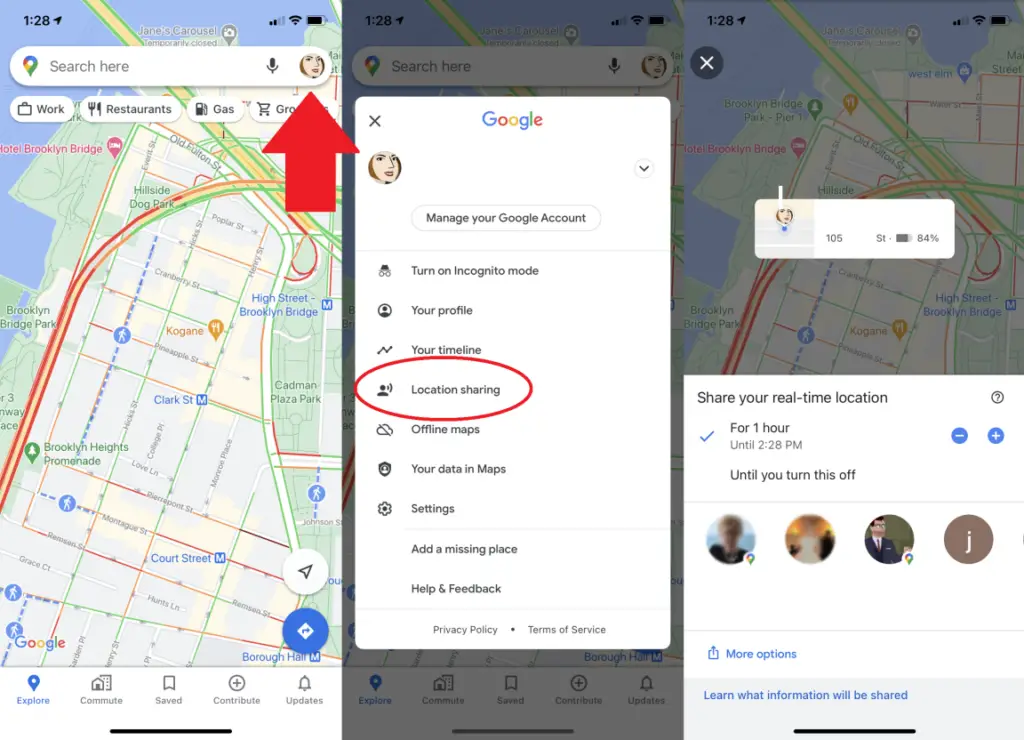
O Google Maps permite que você compartilhe sua localização atual com as pessoas por períodos de tempo específicos. Quando você compartilha sua localização com um determinado contato, ele verá seu ícone se movendo em tempo real no mapa. No celular, toque no ícone do seu perfil no canto superior direito e selecione Compartilhamento de localização. Em seguida, escolha com quem você deseja compartilhar e por quanto tempo.
19. Voltar no tempo com o Google Street View
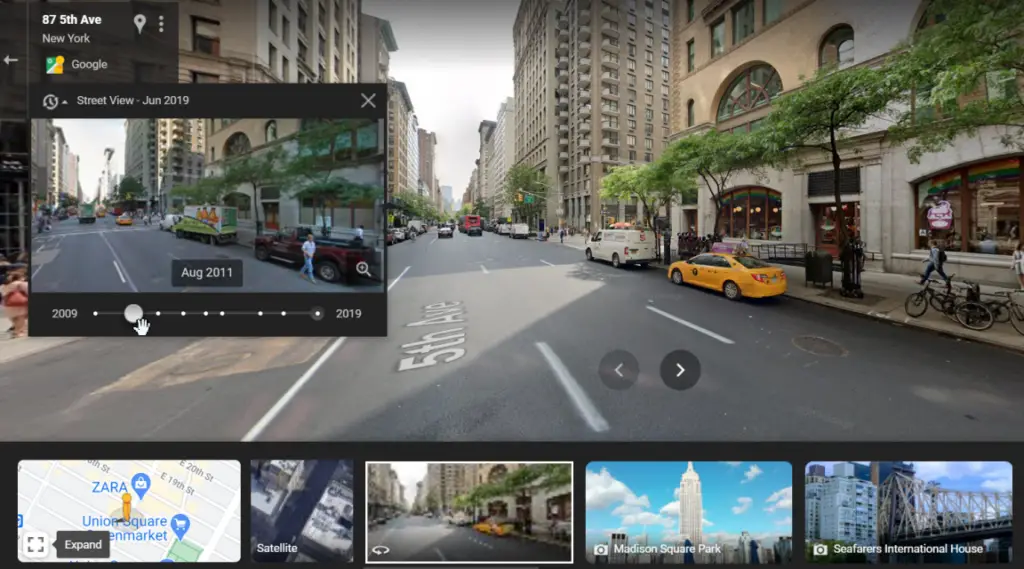
O Street View acumulou uma enorme coleção de imagens de rua ao longo dos anos. Em 2014, o Google introduziu o Time Travel, uma maneira de os usuários verem como o Street View mudou ao longo do tempo. Acesse essa experiência cartográfica quadridimensional no Street View clicando no pequeno ícone do cronômetro (quando estiver disponível) no canto superior esquerdo de um mapa na área de trabalho, o que solicita uma escala móvel que permite que você pule pelo Street Views ao longo do tempo. (Para um mergulho mais profundo nas mudanças na superfície da Terra entre 1994 e 2018, confira o Google Earth Engine(Abre em uma nova janela).)
20. Adicionar música no Google Maps
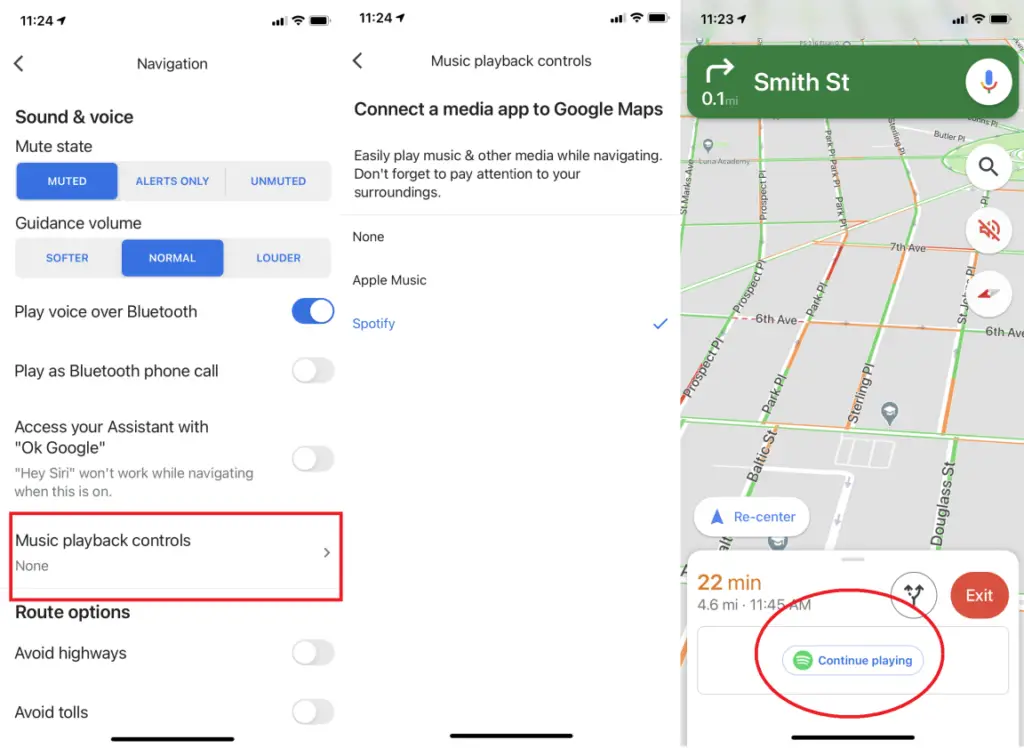
Se você sempre tiver a navegação do Google Maps aberta enquanto estiver dirigindo (ou andando), poderá adicionar música à sua viagem sem sair do aplicativo. Sincronize aplicativos de música, como Spotify(Abre em uma nova janela) ou Apple Music, abrindo o menu e navegando para Configurações. No iOS, toque em Navegação > Controles de reprodução de música para conectar o Apple Music ou o Spotify. No Android, toque em Configurações de navegação > Assistente de provedor de mídia padrão, onde você pode vincular vários serviços de streaming de música, incluindo YouTube Music, Spotify, Apple Music, iHeartRadio, Pandora e Deezer. Uma vez que você fizer isso, um pop-up para o seu aplicativo de escolha deve aparecer como você está dirigindo para um toque rápido para começar a sua música. Certifique-se de criar suas listas de reprodução de antemão para que você possa manter os olhos na estrada!
21. Estações de carga de veículos elétricos
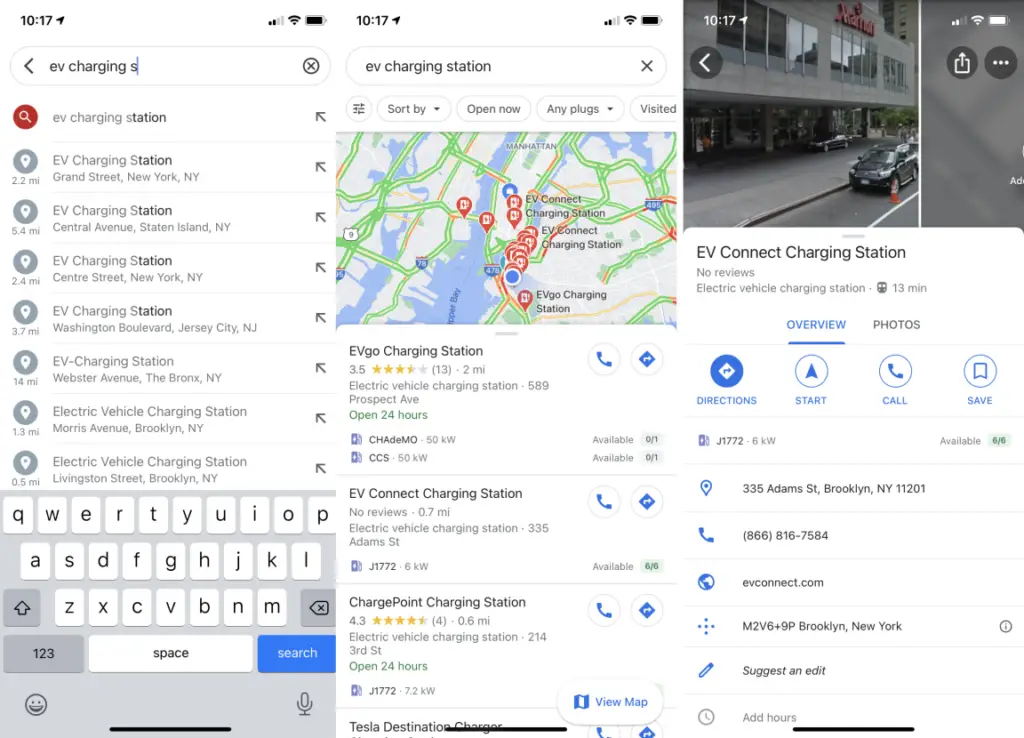
Mais e mais veículos elétricos (EVs) estão sendo levados para a estrada, e o Google Maps está se adaptando. Você pode pesquisar “Carregamento de veículos elétricos” ou “Estação de carregamento de veículos elétricos” no Google Maps e ele sugere a melhor estação para você com base nas condições de tráfego, no nível de carga e no consumo de energia esperado. Você pode filtrar por tipos de plugues e, se estiver com pressa, pode selecionar Carregamento Rápido para encontrar as estações de carregamento com mais tensão.
22. Encontrar rotas eficientes para combustível
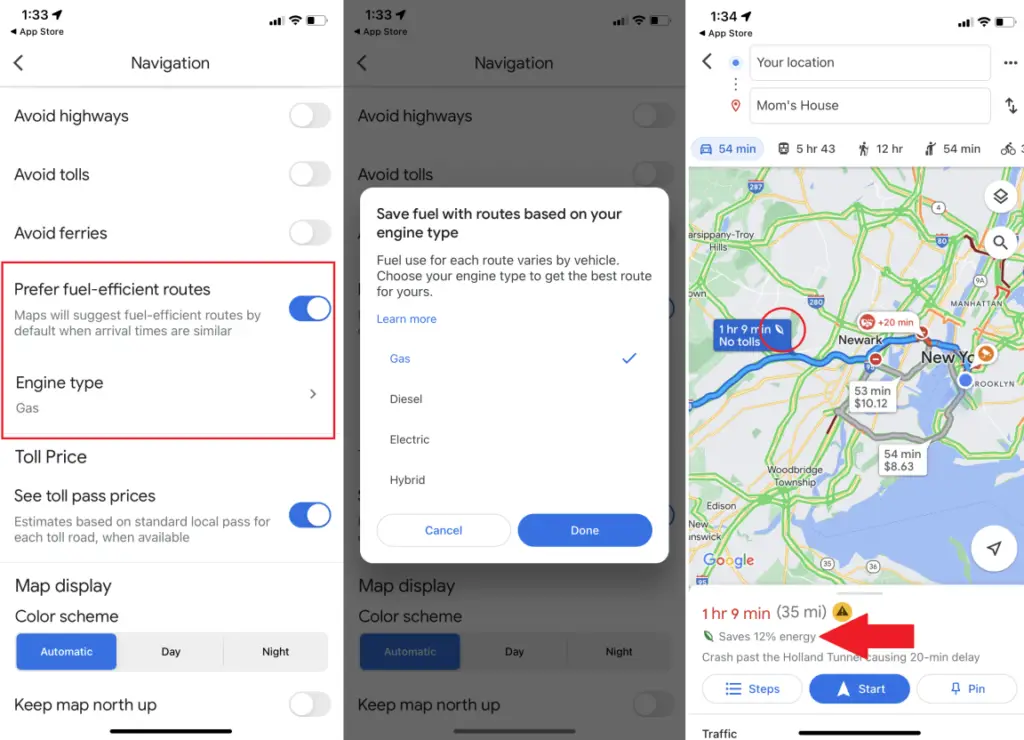
Quer ter certeza de que a próxima viagem seja eficiente em termos de combustível? Ative essa configuração(Abre em uma nova janela) no Google Maps e o aplicativo priorizará a eficiência de combustível ou energia em relação a outros fatores, como tráfego em tempo real e condições da estrada. “Então, além de mostrar o caminho mais rápido, ele também mostrará o mais eficiente, mesmo que não seja o mesmo”, diz o Google.
Vá para Configurações > Configurações de Navegação / Navegação e alterne Preferir rotas com eficiência de combustível para ativado. Aqui, você também pode dizer ao Google Maps o seu tipo de motor: a gás, diesel, elétrico ou híbrido. O Google então servirá rotas com base nesse tipo de motor para ajudá-lo a economizar combustível.
23. Estações de coleta de remédios e outros
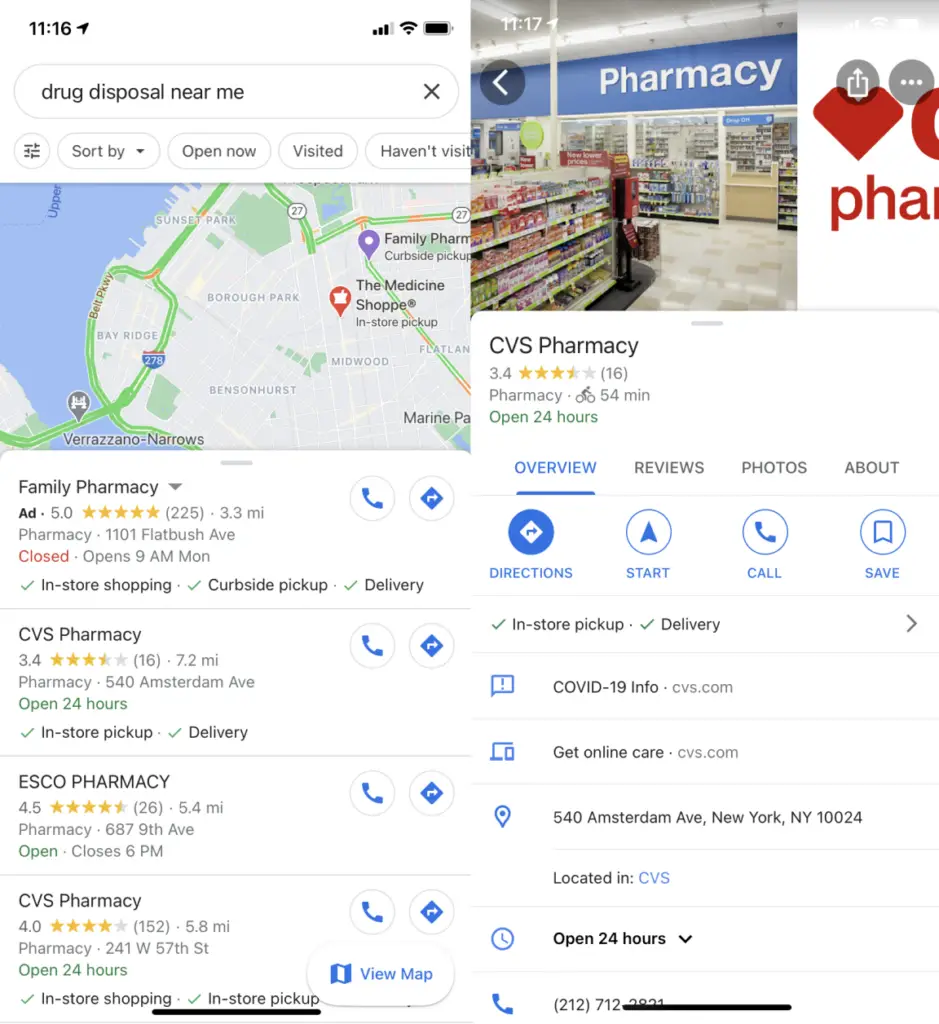
O Google Maps está fazendo sua parte para combater a crise dos opioides com uma ferramenta de pesquisa (Abre em uma nova janela) para ajudar os usuários a encontrar locais seguros para descarte de drogas. Digite “descarte de drogas” na barra de pesquisa para abrir farmácias, centros médicos e locais de autoridade local onde você pode descartar com segurança o excesso de pílulas.
24. Compartilhar seus lugares favoritos
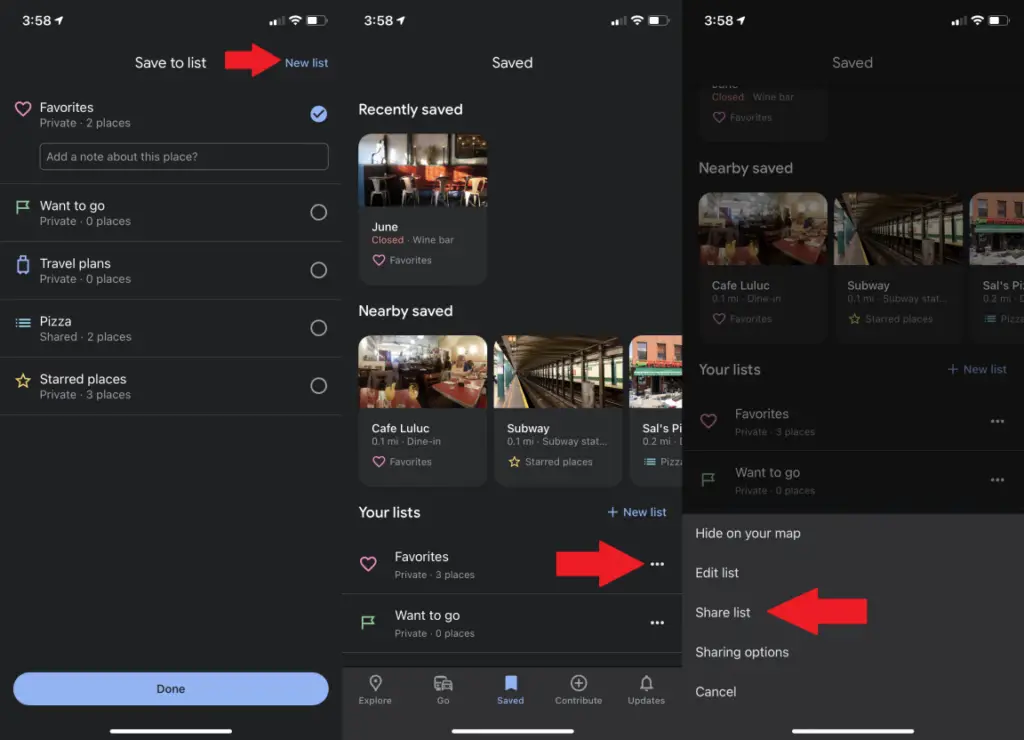
O Google Maps permite que você compartilhe alguns de seus lugares favoritos com um amigo. Basta tocar no ícone de compartilhamento no cartão do Google Maps do local para enviá-lo para eles por texto, e-mail ou pelo aplicativo de sua escolha. Salve os lugares favoritos tocando no ícone Salvar; eles aparecem na opção Salvo na barra de menu.
Se você quiser compartilhar mais de um local favorito, poderá criar uma lista semelhante ao Pinterest no Google Maps. Ao salvar um lugar favorito, toque em Nova Lista para criar uma coleção (como “Restaurantes tailandeses no Brooklyn”) ou adicione-a a uma coleção existente. Você os encontrará na guia Salvo em Suas listas; toque no menu de três pontos e depois em Compartilhar lista para enviar um link para os amigos.
25. Seja um local guide
Você conhece melhor o seu bairro do que o algoritmo do Google? Em seguida, considere tornar-se um Guia Local (Abre em uma nova janela). Embora qualquer pessoa possa deixar comentários e dicas no Google Maps, ser um Guia Local permite que você ganhe pontos(Abre em uma nova janela) por deixar mais insights e dados, o que, à medida que você sobe a escada, pode resultar em “recompensas e acesso antecipado a novos recursos”, diz o Google.