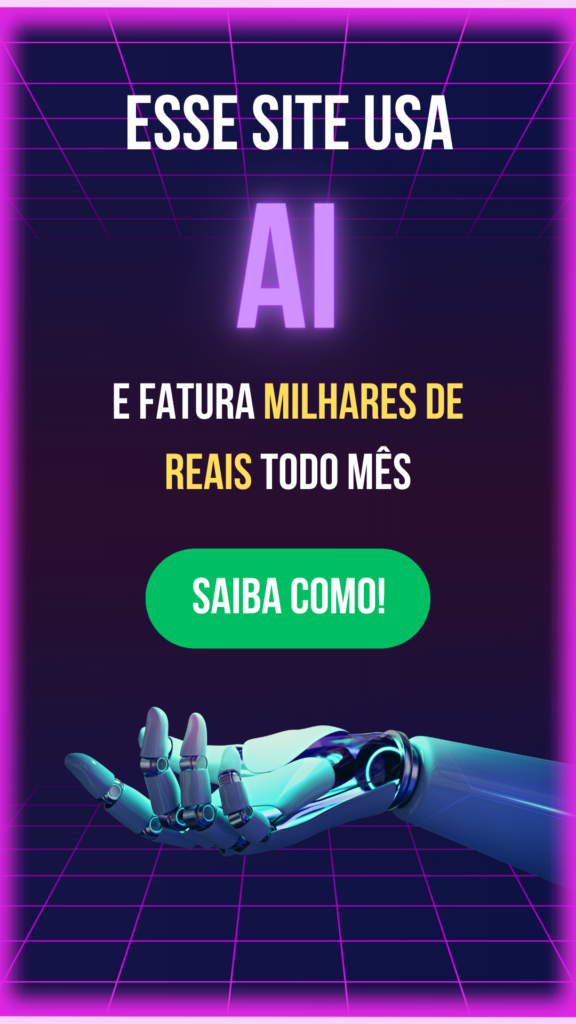Antes, durante e depois de uma reunião do Zoom, aqui está tudo o que você precisa para ser um profissional do Zoomer.
Para o bem ou para o mal, o Zoom se infiltrou em quase todos os aspectos da minha vida. De reuniões de trabalho e conferências a aulas noturnas e treinos virtuais, eu Zoom o tempo todo. Você nunca saberia, no entanto, a propósito, as pessoas constantemente têm que me lembrar: “Jess, você está no mudo”, e então pacientemente esperar enquanto eu me atrapalho para o botão de desmutar.
Mas não mais. Encontrei o truque infalível para silenciar e desmutar rapidamente a mim mesmo. Além disso, reuni outras 18 dicas para fazer eu – e você – parecermos profissionais do Zoomers.
Portal da Web do Zoom vs. cliente da área de trabalho do Zoom
Deixe-me esclarecer uma coisa: O portal da Web Zoom refere-se à sua conta da Web (por exemplo, CompanyName.zoom.us), que é usada principalmente para personalizar seu perfil e atualizar suas configurações de reunião. O cliente de desktop Zoom refere-se ao aplicativo Zoom.

Cliente de desktop Zoom.
Por razões desconhecidas para mim, o cliente de desktop Zoom e o aplicativo móvel têm recursos diferentes do portal da web Zoom. Além disso, você precisa selecionar Salvar para todas as edições feitas no portal da Web, enquanto o Zoom salva automaticamente a maioria das alterações feitas no cliente de desktop Zoom ou no aplicativo móvel.
Aqui está esperando que até esta altura do próximo ano, o Zoom faça com que você possa atualizar todas as suas configurações diretamente do portal da web ou do cliente de desktop Zoom. Mas até lá, vamos mergulhar!
1. Adicione uma foto de perfil
Embora o Zoom seja projetado para chamadas de vídeo com feeds ao vivo dos rostos dos participantes, há muitas ocasiões em que você prefere não mostrar seu rosto. Para mim, é quando estou comendo sushi, que deve ser feito em uma grande mordida – e ninguém precisa ver isso. É por isso que o Zoom permite adicionar uma foto de perfil, que será exibida sempre que a câmera for desligada. Veja como.
- Faça login no seu portal web do Zoom.
- Clique em Perfil.
- Na seção principal com seu nome, clique no ícone de lápis no porta-retratos.
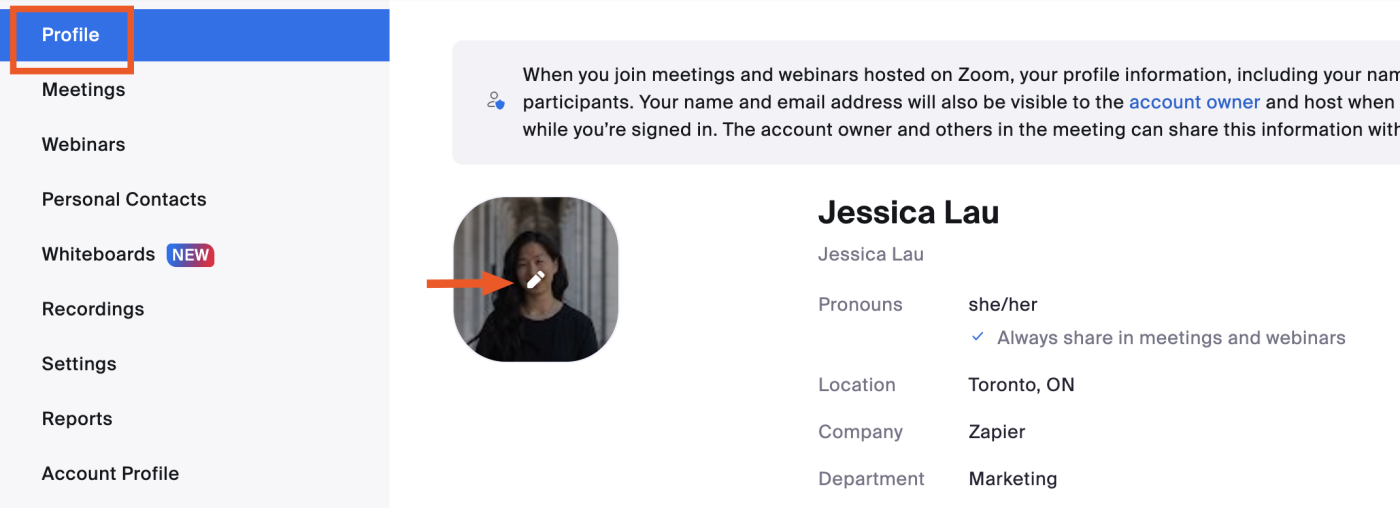
- Clique em Escolher arquivos para carregar sua imagem.
- Clique em Salvar.
2. Silenciar o áudio do Zoom ao entrar em uma reunião
Ninguém quer ser aquela pessoa que entra tarde em uma reunião, apenas para que seu cachorro lata e interrompa o alto-falante, porque é claro que é quando seu botão de mudo desaparece da vista. Veja como silenciar seu áudio por padrão.
- Faça login no seu cliente de desktop Zoom.
- Clique no ícone de engrenagem para abrir as configurações do Zoom.
- Selecione Áudio > clique na caixa de seleção Silenciar meu microfone ao ingressar em uma reunião.
3. Desligue seu vídeo do Zoom por padrão
Apesar dos meus melhores esforços, sempre me lembro de verificar se há comida nos dentes depois de participar de uma reunião. Se, como eu, você precisar regularmente de um momento extra antes de estar pronto para a câmera, veja como participar de reuniões do Zoom com a câmera desligada automaticamente.
- Faça login no seu cliente de desktop Zoom.
- Clique no ícone de engrenagem para abrir as configurações do Zoom.
- Selecione Vídeo > clique na caixa de seleção Parar meu vídeo ao ingressar em uma reunião.
4. Dê aos participantes uma sala de espera
Quando eu dou aula, pode ser considerado má forma para meus alunos estarem esperando em nossa sala de aula virtual sem eu lá. É por isso que eu dou a eles uma sala de espera para que eles possam ficar até que eu os deixe entrar na sala principal. Você também pode mover automaticamente os participantes para a sala de espera se o host for inesperadamente desconectado da reunião.
Você pode criar uma sala de espera marcando a caixa de seleção Sala de espera ao agendar uma reunião.
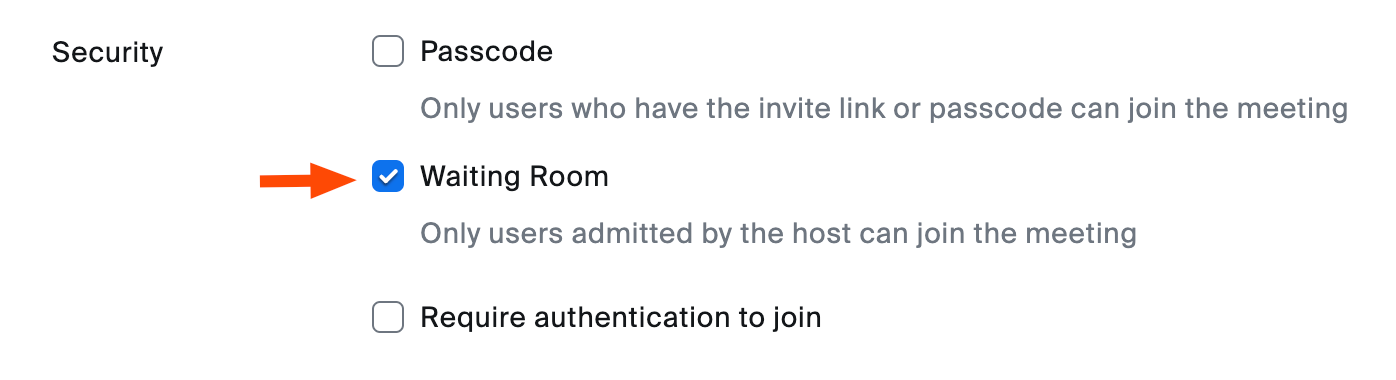
Você também pode habilitar ou desabilitar salas de espera durante uma reunião selecionando Participantes > Mais > Habilitar Sala de Espera (ou Desabilitar Sala de Espera).
5. Agende reuniões automaticamente e informe as pessoas sobre elas
Agendar reuniões, especialmente se você executar muitas delas, pode ser uma tarefa desnecessariamente demorada. Ainda bem que existe um Zap para isso. Ao conectar o Zoom ao seu aplicativo de agendamento e calendário, o Zapier pode criar automaticamente uma nova reunião do Zoom e adicioná-la a qualquer aplicativo que você usar para seu calendário pessoal.
Para tornar essa automação ainda mais poderosa, você pode adicionar uma etapa que compartilha os detalhes da reunião com sua equipe por meio de um aplicativo de mensagens como o Slack. Usamos essa automação o tempo todo aqui no Zapier — sempre que uma nova reunião de equipe no Zoom é iniciada, o link do Zoom é postado no canal apropriado no Slack automaticamente.
6. Agende reuniões recorrentes com a mesma URL
Para minimizar as mensagens de última hora de “Onde está o link da reunião?”, o Zoom permite agendar reuniões recorrentes com a mesma URL. Veja como.
- Faça login no seu portal web do Zoom.
- Selecione Reuniões > Agendar uma reunião. Edite as opções de reunião conforme necessário.
- No campo Fuso Horário, marque a caixa Reunião recorrente.
- Edite a recorrência, incluindo o número de vezes que a reunião ocorre e com que frequência ocorre.
- Clique em Salvar.
Se você exportar a reunião para o Google Agenda, o Calendário do Outlook ou o Yahoo Agenda, o padrão de recorrência e o URL da reunião serão incluídos automaticamente no evento da agenda. Além disso, as configurações da reunião permanecem bloqueadas, para que você não precise atualizá-las para cada reunião.
Além disso, se você se reunir com o mesmo grupo, mas em uma agenda irregular, também poderá definir sua recorrência como Sem Tempo Fixo. Isso permite que você use as mesmas configurações e URL de reunião, independentemente de quando você se reúne. Quando dou aulas, uso essa opção para organizar o horário de expediente aberto para reuniões de alunos.
7. Deixe que outra pessoa agende suas reuniões
Se outra pessoa gerenciar seu calendário e reservas, veja como conceder privilégios do Zoom a ela, para que ela possa agendar reuniões em seu nome.
- Faça login no seu portal web do Zoom.
- Selecione Configurações.
- Na guia Reunião, selecione Outro.
- Em Privilégio de Agendamento, clique em Adicionar.
- Adicione seus assistentes de agendamento inserindo seus endereços de email e clique em Salvar.
Uma vez feito, o assistente de agendamento atribuído deve sair do cliente de desktop Zoom e fazer login novamente para que o recurso entre em vigor.
Esse recurso também é útil se o assistente tiver agendado uma reunião, mas o host da reunião precisar ser alterado de você para outra pessoa. Veja como transferir uma reunião entre usuários do Zoom.
Requisitos: O titular principal da conta do Zoom e todos que recebem privilégios de agendamento devem compartilhar a mesma conta ou ter contas vinculadas. Todos também devem ser Licenciados ou On-Prem. E para webinars, todos devem ter o complemento webinar.
8. Coletar informações dos participantes
Por vários motivos, você pode pedir aos participantes que compartilhem alguns detalhes sobre si mesmos antes de participar da chamada. Por exemplo, talvez você queira exigir que os participantes forneçam seu nome, afiliação de empresa ou setor.

Veja como coletar essas informações.
- Faça login no portal da Web do Zoom.
- Selecione Reuniões > Agendar uma reunião.
- Na seção Registro, selecione Editar.
- Na janela Registro, selecione a guia Perguntas. Aqui você pode adicionar campos padrão, como nome e organização, marcando a caixa de seleção à esquerda do nome do campo. Para tornar os campos específicos obrigatórios, marque a caixa de seleção Obrigatório à direita do nome do campo. Você também pode criar suas próprias perguntas na guia Perguntas personalizadas.
- Clique em Salvar tudo.
No entanto, se você estiver usando o Zoom para realizar um evento digital, como um webinar, convém permitir que os participantes se registrem usando um formulário em seu site ou um aplicativo de gerenciamento de eventos. Aqui estão alguns Zaps úteis que registram automaticamente todos os participantes, independentemente de onde eles se inscreverem.
Você pode tornar essa automação ainda mais poderosa, certificando-se de que todas as informações de registro coletadas também sejam adicionadas ao seu CRM ou ferramenta de e-mail marketing, para que você possa acompanhar facilmente potenciais leads ou clientes.
Requisitos: Para exigir informações do participante no Zoom, o host deve ter uma conta Pro. Além disso, a reunião não pode ser sua ID de Reunião Pessoal.
Para habilitar o registro para reuniões do Zoom, você deve 1) ser o anfitrião e 2) ter uma conta Pro, Business, Education ou Enterprise. Além disso, a reunião não pode ser criada usando sua ID de reunião pessoal e não pode ser uma reunião recorrente sem hora fixa.
9. Aprenda alguns dos atalhos de teclado mais úteis do Zoom
O Zoom tem uma boa lista de atalhos de teclado, mas aqui estão os meus go-tos que acho que valem a pena aprender.
Eu sou a favor do convite. Pressione + (macOS) ou + (Windows) para ir para a janela Convidar, onde você pode pegar o link para a reunião ou enviar convites para outras pessoas por e-mail. CmdIAltI
M é para mudo. Pressione ++ (macOS) ou + (Windows) quando for o anfitrião da reunião e quiser silenciar todos os outros na linha. Se estiver usando janelas, pressione Alt+M novamente para desativar o som. Para mac, pressione Cmd+Ctrl+U (macOS).CmdCtrlMAltM
S é para compartilhar. Pressione ++ (macOS) ou ++ (Windows) para compartilhar sua tela.CmdShiftSAltShiftS
10. Grave uma reunião do Zoom como um vídeo
O Zoom permite gravar suas chamadas de webconferência como vídeos, um recurso útil para compartilhar a reunião com pessoas que podem ter perdido ou para revisar o que foi dito.
Ao gravar, você deve escolher se deseja usar a opção local ou na nuvem. Aqui está a diferença:
- Local significa que você mesmo armazena o arquivo de vídeo, seja localmente no computador ou em outro espaço de armazenamento fornecido.
- Nuvem significa que o Zoom armazena o vídeo para você em seu armazenamento em nuvem. Uma grande conveniência da opção de nuvem é que as pessoas podem transmitir o vídeo em um navegador da Web quando ele estiver pronto. Esta opção está disponível apenas para usuários pagantes. A quantidade de armazenamento disponível na nuvem varia de acordo com o tipo de conta.
Ao criar um vídeo a partir de uma chamada em conferência, faz uma grande diferença na qualidade final se você otimizar algumas configurações com antecedência. Por exemplo, algumas chamadas podem ser no estilo broadcast, em que apenas o host aparece na tela. Nesse caso, defina o Zoom para gravar apenas o áudio e o vídeo do host. Outras chamadas podem ser no estilo de uma reunião colaborativa, caso em que você deseja gravar todos. Certifique-se de verificar as configurações de gravação local do Zoom e as configurações de gravação na nuvem pelo menos alguns minutos antes de iniciar uma chamada.
Requisitos: Para gravar vídeos, você precisa do Zoom no macOS, Windows ou Linux. Se você não tiver a opção de gravar, edite suas configurações de gravação no portal da Web do Zoom ou peça ao administrador da conta para habilitá-la.
Se você precisar compartilhar a gravação mais tarde, tente um desses Zaps para compartilhar automaticamente assim que a gravação terminar.
11. Use transcrição ao vivo
Vamos a alguns termos por um segundo:
- Transcrição: Texto que foi convertido de outro meio, como fala ou áudio.
- Legenda: Uma forma de texto de informações de áudio, incluindo fala e não-fala, em vídeo e animações. Em algumas regiões do mundo, “legendas” e “legendas” são usadas para significar a mesma coisa. Para os fins deste artigo, também uso esses termos de forma intercambiável.
- Legenda: Legendas que podem ser ocultadas ou mostradas como selecionadas pelas pessoas que assistem ao vídeo.
- Quadros de legenda: Chunks de texto da transcrição que são executados de forma síncrona com o áudio de um vídeo.
O Zoom oferece algumas opções para adicionar legendas ocultas durante reuniões: integrações de legendas ocultas de terceiros ou o recurso de transcrição ao vivo do Zoom, que preenche automaticamente legendas geradas por máquina.
Ponta: Se você está organizando uma reunião para dois ou 200, não espere que alguém solicite legendas ocultas. Sempre ative a transcrição ao vivo do Zoom. Embora esse recurso não seja 100% preciso, é um passo positivo para tornar as reuniões mais acessíveis.
Se você estiver hospedando uma reunião, poderá ativar as legendas ocultas selecionando Transcrição ao vivo na barra de controle do Zoom > Habilitar. Se você não vê-lo, talvez seja necessário clicar em Mais primeiro.
Se você estiver participando de uma reunião, poderá exibir legendas ocultas selecionando Transcrição ao vivo > Mostrar legendas. Isso preencherá os quadros de legenda. Como as legendas ocultas podem distrair visualmente, você também pode exibir uma transcrição em execução na lateral da tela selecionando Transcrição ao vivo > Exibir transcrição completa.
12. Chamadas de co-host
Dobre os anfitriões, dobre a diversão! Isso é um ditado, certo? Veja como coorganizar uma reunião do Zoom com outra pessoa.
- Verifique se esse recurso está habilitado nas configurações da reunião no portal da Web do Zoom. Procure Co-host na seção Na Reunião (Básico). Se a alternância estiver cinza, clique na alternância para ativar o recurso.
- Depois que o coorganizador ingressar na reunião, selecione Participantes nos controles da reunião > nome do coorganizador> Mais > Tornar coorganizador. Como alternativa, você pode passar o mouse sobre a caixa de vídeo, clicar no menu …) e selecionar Tornar co-host.
- Em seguida, quando você iniciar uma reunião, aguarde até que seu coorganizador participe e adicione a pessoa clicando nos três pontos que aparecem quando você passa o mouse sobre a caixa de vídeo dela.
Requisitos: Para usar a cohospedagem, você precisa de uma conta Pro, Business, Education ou API Partner com o Zoom e executar no macOS, Windows, Android ou iOS.
13. Fixar os vídeos dos participantes
Se você participar de uma reunião com sua câmera ligada e seu cachorro ao fundo, eu lhe enviarei uma mensagem privada para perguntar o nome, apelidos e peculiaridades do seu cão. Ou seja, eu me distraio muito facilmente. Mas quando preciso dominar meu foco, fixo a janela do alto-falante, para que todos os outros fiquem escondidos. Veja como.
- Durante uma reunião do Zoom, passe o mouse sobre o vídeo do participante que você deseja fixar.
- Clique no menu () > Pin. Você pode fixar até 9 vídeos no total.
…
14. Ative a visualização da galeria do Zoom
Digamos que você esteja dando uma aula ou fazendo uma aula — pode ser útil ver todos na reunião. Veja como ativar o modo de exibição de galeria no Zoom.
- Durante uma reunião do Zoom, clique em Exibir no canto superior direito.
- Selecione Galeria. Se a reunião tiver 49 ou menos participantes, talvez seja necessário ajustar o tamanho da janela para ver todas as janelas exibidas em uma página. Se sua reunião tiver mais de 49 participantes, você terá a opção de navegar por várias páginas.
Noventa e nove por cento das vezes, minha visão da galeria está ligada, mas aparentemente é assustador quando encontro alguém na vida real e digo: “Conte-me mais sobre os pôsteres que vi exibidos em seu escritório do que uma vez no Zoom”?
15. Silenciar e desativar o mudo com a barra de espaço
Eu não tenho nenhum problema em jogar favoritos, e esta dica do Zoom é inexplicavelmente a minha favorita.
Se você estiver no mudo e precisar falar, pressione e segure a barra de espaço enquanto estiver no aplicativo Zoom para desativar rapidamente o som. Certifique-se de manter a barra de espaço pressionada enquanto fala.
Observação: esse recurso push-to-talk não funcionará se você estiver usando ativamente outro aplicativo (o que é ótimo se você for multitarefa!).
16. Levante a mão (e dê outro feedback não verbal)
Então você fez uma pergunta no bate-papo, mas parece que o palestrante pode ter perdido. Você não quer interromper, então o que você faz? Levante a mão!
Na barra de controle, selecione Reações > Levantar a mão. Isso fixará um na parte superior do seu vídeo e moverá sua miniatura para o topo da galeria, o que esperançosamente chamará a atenção do alto-falante. Para abaixar a mão, selecione Reações > Mão Inferior.
Outra maneira legal de se comunicar sem interromper é dando feedback não verbal (por exemplo, sim, não, desacelerar e acelerar) e reações de reunião (por exemplo, polegar para cima, coração e bater palmas). Tudo isso pode ser encontrado em Reações. Se você não vir essas opções, talvez seja necessário pedir ao host para habilitar o feedback não verbal.
17. Faça uma sessão de anotação colaborativa
Ao compartilhar a tela, pode ser imensamente útil apontar os participantes para áreas específicas da tela ou permitir que todos desenhem em materiais visuais, como maquetes ou designs gráficos. Para fazer isso, tente usar uma das ferramentas de anotação úteis do Zoom, que pode ser encontrada na barra de controle do Zoom durante um compartilhamento de tela.
- Holofote: Transforme o cursor do host em um ponto vermelho (disponível somente se você tiver iniciado um compartilhamento de tela ou quadro branco).
- Flecha: Transforme o cursor em uma pequena seta com seu nome. Clique em qualquer lugar da tela para “furar” a seta. Quaisquer cliques subsequentes removerão a seta anterior colocada.
- Caneta de fuga: Marque uma tela ou quadro branco compartilhado. As marcações desaparecerão dentro de alguns segundos, para que você não precise apagar ou desfazer seus desenhos anteriores (disponíveis apenas se você tiver iniciado um compartilhamento de tela ou quadro branco).
Para desativar completamente a anotação do participante, selecione Mais (…) na barra de controle > Desabilitar anotação para outros.
18. Faça brainstorming de ideias em um quadro branco do Zoom
As ferramentas de anotação do Zoom são úteis para uma experiência colaborativa simples. Mas se você precisar de recursos mais avançados, como notas adesivas, construtores de fluxogramas e a capacidade de carregar imagens diretamente para a tela compartilhada, tente usar o Quadro de Comunicações do Zoom.
- Clique em Quadros de comunicações na barra de controle Zoom.
- Clique em Novo para criar um quadro de comunicações do zero. Ou clique em Modelos para escolher na biblioteca de modelos pré-criados do Zoom. De fluxogramas básicos a projetos retro com notas adesivas, há um modelo para quase tudo. Se você usar a opção de modelo, clique no modelo que deseja usar e, em seguida, clique em Usar modelo.
- Clique na maneira como você deseja compartilhar o quadro (permitir que os participantes da reunião editem o quadro ou visualizem apenas). Em seguida, clique em Criar.
O Zoom compartilhará automaticamente sua tela, mostrando apenas o quadro de comunicações e as ferramentas de edição. Você pode até adicionar um temporizador à tela, o que é útil se você quiser dar aos participantes um limite de tempo para contribuir com ideias.
Para adicionar mais páginas ao quadro de comunicações, clique no ícone Página na barra de ferramentas do quadro de comunicações no canto inferior direito e, em seguida, clique em Adicionar Página. Observação: você só pode adicionar páginas de quadro branco em branco, não páginas com modelos.
19. Verifique quem participou de uma reunião do Zoom
Digamos que você esteja usando o Zoom para realizar um evento obrigatório, como uma palestra universitária ou uma sessão de treinamento. Você provavelmente quer saber quem participa. Você pode obter essas informações de um relatório assim que a reunião for concluída. Veja como.
- Faça login no seu portal web do Zoom.
- Selecione Relatórios > Relatórios de Uso > Reunião.
- Edite os campos Relatório de Reunião, incluindo a data da reunião e o tipo de relatório que você deseja criar (registro). Você pode procurar uma reunião usando sua ID de reunião.
- Na lista de relatórios disponíveis, clique em Gerar para o relatório desejado.
Requisitos: Para gerar uma lista de participantes, você precisa ser 1) o host da reunião, 2) em uma função com Relatórios de Uso habilitados ou 3) um administrador ou proprietário de conta. Você também precisa de um plano Pro, API Partner, Business ou Education.