O Gmail é provavelmente o cliente de e-mail mais utilizado no mundo hoje, mas grande parte dos seus recursos legais estão escondidos. Nesse artigo vou apresentar as 12 melhores dicas e hacks para o Gmail que vão fazer o seu uso do software ser bem mais produtivo.
Aproveite para conferir nossos outros artigos sobre produtividade:
- 8 Dicas para ser mais produtivo
- Como trabalhar menos e produzir mais com gerenciamento do seu tempo
- Você não é a sua produtividade. Diminua a velocidade
1- Marcadores
Na minha opinião a melhor forma de organizar melhor a sua caixa de entrada é com marcadores. Em Inglês Labels. Os marcadores possibilitam você destinar determinados tipos de e-mails baseados em qualquer filtro para uma categoria diferente. Cada categoria é representada por um marcador, que por sua vez é composto de um nome e uma cor. Destinatários, datas, tamanhos, recipientes ou contendo alguma palavra-chave são exemplos de filtros que podem ser utilizados na classificação dos e-mails.
Para criar marcadores você tem algumas opções. A ideal é a partir do campo de busca. Clique na setinha para baixo no canto direito do campo de busca para abrir as opções de pesquisa (abaixo explico melhor como esse campo funciona). Em seguida escolha um tipo de filtro que servirá para distinguir a sua categoria de e-mails. Um exemplo pode ser e-mails enviados de um determinado contato [email protected] que possua algum anexo. Vamos criar o marcador Contato com Anexo.
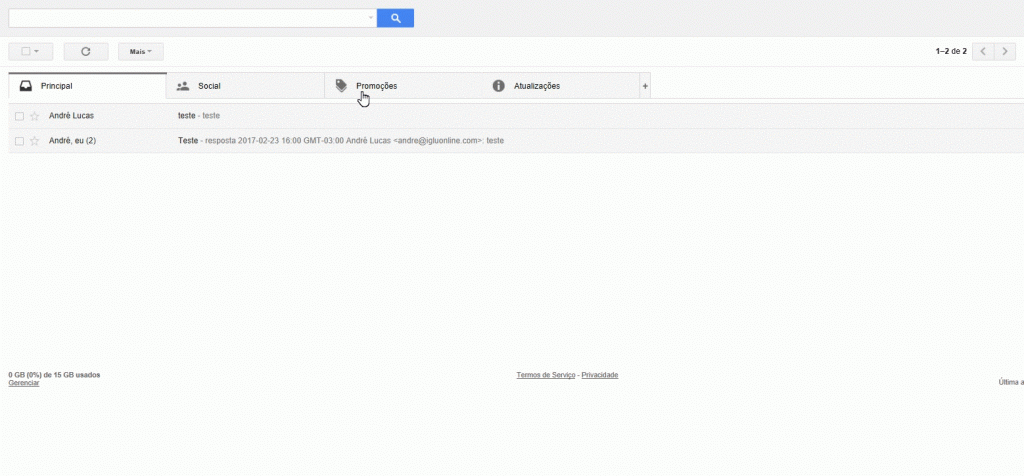
Vá até a página de configurações clicando no botão com o ícone de engrenagem no canto direito superior da sua tela e em seguida em Configurações. Em seguida clique na aba Marcadores e descendo poderá observar que o seu marcador foi criado. Esse marcador também estará presente, agora, na lista de categorias de e-mails no lado esquerdo da sua tela.
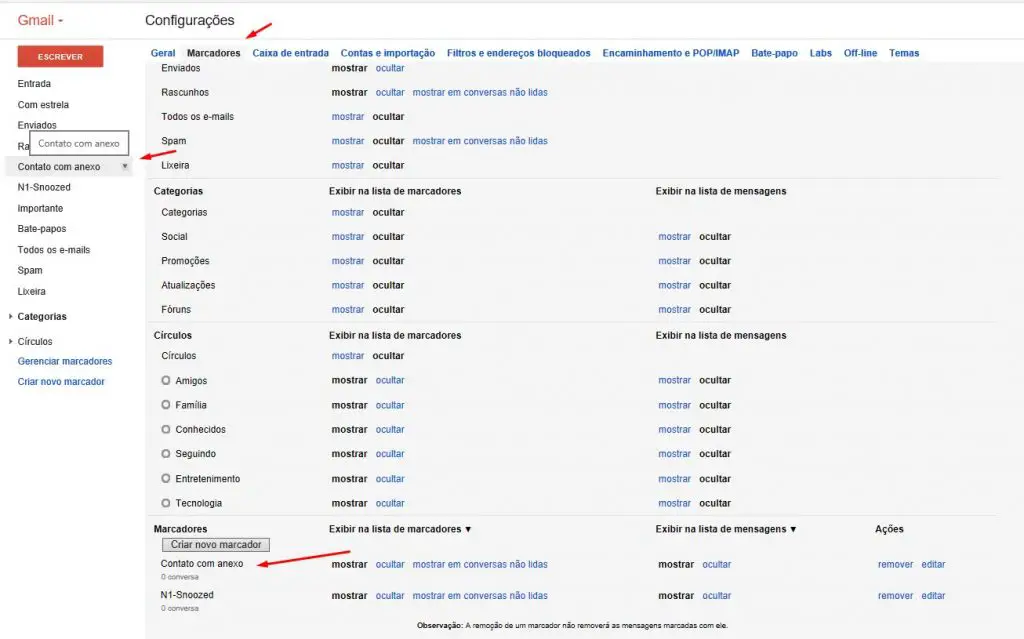
Uma última dica que vale a pena ser mencionada é que se você clicar na setinha ao lado do marcado na lista da esquerda de categorias poderá trocar sua cor e aparência. Depois de criar vários marcadores o resultado final fica mais ou menos assim:
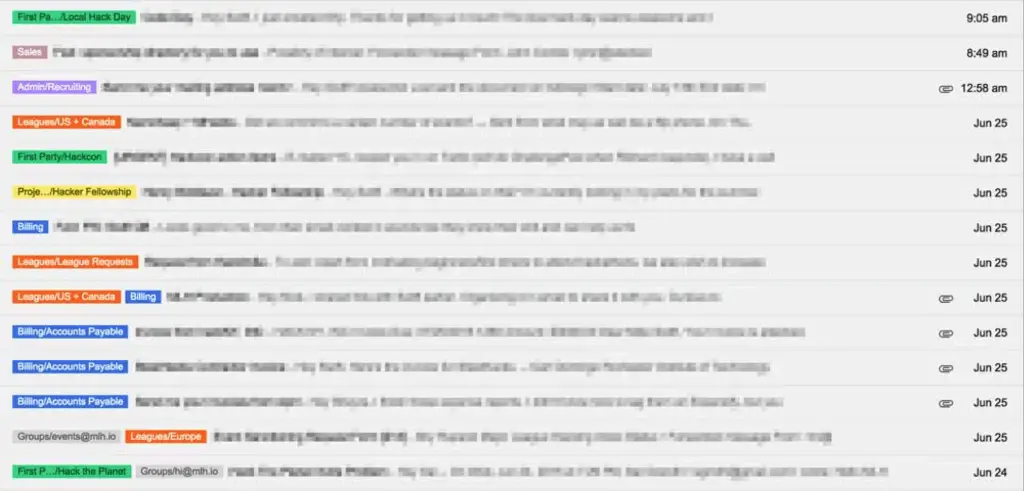
2- Painel de Visualização
Sabe aquele painel de visualização em colunas que tem no Outlook ou Yahoo? Quando você clica em um e-mail já consegue visualizá-lo sem deixar de ver os restantes dos e-mails. Essa funcionalidade também pode ser usada no Gmail. Para isso, vá até a página de configurações clicando no botão com uma engrenagem no topo direito da sua tela e em seguida selecionando o menu Configurações. Na página de configurações clique no menu “Labs” e no campo de pesquisa digite Painel de Visualização.
Em seguida basta clicar em Ativar e salvar alterações. O Gmail vai recarregar.
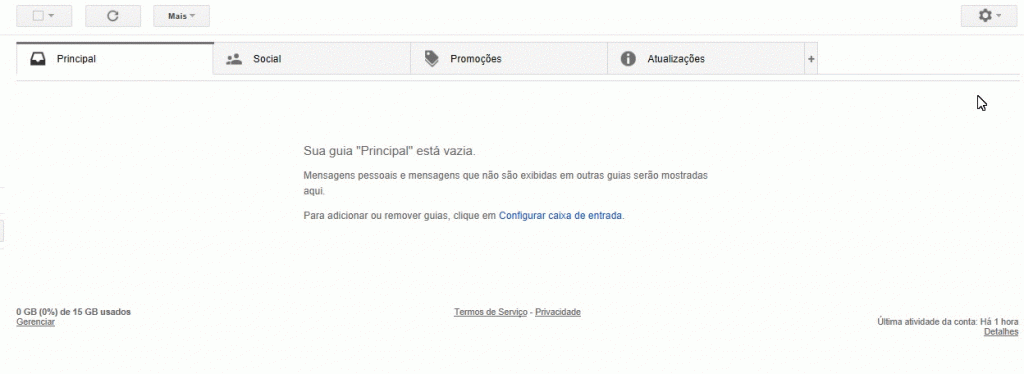
Assim que ele tiver carregado novamente, um novo botão aparecerá ao lado do da engrenagem de configurações. Ao clicar nesse botão o seu Gmail já vai tomar o novo formado de colunas.
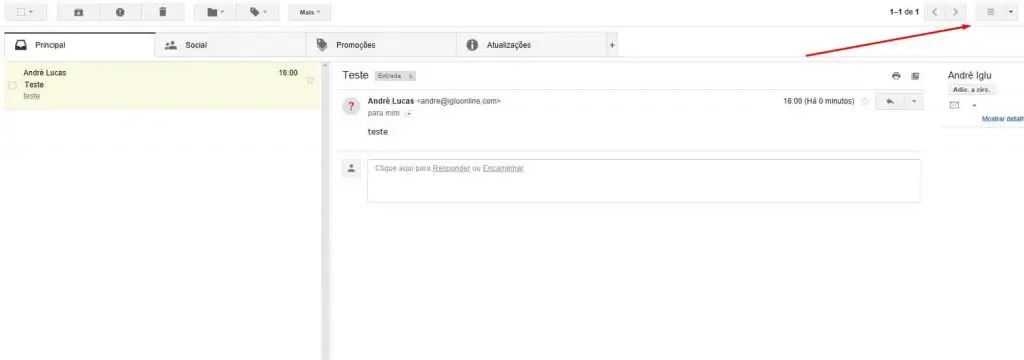
3- Estrelas Diferentes
Uma das formas que muitos utilizam para organizar melhor o e-mails é através das estrelas. Quando um e-mail é importante, marcamos com uma estrela e ele fica separado para nós. Contudo, podemos habilitar mais um tipo de estrela para sermos inda mais criteriosos nas segmentações dos e-mails importantes no Gmail.
Para habilitar essa funcionalidade vamos novamente no ícone de engrenagem no topo direito da tela e em seguida em Configurações. Na aba Geral desça um pouco até o item Estrelas. Aí é só arrastar qual tipo de estrelas – ou mesmo outros símbolos – você gostaria de utilizar. Não se esqueça de descer ainda mais a página para salvá-la antes de voltar à sua caixa de entrada.

Para utilizar então a ferramenta na caixa de entrada do Gmail você precisa apenas clicar várias vezes a estrela até que ela chegue ao símbolo ou cor de estrela desejado para classificar os e-mails.
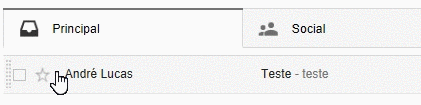
4- Cancelar o Envio (Undo Send)
Vez ou outra clicamos no botão enviar e dois segundos depois arrependemos pois ou esquecemos de colocar o anexo, escrevemos algo errado ou simplesmente desistimos de enviar. Novamente vamos até a página de configurações e logo na aba Geral temos o item Cancelar Envio. Para ativar precisamos apenas clicar na caixa de seleção e escolher o tempo desejado para que o e-mail permita o seu cancelamento.

Um valor que eu gosto de deixar são 5 segundos. Em geral é o tempo suficiente para que eu não fique ansioso para que o e-mail seja enviado e se eu precisar cancelar não há muita correria. O que essa funcionalidade faz é apenas esperar um certo tempo para enviar de fato o e-mail para o destinatário. Não se esqueça de salvar antes de voltar para a sua caixa de entrada no Gmail.
Com a funcionalidade ativada, agora toda vez que enviar um e-mail aparecerá uma barra no topo da tela com um link para o cancelamento do envio.

5- Criar e-mail falso para registro em sites
Uma boa dica para não ficar cheio de lixo na sua caixa de entrada é usar os chamados Alias, ou pseudônimos, junto com um filtro para que todos os e-mails aleatórios de sites que você registra sejam arquivados ou mandados para algum lugar diferente que não sua caixa de entrada.
Vamos supor que seu e-mail seja [email protected]. O Gmail possibilita que você coloque um símbolo de Mais ( + ) após o seu nome e mesmo assim ele chegue ao seu e-mail. No nosso caso vamos fazer [email protected]. Ao registrar em qualquer site você pode usar essa fórmula que mesmo assim os e-mails chegarão. Mas a vantagem desse método é que agora você pode usar um filtro que todos os e-mails que tiverem +registro sejam encaminhados, por exemplo, para o arquivo.
Para criar um filtro, clique na setinha para baixo na barra de busca no topo da sua tela. Abrirá uma série de filtros. No campo ‘Para’ digite o e-mail com o + (no nosso caso [email protected]) e na parte de baixo desse painel tem um botão para Criar filtro com essa pesquisa. Aí você terá opções para escolher o que deseja fazer com os e-mails que chegam nesse filtro. Uma dica é marcar como lido e direcionar para o arquivo.
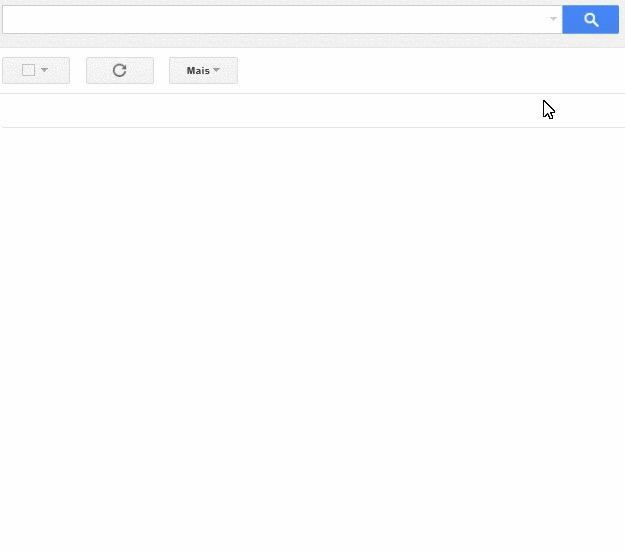
6- Enviar e-mails encriptados
Se você gosta valoriza sua segurança ou precisa de mais certeza que um certo e-mail não vá ser lido ou aberto por outras pessoas ou intermediários, o Gmail tem suporte para o envio encriptado de e-mails. Tudo que você precisa é utilizar a extensão do Chrome chamada Secure Mail for Gmail. Clicando nesse link você será direcionado para a Chrome Web Store e poderá adicionar ao seu Google Chrome. Essa dica infelizmente não vale para outros navegadores.
Ao instalar a extensão recarregue o seu Gmail e ao lado do botão de escrever novo e-mail aparecerá um botão com um cadeado.

Você escreverá o e-mail normalmente, mas no momento de enviar o seu e-mail ele pedirá para que você crie uma senha. Essa senha terá que ser inserida por quem quiser abrir o seu e-mail, então passe essa senha para o seu destinatário por outra via de comunicação ou pessoalmente para maior segurança.
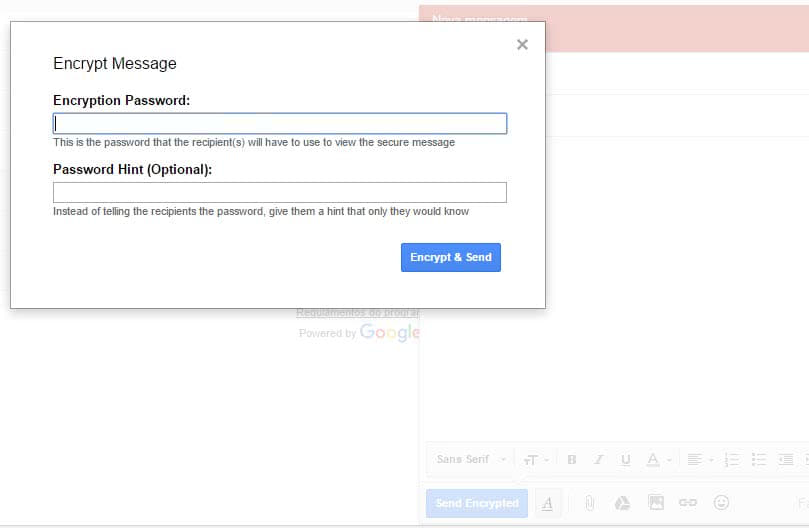
7- Busca avançada no Gmail
O Google é o mestre das buscas e pesquisas e o Gmail não poderia ser diferente. Além de rapidamente digitar uma palavra-chave no campo de busca você tem vários filtros para encontrar um determinado tipo de e-mails que deseja. Você pode buscar e-mails por tamanho, data, se tem ou não anexos, se foi ou não aberto, pessoas e por aí vai. Para encontrar os filtros você simplesmente precisa clicar na setinha do lado direito do campo de busca no topo da sua tela.

Além disso existem alguns atalhos para determinados tipos de pesquisas, como por exemplo:
- larger: 5mb (buscará e-mails com tamanhos maiores que 5mb)
- attachment: pdf (buscará e-mails com anexos em pdf)
8- Notificações no aplicativo apenas de alguns marcadores (labels)
Essa dica vai para quem utiliza o aplicativo do Gmail no seu smartphone. Vale lembrar que as dicas que estou apresentando aqui também influenciam o seu aplicativo, mas essa é exclusiva para o aplicativo.
Como o volume de e-mail que recebemos é muito grande, as vezes fica bem chato ter seu celular apitando ou acendendo as luzes de notificação o tempo todo. Por isso uma boa dica é escolher algumas categorias, marcadores (labels) ou tipos de e-mails para que somente esses ativem notificações.
Para fazer isso vá até as configurações do Gmail no seu aplicativo e vá até gerenciar marcadores. Assim você pode ir de marcador a marcador desabilitando ou habilitando as notificações para esses marcadores. Além disso nas configurações gerais você pode determinar se quer notificações para todos os e-mails, apenas os prioritários ou nenhum.
9- E-mails autodestrutivos
Alguns e-mails que enviamos contém informações que no fundo não gostaríamos que ficassem salvas para sempre. Para isso existe uma extensão para o Gmail que pode autodestruir um e-mail depois de determinado tempo.
A extensão se chama Snapmail. Você pode adicioná-la ao seu Google Chrome nesse link. Dá para perceber a inspiração do nome no Snapchat, que faz exatamente isso com os vídeos, imagens e textos enviados.
Ao adicionar a extensão no seu navegador, recarregue o Gmail e você vai notar que ao lado do botão de enviar um e-mail há um botão verde chamado Snapmail.
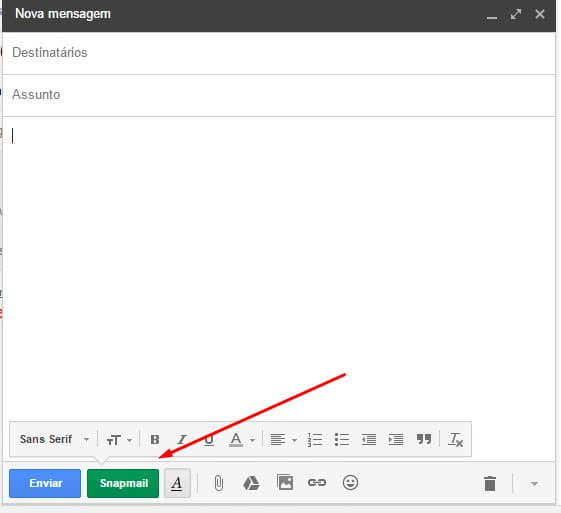
Ao invés do destinatário receber um e-mail normal, ele receberá um e-mail com um link. Ao abrir o link ele terá 60 segundos para ler o e-mail antes que a mensagem seja destruída.
10- Verificar se os destinatários leram ou não os e-mails
Uma funcionalidade que está até na moda hoje em dia é verificar se a pessoa que você enviou o e-mail o leu. Estamos até acostumados hoje com essa funcionalidade no WhatsApp ou outras ferramentas de conversa, mas ainda assim os e-mails precisam de recursos externos para que façam essa checagem.
Hoje o melhor serviço gratuito é a extensão Mailtrack. Você pode baixá-la por esse link. Quando um e-mail é visto pelo destinatário ele adiciona dois tracinhos verdes da mesma maneira que o seu WhatsApp.

Existem vários outros serviços que fazem isso, mas vale a pena dar uma olhada no que as suas versões gratuitas possibilitam, pois as vezes são só 5 e-mails por dia.
11- Delegar e-mails
Uma funcionalidade que muito pouca gente sabe no Gmail é a possibilidade de delegar e-mails dentro do próprio Gmail. Você pode dar acesso a outra pessoa no seu e-mail e essa pessoa só terá acesso a uma série limitada de recursos na sua caixa. Ela, principalmente, não poderá trocar sua senha nem configurações. Isso tudo sem precisar compartilhar a sua senha com essa pessoa.
Para habilitar essa funcionalidade, vá até a página de configurações do Gmail e em seguida na aba Contas e Importação. Em seguida vá até o item Conceder acesso à sua conta e clique em Adicionar outra conta.
Na janela que vai abrir adicione o e-mail do usuário que você quer liberar o acesso. Siga os passos e em poucas horas, depois do novo usuário confirmar a delegação, o processo estará concluído.
12- Juntar seus outros e-mails em uma só caixa
Para finalizar, uma forma de otimizar muito o uso do Gmail é juntar outras caixas de e-mail em uma só. Se você já está há um tempo na internet possivelmente tem mais de um endereço de e-mail. Seja pessoal, do trabalho ou mesmo para determinadas situações, há grandes chances de você ter que acessar vários sites para verificar todos seus e-mails. O Gmail pode receber e enviar e-mails de mais 5 outras caixas.
A adição de outros endereços varia do onde estão os seus outros e-mails, então posteriormente vou criar outro artigo focado nesse assunto, mas vou explicar de forma geral como funciona. Vá até a página de configurações do Gmail e em seguida na aba Contas e Importação. Observe os dois itens Enviar e-mail como e Verificar o e-mail de outras contas. Ambos possuem um link para adicionar outras contas de e-mail de outros serviços como Hotmail, Yahoo, Zoho e por aí vai.

Você precisará seguir os passos indicados na janela que abrirá e adicionar as informações de IMAP, POP e SMTP. Essas informações podem ser adquiridas com uma breve busca no Google pelo nome do outro e-mail e esses termos (ex: Hotmail IMAP).
Ser mais produtivo no Gmail ou usar melhor as ferramentas de e-mail disponíveis hoje pode ser a diferença entre passar 5 minutos olhando seus e-mails e meia hora. Quanto mais conseguimos otimizar e automatizar nossas ferramentas do dia a dia, mais rápidos e objetivos ficamos.
Se você gostou então aproveite para se inscrever em nosso canal no YouTube para mais tutoriais como esse. Também estamos ativos no Facebook e no Google +!
Divirta-se!

