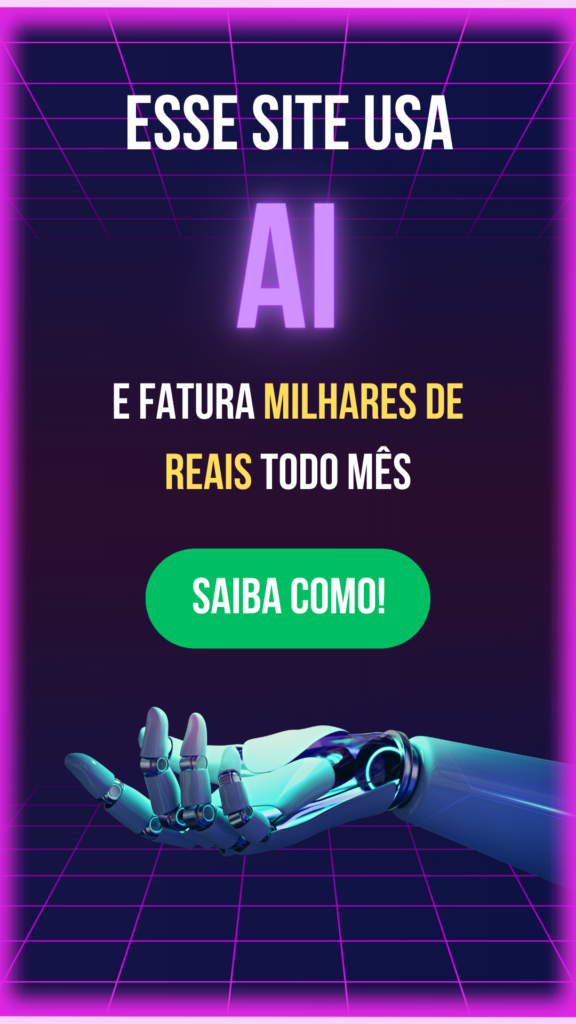Quando você deseja construir um site simples e gratuito, pode ser difícil encontrar o construtor certo. Alguns permitem ter apenas uma página, enquanto outros fazem você procurar nos menus para descobrir como usá-los. E se você só quiser arrastar e soltar algum texto e imagens em um layout com aparência decente?
Como de costume, o Google tem a resposta: o Google Sites.
O que é o Google Sites?
O Google Sites é o construtor de sites do Google. Quando comparamos o Google Sites com o WordPress ou outro construtor avançado de sites, ele não se equipara muito bem, pois possui menos recursos. No entanto, ele ainda possui o necessário para criar um blog, portfólio, site empresarial ou intranet corporativa. Além disso, é simples o suficiente para que usuários não comerciais possam criar sites para suas famílias, amigos e salas de aula.
Na verdade, você pode criar sites bastante profissionais com o Google Sites. O Site Builder Report compartilha alguns exemplos de sites do Google Sites com aparência profissional, como o site do grupo petrográfico do Dr. Xu Chu:
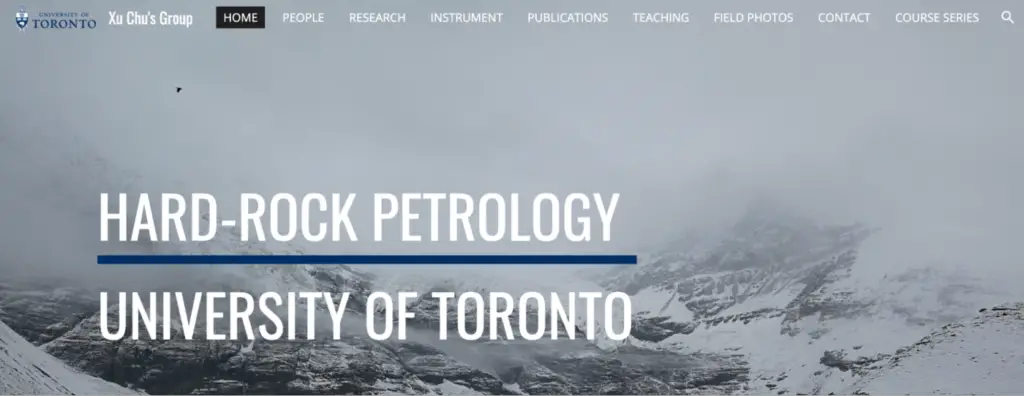
O Google Sites é Gratuito?
Sim! Você pode criar um site no Google Sites sem nenhum custo. Além disso, como não possui planos de preços, você tem acesso a todos os recursos gratuitamente.
Como usar o Google Sites
Acesse sites.google.com e escolha uma das opções no topo para iniciar um novo site: usar um modelo ou começar do zero. Você pode alternar para o editor clássico do Google Sites na parte inferior esquerda desta página, mas este tutorial explicará como usar o novo editor.
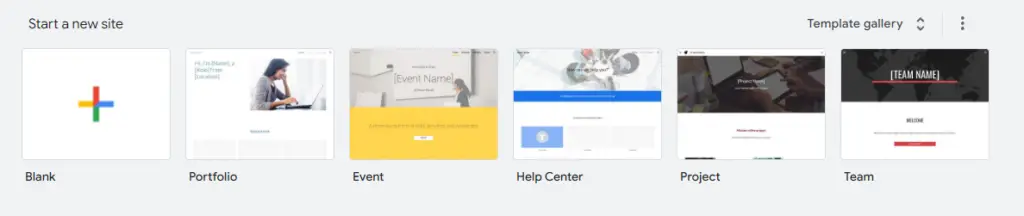
Como meus gatos precisam melhorar sua presença online, vou criar um site para eles como exemplo. Ao construir o seu, use a opção de visualização no menu superior direito para ver como o seu site será exibido em diferentes dispositivos.
Crie um cabeçalho
Toda nova página do Google Sites começa com um cabeçalho pré-fabricado. No canto superior esquerdo desse cabeçalho, você encontrará um campo que diz “Inserir nome do site”. O nome que você digitar aqui aparecerá no seu site, mas você pode dar um nome privado ao seu site na página principal do Google Sites, onde você vai editar seus sites.
Ao passar o mouse sobre o nome do site, você terá a opção de adicionar um logotipo que aparecerá à esquerda do nome. Ele será exibido em tamanho pequeno, portanto, use uma imagem simples e clara.
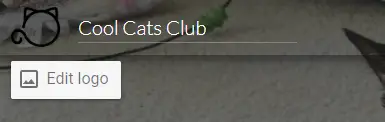
Vá para a parte inferior esquerda da seção do cabeçalho para editar o seu cabeçalho. Selecione uma imagem para usar como plano de fundo e escolha entre quatro tipos de cabeçalho: capa, banner grande, banner ou somente título. As três primeiras opções apresentam a imagem de plano de fundo em diferentes tamanhos, enquanto a última usa apenas texto no cabeçalho.
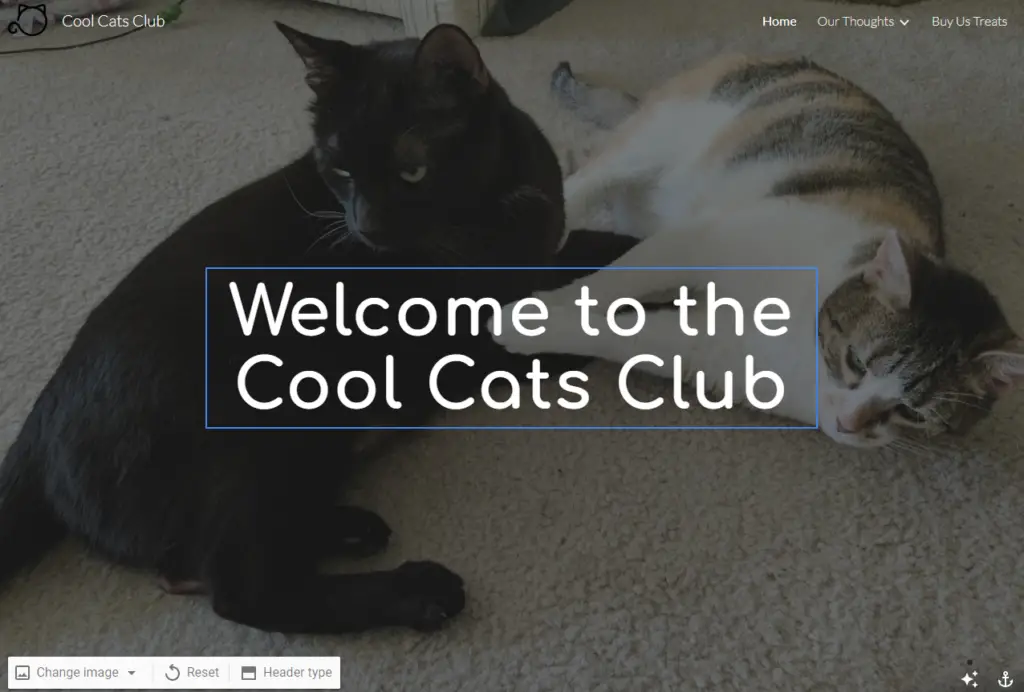
O canto inferior direito da seção possui opções para ajustar a imagem para melhor legibilidade do cabeçalho e permite escolher onde ancorar (centralizar) a imagem. Não há um tamanho de cabeçalho definido no Google Sites. Em vez disso, ele utiliza a sua imagem e a ajusta para diferentes resoluções com base onde você a ancorou. Sugiro usar a resolução mais alta possível e, em seguida, verificar como o seu cabeçalho fica em diferentes dispositivos usando a opção de visualização.
Depois de decidir o tamanho do seu banner e a imagem de fundo, trabalhe no texto do cabeçalho. Clique nele para editar seu estilo, tamanho, fonte e alinhamento. Arraste os pontos no topo da caixa de texto para mover a caixa para a esquerda ou para a direita (mas não para cima ou para baixo). Ou exclua-o se não desejar nenhum texto.
Deseja adicionar uma imagem em cima da imagem de fundo do cabeçalho? Clique duas vezes em qualquer lugar do banner e, em seguida, use o menu circular para adicionar a partir de uma URL, do seu Google Drive ou do seu computador. Você também pode usar o botão do meio do menu para adicionar caixas de texto adicionais.
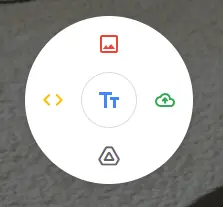
Escolha um tema
Clique na guia Temas no topo do menu à direita para modificar o design do seu site. Cada tema possui algumas opções pré-definidas de esquemas de cores e fontes.
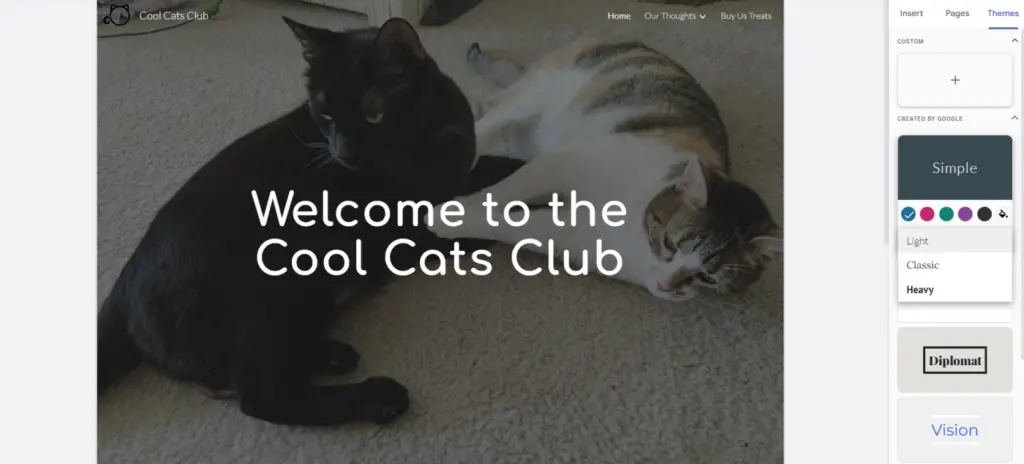
Procurando por mais controle? Clique no ícone + na categoria Personalizado para criar o seu próprio tema que o Google Sites irá salvar para uso posterior. Você pode modificar as fontes e cores conforme sua preferência.
Adicionar texto e mídias
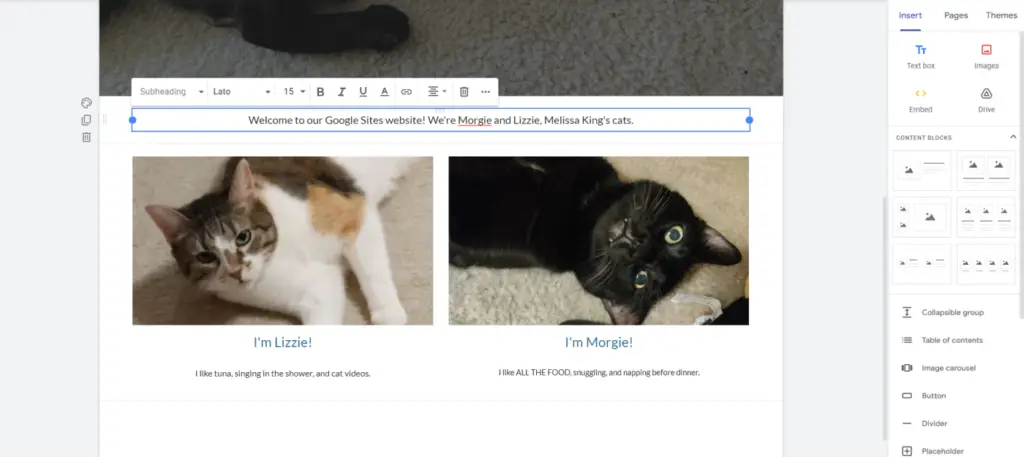
Hora de explorar os elementos de construção de sites do Google Sites. Clique na guia Inserir na barra lateral direita para adicionar os seguintes elementos ao seu site:
- Elementos básicos: A seção superior do menu Inserir permite adicionar uma caixa de texto ou imagens, incorporar código HTML ou adicionar arquivos do Google Drive. Você também pode acessar essas opções por meio do menu circular ao clicar duas vezes em qualquer lugar do seu site em andamento.
- Blocos de conteúdo: Esses blocos pré-fabricados de texto e imagens economizam tempo ao adicionar elementos individuais e organizá-los.
- Grupo recolhível: Um grupo recolhível consiste em um cabeçalho com linhas de texto recolhíveis abaixo. Você pode transformar qualquer combinação de cabeçalho e texto do corpo em um grupo recolhível, clicando no interruptor Recolhível que aparece ao clicar nas caixas de texto.
- Índice: Os índices do Google Sites geram automaticamente links que levam a diferentes seções do seu site usando o texto de cada seção. Você pode remover itens, mas não adicionar.
- Carrosséis de imagens: Adicione duas ou mais imagens a um carrossel de imagens que pode ser navegado usando os pontos abaixo dele ou faça com que ele percorra automaticamente as imagens.
- Botões: Crie um botão de link que usa a fonte e as cores do seu tema.
- Divisores: O Google Sites cria divisores simples com um design baseado no tema escolhido.
- Espaços reservados: Uma seção de espaço reservado reserva espaço para uma imagem, vídeo do YouTube, Google Agenda ou Mapa do Google.
Assim como o texto do cabeçalho, qualquer caixa de texto que você adicionar por meio desses elementos possui opções para alterar seu formato e tamanho. Clique nos três pontos no final direito da barra de edição para ajustar o espaçamento entre linhas, adicionar um recuo ou criar formatação de código. Os atalhos de teclado que você usa no Google Docs para editar texto também funcionam no Google Sites.
Incorporar elementos do Google
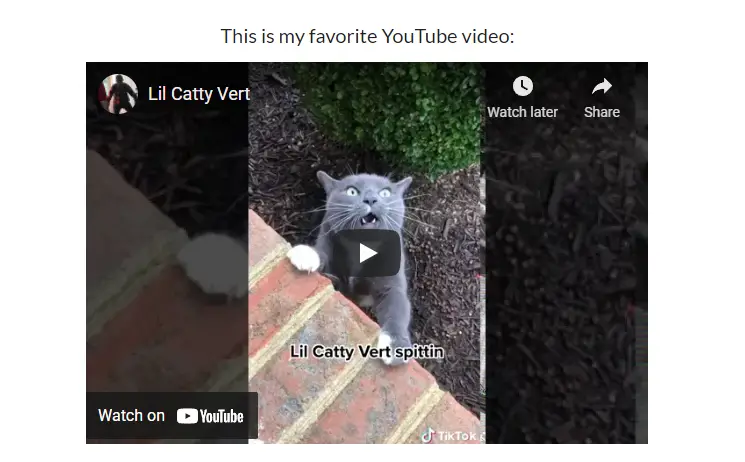
Não seria o Google se não fosse integrado perfeitamente a outros aplicativos do Google, e é claro que o Google Sites permite que você adicione conteúdo de outras ferramentas do Google por meio do menu Inserir. Cada opção relacionada ao Google o levará a um menu para encontrar o arquivo ou elemento interativo que você deseja compartilhar. Escolha entre estas opções:
- YouTube: Incorporar um vídeo do YouTube reproduzível em seu site.
- Calendário: Compartilhar seu calendário nas visualizações semanal, mensal e de agenda.
- Mapa: Inserir um mapa interativo do Google com o endereço escolhido.
- Documentos, Apresentações, Planilhas e Gráficos: Adicionar um arquivo do Google no modo de visualização à sua página.
- Formulários: Exibir um Formulário do Google que os visitantes podem preencher em seu site.
Inserir formulários no Google Sites
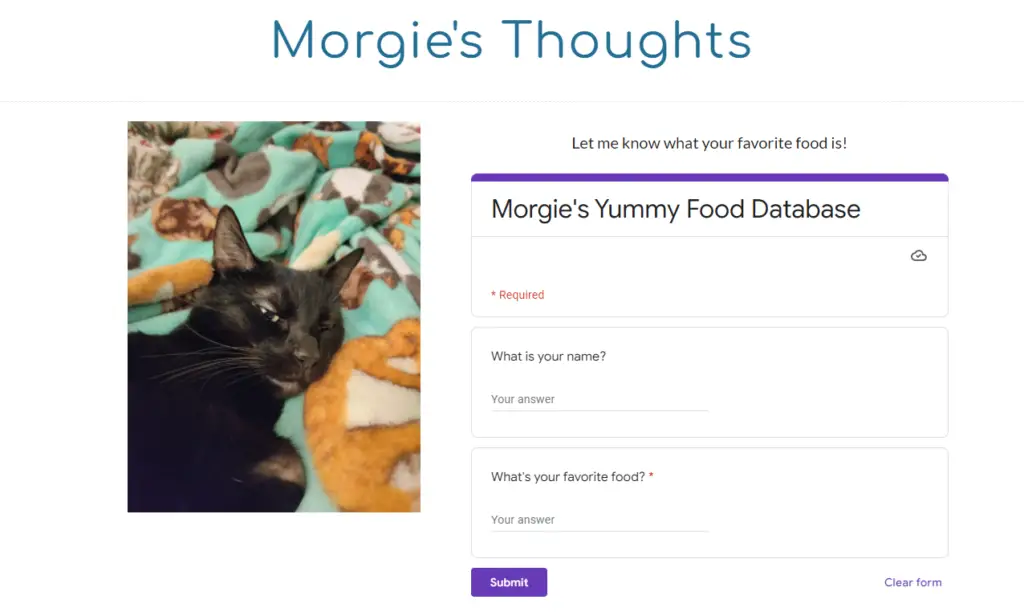
O Google Sites não possui uma opção nativa de formulário de contato. Em vez disso, você tem duas opções para inserir um formulário de uma fonte externa:
- Google Forms: Crie um formulário de contato no Google Forms e, em seguida, use a opção de Inserir ou o menu circular do Google Sites para adicioná-lo.
- Código de incorporação de um aplicativo de terceiros: Verifique se o seu aplicativo de reservas ou formulários favorito possui uma opção de código de incorporação e, em seguida, use a opção de Inserir ou o menu circular para incorporá-lo.
Organizar em colunas se seções
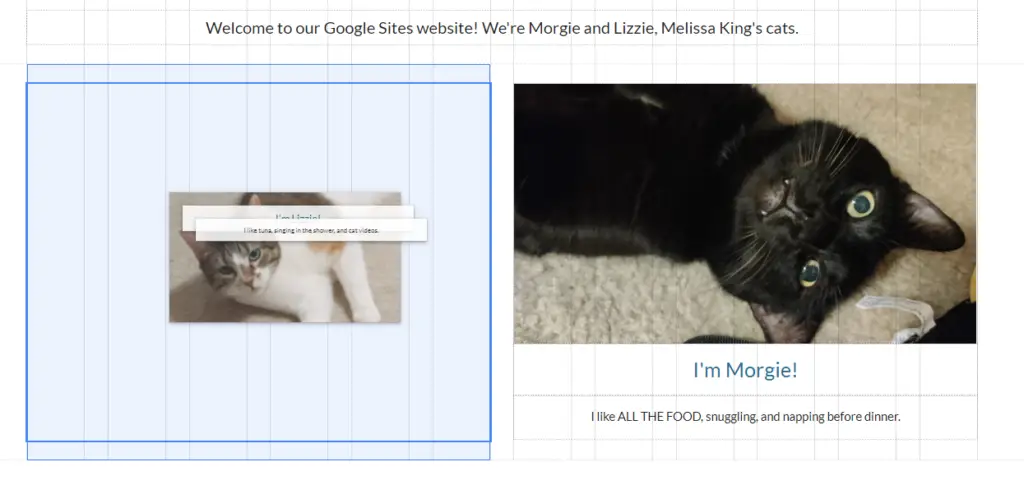
Reorganize seus elementos a qualquer momento clicando e arrastando os pontos no topo de cada um. Novos elementos aparecem na parte inferior da página e você pode arrastá-los ao lado de elementos existentes para criar colunas.
Dica: Para manter as imagens na proporção original, arraste um dos cantos para redimensioná-las e, em seguida, pressione a tecla Shift para redimensionar mantendo a mesma proporção.
Você pode mover elementos individuais para a esquerda ou para a direita, mas não pode alterar sua posição vertical dentro de uma seção. Por exemplo, não é possível alinhar esses cabeçalhos com o centro de cada imagem.
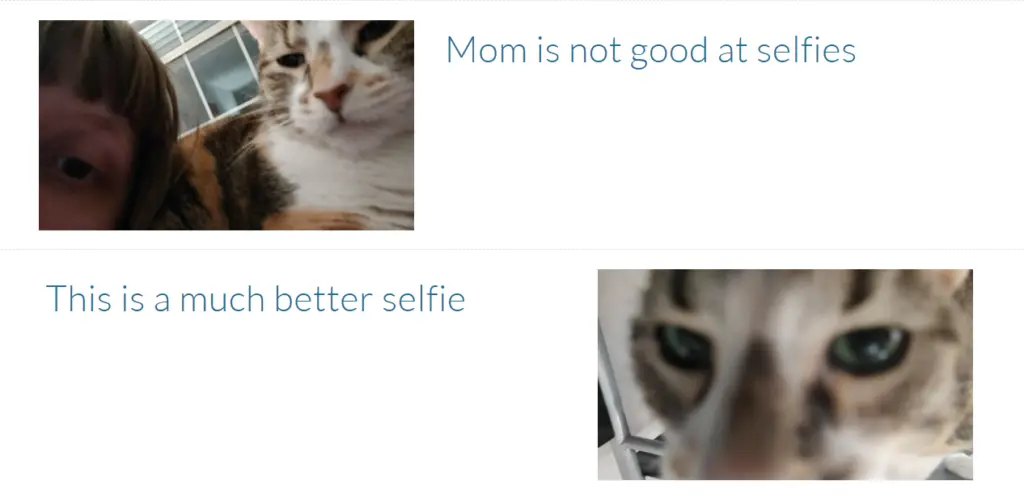
Clique e arraste os pontos à esquerda da seção para movê-la. Lá, você também encontrará opções para alterar a cor de fundo, duplicar ou excluir a seção. Varie as cores de fundo das seções para enfatizar e diversificar a aparência visual.
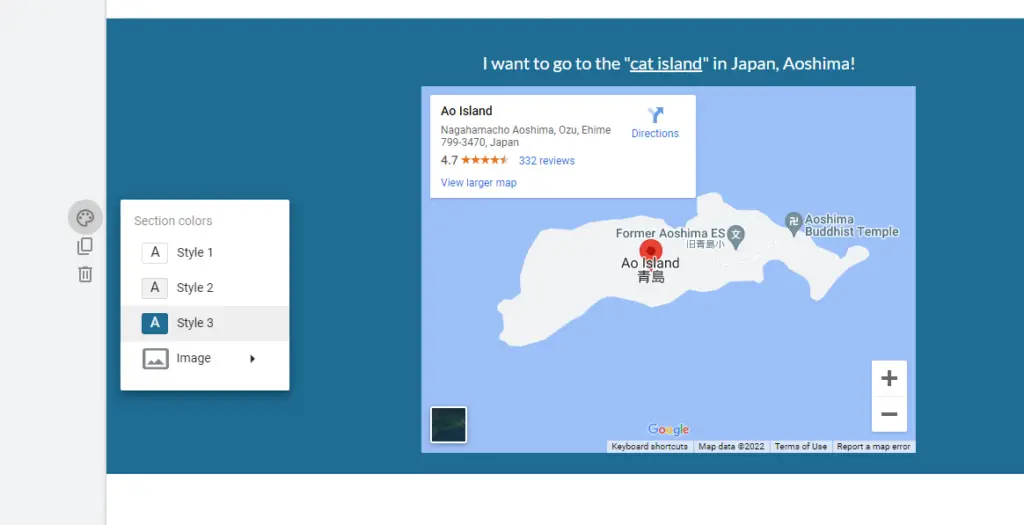
Adicionar e gerenciar várias páginas
Concluiu a sua primeira página? Adicione mais páginas na guia Páginas do menu lateral direito. Vá até o ícone + na parte inferior do menu para adicionar uma nova página. Este botão também permite adicionar um link externo ou uma categoria de menu ao seu menu de cabeçalho.
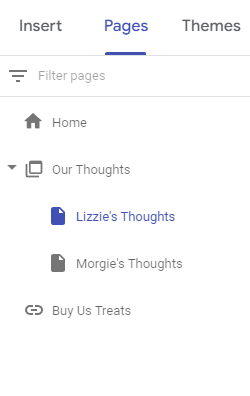
Mova os nomes das páginas no menu Páginas para alterar a ordem no menu do seu site. Arraste uma página abaixo de outra página ou de uma categoria de menu para transformá-la em uma subpágina. No menu do seu site, uma subpágina aparecerá como um item de menu suspenso abaixo de sua página principal ou categoria.
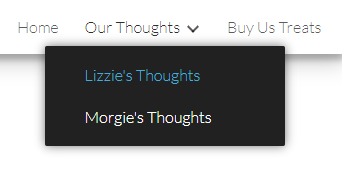
Clique nos três pontos ao lado do nome de uma página para defini-la como página inicial, duplicá-la, adicionar uma subpágina, ocultá-la do menu ou excluí-la.
Dica: Se você deseja copiar algo de uma página para outra, selecione a parte do seu site, pressione Command + C ou Ctrl + C e, em seguida, cole-o na nova página.
Publicar e colaborar
Agora é hora de compartilhar seu trabalho árduo. Clique no botão Publicar no canto superior direito da tela. Ao publicar, você pode definir o final do seu URL personalizado. Você também pode ocultar seu site dos resultados do Google se desejar mantê-lo privado.
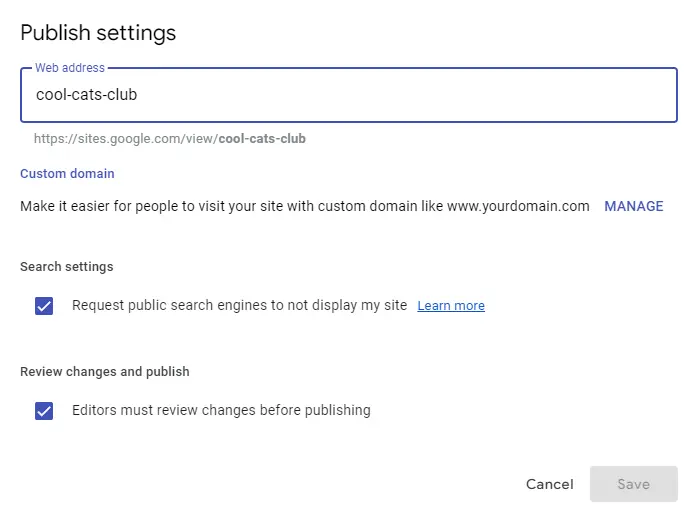
Após publicar, você pode visitar o seu site em sites.google.com/view/seuendereçoweb, como você pode ver abaixo da barra de endereço na imagem acima.
No futuro, clique em Publicar sempre que fizer alterações no seu site e estiver pronto para compartilhá-las publicamente. Sempre que você republicar um site, o Google Sites mostrará as diferenças entre as suas novas edições e o site atualmente publicado.
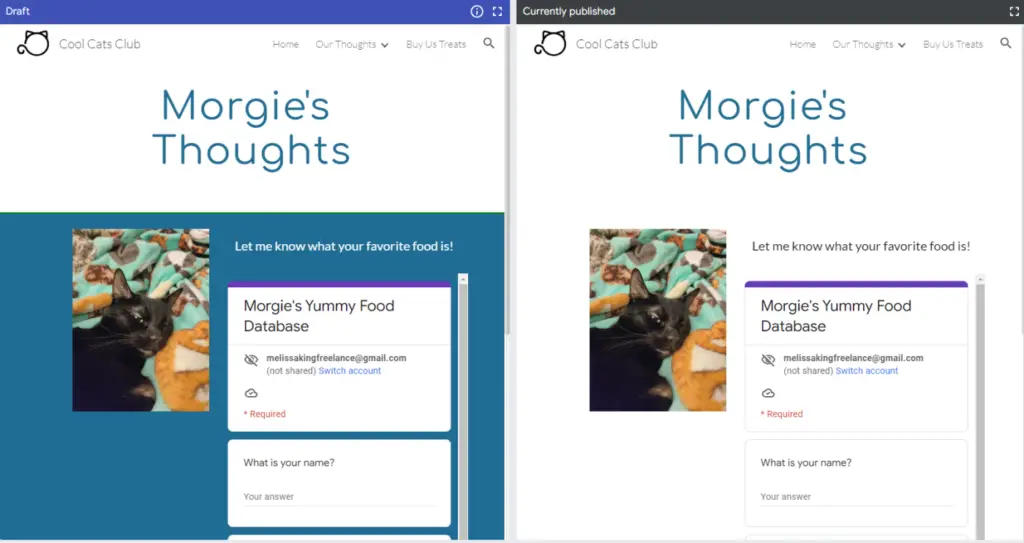
Ao melhor estilo Google, você também pode compartilhar seu site com outras pessoas e atribuí-las como editores ou visualizadores. Clique no ícone de pessoa no menu superior direito para adicionar pessoas e definir suas permissões.
Se você tiver várias pessoas trabalhando no seu site, você pode verificar o histórico de versões clicando nos três pontos no menu superior direito e acessando Histórico de versões. Essa opção funciona de maneira semelhante ao recurso de histórico de versões do Google Docs, permitindo que você verifique versões antigas e restaure seu site.
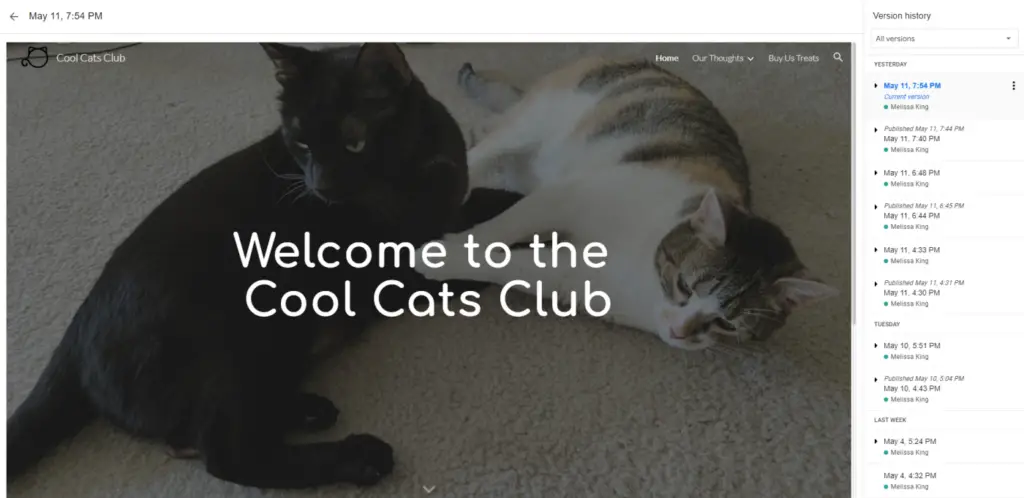
Perguntas frequentes
Posso ter um domínio personalizado no Google Sites?
Sim. Você pode configurar um URL personalizado do Google Sites por meio da opção Configurações > Domínios personalizados. Essa funcionalidade permite que você conecte um domínio por meio do Google Domains ou de terceiros.
Se você planeja usar o Google Sites para fins profissionais, um domínio personalizado dará um toque extra de profissionalismo. Além disso, é bastante acessível adquirir um domínio personalizado – cerca de $15 por ano.
O Google Sites tem widgets?
O Google Sites não possui widgets fora das opções de aplicativos do Google, mas você pode adicionar qualquer opção externa com um código de incorporação. Procure por uma opção de Incorporar ou < > para o widget. O recurso de incorporação no Google Sites só pode usar código HTML.