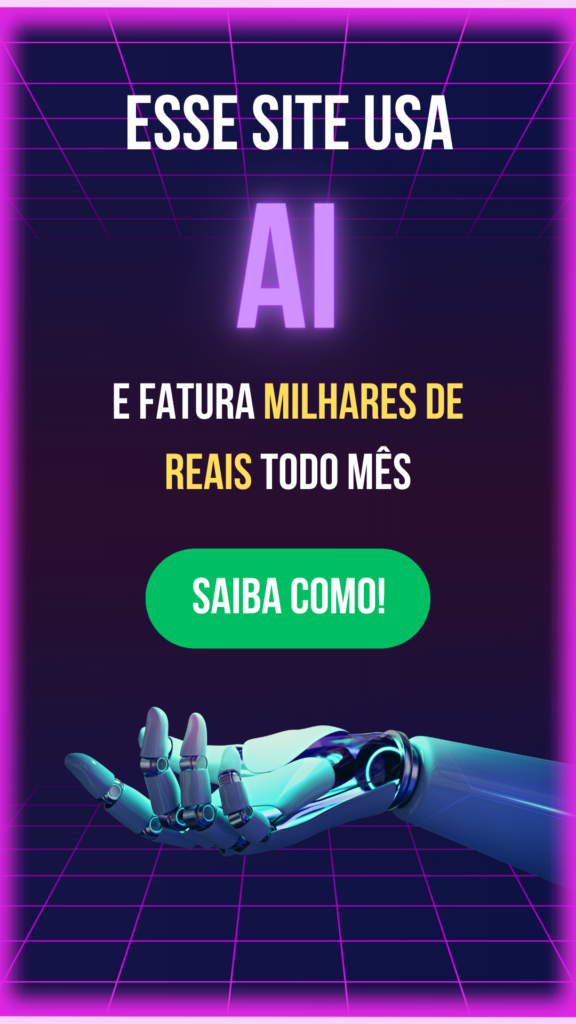Eu adoro o meu Mac, mas tenho uma grande reclamação: o atalho do teclado Command + Tab.
No Windows e na maioria dos sistemas Linux que usei, há um atalho semelhante, Alt + Tab, que permite alternar entre todas as janelas abertas. O Command + Tab no Mac não faz exatamente isso: em vez disso, ele permite alternar entre os aplicativos.
Veja como funciona.
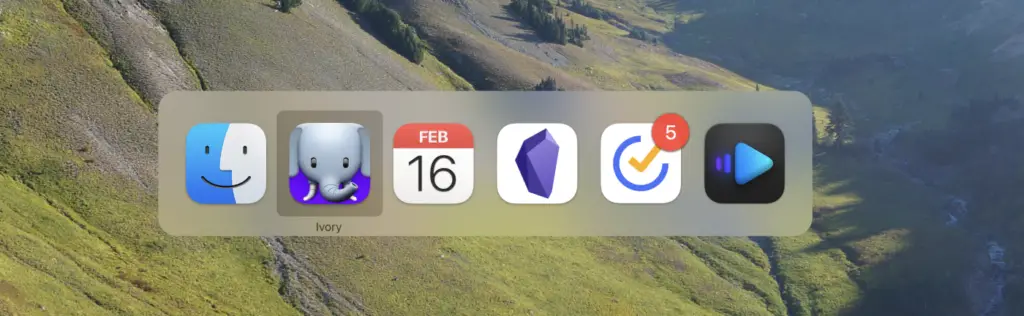
Não há como saber, nesta visualização, quantas janelas estão abertas em cada aplicativo. Também não é possível alternar entre janelas no mesmo aplicativo aqui; para isso, você precisa usar um atalho de teclado diferente, Command + ` (acento grave, a tecla acima da tecla Tab no teclado).
Se você veio aqui para aprender como alternar entre as janelas do Chrome no Mac, aqui está a resposta: Command + `. Simples assim.
Tudo isso funciona bem o suficiente, mas a versão do Windows é mais agradável em alguns aspectos-chave. Primeiro: você pode alternar entre todas as janelas em todos os aplicativos usando um único atalho de teclado. Segundo, você pode ver visualizações de todas as janelas abertas.
O AltTab é um aplicativo gratuito que resolve essa inconveniência ao fornecer um equivalente ao Alt + Tab do Mac. Veja como usá-lo.
Como alternar as janelas no Mac com o aplicativo AltTab
Para começar, você precisa baixar o AltTab. (É um aplicativo de código aberto, o que significa que é mantido por uma comunidade de voluntários e é geralmente confiável.)
Após baixar o aplicativo e movê-lo para a pasta Aplicativos, você será solicitado a conceder algumas permissões: o software precisa ter acesso às funcionalidades de Acessibilidade para controlar a gestão de janelas e acesso à Gravação de Tela para tirar capturas de tela.
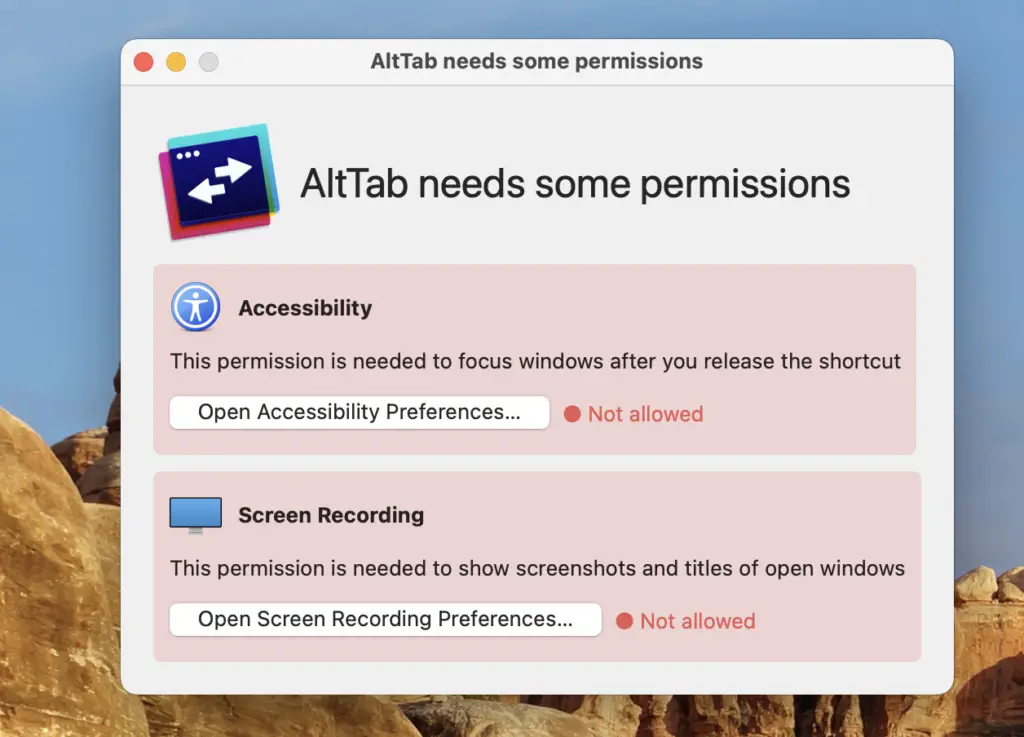
Uma vez que tudo estiver configurado, você está pronto para começar. Por padrão, agora você pode usar o atalho de teclado Option+ Tab para alternar entre suas janelas abertas.
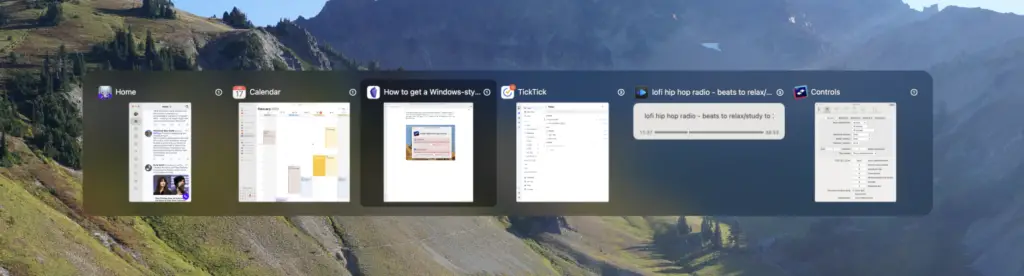
There will be a preview for each open window. You have a few options:
Keep pressing tab while holding option to cycle between windows; then let go of option to jump to the currently selected window.
Hold down option, and you can use the arrow keys to select a window.
Hold down option, and you can use the W key to close a window, M to minimize it, H to hide it, or Q to quit the application altogether.
In short: you can manage all of your open windows in just a few keystrokes.
- Continue pressionando a tecla Tab enquanto mantém a tecla Option pressionada para percorrer as janelas; em seguida, solte a tecla Option para ir para a janela atualmente selecionada.
- Mantenha a tecla Option pressionada e use as teclas de seta para selecionar uma janela.
- Mantenha a tecla Option pressionada e use a tecla W para fechar uma janela, M para minimizá-la, H para ocultá-la ou Q para sair completamente do aplicativo.
Resumindo: você pode gerenciar todas as suas janelas abertas com apenas alguns toques de teclado.
Personalizando o AltTab
Se isso não parece exatamente o que você deseja, você pode personalizar como ele funciona. Para começar, clique no ícone do AltTab na barra de menus e selecione Preferências.
Na guia Controles, você encontrará a capacidade de configurar até cinco conjuntos diferentes de atalhos de teclado. Você poderia, por exemplo, alterar o atalho inicial para Control + Tab. Ou você poderia criar um atalho de teclado que alterna apenas entre as janelas abertas no espaço atual. Ou você poderia decidir não incluir as janelas ocultas.
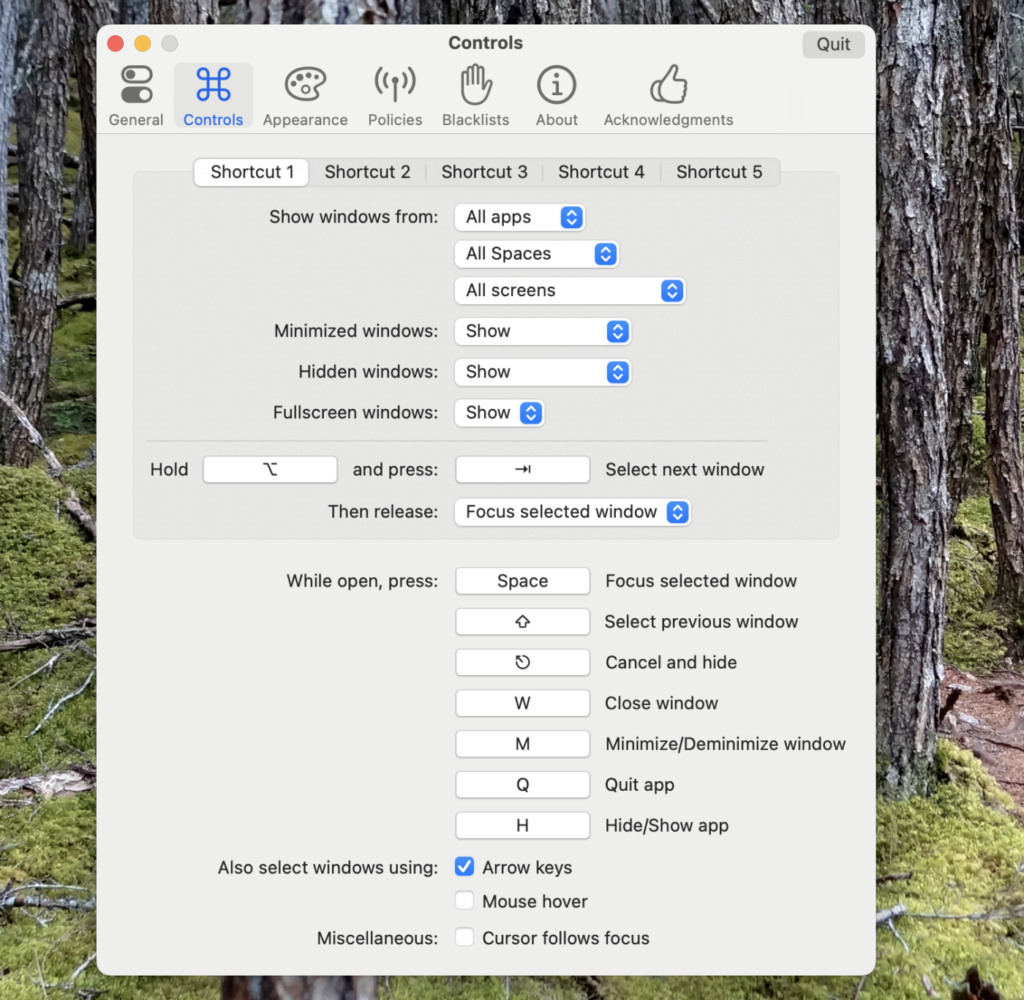
Em Aparência, também há a capacidade de personalizar a aparência da janela pop-up: você pode alterar o tamanho, por exemplo, e quantas linhas de miniaturas devem ser exibidas.
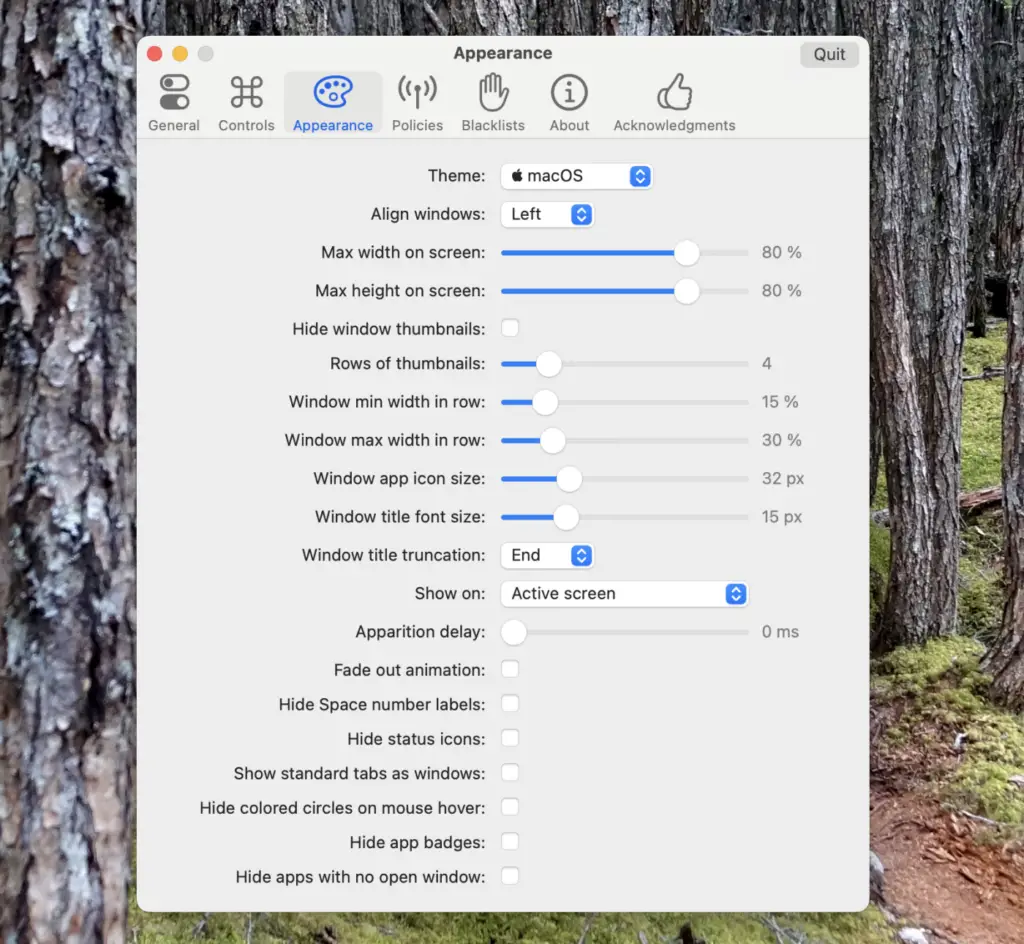
É também aqui onde você pode ocultar os aplicativos que não possuem uma janela aberta no momento, o que recomendo fazer, pois o alternador pode parecer bastante confuso se você não fizer isso.
Recomendo que você reserve um tempo para clicar em todos os botões para realmente entender como tudo funciona. Em seguida, quando o seu Mac estiver exatamente como você deseja, você poderá realmente começar a fazer as coisas.