Escrever em um diário é uma prática significativa para a autorreflexão e o crescimento pessoal. Embora muitos prefiram papel e caneta, essa abordagem certamente está desatualizada, é incômoda e restritiva. Embora existam dezenas de aplicativos de registro no diário, a maioria deles é paga e restrita apenas a plataformas específicas. Foi quando descobri o Notion, uma ferramenta de produtividade flexível que transformou a maneira como registro meus pensamentos e reflexões diárias.
A abordagem tudo-em-um do Notion não se limita ao gerenciamento de projetos ou ao registro de anotações. Ele se tornou uma ferramenta de diário surpreendentemente poderosa em meu fluxo de trabalho. Neste guia, explicarei como passei do uso de diários de papel para a adoção do Notion e darei dicas para fazer a transição.
Criar uma página principal de diário
Primeiro, vamos criar uma página principal de diário com um ícone de inspiração, banner, citação (opcional) e outros elementos.
- Abra o espaço de trabalho do Notion e clique em + para adicionar uma nova página.
- Dê ao seu diário digital um nome exclusivo, atribua um ícone e insira um banner na parte superior.
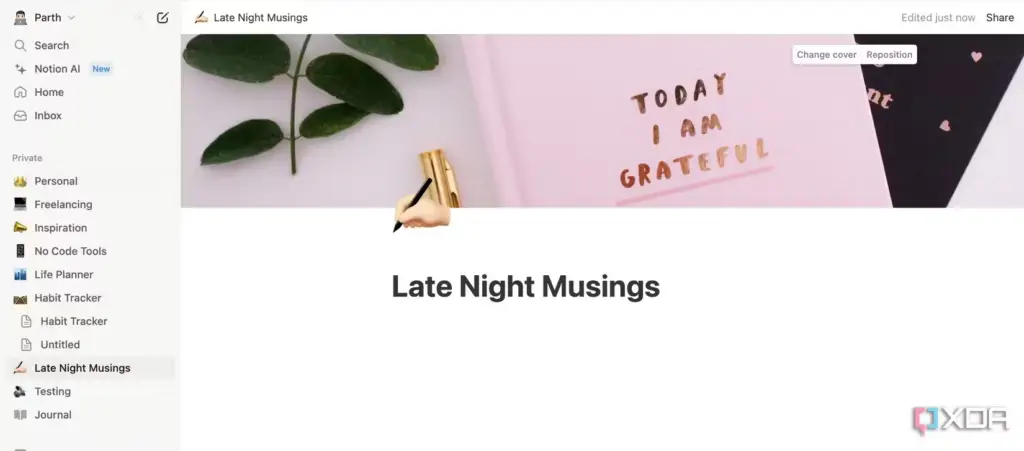
3. Digite /quote e insira qualquer comentário ou sua citação favorita.
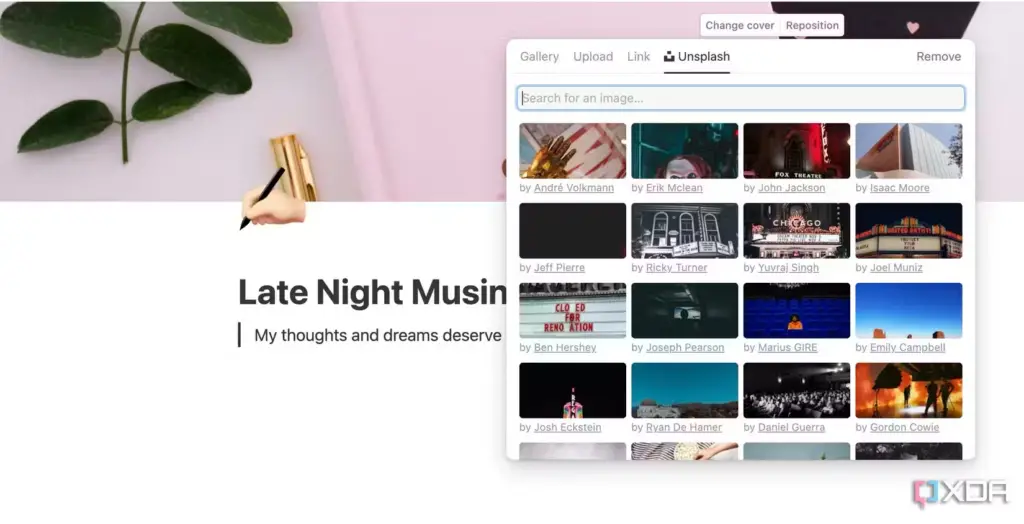
Implementar widgets do Notion
Agora que você adicionou detalhes relevantes, é hora de adicionar widgets. Afinal de contas, seu diário digital não precisa ter uma aparência monótona. Como o Notion não oferece widgets, você precisa usar fontes de terceiros para implementá-los. No exemplo abaixo, adicionarei um rastreador de progresso de vida e widgets de tempo à minha página do Notion.
- Navegue até WidgetBox na Web e selecione Life Planner (Planejador de vida).
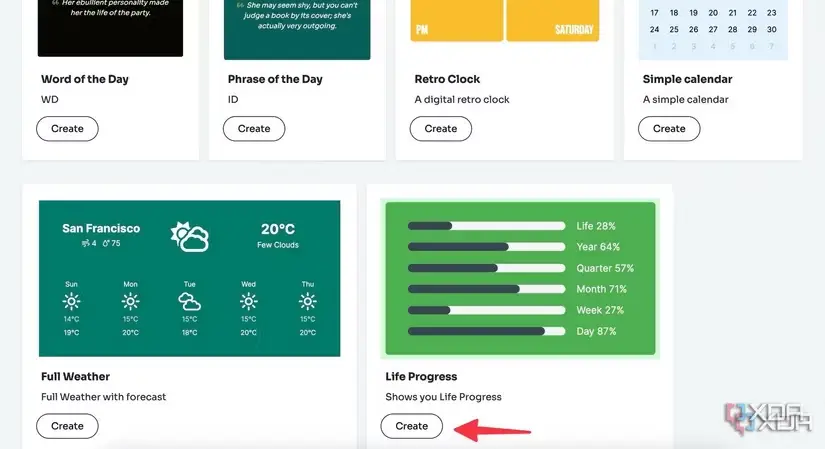
2. Ajuste-o de acordo com suas preferências. O serviço de terceiros oferece várias opções para personalizar a aparência do widget com diferentes planos de fundo, além de muitas opções de cores de texto, barra de vida e barra de ano.
3. Dê uma olhada na visualização ao vivo e, quando estiver satisfeito com as alterações, clique em Copiar.
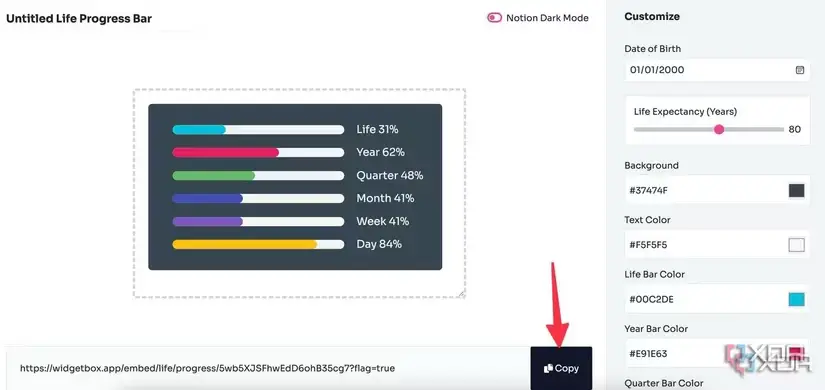
4. Abra sua página do Notion, digite /embed e cole o link.
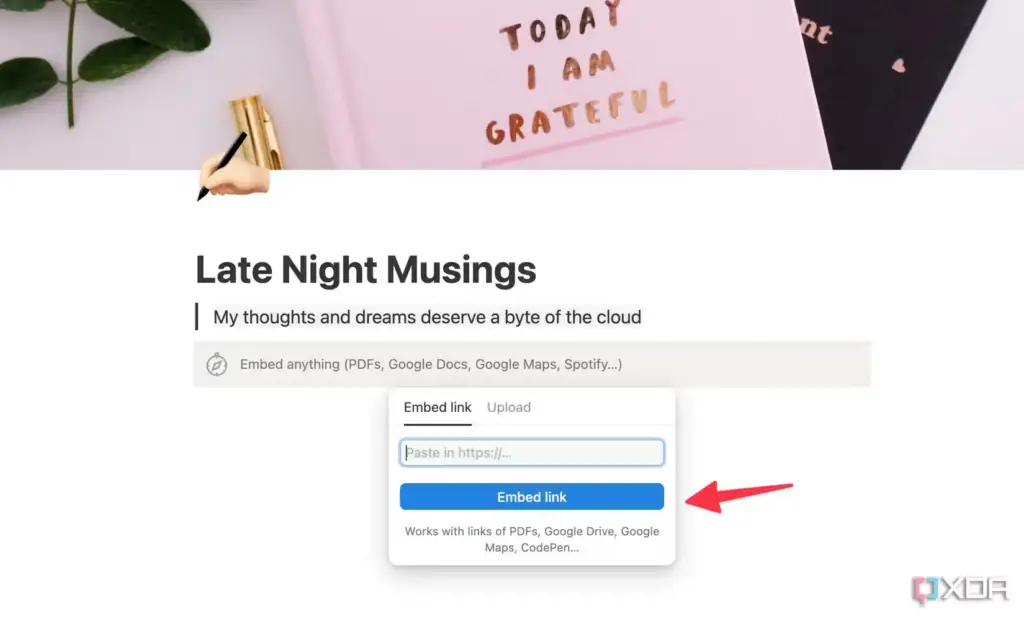
5. É isso aí. O widget do seu planejador de vida deve aparecer na página. Ele atualiza automaticamente as informações.
Da mesma forma, você pode inserir os widgets de tempo e colocá-los lado a lado em sua página do Notion. Veja a captura de tela abaixo para referência.
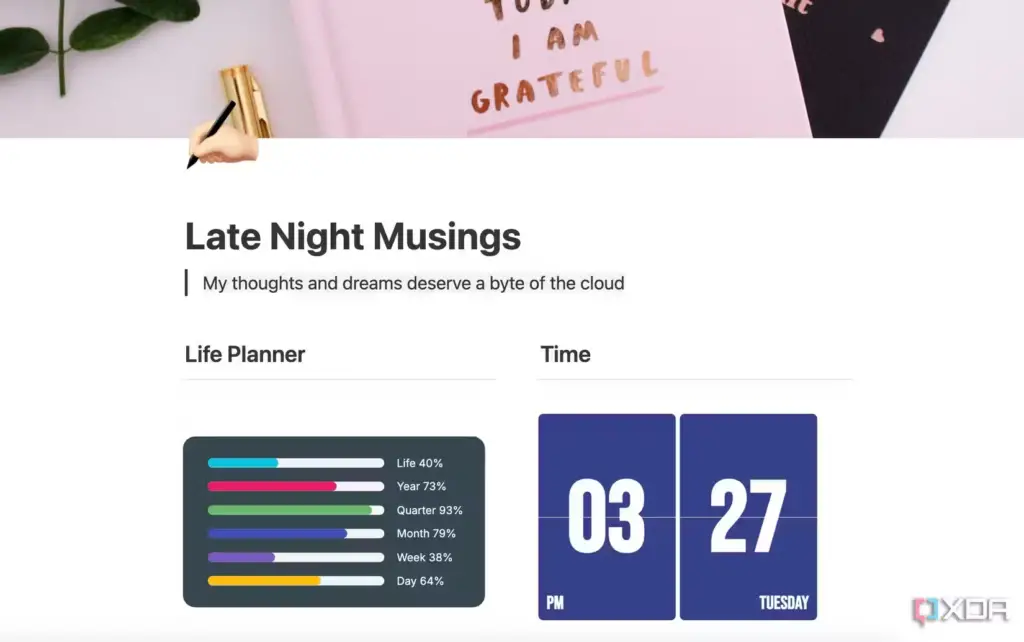
Inserção de um banco de dados de diário
Concluímos o pano de fundo de nosso diário digital. Agora você precisará criar um banco de dados para poder organizar e visualizar suas entradas diárias com outras informações relevantes, como data, tags, rotinas (mais sobre isso adiante) e outras. Esse banco de dados funciona como um hub central, oferecendo uma visão panorâmica para que você possa dar uma olhada em todas as suas entradas e acessar uma relevante com apenas um clique a partir dessa página inicial definitiva.
Adicionar propriedades
O Notion oferece várias opções de banco de dados para você escolher. Você pode escolher entre visualização de tabela, visualização de quadro, visualização de galeria, visualização de lista, visualização de calendário, visualização de linha do tempo e muito mais. Para o meu diário digital, uso tanto o banco de dados padrão quanto a visualização de calendário.
- Digite /database e insira um banco de dados Inline em sua página atual.
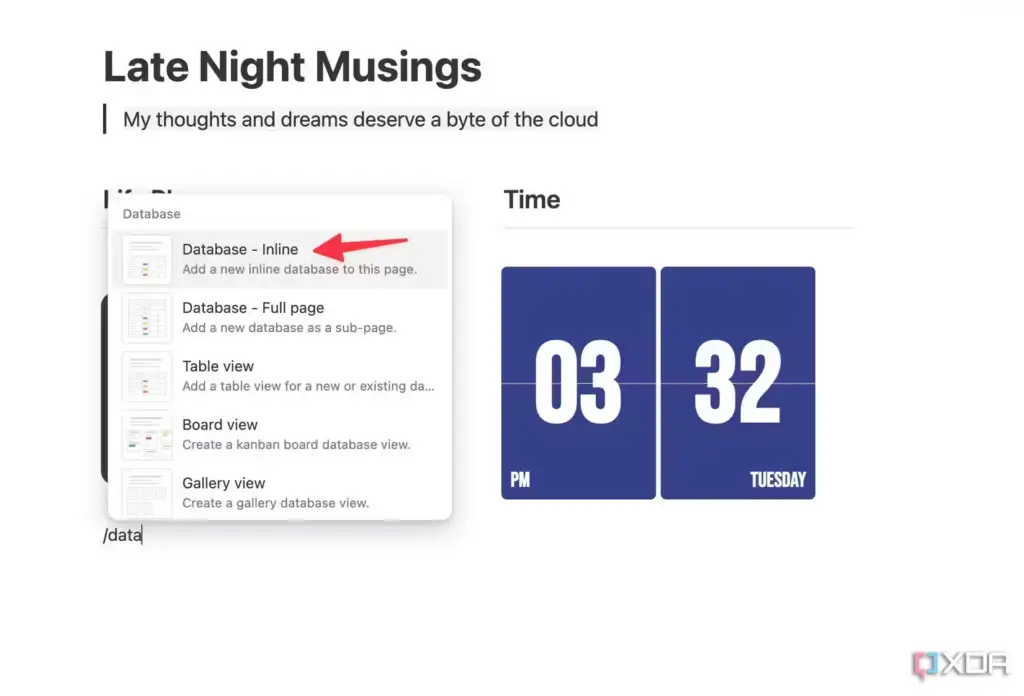
2. Dê a ela um nome exclusivo.
3. Em seguida, adicionaremos seções relevantes ao banco de dados, e o conteúdo da sua coluna pode variar.
4. Selecione a primeira seção e digite All Entries (Todas as entradas), pois queremos que tudo seja preenchido.
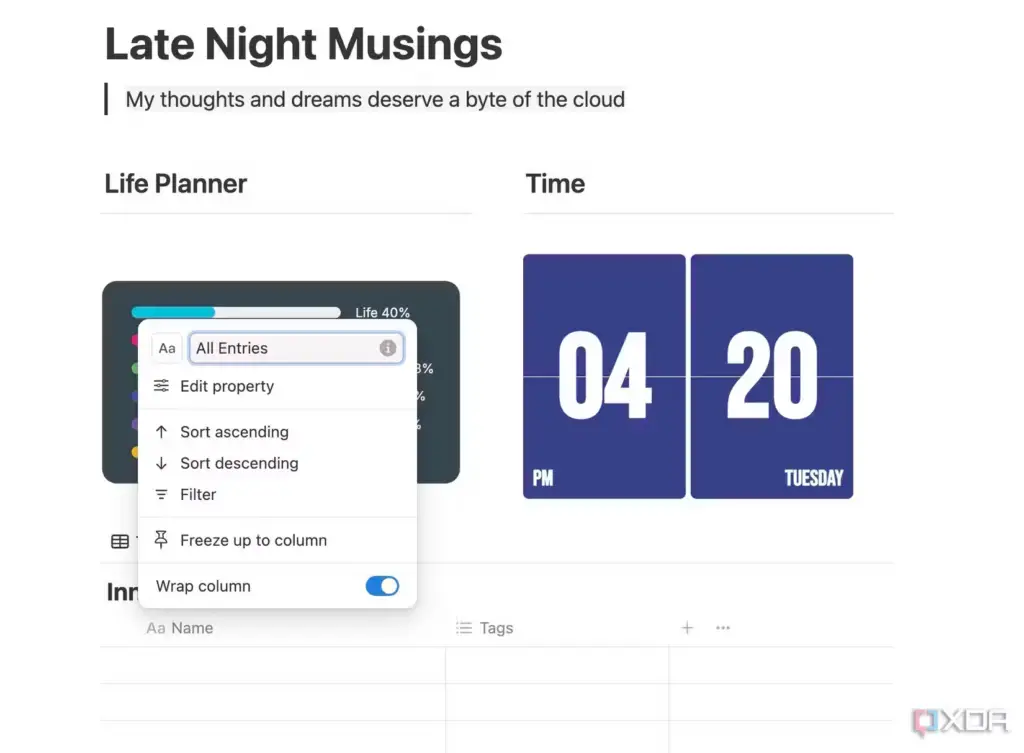
5. Selecione Tags e clique em Editar propriedade.
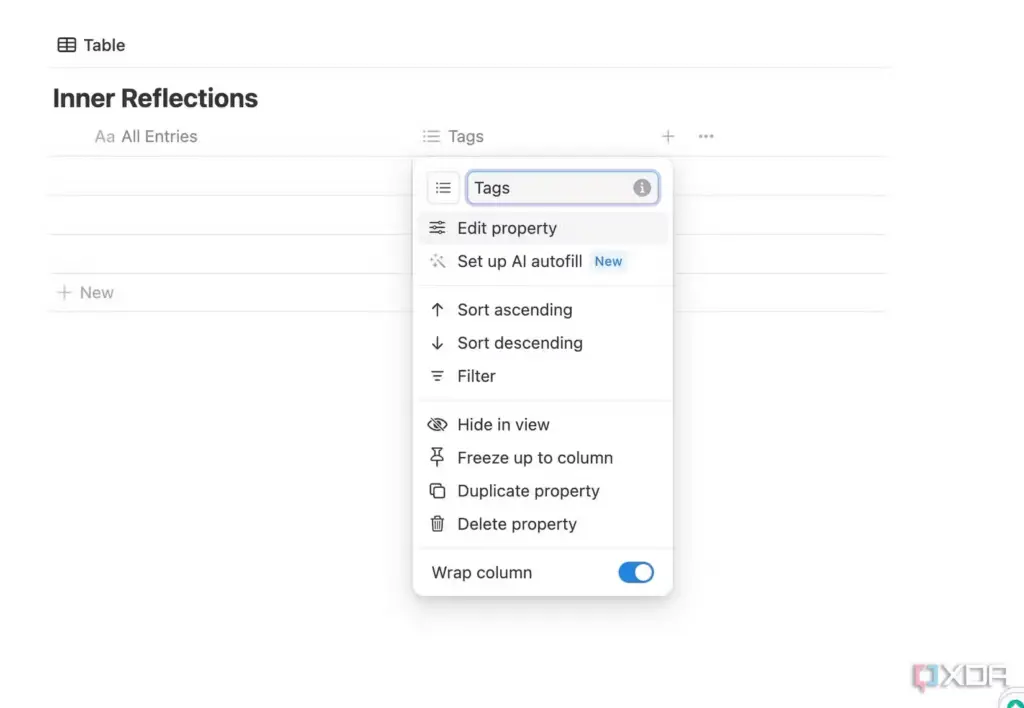
6. Clique em Add an option (Adicionar uma opção) e insira as tags relevantes que você deseja usar para categorizar suas entradas, como Personal (Pessoal), Work (Trabalho), Life Lesson (Lição de vida), Travel (Viagem) e muito mais.
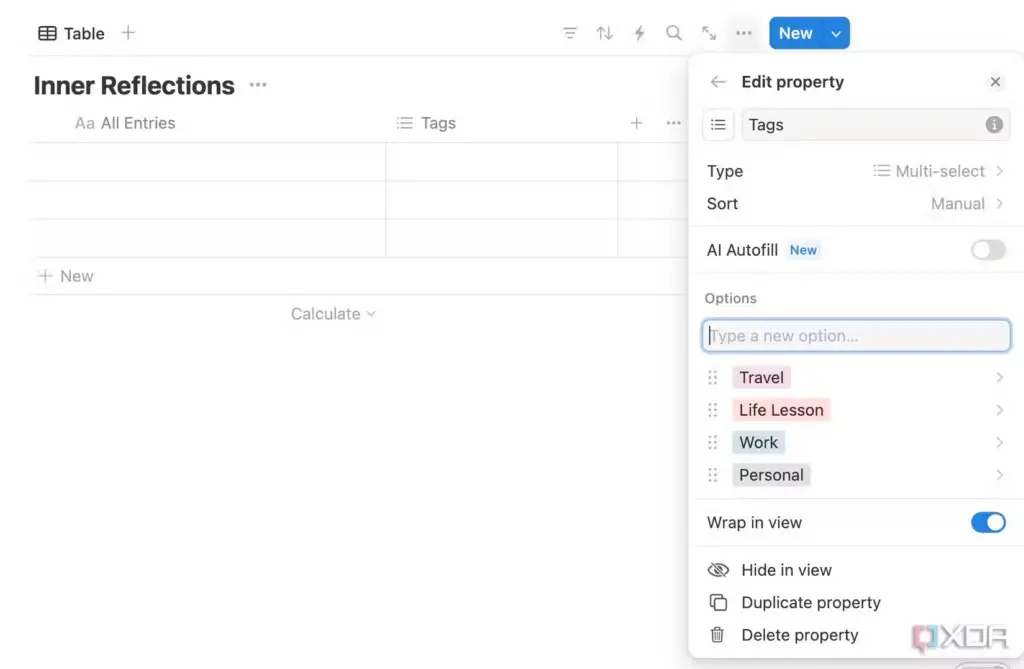
7. Selecione a terceira coluna e altere seu tipo para Date para que possamos atribuir datas às nossas entradas diárias.
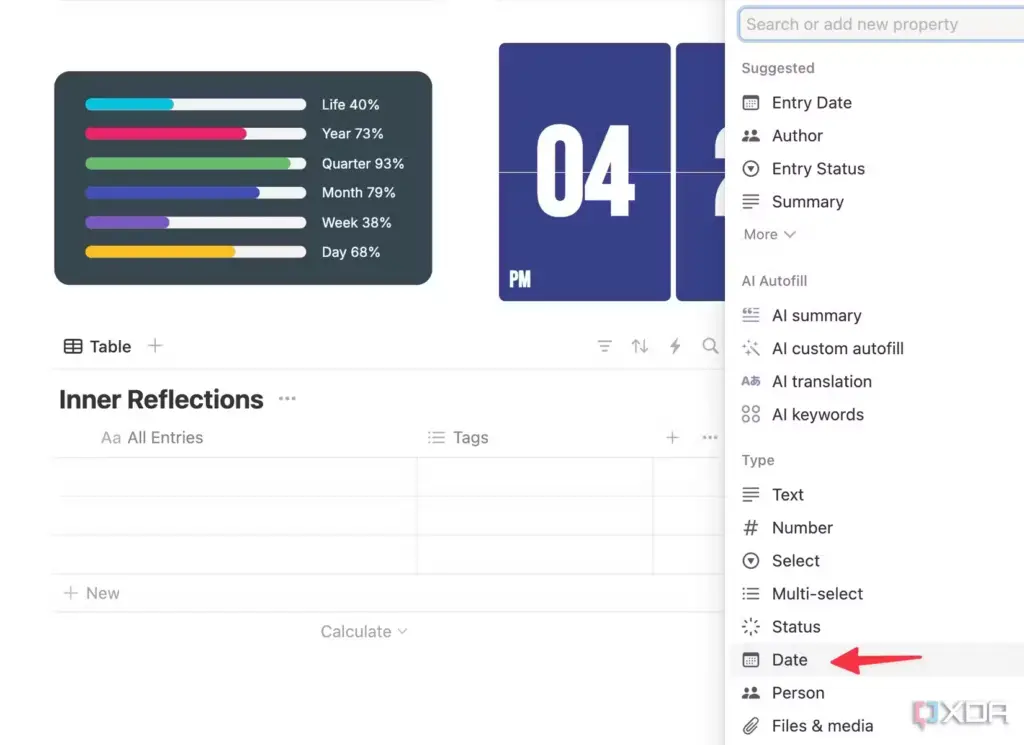
É isso aí. Essas três propriedades devem ser suficientes para ajudá-lo a acompanhar seu diário digital.
Crie um modelo para suas reflexões diárias
Você criou com sucesso um banco de dados de diário digital ideal com os campos relevantes para acompanhar suas entradas. Agora é hora de criar modelos para acelerar o processo de escrever suas entradas diárias e também lembrá-lo de considerar todos os tópicos que são significativos para você. Vamos criar um.
- Vá até a página Notion e clique em Abrir em Todas as entradas.
- Isso abrirá uma nova página na barra lateral. Clique em Criar um modelo.
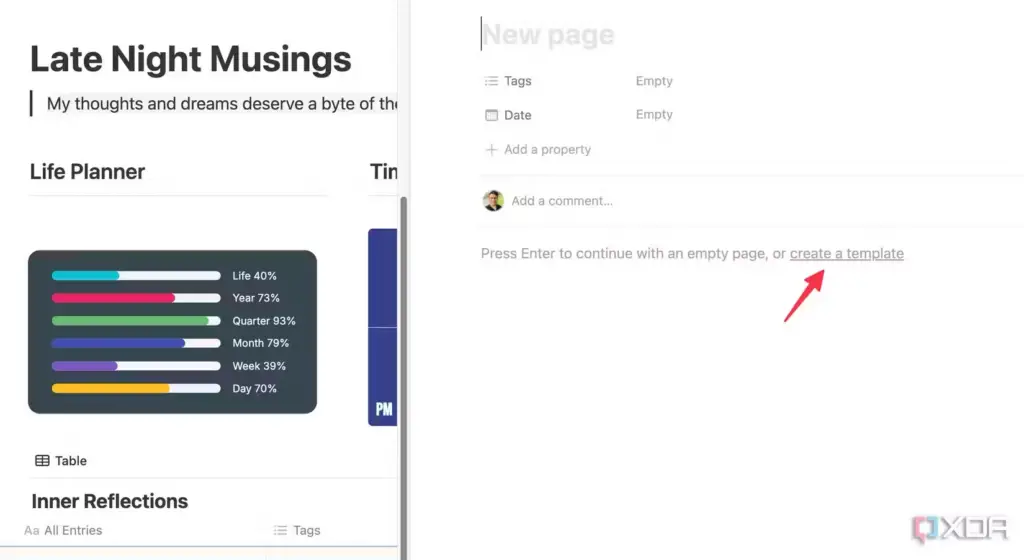
3. Dê a ele um nome único e identificável. Agora, adicione títulos relevantes que costuma usar em seus registros no diário.
4. No exemplo abaixo, acrescentei títulos como Destaques de hoje, Grato por, Lições aprendidas, Momento de alegria e Metas para o futuro. Também inseri um marcador de posição sob cada cabeçalho.
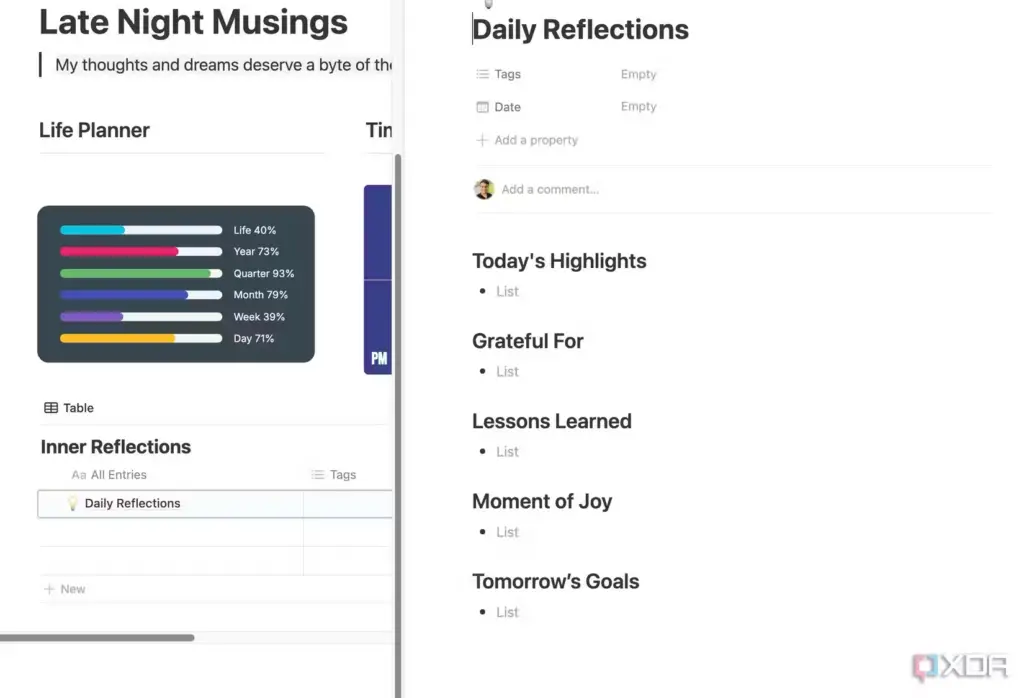
5. Feche a página para salvar seu modelo do Notion.
Crie um modelo para seus diários de viagem
Agora, vamos criar outro modelo para seus diários de viagem, para ajudar a agilizar o processo de registro no diário e para lembrá-lo de abordar todos os pontos-chave que você gostaria de lembrar de documentar.
- Crie uma nova entrada no banco de dados do diário e selecione Criar um modelo.
- Dê a ele um nome obrigatório e insira os títulos. Eu adicionei Destaques do dia, Culinária local, Aventuras inesperadas e Encontros culturais.
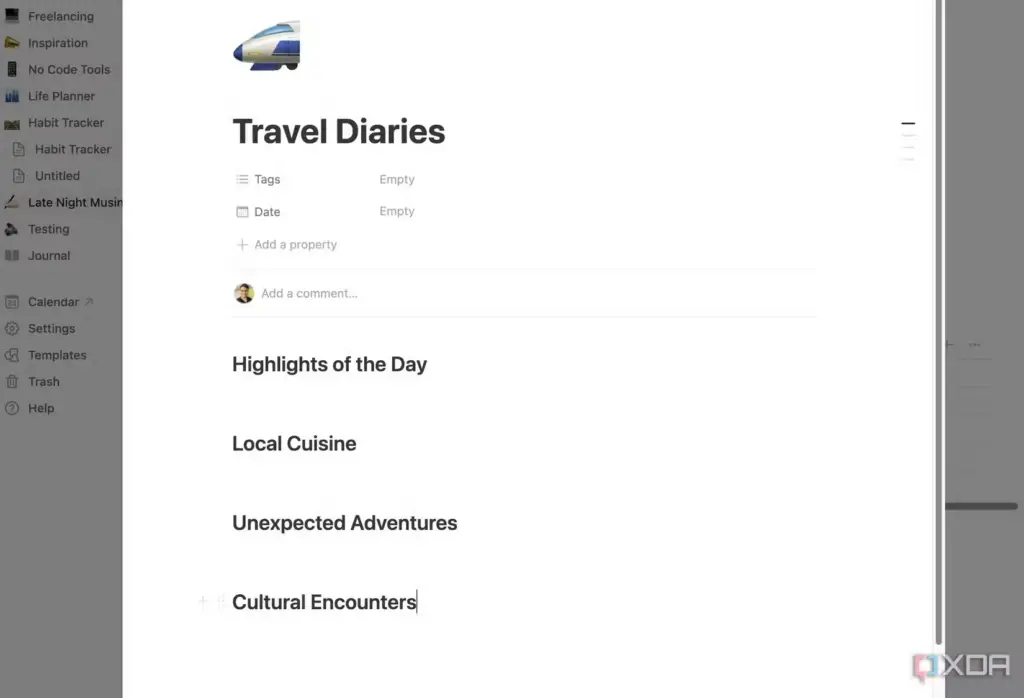
Feche a página para salvar o modelo.
Criar novas entradas diárias
Agora você pode começar a adicionar suas entradas diárias na página do Notion.
- Crie uma nova entrada no banco de dados do seu diário.
- Selecione um modelo. Vamos selecionar Travel Diaries (Diários de viagem).
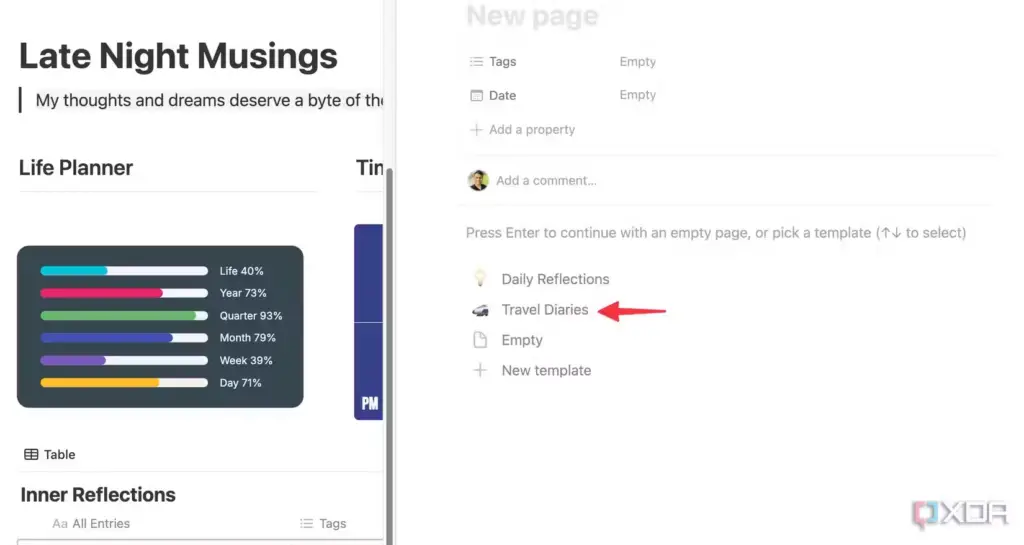
3. Altere o cabeçalho, se desejar. Selecione a tag e a data relevantes, escreva o que desejar e salve as alterações.
4. Feche a visualização lateral e sua entrada deverá aparecer no banco de dados.
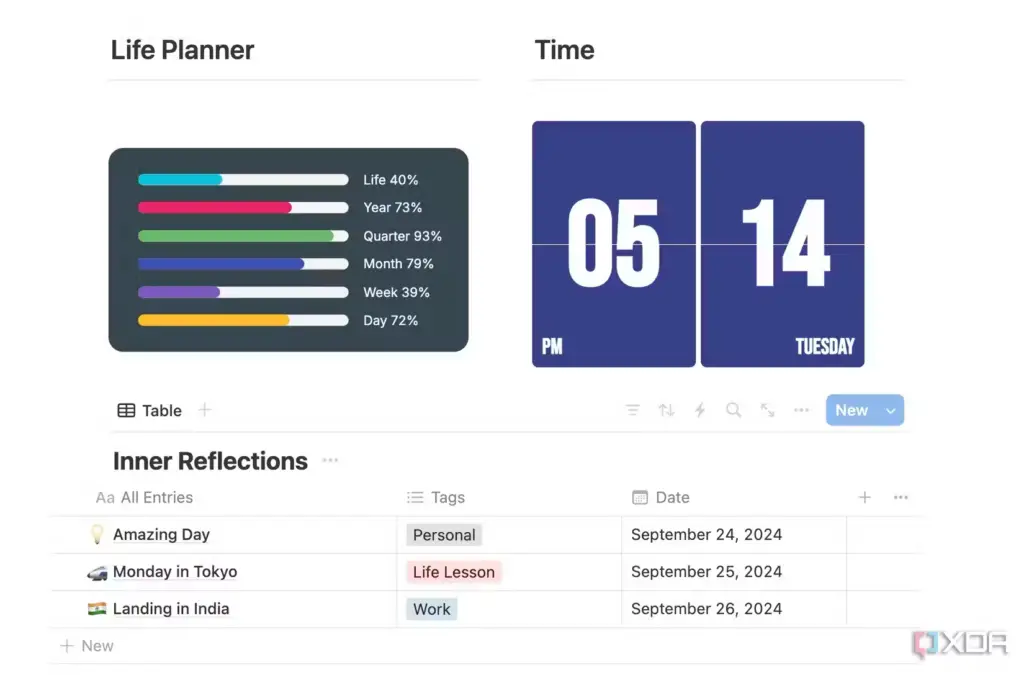
Ao criar uma nova entrada, você também pode optar por criar uma do zero em vez de utilizar um modelo. Na maioria dos casos, eu aconselharia a criação de vários modelos para suas entradas comuns para acelerar o processo.
Adicionar várias visualizações ao seu banco de dados Notion
Conforme mencionado, o Notion é bastante flexível e permite que você insira várias visualizações em seu banco de dados existente. Além da visualização de tabela, você também pode usar uma visualização de calendário para o seu diário digital. Você poderá visualizar facilmente a frequência com que está fazendo entradas e clicar nelas para facilitar o acesso.
- Navegue até sua página do Notion e clique em +.
- Selecione Calendar (Calendário).
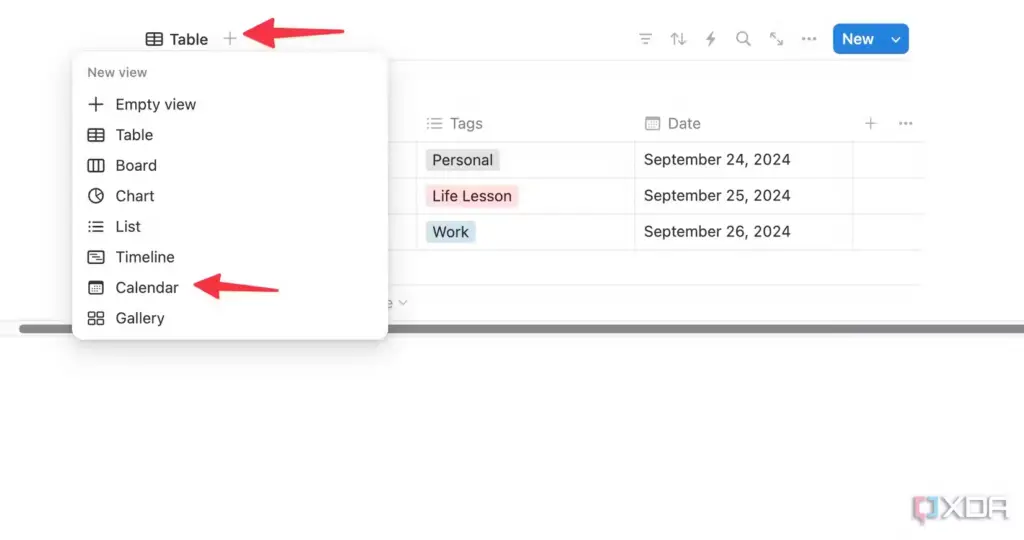
3. Agora você também pode verificar suas entradas em uma visualização de calendário mensal.
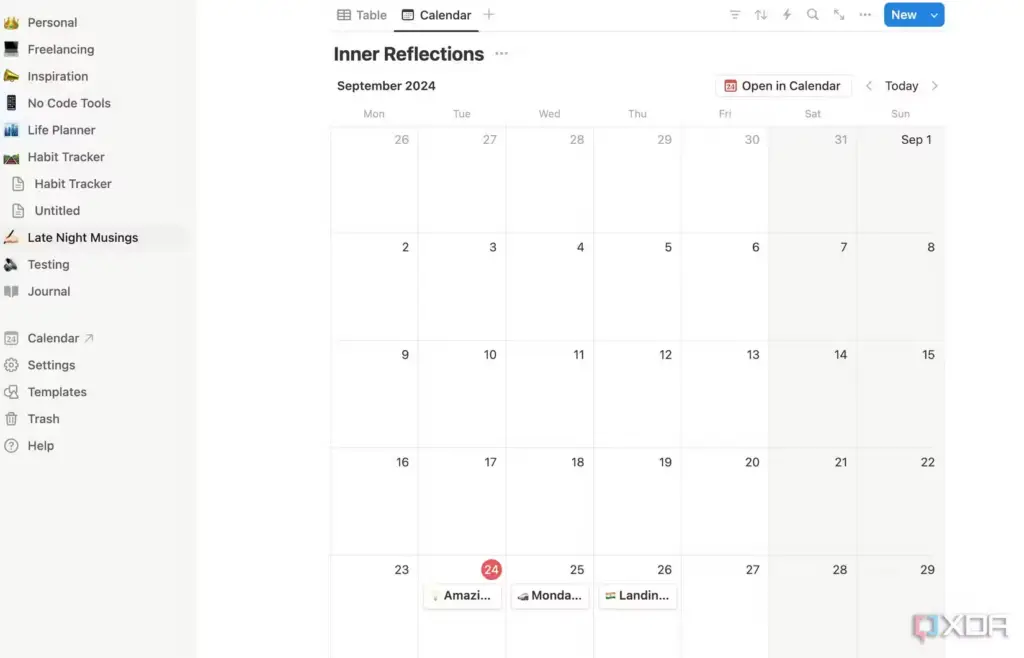
Dica profissional: Acompanhe seus hábitos em um diário digital
Deseja acompanhar seus hábitos em seu diário digital? Veja como utilizar a propriedade de caixa de seleção em seu banco de dados existente.
- Selecione + em seu banco de dados.
- Selecione Checkbox e renomeie-o.
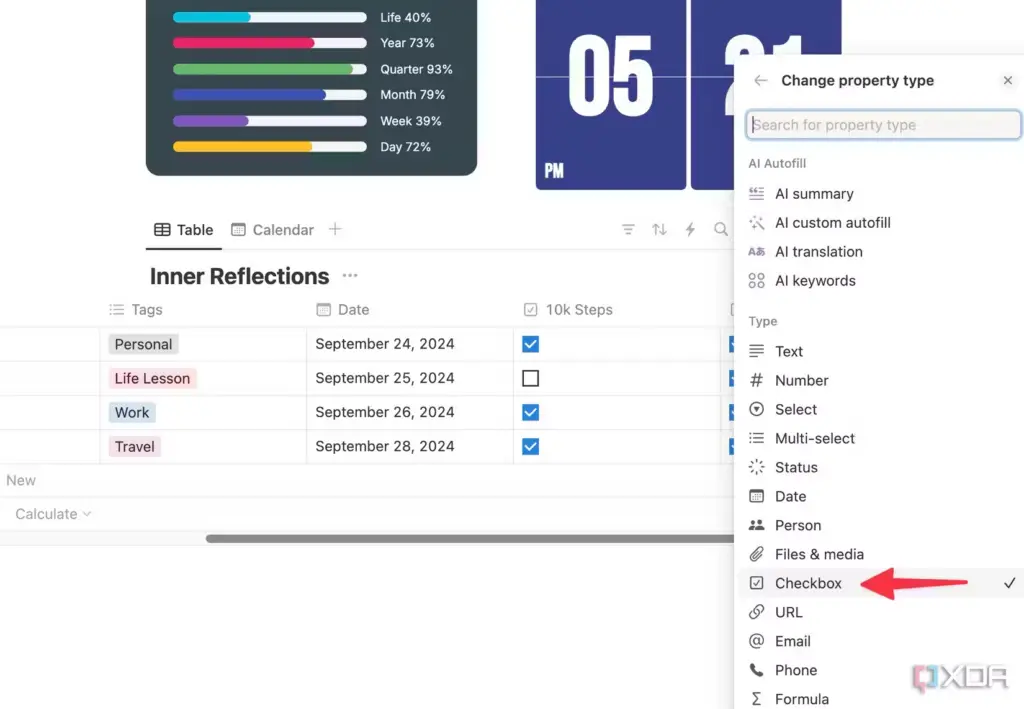
3. Na captura de tela abaixo, adicionei três rotinas comuns, como 10 mil passos, Medicina e Yoga, no banco de dados.
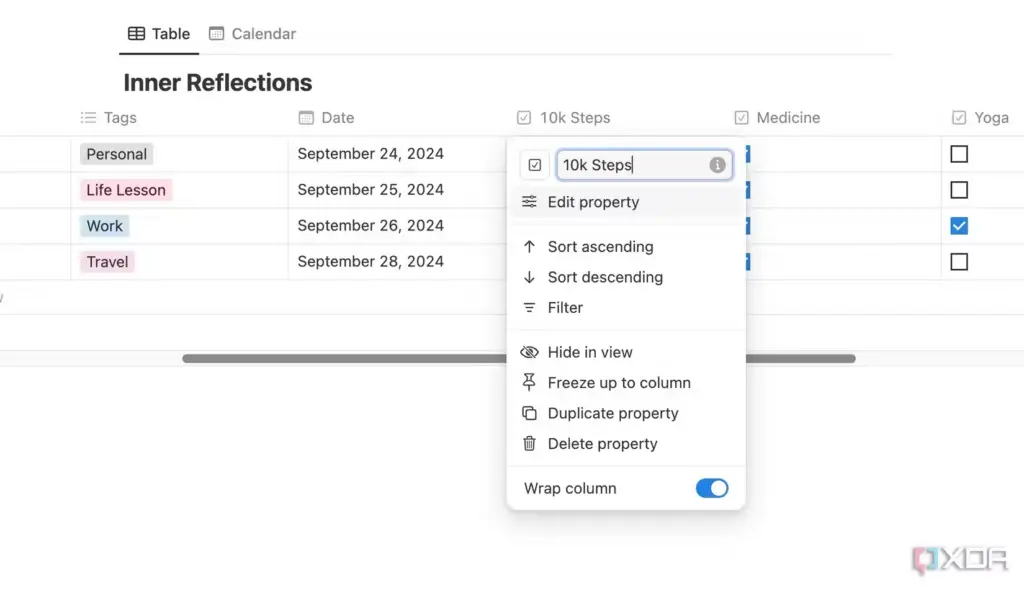
4. Você pode clicar na marca de seleção e acompanhar seus hábitos junto com as entradas diárias.
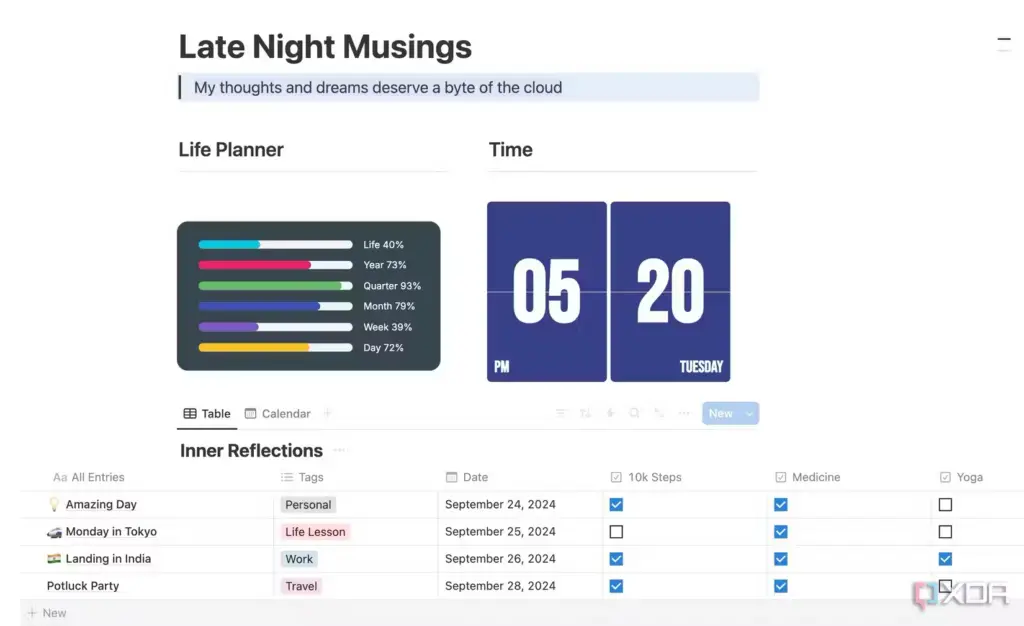
Se você quiser um atalho para duplicar meu modelo de diário digital Notion com banco de dados, use esse link.
De pensamentos dispersos a histórias estruturadas
Embora o uso do Notion como um diário digital possa parecer assustador no início, os benefícios são inegáveis devido à sua flexibilidade e possibilidades criativas. O que está esperando? Siga as etapas acima, livre-se da bagunça e adote uma abordagem mais simplificada, organizada e exclusiva para o registro em diário. Dito isso, gostaria que o Notion oferecesse a opção de proteger nossas páginas de diário com senha para mantê-las privadas.

