Macには、スクリーンショットを撮るために必要なものがすべてそろっています。画面全体、画面の一部、あるいは特定のウィンドウのスクリーンショットを撮る簡単な方法があります。
問題は、これらの機能がキーボードショートカットに隠れていて、はっきり言ってわかりにくいことです。
(あなたはWindowsユーザーですか?その他のデバイスでスクリーンショットを撮る方法については、スクリーンショットガイドをご覧ください。)
Macでスクリーンショットを撮るためのキーボードショートカット:
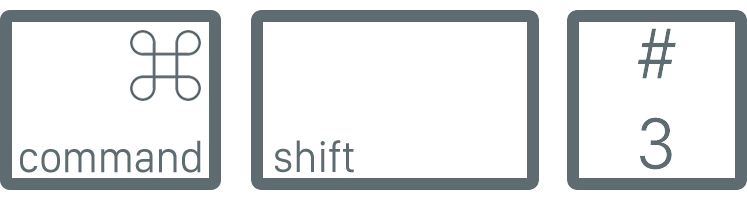
Macでスクリーンショットを撮るには、いくつかのキーボードショートカットを覚えておく必要があります。幸い、ショートカットはどれもよく似ていて、デフォルトでスクリーンショットの画像がMacのデスクトップに保存されます。以下は、Macでスクリーンショットを撮るための標準的なキーボードショートカットです:
- 画面全体のスクリーンショットを保存:Command Shift 3
- 単一ウィンドウのスクリーンショットを保存:Command Shift 4、Spaceキーを押しながらキャプチャしたいウィンドウをクリック
- 影がない1つのウィンドウのスクリーンショットを保存:Command Shift 4、Spaceキーを押し、Optionキーを押しながらキャプチャしたいウィンドウをクリック
- 選択範囲のスクリーンショットを保存:Command Shift 4を押しながら、マウスカーソルで選択範囲を指定します。
- タッチバーのスクリーンショットを保存:Command Shift 6
ヒント:スクリーンショットをデスクトップに保存するのではなく、クリップボードにコピーしたい場合は、Control(Ctrl)キーを押します。これらのキーボードショートカットのいずれかにControl(Ctrl)キーを追加すると、スクリーンショットがコピーされます。例えば、CMD Ctrl Shift 3で画面全体のスクリーンショットをコピーできます。
必要であれば、Macのキーボード環境設定でスクリーンショット用のキーボードショートカットをカスタマイズできます。システム環境設定を開き、キーボードを選択してショートカットタブをクリックし、左側のスクリーンショットを選択します。そこで、スクリーンショット用のデフォルトのショートカットをカスタマイズできます。
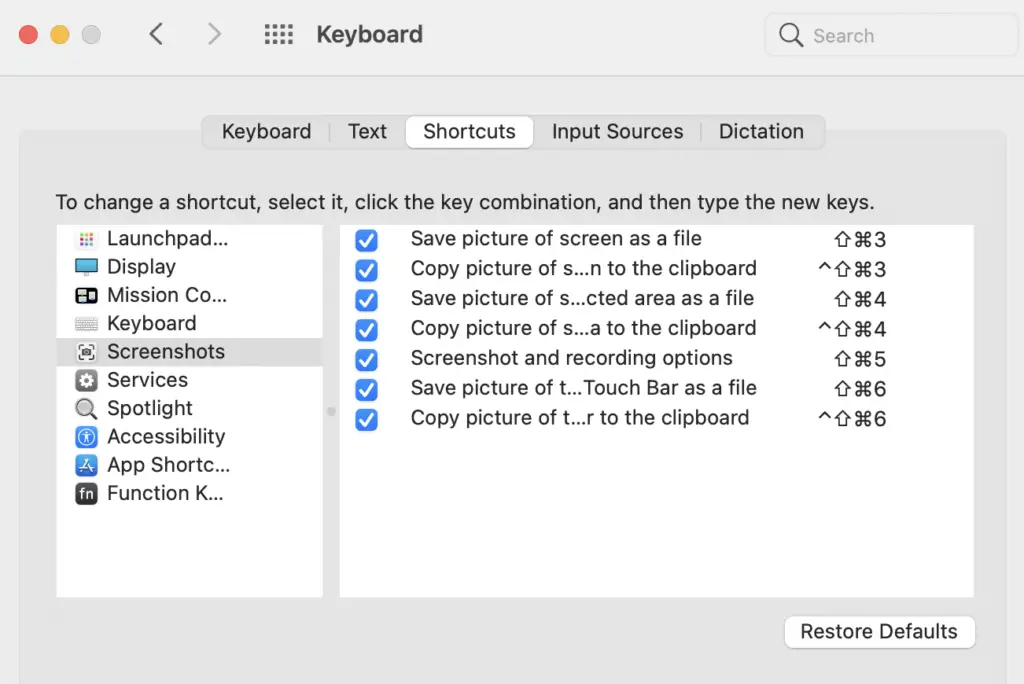
スクリーンショットアプリを使ってスクリーンショットやビデオを遅延なくキャプチャする方法:
スクリーンショットと一緒にマウスカーソルをキャプチャしたり、遅延後にスクリーンショットをキャプチャしたいですか?内蔵の「スクリーンショット」アプリを使えば、Launchpadの「その他」フォルダか、Finderの「アプリケーション>ユーティリティ」フォルダにあります。
スクリーンキャプチャ」アプリを開き、「オプション」をクリックして遅延を設定します。また、ボタンを使って、画面全体、特定のウィンドウ、または画面の領域をキャプチャするかどうかを選択できます。
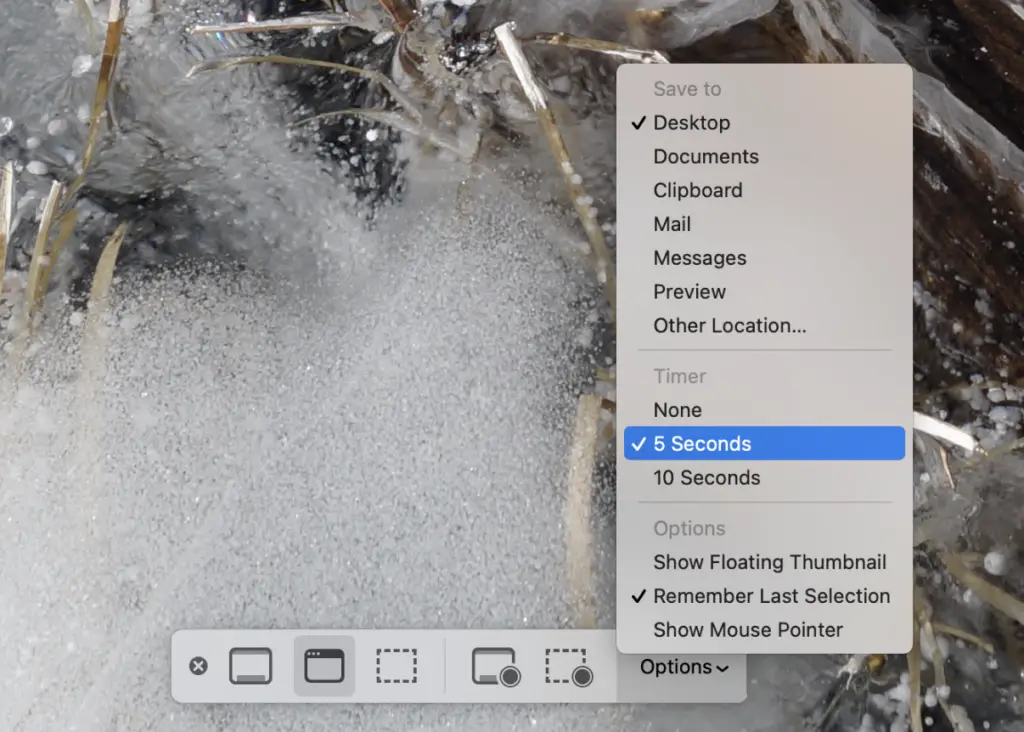
小さな丸が付いたボタンをクリックすると、画面のビデオを録画できます。マイクを使ってコメントを録音することもできます。画面全体または特定の部分を録画できます。録画結果は.MOVファイルとしてデスクトップに保存されます。
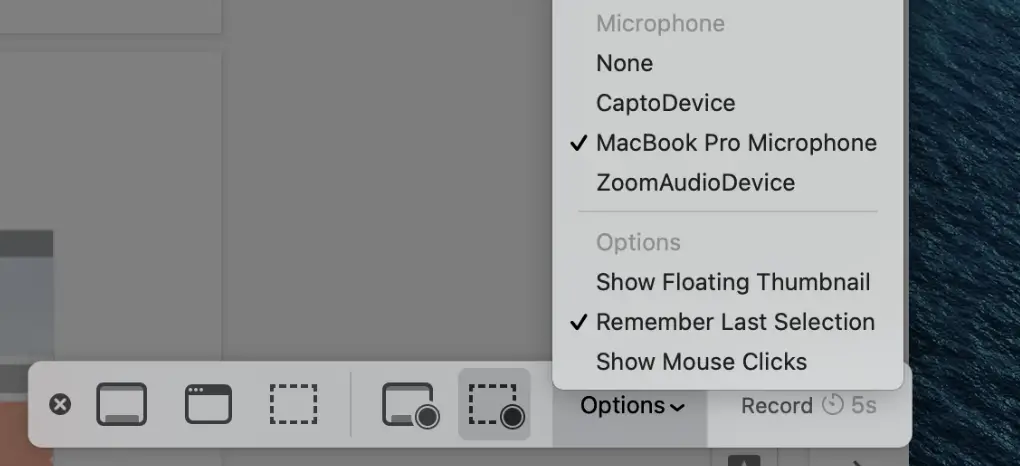
スクリーンショットやビデオを自動的にウェブにアップロードして、すばやく共有したいですか?Zappyをチェックしましょう。Apple Screen Captureの機能をすべて備えています。
MacBook Pro Touch Barを使ってスクリーンショットを撮る方法:
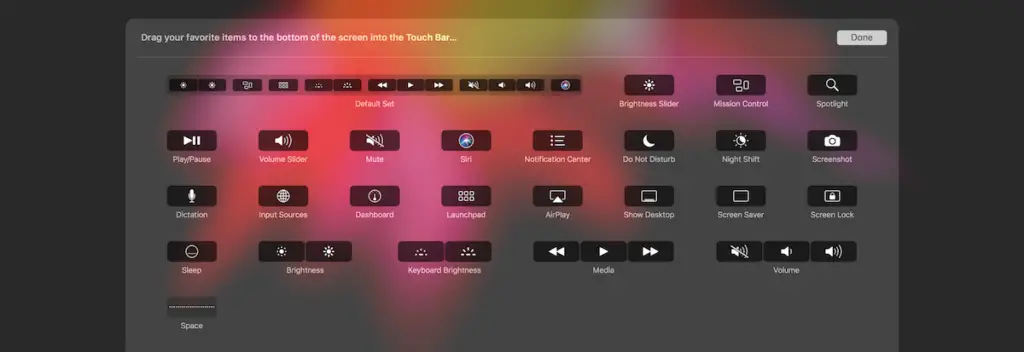
Touch Barを搭載した新しいMacBook Proなら、スクリーンショットを撮るたびにキーボードショートカットを覚える必要はありません。その代わり、Touch Barにカメラアイコンを追加すれば、数回タップするだけで、どんなものでもスクリーンショットとして保存できます。
まず、キーボード環境設定を開き、ウィンドウの下にある「コントロールバーをカスタマイズ…」ボタンをクリックします。これで、Touch Barで使用できるすべてのオプションが表示されます。カメラのアイコンをクリックしてTouch Barにドラッグし、変更を保存すれば、画面上のあらゆるものをワンタップでキャプチャできるようになります。

Touch Barのカメラボタンをタップすると、マウスカーソルが十字に変わり、スクリーンショットとして保存する画面の任意の部分を選択できるようになります。キーボードのスペースバーを押しながらウィンドウをクリックすると、ウィンドウ全体のスクリーンショットが保存されます。また、キャプチャ中にTouch Barに表示されるその他のスクリーンショットオプションを選択して、画面全体のスクリーンショットを撮ったり、ファイルとして保存する代わりに画像をコピーしたりすることもできます。
ヒント:Touch Barのスクリーンショットを撮る必要がありますか?CMD Shift 6を押すと、Touch Bar全体のスクリーンショットがデスクトップに保存されます。
まとめ:CMD Shift 3で画面全体をキャプチャ。CMD Shift 4で部分的にキャプチャするか、スペースバーをタップしてウィンドウをキャプチャします。

