メールの保存容量が足りなくなったという通知を受け取ることほど恐ろしいことはない。Gmailには一括削除機能があるので、こぼれたご飯を片付けるように一粒一粒削除する必要はありません。このガイドに従って、メール天国、別名受信箱ゼロを達成する方法をステップバイステップのチュートリアルで学びましょう。
Gmailメールを一括削除する方法
勇気を出したいですか?Gmailのメールを一括削除する方法をご紹介します。
- Gmailアカウントにログインします。
- 受信トレイの一番上、更新ボタンの左にあるボックスにチェックを入れる。これで、最初のページに表示されているすべてのメールが選択されます。
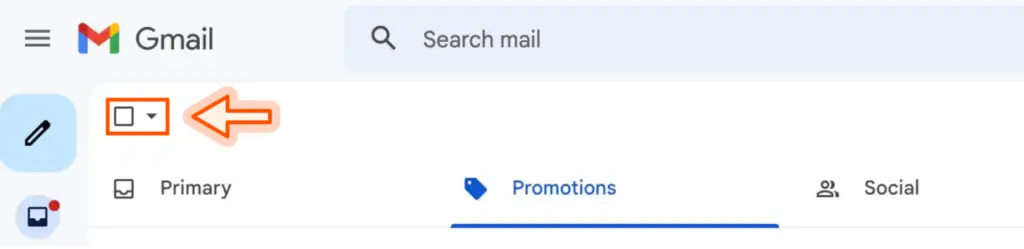
- 受信トレイのX個の会話をすべて選択」という青いテキストをクリックします。

- ごみ箱のような削除ボタンをクリックします。
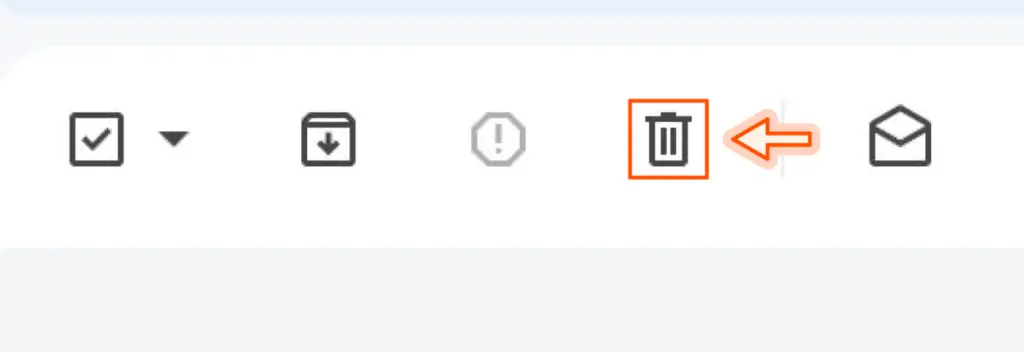
- (メールを非表示にしてもアクセスできるようにしたい場合は、アーカイブボタン(下向き矢印のフォルダ)をクリックすることもできます)。
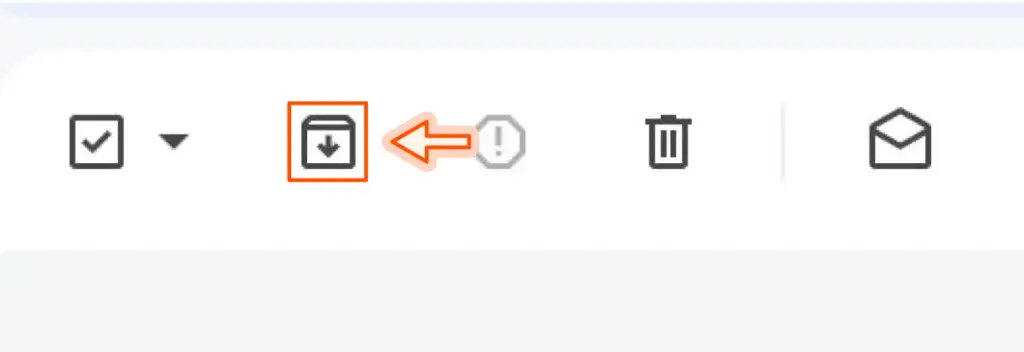
これで完了です!ピカピカの受信トレイをお楽しみください。
Gmailで特定の種類のメールを一括削除する方法
受信トレイ全体をゴミ箱フォルダに送りたくない場合は、特定のメールを削除する方法があります。
特定の差出人からのメールはすべて重要でないとか、10年前のメールは削除できるとか。ここでは、特定の種類のメールを一括削除する方法をご紹介します。
- Gmailのカテゴリ
- ラベル
- 日付範囲
- 送信者
- 既読/未読
Gmailカテゴリー別
左サイドバーの「カテゴリー」をクリックすると、より多くのオプションが表示されます。
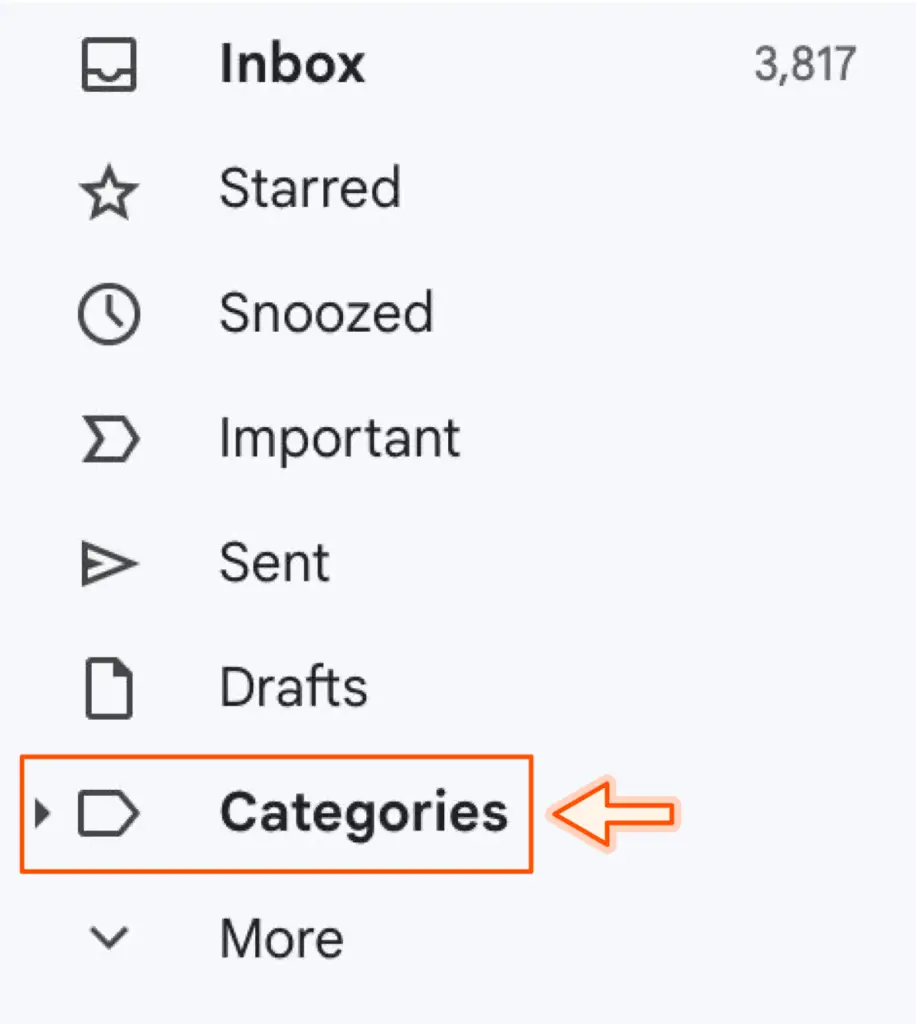
整理したい特定のカテゴリー(ソーシャル、アップデート、フォーラム、プロモーション)を選択します。
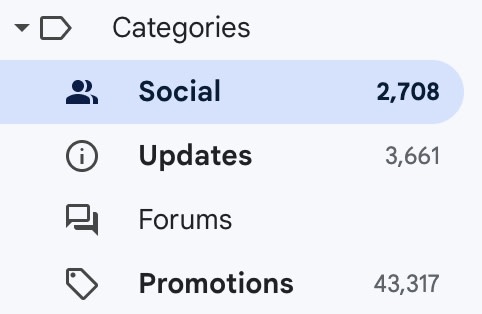
- 受信トレイの上部にあるボックスにチェックを入れます。
- すべてのX会話を選択…」という青いテキストをクリックします。
- 削除またはアーカイブをクリックします。
ラベル別
左サイドバーの一番下にある「ラベル」をクリックします。
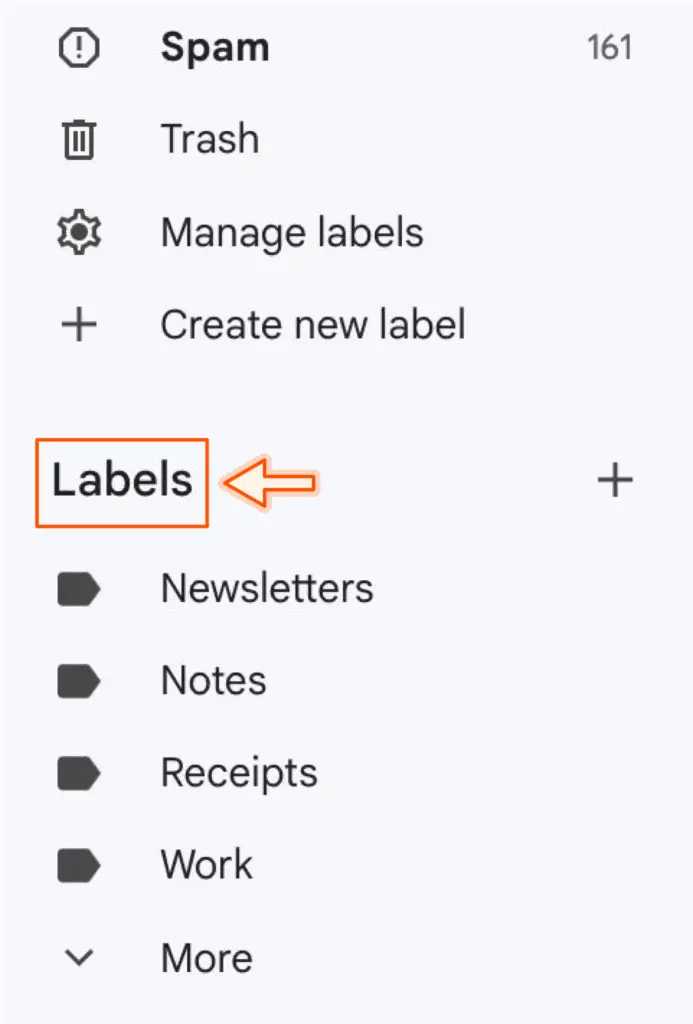
- 消去したいラベルを選択します。受信トレイの上部にあるボックスにチェックを入れ、「X個の会話をすべて選択…」という青いテキストをクリックし、削除またはアーカイブをクリックします。
日付の範囲
特定の日付より前のメールを削除するには、before:コマンドを使って検索バーに日付をbefore:yyyy/m/dの形式で入力します(例:before:2022/1/1)。

特定の日付より後のメールを削除するには、検索バーにafter:yyyy/m/dの形式で日付を入力し、after:コマンドを使用します(例:after:2022/1/1)。

特定の日付範囲のメールを削除するには、検索バーに次の形式で日付範囲を入力します:after:YYYY/M/D before:YYYY/M/D.

- EnterキーまたはReturnキーを押します。
- 受信トレイの上部にあるボックスにチェックを入れ、「すべてのX個の会話を選択…」という青いテキストをクリックし、「削除」または「アーカイブ」をクリックします。
送信者別
検索バーに送信者のメールアドレスを次の形式で入力します: from:[email protected]。

- EnterキーまたはReturnキーを押します。
- 受信トレイの上部にあるボックスにチェックを入れ、「X件の会話をすべて選択…」という青いテキストをクリックし、「削除」または「アーカイブ」をクリックします。
既読/未読の別
未読のメールをすべて削除するには、検索バーに「is:unread」と入力します。

既読のメールをすべて削除するには、検索バーに「is:read」と入力します。

- EnterまたはReturnキーを押します。
- 一括削除の手順:受信トレイの上部にあるボックスにチェックを入れ、「X件の会話をすべて選択…」という青いテキストをクリックし、「削除」または「アーカイブ」をクリックします。
Gmailアプリでメールを一括削除する方法
Gmailアプリでメールを一括削除する方法はありません(ゴミ箱フォルダを空にする以外に)。しかし、AndroidとiPhoneでこのプロセスを高速化するトリックがあります。
AndroidのGmailアプリでメールを一括削除する
Gmailアプリの左上にある設定アイコン(ハンバーガーボタン)をタップします。
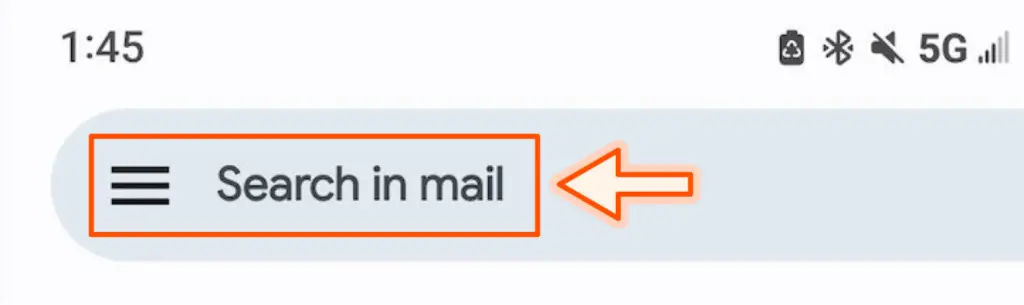
下にスクロールして「設定」をタップします。
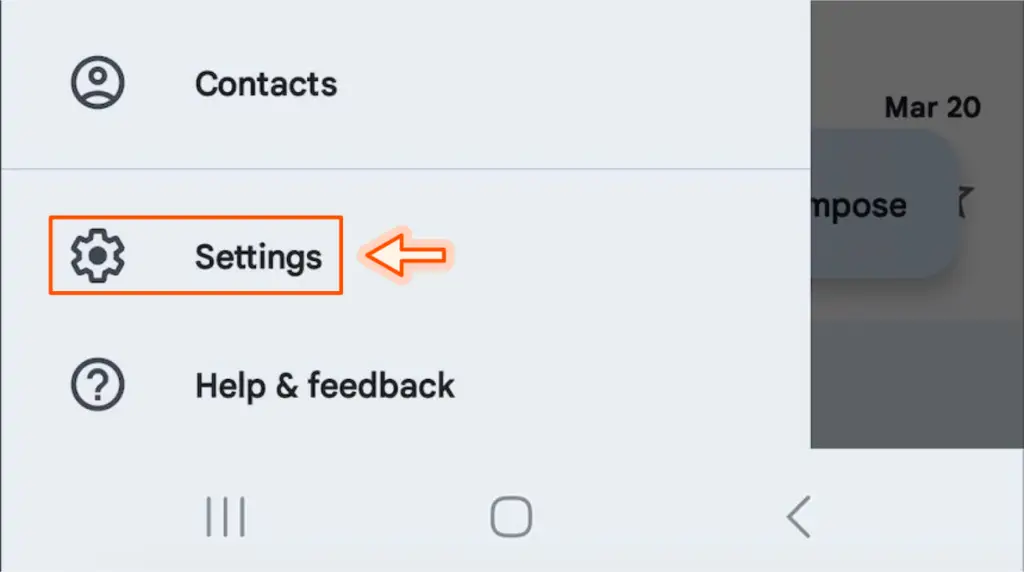
一般設定]をタップします。
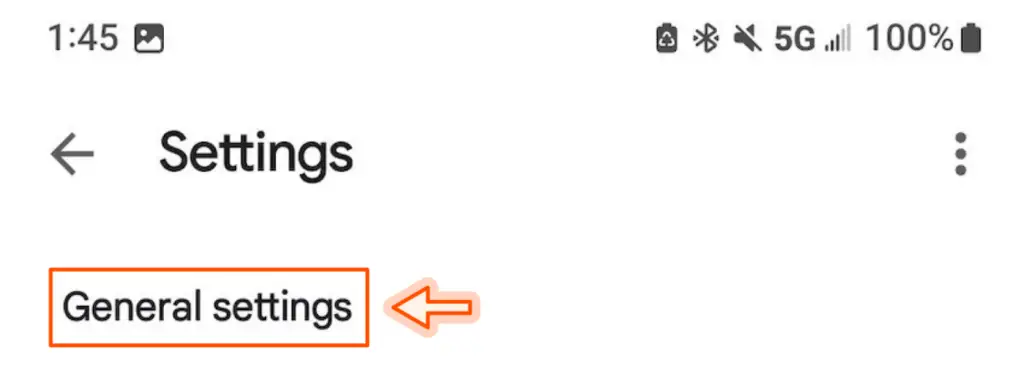
メールのスワイプアクション]をタップします。
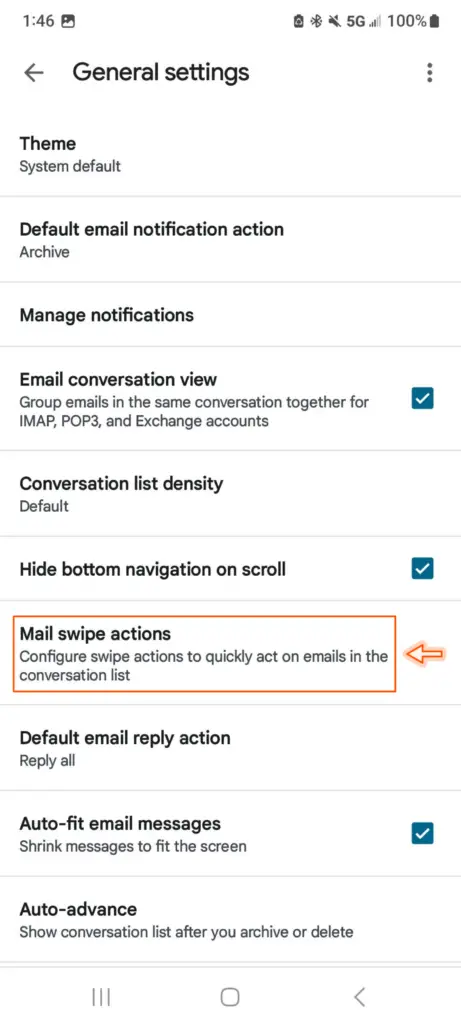
右スワイプ]または[左スワイプ]の横にある[変更]をタップします。
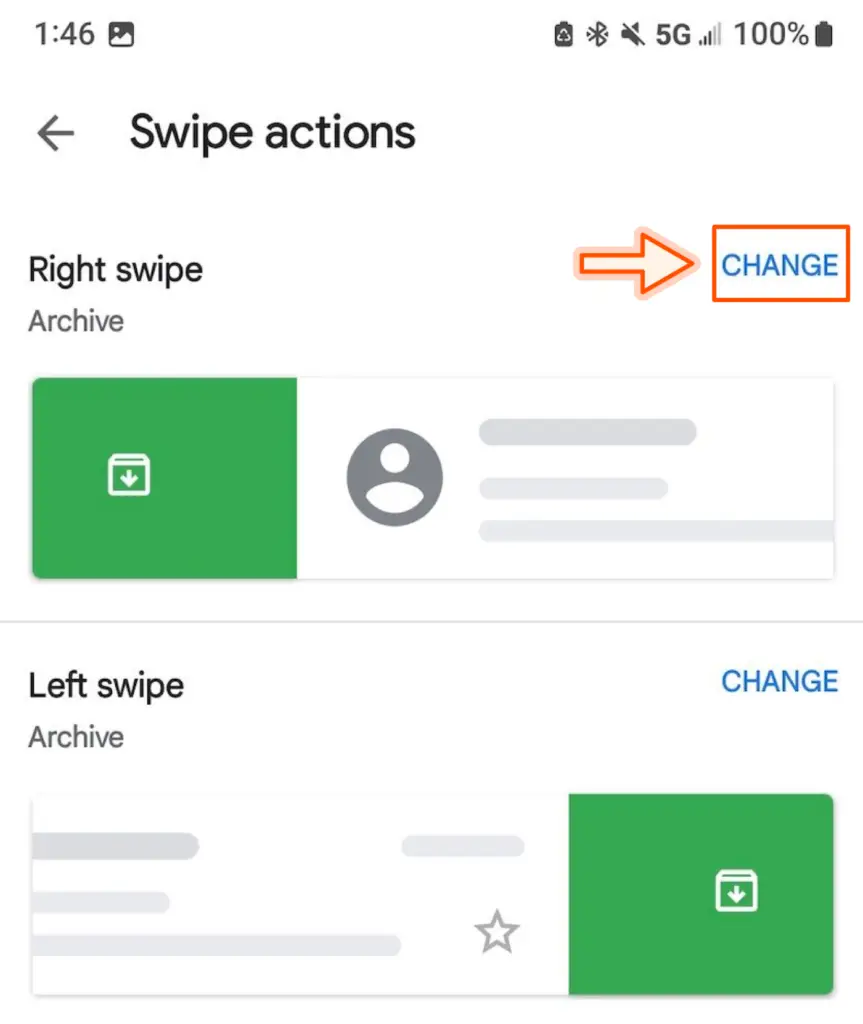
表示されたリストで「削除」をタップします。
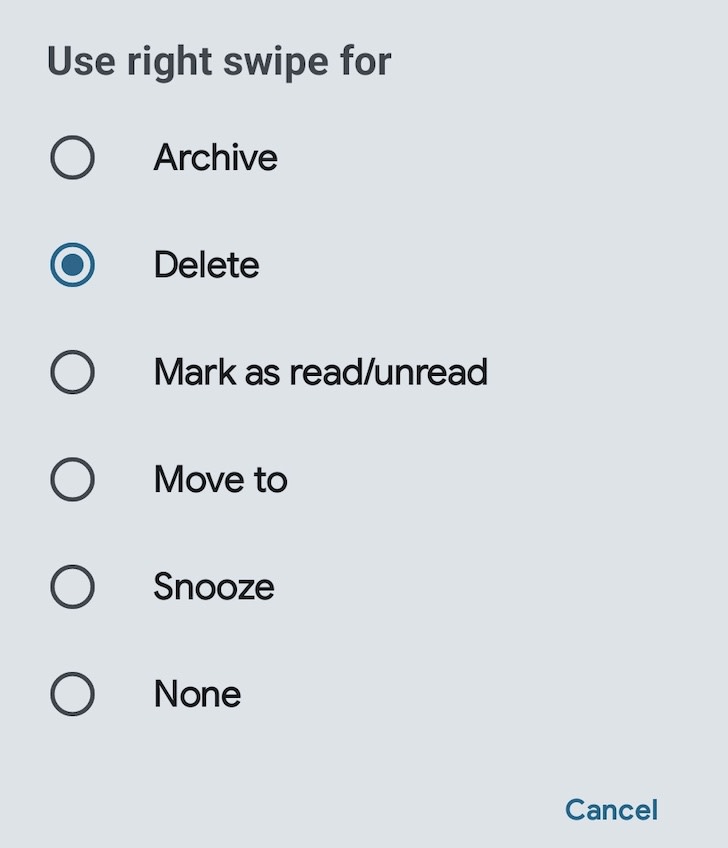
メールの受信トレイに戻り、メールを削除する方向にスワイプします。
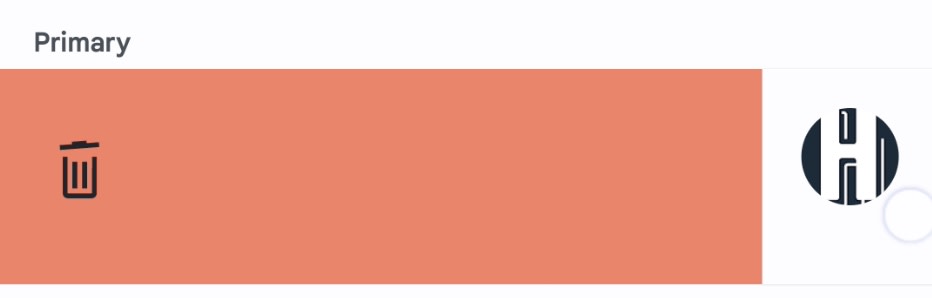
iPhoneのGmailアプリでメールを一括削除する
- Gmailアプリの左上にある設定アイコン(ハンバーガーボタン)をタップします。
- 下にスクロールして「設定」をタップします。
- 受信トレイのパーソナライズ]をタップします。
- メールスワイプアクション]をタップします。
- メールを削除する方向に応じて、[右にスワイプ]または[左にスワイプ]をタップします。
- 表示されたリストで「ゴミ箱」をタップします。
- メールの受信トレイに戻り、削除したい方向にスワイプします。
それでもメールをひとつずつ削除する必要はありますが、これで削除のスピードが上がるはずです。基本的には、まだ米粒のように一粒一粒削除する必要がありますが、今度は手伝ってくれる仲間がいるはずです。
Gmailの一括削除に関するよくある質問
もしあなたが、メールの整理に終わりが見えず苦戦していたり、大切なものを削除してしまう恐怖で麻痺しているのなら(こんにちは)、深呼吸をして、メールの一括削除に関するよくある質問の答えをチェックしてみてください。
Gmailでメールを永久削除するには?
Gmailでメールを削除すると、まずゴミ箱と呼ばれる別のフォルダに送られます。ゴミ箱フォルダ内のメールは30日後に永久削除されますが、それ以前に永久削除することもできます。その方法は以下の通りです。
- 左サイドバーの「その他」をクリックして、その他のオプションを表示します。
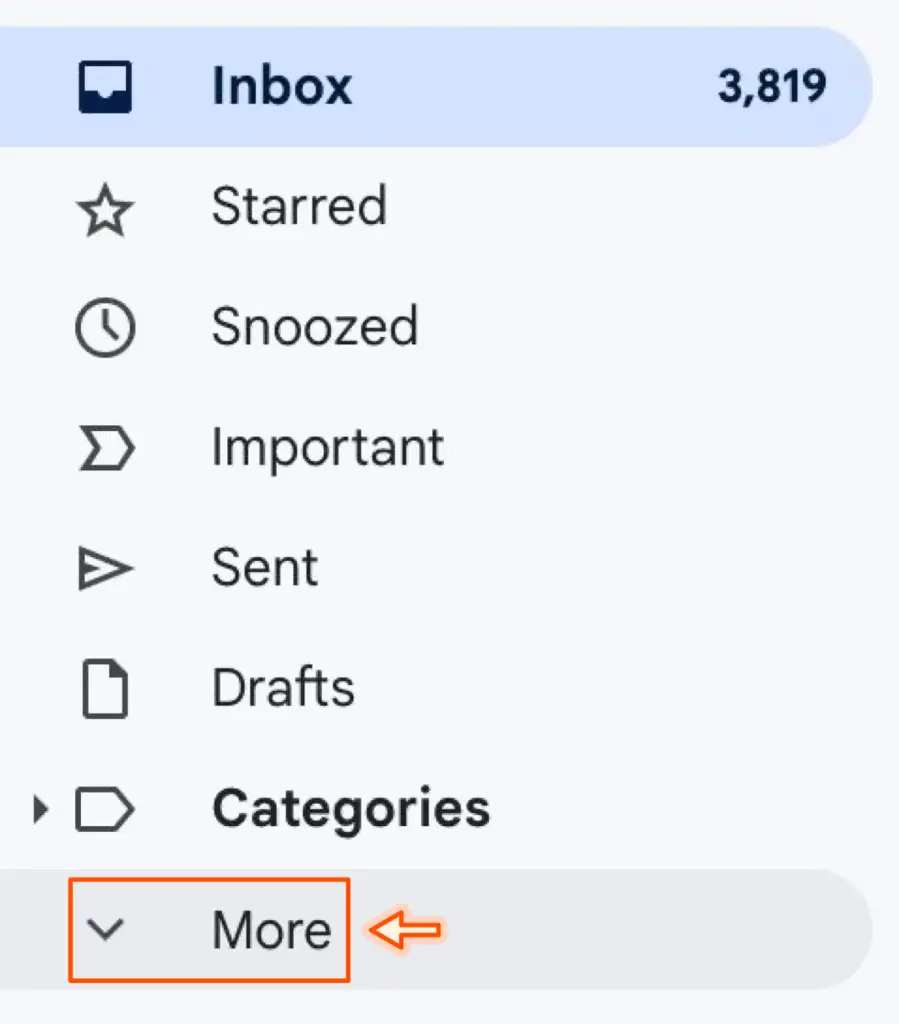
ゴミ箱]をクリックします。
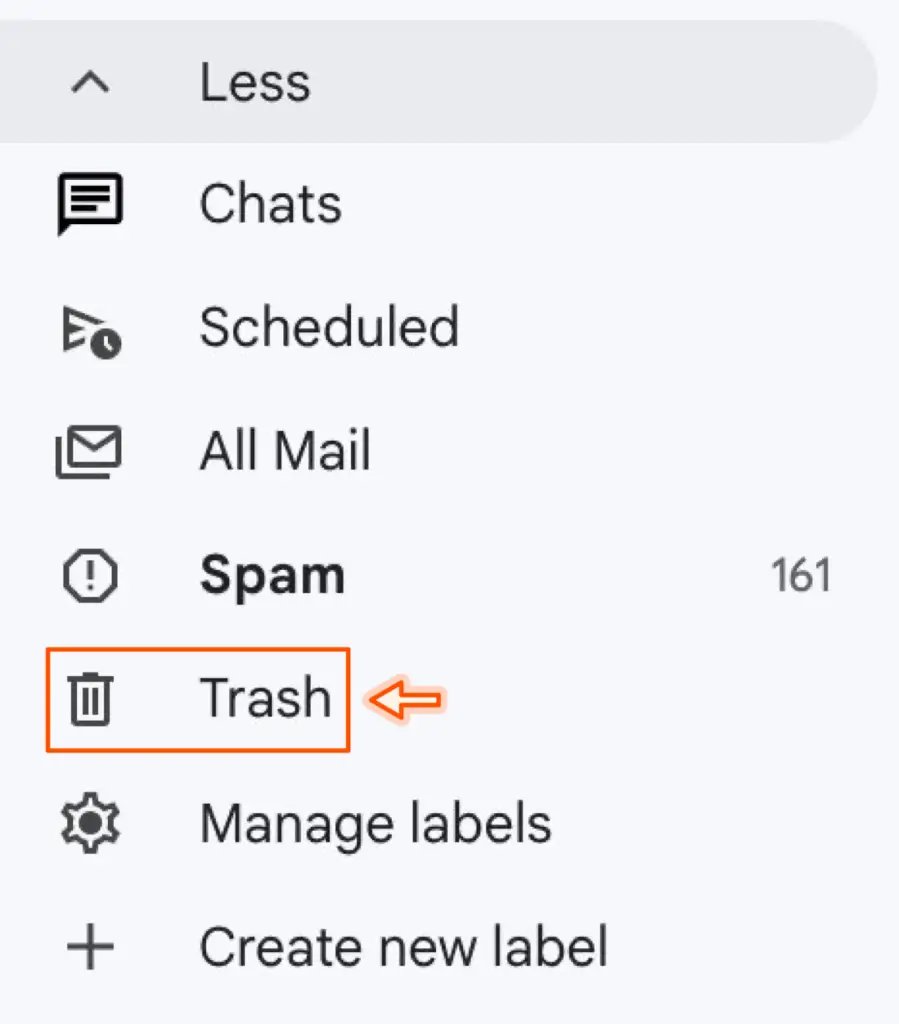
今すぐゴミ箱を空にする] をクリックすると、[ゴミ箱] フォルダ内のメールが完全に削除されます。

Gmailで削除したメールを復元できますか?
上記の手順に従ってゴミ箱フォルダのメールを完全に削除した場合は、メールを復元することはできません(申し訳ありませんが、メッセンジャーを撃たないでください)。まだこのステップを行っていない場合は、以下の方法でメールを復元できます。
選択したメールを復元する:
- ゴミ箱フォルダ内の一部のメールだけを復元したい場合は、それらのメールの横にあるボックスにチェックを入れます。
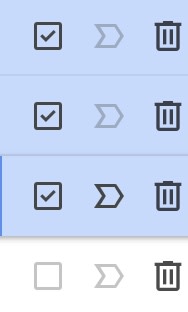
移動アイコン(右矢印の付いたフォルダ)をクリックします。

選択したメールを移動するフォルダを選択します。
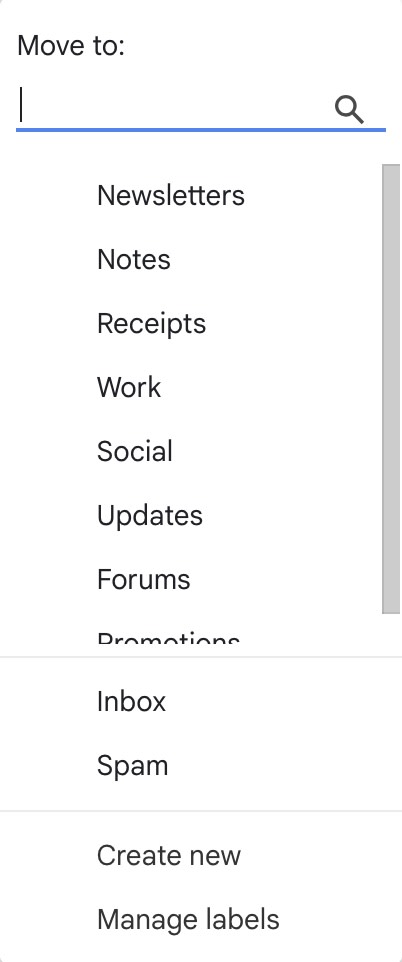
すべての電子メールを取得します:
ゴミ箱フォルダ内のすべてのメールを取得する場合は、更新ボタンの横にあるボックスにチェックを入れます。
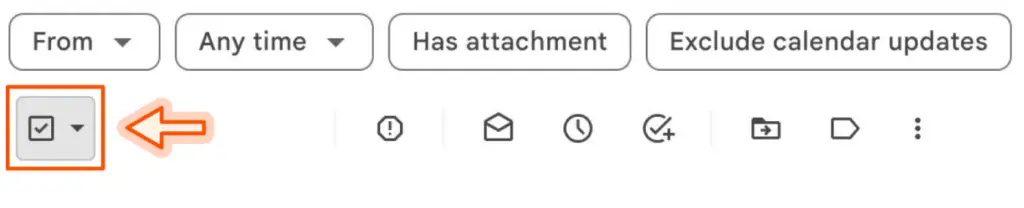
ゴミ箱内のすべての[数量]会話を選択]をクリックします。

- 移動アイコン(右矢印の付いたフォルダ)をクリックします。
- 選択したメールの移動先フォルダを選択します。
Gmailでメールをすばやく削除する方法はありますか?
Gmailでメールをすばやく削除するもう1つの方法は、キーボードショートカットを使用することです。まず、キーボードショートカットが有効になっていることを確認します。
- 設定アイコン(左上の歯車)をクリックします。
- すべての設定を表示]をクリックします。
- 全般(デフォルト)]タブに移動します。
- キーボードショートカットまでスクロールダウンし、設定が有効になっていることを確認します。
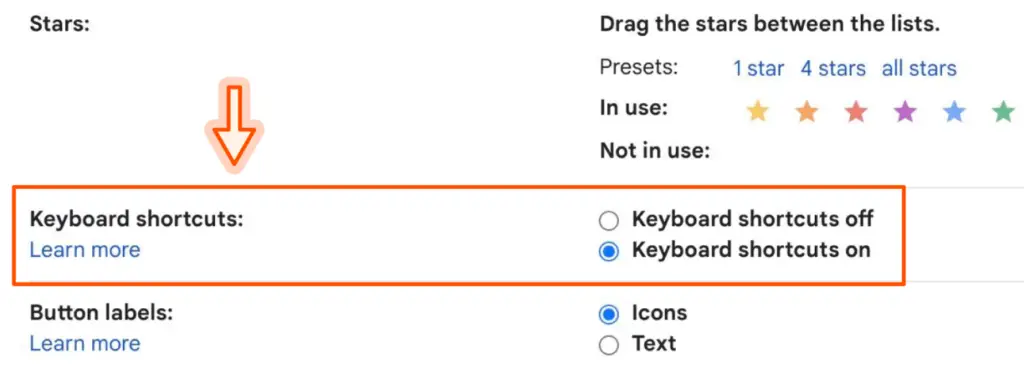
以下のキーボードショートカットを使用して、Gmailをすばやく最適化できるようになります:
- メールの一括削除:キーボードの*とaを同時に押して、現在のページにあるすべてのメールを選択します。次に#を押すと、選択したメールが削除されます。
- メールをアーカイブする:キーボードの*とaを同時に押して、現在のページ上のすべてのメールを選択します。次にeを押すと、選択したメールがアーカイブされます。
これでGmailの整理が完了しました。まずは、Gmailでこれらの省スペースのフィルターを設定することから始めましょう。そして、MakeやZapierなどのタスク自動化サービスを使ってGmailを自動化し、受信トレイにいる時間を減らしましょう。Zapierからのコンテンツです。

