ウェブベースのEメールも良いですが、ネイティブのEメールクライアントのパワーにはかないません。また、メールの生産性を高めるWindowsメールクライアントにも事欠きません。
これらのデスクトップ・アプリケーションは、ブラウザを方程式から外し、1つの場所から複数のメールアドレスを監視することを可能にします。Eメール管理にユニークなアプローチを取るものもあれば、特定のサービスを念頭に置いて作られたものもある。
約30のWindowsメールクライアントを評価した結果、あなたのニーズを満たすものがあると確信している。私のテストに基づき、最高のWindowsメールアプリケーションを7つ選びました。
Windowsで最高のメールクライアントを選ぶポイントは?
私は、カテゴリーを定義し、どのような基準に基づいてレビューをするのかを明確にすることからリサーチを始めました。それぞれのデスクトップメールクライアントをテストする中で、最も重要だったのは以下の点です。
- ほとんどのメールサービスプロバイダーとの互換性。これが私のリサーチと評価の出発点でした。Windowsに最適なEメールアプリケーションは、複数のEメールプロバイダ(Gmail、Outlook、Yahoo!)
- 使いやすさ。 あらゆる技術力の人がWindows用メールアプリケーションを求める可能性があるため、ほとんどのユーザーがセットアップや使用が簡単だと感じるアプリケーションを探しました。自明でない機能については、ヘルプドキュメントや活発なコミュニティがギャップを埋めてくれるはずです。
- カスタマイズ。 より多くのコントロールを望む人のために、私は、外観のためにユーザーの柔軟性を提供するクライアントを探します。これには、通知やスワイプジェスチャーのような基本的な機能の変更、受信トレイの表示モードやメールのグループ分けの切り替えなどが含まれます。
- 生産性と統合。 追加機能や外部統合との互換性は、ワークフローを大幅にスピードアップします。私は、メール体験を強化または変換し、メールクライアントの機能を拡張し、他のデジタルライフに適合させる手段を提供するアプリケーションを探しました。
条件を特定した上で、比較的幅広い顧客層を持つWindows用メールクライアントについて、多くのリサーチを行いました。各ベンダーのウェブサイトを見て、提供されている機能とサポートを確認した。サポートについては、フォーラムの質問に対する最近の回答があるかどうかを知りたかった(サポートの対話が充実していることは、ユーザーコミュニティが活発であることを示し、質問に答えてもらえる可能性が高くなる)。そこから、条件に合致し、サポート・コミュニティが活発なクライアントをそれぞれダウンロードした。
各クライアントの設定のしやすさと使いやすさをメモした。例えば、メールアカウントを設定する際に間違った設定をしてしまい、手動で操作しないと受信トレイが同期されないクライアントもあった。これは、解決するために多くの作業と頭を悩ませる必要があるため、完全に手動での設定にこだわる顧客よりも間違いなく悪い。
カスタマイズについては、テーマ、受信トレイの外観、通知オプション、フィルタリングやクイックアクションなどのメール処理ルールなど、さまざまな要素を定義してテストしました。あるクライアントが他のクライアントより際立っている生産性ツールや、特定のタイプのアカウント(Gmailなど)だけに限定されているかどうかもテストして観察しました。統合機能を持つクライアントについては、DropboxやZoomのような一般的なアプリケーションと接続して使ってみた。
これらのテストの結果、私がお勧めするのはこの7つのアプリケーションだ。
一目でわかる最高のWindowsメールクライアント
| 理想的な機能 | ハイライト機能 | 価格 | |
|---|---|---|---|
| eMクライアント | パーソナライズ | カスタマイズ可能なインターフェースとEメール処理 | 無料ライセンスは2アカウントまで、プロバージョンは1デバイスにつき59.95ドルの一括払い |
| サンダーバード | 無料メールクライアント | アドオンによる大幅な拡張性 | 無料 |
| メールバード | 受信トレイに住む人々 | 他のアプリケーションとの数多くの統合 | Mailbird Personalは$3.25/ユーザー/月(年払い)または$99/ユーザー(単発) |
| Windowsメール | シンプルさ | フォーカスされた受信トレイ | 無料 |
| マイクロソフト・アウトルック | 堅牢なビジネスプラットフォーム | 高度な機能とMicrosoft 365との統合 | 新しいOutlook for Windowsは無料。Microsoft 365プランは月額1.99ドルまたは年額19.99ドルから。 |
| Gmail用キウイ | 上級Gmailユーザー | 機能強化されたネイティブGmailエクスペリエンス | 基本ライセンスは月額2.75ドルまたは年額30ドルから |
| 二羽の鳥 | 受信トレイをToDoリストに変える | 焦点を絞ったメール管理 | 無料(将来的にプレミアムプランが提供される可能性あり) |
パーソナライゼーションに最適なWindowsメールクライアント
eMクライアント
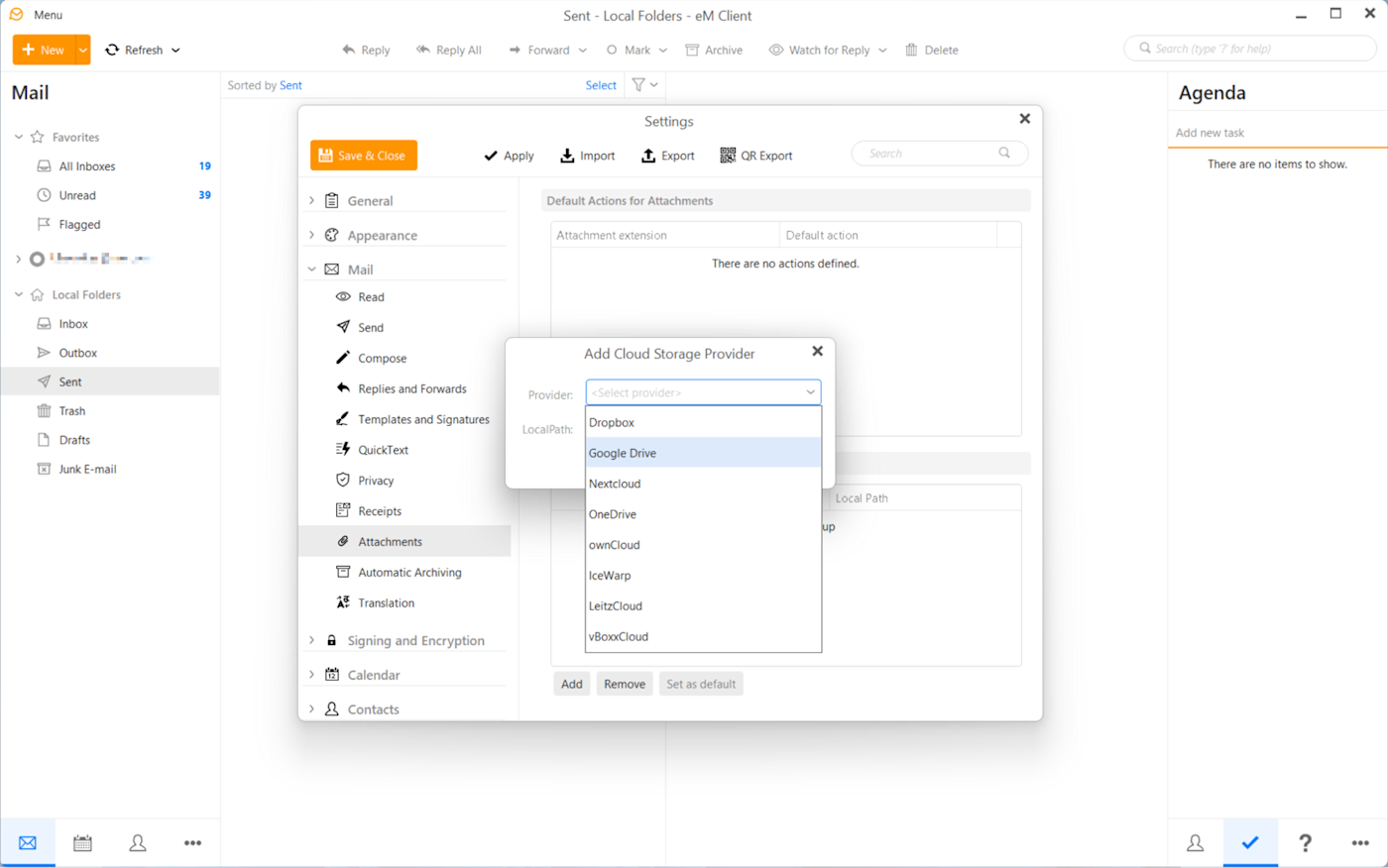
eMクライアントの長所
- インターフェイスからメールの処理方法まで、高度なカスタマイズが可能。
- ビデオチャット、クラウドストレージ、Googleトークなどと統合可能。
- テンプレート、連絡先一覧(メッセージ履歴付き)、ショートカットなど、生産性を高める機能が満載。
eMクライアントの短所
- インターフェースやテーマの設定に時間がかかる。
eMクライアントの直感的でモダンなインターフェースは、使う喜びを与えてくれますが、すべての人の好みに合うとは限りません。幸いなことに、数十のテーマがあり、ユーザーインターフェースのほぼすべての側面をカスタマイズすることができます。
まず最初に、メッセージを下、右、またはオフにするレイアウトを選択します。返信、転送、アーカイブなどの一般的なアクションは、受信トレイの上部に便利なように配置されていますが、アクションのいずれかを右クリックすることで、ここに表示されているものを追加、削除、再編成することができます。右側には、そのアドレスの過去のメールのリストが表示され、過去の会話を簡単に見つけることができる。
ユーザーインターフェースのほとんどの微調整を行うには、設定>外観>テーマに進みます。テーマをクリックし、テーマエディタを選択します。テーマの青いホバーボタンを紫色に変更したいですか?問題ありません。回転するホイール、プログレスバー、リンク、その他の要素も数回のクリックで変更できます。
便利なサイドバーには、連絡先の詳細、過去の会話、日記、カレンダー、招待状が表示されます。これらの項目は再編成や削除も可能です。日記にタスクを追加する必要がある場合は、サイドバーのチェックアイコンをクリックし、タスクノートを入力し、リマインダーで完了日を選択します。eMクライアントでは、Webex、Zoom、Microsoft Teams、その他のプロバイダーとのビデオ会議統合、XMPP / Jabber(Googleトークを含む)とのチャット統合、Dropbox、Google Drive、OneDriveなどのプロバイダーを使用したクラウドでの添付ファイルホスティングもサポートしています。
同じ内容のメールを大量に送信する場合、クイックテキスト機能を使えば、ワンクリックでメール本文を埋めるテンプレートを作成できます。おそらくeM Clientのアキレス腱は、モバイルアプリケーションがないことでしょう。しかし、別のモバイルアプリを使用している場合、eMは自動的にそのアプリと同期することができるので、メールは常に最新の状態に保たれます。eMクライアントはWindows版に加えて、macOS版もあります。
eMクライアント価格:2アカウントまで無料ライセンスあり。 プロバージョンVIPサポート、無制限アカウント、商用利用が含まれます。生涯アップデートを追加するには、この支払いを129.95米ドルに増やすオプションがあります。
最高の無料Windowsメールクライアント
サンダーバード
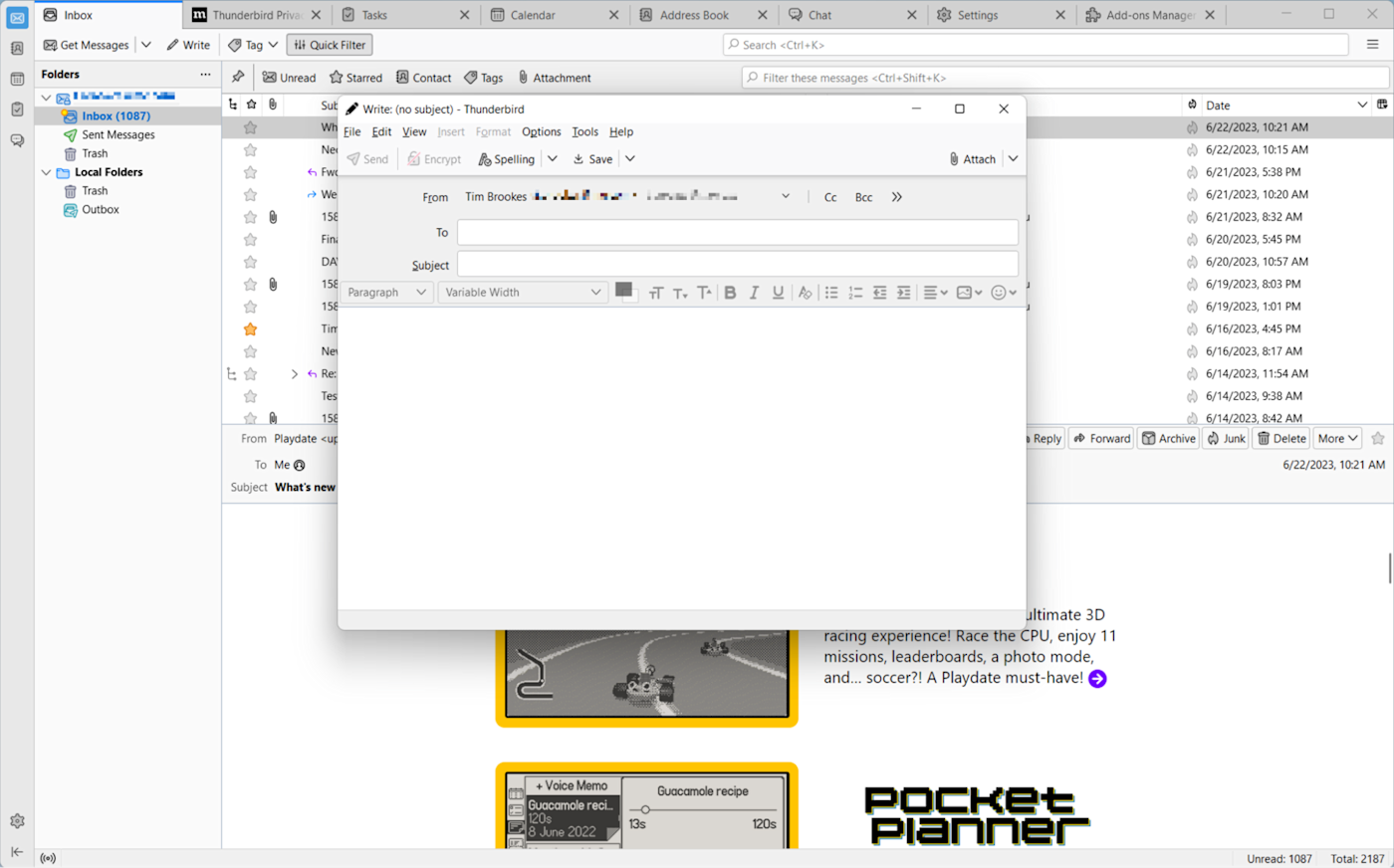
サンダーバードの長所
- 豊富なアドオンライブラリのおかげで、大幅な拡張が可能。
- 成熟した完全無料のオープンソースメールクライアント
サンダーバードの短所
- インターフェイスが少し古い。
- Eメールプラットフォームを作るためのほぼモジュール式のアプローチで、誰にでも使えるとは限らない。
Thunderbirdでは、メールをローカルに保存する場所を指定したり、バックアップをスケジュールしたり、サーバー設定を管理したりすることができる。また、エンドツーエンドの暗号化など、他のクライアントにはないセキュリティ機能もあります。オープンソースであるThunderbirdには、ユーザーエクスペリエンスを向上させるための様々な開発者によるアドオンのカタログがある。しかもすべて無料だ。
Windows11時代の電子メールアプリケーションとしては、Thunderbirdは最もモダンなユーザーインターフェイスを持っていない。このアプリケーションはMozillaのブラウザFirefoxをモデルにしており、タブシステムを採用している。Thunderbirdをそのスタイルポイントで選ぶことはないだろうが、クライアントにはオプションがある。オプションを見るには、右上のハンバーガーメニューをクリックする。そこから、アプリケーションの外観をカスタマイズしたり、プライバシー設定を選択したり、メール作成オプションなどの基本機能にアクセスしたりできる。Suave」、「Dark Fox」、「Two Little Birds」などのテーマが、受信トレイに異なる外観を提供する。
テストでは、Thunderbirdの送受信速度はまちまちだった。ウェブベースのGmailアカウントからの送信メールはほぼ瞬時に受信できた。しかし、Thunderbirdクライアントでのメール受信には10秒から数分かかった。IMAPの方がマシで、Thunderbirdのフル装備時の能力を考えれば、全体的なスピードは許容できないほどではなかった。
ツール>アドオンオプションをクリックすると、Thunderbirdをより活用するために利用できる多数の拡張機能を見ることができる。Smart Templates(5ドル/年)とQuicktextを使えば、素早く返信できるメールテンプレートを作成できる。後で送信」では、メールを送信する日時を設定したり、「2日ごと」などのルールを使って繰り返しメッセージを送信することができます。
Thunderbird 価格: 無料
ポストボックスは、伝統的なルック&フィールを残したモダンなクライアントを評価するなら、Thunderbirdに代わる堅実な選択肢です。WindowsのApple Mailに最も近く、シンプルなカラムレイアウトを採用し、49ドル/ユーザーで生涯ライセンスを提供している。
受信トレイで生活する人に最適なWindowsメールクライアント
メールバード
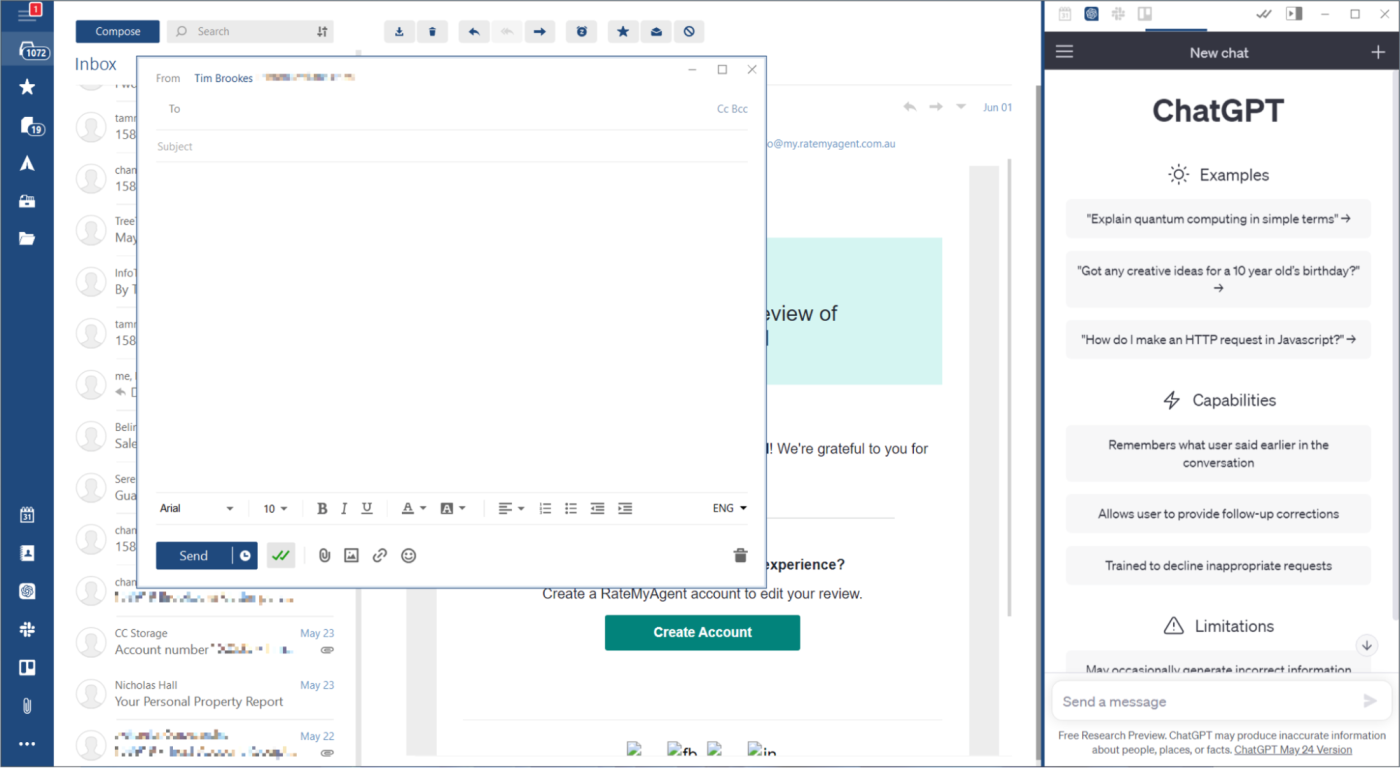
長所 Mailbird:
- 多数の統合機能により、MailbirdはEメール以外の用途にも使える優れたハブとなっている。
- 魅力的でモダンなインターフェイスには、レイアウトスタイル、テーマ、色などを変更するためのオプションがたくさんあります。
メールバードの短所
- Mailbirdの統合機能を利用するつもりがないのであれば、eM ClientやOutlookのようなアプリケーションにもっと価値を見いだせるかもしれません。
私がテストした中で最もモダンでユーザーフレンドリーなメールクライアントの一つであるMailbirdは、 、サードパーティとの統合により、メールやよく使うアプリケーションを簡単に管理することができます。Mailbirdに接続すると、統合機能は受信トレイとユーザーインターフェイスを共有するため、Mailbirdから離れたくないユーザーにとって魅力的なものになる。Slack、Trello、Google Drive、Dropbox、ChatGPTはネイティブに統合されているアプリケーションのほんの一部です。
使い始めるには、クライアントをダウンロードし、Eメールを追加(または既存のクライアントに接続)すればOK。メールが同期されると、レイアウトの選択とサードパーティ製アプリケーションの接続を求められます。接続するには、アプリケーションをクリックしてログインすれば、受信トレイから離れることなく準備が整います。追加したアプリケーションはサイドバーにアイコンとして表示され、ワンクリックでアクセスできる。Slackのアカウントに接続すると、サイドバーをちらっと見るだけで、アクティビティが確認でき、メッセージに素早く返信できる。
Mailbirdは、個々の単語を識別するのではなく、文章を一度に素早く吸収できる速読機能を使うことで、メールの生産性が上がると主張している。メッセージを読んでいるときにドロップダウンメニューから速読オプションを選択すると、メッセージの再生が始まります。メールを表示する速度(1分間に100~1,000語)を選択できます。速読は、あなたが望む速度で、一度に一語ずつメッセージを画面にフラッシュ表示します。
他のツールに頼らずに受信トレイを使う方法のひとつに、スヌーズ機能があります。ウェビナーなどのイベントを思い出したい場合は、メールを右クリックして日時を選択すると、その瞬間にメールが受信トレイに再び表示されます。また、スヌーズフォルダにも保存され、今後の予定を確認することができます。ユニファイドメールボックス機能を使えば、複数のメールアカウントを追加し、受信トレイのすべてのメールとフォルダを管理することができます。
これらの機能とメールバードのユーザーインターフェースは設定メニューでカスタマイズできます。このアプリケーションは、多数の背景画像、色の選択機能、時間帯によってシステムの明暗のテーマに合わせるオプションを備えています。さらに、スヌーズ機能でパーソナライズされたスケジュールを設定し、フィルターで受信メールにルールを適用し、アカウントごとにアイデンティティと署名をパーソナライズすることができます。
Mailbirdの価格:Mailbird Personal(年払い)は3.25ドル/ユーザー/月から、または単発の99ドル。ビジネスプラン(年払い$ 5.75/ユーザー/月)は、Exchangeの優先順位とサポートと無制限の電子メール追跡を追加します。
シンプルなベストWindowsメールクライアント
Windowsメール

Windowsメールの長所:
- 無料で使いやすく、Windowsにバンドルされている。
- Focused Inbox、自動返信、幅広いアカウントのサポートなどの機能がある。
ウィンドウズ・メールの短所:
- ユーザーによってはシンプルすぎる
ウィンドウズ・メールは、Windowsに付属しているシンプルで無料のメールクライアントを探しているなら、堅実な選択だ。受信トレイを1つか2つチェックして、素早くメッセージを送るのに必要なものはすべて揃っている。Windows Calendar、Windows People、Microsoft To Doともうまく統合できる。
設定コグをクリックすると、パーソナライズから通知まで、さまざまなオプションが表示される。署名を作成したり、基本的な自動返信を設定したりできる。パーソナライゼーションでは、アクセントカラーや背景で数種類のテーマを作成できる。
私が気に入っている機能のひとつに、Focused inboxがある。これは、あなたが定期的に読むメールを学習し、別の受信箱に入れるフィルターだ。それ以外のメールは「その他」の受信トレイに入る。右クリックして「集中受信に移動」を選択すれば、その他のメールを集中受信に移動させることができる。 このアプリケーションには、連絡先リストから連絡先の名前を素早く入力できる@メンションもある。
多くの人にとって、受信トレイとして完璧なWindows版メールには、本当に多くのベルやホイッスルが見当たらない。ただひとつ、マイクロソフトはウィンドウズ・メールを2024年にウィンドウズ版アウトルックに置き換えると発表している。
Windowsメールの価格:無料
堅牢なビジネスプラットフォームを持つ最高のWindowsメールクライアント
マイクロソフト・アウトルック
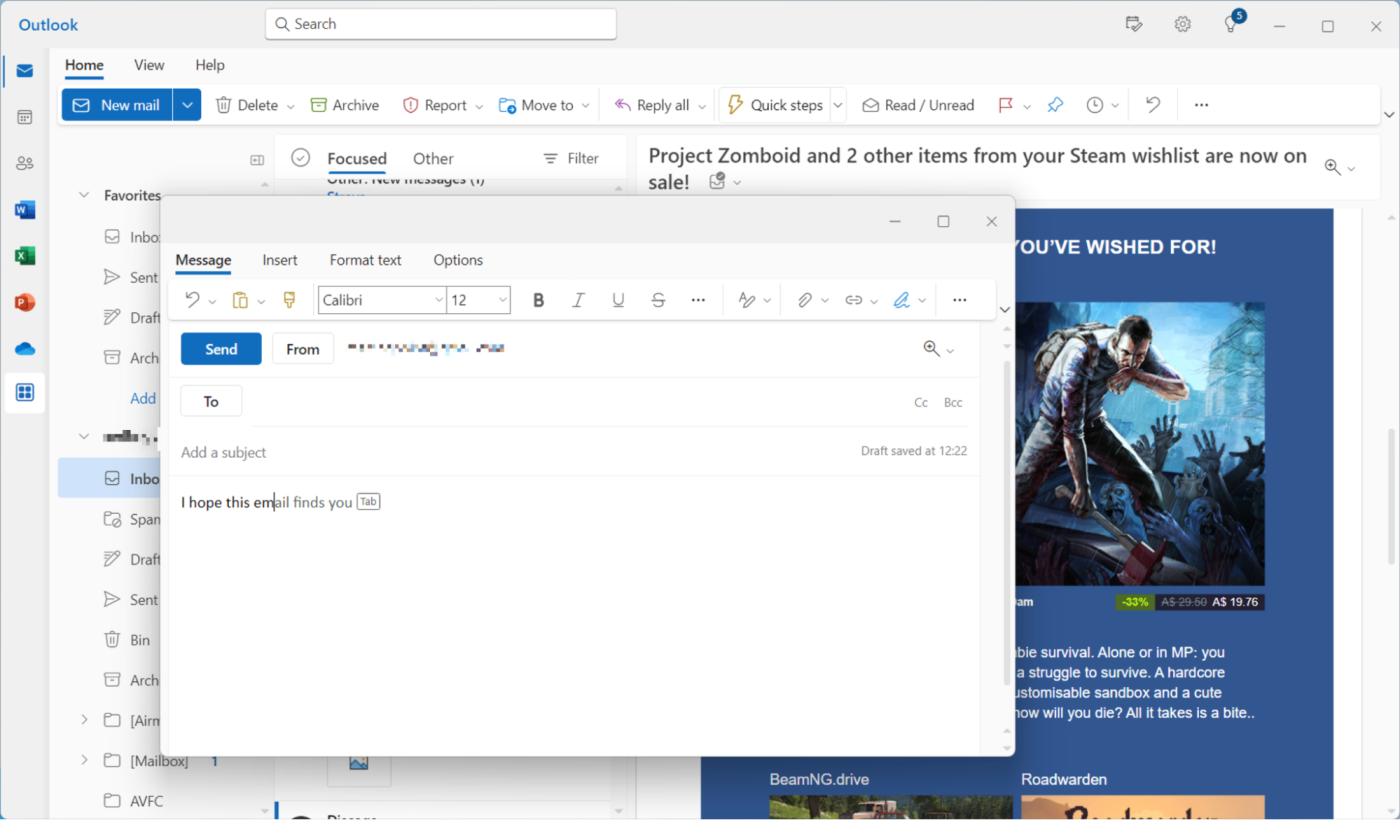
マイクロソフト・アウトルックの長所
- 高度なユーザーのために設計された、高度にカスタマイズ可能な電子メールおよび組織プラットフォーム
- ホームユーザーにもビジネスユーザーにも、さまざまな要件と予算に対応。
マイクロソフト・アウトルックの短所
- 新しいOutlook for Windowsは、まだ開発中のため、全機能を備えていない。
1990年代以来、マイクロソフト・アウトルックは、大企業から中小企業まで、Windowsの電子メール・アプリケーションとして利用されてきた。多くの高度な機能を備えた洗練されたプラットフォームだが、それでも比較的使いやすい。そして、Microsoft 365(Word、Excel、PowerPoint、SharePointなど数十種類の生産性アプリケーションのスイート)とバンドルされると、強力なプラットフォームになる。電子メールクライアントを購入したら、もう後戻りはしたくないという企業にとって、Outlookはそのようなプラットフォームである。
マイクロソフトのNew Outlook for Windows(写真上)の登場により、デスクトップでOutlookを使う別の方法ができた。この無料アプリケーションは、2024年にウィンドウズ・メールに取って代わる予定であり、アウトルックを魅力的なものにしている機能の多くを保持しながら、現代的な合理化されたデザインを提供している。これには、重要なメッセージを強調表示するFocused Inbox、My Dayビュー、購読カレンダー、Outlookの連絡先管理機能などが含まれる。
新しいOutlook for Windowsには、Microsoft 365サブスクリプションにはない制限がいくつかある。最新のWebアドインはサポートされているが、従来のOutlook COMアドインライブラリはサポートされていない。オフラインのサポートは計画されているが、この機能はまだ実装されていない。Outlook for Windowsは、私がテストした時点ではマイクロソフト、グーグル、ヤフーのアカウントにしか対応していなかった。また、無料であるため、受信トレイの上部に宣伝メッセージが表示されることもある。Outlookの全機能を利用するには、有料のMicrosoft 365サブスクリプションを利用することができる。
両バージョンのOutlookは、一握りのテーマとユーザーインターフェースのすべての機能を整理するための無限のオプションでパーソナライズすることができます。これには、タスクを実行するためのすべてのコマンドを含む水平トップメニュー(リボン)のカスタマイズも含まれる。
また、Eメールクライアント内には、あらかじめ組み込まれたテンプレート、統合されたディクテーション、読み上げテキスト、キーワード、フラグ、送信者名、宛先/送信元フィールドなどを使ったEメール管理のルールなどがある。有料版Outlookのユーザーは、何百ものサードパーティーの統合機能(アドオンと呼ばれる)にアクセスし、自分の体験をパーソナライズすることができる。
比較的新しい生産性パッケージであるVivaは、ビジネスプランに含まれており、ビジネスプランでは月額4ドル/ユーザーから個別のモジュールとして利用できる。右上のリボンにある青い「Viva Insights」アイコンをクリックすると、その日のタスクを確認したり、次のミーティングの準備をしたり、といったインサイトが表示される。特に便利なのは、送信した依頼をフォローアップするためのブリーフィングを毎日送ってくれる機能だ。例えば、先週あるコンタクトにミーティングをしようとメールを送った。ブリーフィングメールでは、「完了」または「リマインドミー」をクリックすると、翌日(または個人設定した日付)に自動的にリマインダーが設定される。また、自分の名前の上にある棒グラフアイコンをクリックすると、自分の生産性に関する洞察を見ることができます。一日の過ごし方(会議、メール、電話など)は?メールに気を取られていませんか?あなたの最新の作業パターンに基づいた生産性のヒントを受け取ることができます。
新しいOutlook for Windowsは、Windowsメールに比べて生産性の面で大きく向上しており、有料のOutlookプランではそこからさらにステップアップすることができる。
Microsoft Outlookの価格:新しいOutlook for Windowsは現在無料でダウンロードできる。Outlookのフルバージョンを使用するには(無料トライアル後)Microsoft 365 Basicサブスクリプションが必要で、月額1.99ドルまたは年額19.99ドルから。ビジネスユーザーがデスクトップ版Outlookを利用するには、月額12.50ドル/ユーザーのMicrosoft 365 Business Standardプランが必要だ。
Windows用ベストGmailクライアント
キウイ for Gmail
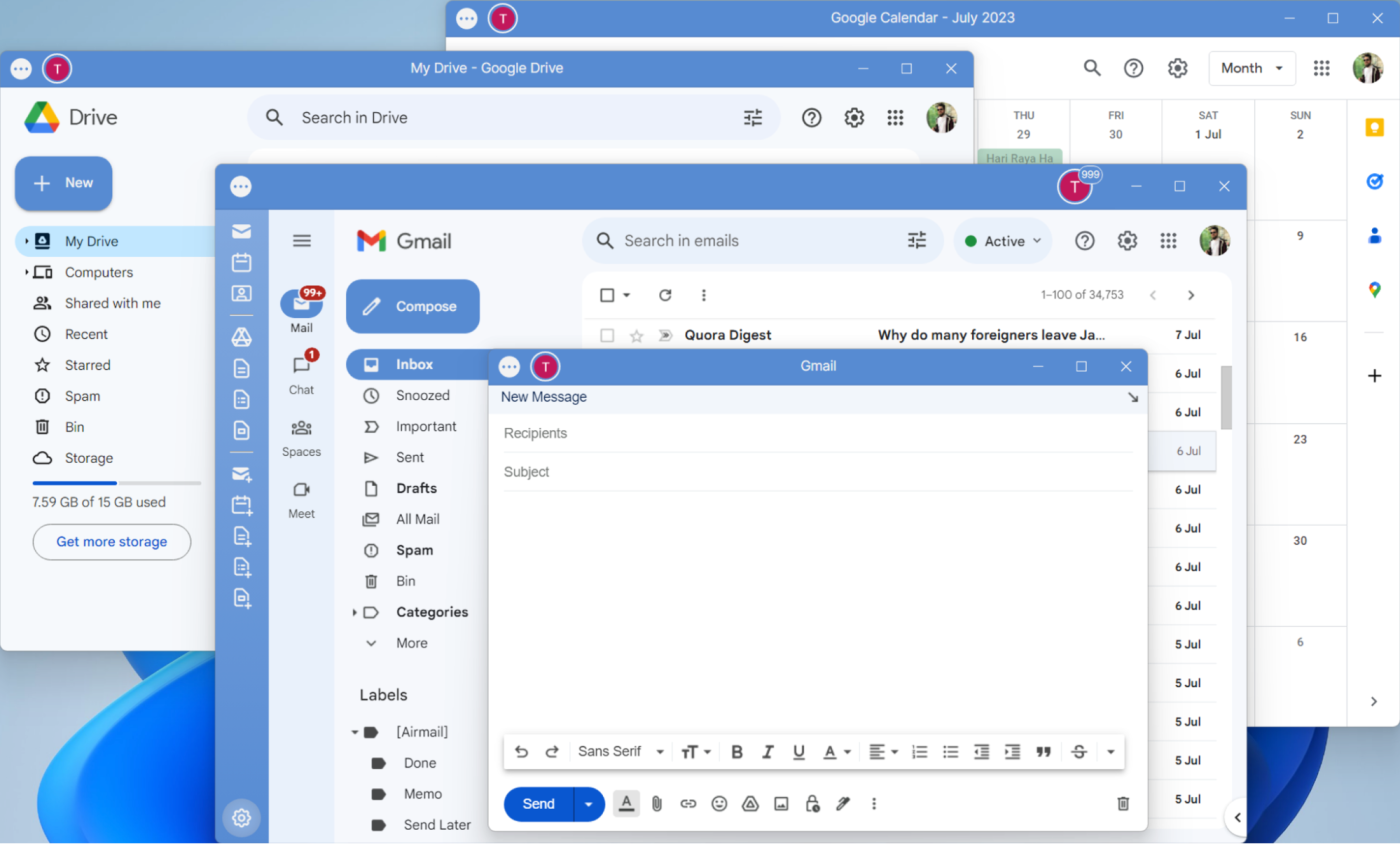
Kiwi for Gmailプロフェッショナル:
- GmailとGoogle Suite全体をネイティブアプリケーションとしてデスクトップにもたらします。
- ネイティブ通知、閉じたドキュメントを素早く開き直す機能、新しいメール、カレンダーイベント、ドキュメントのクイック起動などの拡張機能で、Gmailのフル体験をお楽しみください。
Kiwi for Gmailの短所
- Gmailアカウントのみサポート
- 無料プランがない(ベーシック・アカウントの無料トライアルもない)
Gmailの体験をネイティブのデスクトップ・アプリケーションで再現したい場合、Kiwi for Gmailはそれを実現します。使い慣れたGmailユーザー・インターフェースを提供するだけでなく、クライアントを離れることなく、新しいブラウザ・ウィンドウでファイルを開くことなく、すべてのGoogleアプリケーションで作業できます。
ログインすると、Google Workspaceは自動的に左側のサイドバー、使い慣れたGmailの受信トレイの隣にあるユーザーインターフェイスにロードされます。そこからワンクリックで、ドキュメント、スプレッドシート、プレゼンテーションを開くことができる。新しいウィンドウはデフォルトでクライアントの中で “フローティング “され、他のステップ(Gmailの場合、あなたは押す必要があります)を実行することなく、画面上の任意の場所にドラッグできることを意味します。シフト → を押す
を押すことで、コンピュータのどこからでも作曲ウィンドウを開いたり、新しいGoogleカレンダーイベントをクリックしたりできます。閉じた文書にすばやくアクセスする必要がある場合は、「 ファイル」→「最近閉じた文書」をクリックします。
4つ目のメジャーリリースとなるKiwi for Gmail 4.0では、各Kiwiウィンドウの上部にある専用アイコンを使って、複数のアカウントをシームレスに切り替えられるようになりました。また、ダークモードのサポートを含め、アカウントにカスタムカラーを割り当てることができるようになりました。ボンネットの下では、バックエンドは、より高速で無駄のない、よりエネルギー効率の高いGmailエクスペリエンスのために再構築されました。
Gmailエクスペリエンスをミラーリングするように設計されているため、Kiwiは多くの追加生産性ツールやカスタマイズオプションを提供しませんが、あなた自身の受信トレイを作るためにすべてのGmail設定を使用することができます。Kiwiは、Zoom、Grammarly、Boomerang、その他数種類との統合を提供しているが、これらを利用するにはEliteレベルを利用する必要がある。
Kiwiは継続的に開発中で、2023年後半には、文書を種類別に整理するためのタブ・インターフェースやGoogle Meetのサポートなど、さらなる機能の登場が予定されている。既存のお客様は、これらのアップデートがリリースされ次第、受け取ることができます。
Kiwi for Gmailの価格:つのアカウントをサポートする基本ライセンスは、月額2.75ドルまたは年額30ドルから。プレミアム・ライセンスは、6つのアカウントと追加生産性機能をサポートし、年額39ドル(7日間のトライアル付き)。エリートプランにはすべてが含まれ、年間$58.99(7日間のトライアル付き)。
受信トレイをToDoリストに変える最高のWindowsメールクライアント
Twobird
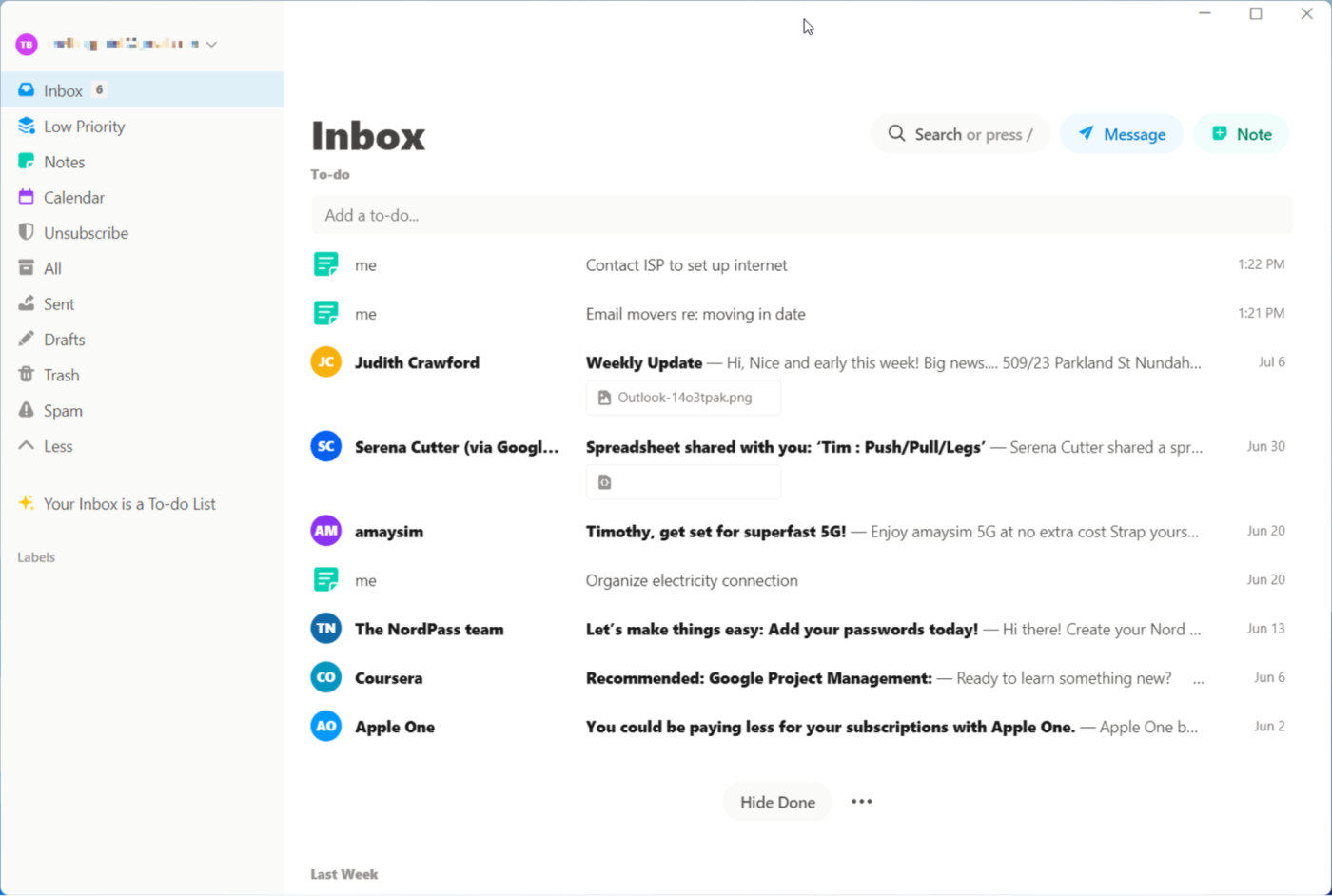
Twobirdは、メール管理のために特別に作られたメールクライアントで、このリストの他のクライアントとは少し違ったアプローチをとっている。このアプリケーションは、受信トレイをToDoリストに変え、メッセージ、メモ、カレンダーイベントを日記のように並べて表示する。このサービスは現在、GoogleとMicrosoftのアカウントで動作するが、将来的にはより多くのサービスにサポートを拡大する予定だ。
このアプリケーションは、受信トレイを確認する際に2つのオプションを提供する。メールを既読にするか、アーカイブするか。このアプリケーションを効果的に使うには、事実上どちらかのアプローチに徹する必要があり、「受信トレイゼロ」哲学の信奉者にアピールしそうなアプローチだ。
受信したメールはTwobirdによって整理され、アプリが重要だと判断したアイテムはタスクアイテムとして受信トレイに直接表示される。それ以外はすべて「低優先度」に入り、希望すればメインの受信トレイに移動できる。インターフェイスはまばらだが、メールを作成したり新しいメモを作成するためのボタン、サイドバーに整理された機能とラベル(またはフォルダ)のリスト、スレッドを素早く見つけるための検索フィールドなど、必要なものは揃っている。
リマインド機能のスケジュールをパーソナライズしたり、カスタムキーボードショートカットを設定したり、ダークモードや通知設定などいくつかの簡単なオプションを切り替えたりするオプションはあるが、Twobirdは最もカスタマイズ可能なメールクライアントではない。もっと多くのオプションがあると嬉しいが、この種のメールクライアントを探しているなら、Twobirdを除外する理由にはならない。
Eメールにこのようなアプローチを取るアプリケーションはこれが初めてではないが、特にWindowsプラットフォームでは最も効果的な試みの一つだ。最も効率的な形では、メールを読むという単純な行為でそのメールを取り除き、次のメールに移ることができる。ただ、必ずしもサーバー上のものを動かしているわけではないことに注意してほしい(必要であれば、コンテキストメニューからこれらのオプションを利用できるが)。
Twobirdの価格: 今のところ無料で利用できるが、サイトには「将来的にはプレミアムプランも提供する予定」と書かれている。
最高のWindows用Eメール・アプリケーションは?
Windowsに最適なEメールアプリケーションは、あなたが使っていて楽しいものです。誰もが同じようにEメールを使うわけではありませんし、誰もが同じ機能に価値を見出すわけでもありません。最高の」Eメールアプリケーションを見つける最善の方法は、いくつかダウンロードして試してみることです。一日中使っていたいと思えるものが見つかるまで、テストを続けてください。

