Le nettoyage du cache DNS protège votre vie privée, aide à résoudre les erreurs HTTP et empêche l’usurpation d’identité DNS malveillante.
Dans cet article, nous aborderons tout ce que vous devez savoir sur le nettoyage du cache DNS, notamment :
- ce que fait le DNS flush
- pourquoi rincer les DNS
- comment nettoyer les DNS
- sous Windows 10
- sous Windows 7
- sous Windows XP et Vista
- sur Mac OS X
- chrome
- sous Linux
Qu’est-ce que le cache DNS ?
Le cache DNS(Domain Name System) est un enregistrement de toutes les requêtes adressées à un serveur DNS à partir de votre navigateur. Lorsque vous tapez une URL dans votre navigateur, celui-ci envoie une requête au serveur DNS pour lui demander l’adresse IP de l’URL. Une fois que le navigateur a reçu l’adresse IP, il peut charger le site web correct dans votre fenêtre.
Mais que se passe-t-il lorsque vous essayez d’accéder au site web une deuxième fois ? Le navigateur doit-il adresser une nouvelle demande au serveur DNS ?
Non. Par défaut, la plupart des systèmes d’exploitation mettent en cache les adresses IP et d’autres enregistrements du système de noms de domaine (DNS) afin de répondre plus rapidement aux demandes ultérieures. Il s’agit de votre cache DNS. Le cache DNS empêche les navigateurs d’effectuer une nouvelle demande et leur permet d’utiliser les informations stockées pour charger le site web. Cela réduit les temps de réponse du serveur et accélère le chargement du site web.
Que fait le DNS flush ?
Le nettoyage DNS supprime toutes les adresses IP ou autres enregistrements DNS du cache. Cela peut aider à résoudre des problèmes de sécurité, de connectivité internet et autres.
Par exemple, lorsque je tape https://andrelug.com/ dans la barre d’adresse de mon navigateur pour la première fois, le navigateur doit demander aux serveurs DNS où trouver le site web. Une fois qu’il dispose de cette information, le navigateur peut la stocker dans son cache local. Ainsi, la prochaine fois que je saisirai l’adresse de ce site web, le navigateur cherchera d’abord les informations DNS dans la mémoire cache locale et pourra trouver le site web plus rapidement.
Le problème est que, parfois, des adresses IP dangereuses ou des résultats corrompus peuvent être mis en cache et doivent être supprimés. La mise en cache du DNS peut également affecter votre capacité à vous connecter à l’internet ou causer d’autres problèmes. Quelle que soit la raison, tous les principaux systèmes d’exploitation vous permettent de forcer le processus d’effacement de ce cache – ou « DNS flushing ».
Il est important de comprendre que le cache DNS sera effacé automatiquement de temps en temps, sans intervention de votre part. En effet, le cache DNS, en plus d’enregistrer toutes les informations pertinentes pour identifier et trouver un site web, enregistre également un composant appelé TTL (time to live).
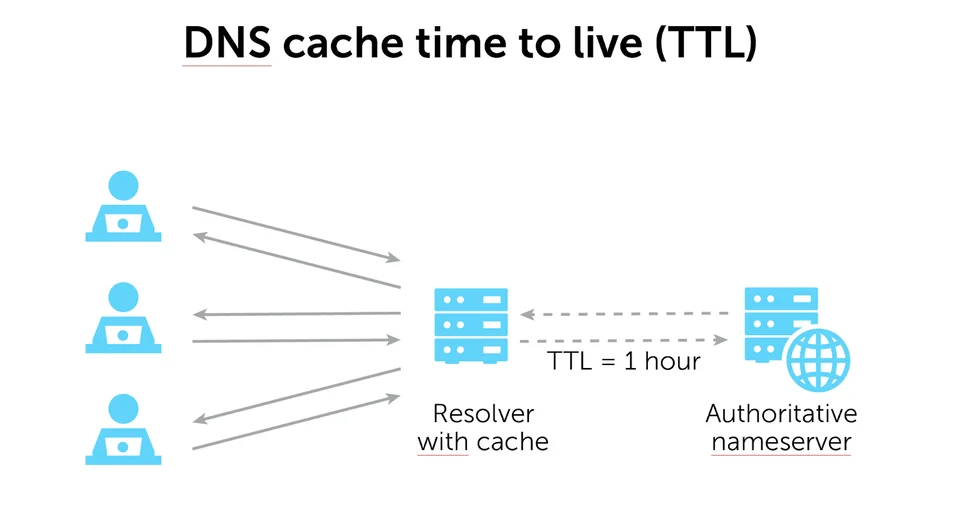
Le TTL spécifie une période de temps (en secondes) pendant laquelle l’enregistrement DNS d’un site web reste valide. Pendant cette période, toute requête adressée au site web est traitée à partir du cache local, sans l’aide du serveur DNS. Une fois que le TTL a expiré, l’entrée est supprimée du cache.
Cependant, il existe des raisons pour lesquelles vous pouvez avoir besoin de forcer un rinçage DNS au lieu d’attendre que le TTL de toutes les entrées expire. Nous allons voir pourquoi ci-dessous.
Pourquoi avez-vous besoin de rincer le DNS ?
Il y a quelques raisons pour lesquelles vous pourriez avoir besoin de vider votre cache DNS. Ces raisons peuvent être liées à la sécurité, à des problèmes techniques ou à la confidentialité des données. Nous aborderons brièvement chacune d’entre elles ci-dessous.
1. Vous voulez éviter l’usurpation de nom (DNS spoofing)
Le DNS spoofing, également appelé DNS cache poisoning, est une attaque par laquelle des acteurs malveillants accèdent à votre cache DNS et modifient les informations pour vous rediriger vers de mauvais sites web. Dans certains cas, ils vous redirigent vers un site web frauduleux qui ressemble à la destination prévue afin que vous saisissiez des informations sensibles, telles que vos identifiants de connexion à un service bancaire en ligne.
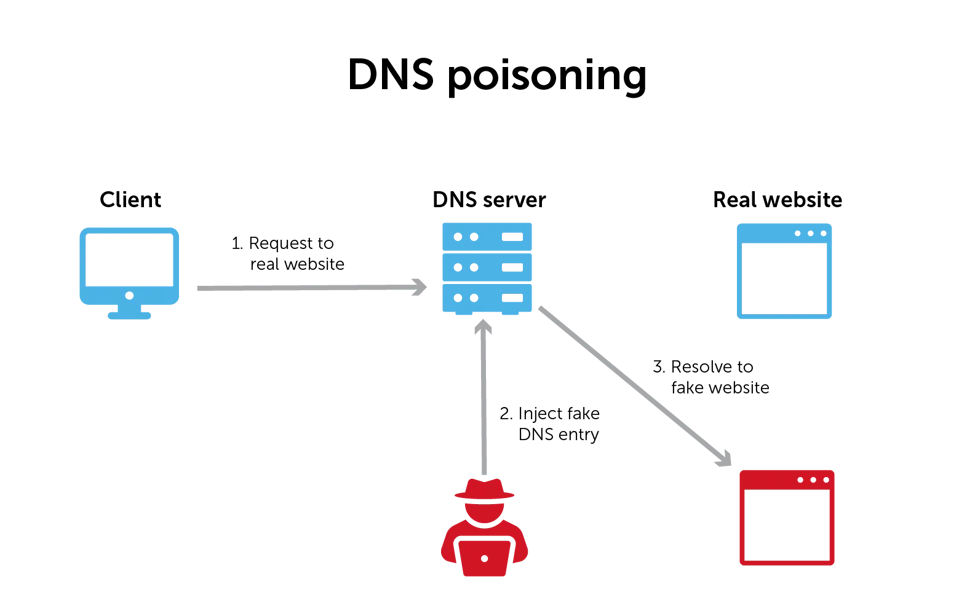
2. Vous voyez une erreur 404
Supposons que vous ayez mis en cache les informations DNS d’un site web qui a depuis été transféré vers un nouveau nom de domaine ou un nouveau serveur. Dans ce cas, il se peut que les informations DNS de votre ordinateur ne soient pas mises à jour immédiatement et que vous obteniez une erreur 404 ou une version obsolète du site lorsque vous essayez de le visiter. Bien que les informations soient finalement mises à jour dans le cache DNS, vous n’avez pas besoin d’attendre. Vous pouvez vider le cache DNS à tout moment.
3. Vous avez des difficultés à accéder à un site web
Si vous ne parvenez pas à charger un site web, il est recommandé d’essayer d’abord d’autres mesures, telles que l’effacement des fichiers temporaires et des cookies de votre navigateur, et le réglage des paramètres de votre navigateur pour désactiver les bloqueurs de fenêtres pop-up et permettre aux sites web d’enregistrer et de lire les cookies. Si vous avez essayé toutes les options et que vous rencontrez toujours des problèmes, vous pouvez effacer vos enregistrements DNS et adresser une nouvelle demande au serveur.
4. Vous voulez préserver la confidentialité de vos recherches
Lorsque nous pensons au suivi du comportement des utilisateurs sur l’internet, nous pensons généralement aux cookies – mais la mise en cache DNS peut également révéler l’historique de vos recherches. En effet, le cache DNS fonctionne comme un agenda virtuel, stockant les informations relatives aux sites web que vous visitez régulièrement. Pour que ces informations ne soient pas accessibles aux collecteurs de données ou aux acteurs malveillants sur le web, il est conseillé d’effacer régulièrement votre cache DNS.
Maintenant que nous avons compris ce que signifie vider le cache DNS et pourquoi vous souhaitez le faire, nous allons voir comment procéder ci-dessous.
Comment vider le cache DNS
- Sur Mac : Ouvrez le Finder.
- Cliquez sur Applications.
- Descendez jusqu’au dossier Utilities et cliquez dessus.
- Ouvrez Terminal.
- Dans la fenêtre Terminal, tapez la séquence de commandes suivante : sudo dscacheutil -flushcache ; sudo killall -HUP mDNSResponder
- Appuyez sur Entrée et tapez votre mot de passe d’administrateur.
- Appuyez à nouveau sur Entrée.
La procédure d’effacement du cache DNS varie en fonction du système d’exploitation de votre ordinateur. Nous passerons en revue la procédure pour les principaux systèmes ci-dessous.
Comment vider le cache DNS sur Mac OS X
La procédure d’effacement du cache DNS sur un ordinateur Mac est similaire, quelle que soit la version du logiciel utilisé. Cependant, vous devrez connaître la version pour l’étape 6, car l’invite de commande peut varier.
- Ouvrez le Finder.
- Cliquez sur Applications.
- Descendez jusqu’au dossier Utilities et cliquez dessus.
- Ouvrez Terminal.
- Pour ouvrir Terminal, vous pouvez également ouvrir le Launchpad et taper « Terminal » dans la barre de recherche.
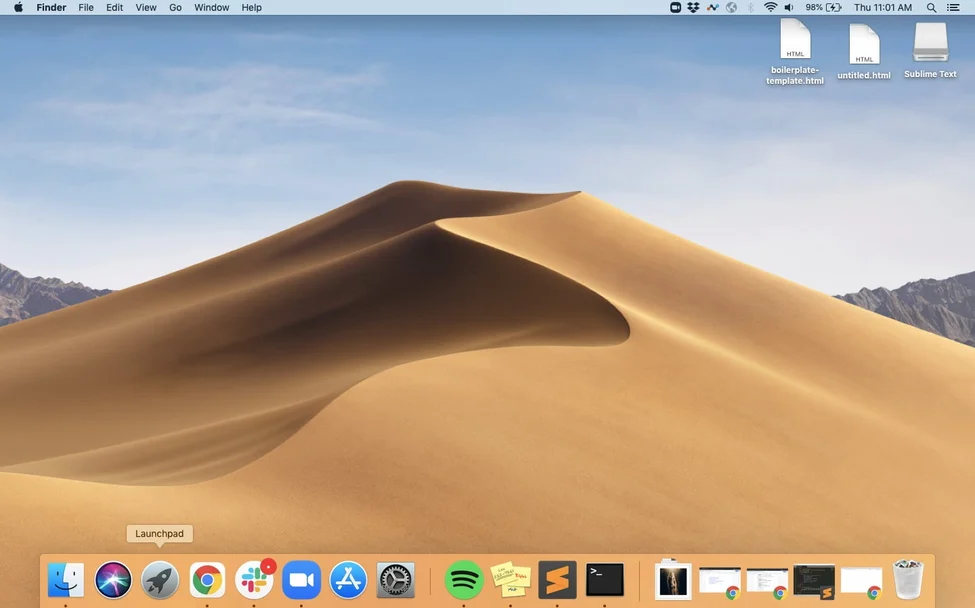
Dans la fenêtre de Terminal, tapez l’une des commandes suivantes en fonction de la version de votre logiciel :
- Ventura et Monterey: sudo dscacheutil -flushcache ; sudo killall -HUP mDNSResponder
- Lion, Mountain Lion, Mavericks, El Capitan, Sierra, High Sierra, Mojave: sudo killall -HUP mDNSResponder
- Yosemite: sudo discoveryutil mdnsflushcache
- Tiger: lookupd -flushcache
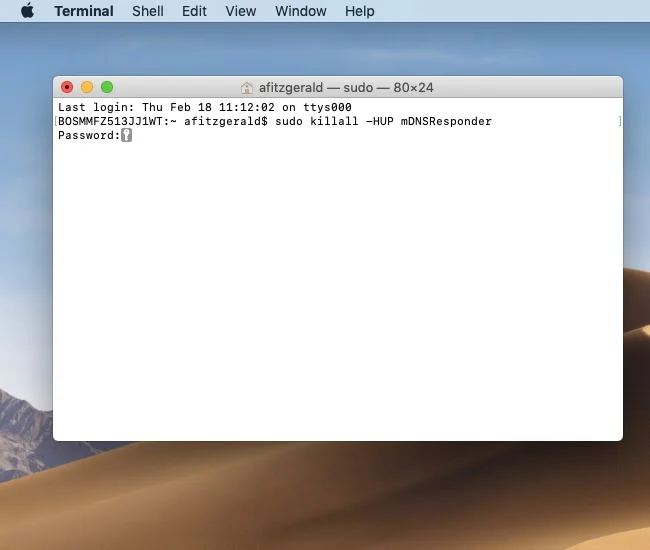
- Saisissez votre mot de passe et appuyez à nouveau sur Entrée.
- Vous devriez voir un message confirmant que le cache DNS a été réinitialisé.
Comment vider le cache DNS sous Windows
Comment effacer les DNS sous Windows 10 et 11
Voici les étapes à suivre pour vider le cache DNS sous Windows 10 et 11. Ces étapes devraient également fonctionner sous Windows 8.1.
- Cliquez sur le bouton Démarrer. Il s’agit du logo Windows dans le coin inférieur gauche.
- Sélectionnez Invite de commande.
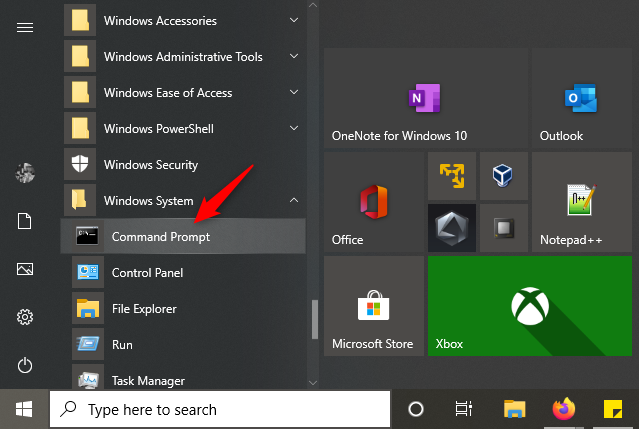
- Pour ouvrir la console de l’Invite de commande, vous pouvez aussi simplement appuyer sur les touches Windows et R en même temps et taper cmd.
- Une fenêtre contextuelle peut s’afficher pour vous demander si vous souhaitez autoriser l’Invite de commande à apporter des modifications à votre ordinateur. Si c’est le cas, sélectionnez Oui.
- Si vous êtes invité à ouvrir une session administrative à ce stade, vous devrez contacter votre administrateur système pour continuer.
- Dans la fenêtre de l’Invite de commande, tapez ipconfig /flushdns.
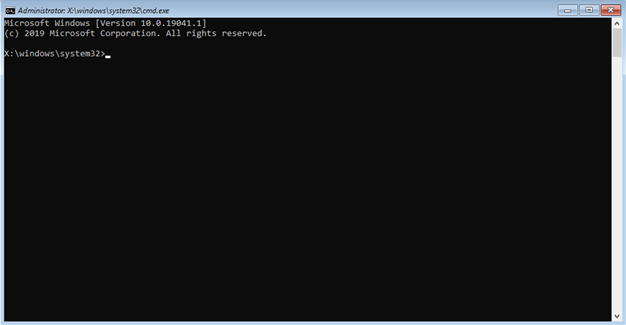
- Appuyez sur Entrée.
- Vous devriez voir un message confirmant que le cache du résolveur DNS a été effacé avec succès.
Comment vider le DNS dans Windows 7
La procédure d’effacement du cache DNS dans Windows 7 est presque identique à celle des versions plus récentes.
- Cliquez sur le bouton Démarrer. Il s’agit du logo Windows dans le coin inférieur gauche.
- Cliquez sur Tous les programmes > Accessoires.
- Trouvez l’Invite de commande. Cliquez dessus avec le bouton droit de la souris et choisissez Exécuter en tant qu’administrateur.
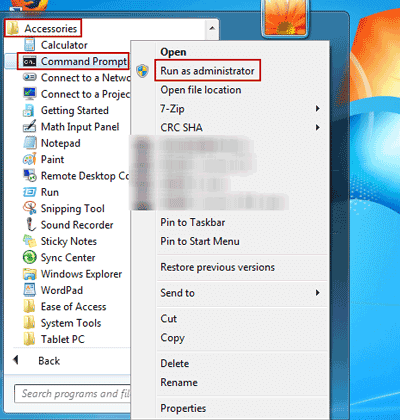
- Une fenêtre contextuelle peut s’afficher pour vous demander si vous souhaitez autoriser l’Invite de commande à apporter des modifications à votre ordinateur. Dans l’affirmative, sélectionnez Oui.
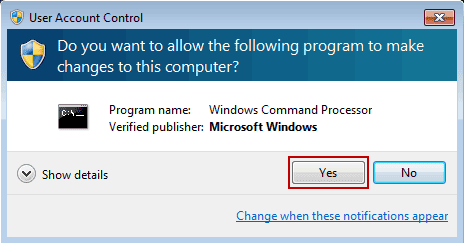
- Si vous êtes invité à vous connecter en tant qu’administrateur à ce stade, vous devrez contacter votre administrateur système pour continuer.
- Dans la fenêtre de l’Invite de commande, tapez ipconfig /flushdns.
- Appuyez sur Entrée.
- Vous devriez voir un message confirmant que le cache du résolveur DNS a été effacé avec succès.
Comment vider le cache DNS sous Windows XP et Vista
La procédure d’effacement du cache DNS sous Windows XP et Vista est presque identique à celle de Windows 7. Toutefois, le message final peut varier et nécessiter l’intervention de l’administrateur.
- Cliquez sur le bouton Démarrer. Il s’agit du logo Windows dans le coin inférieur gauche.
- Cliquez sur Tous les programmes > Accessoires.
- Sélectionnez Invite de commande.
- Dans la fenêtre Invite de commandes, tapez ipconfig /flushdns.
- Appuyez sur Entrée.
- Vous devriez voir un message confirmant que le cache du résolveur DNS a été effacé avec succès. Si vous obtenez le message « Action Requires Elevation », vous devrez contacter l’administrateur de votre ordinateur pour compléter les étapes ci-dessus.
Comment effacer le DNS sous Linux
Contrairement aux ordinateurs Windows et Mac, les systèmes Linux n’ont pas de cache DNS par défaut. Cependant, chaque distribution peut utiliser un service DNS différent pour stocker les enregistrements DNS localement. En fonction du service, vous pouvez soit effacer le cache, soit redémarrer le service.
- Appuyez sur la touche Ctrl Alt T de votre clavier pour ouvrir une fenêtre de terminal.
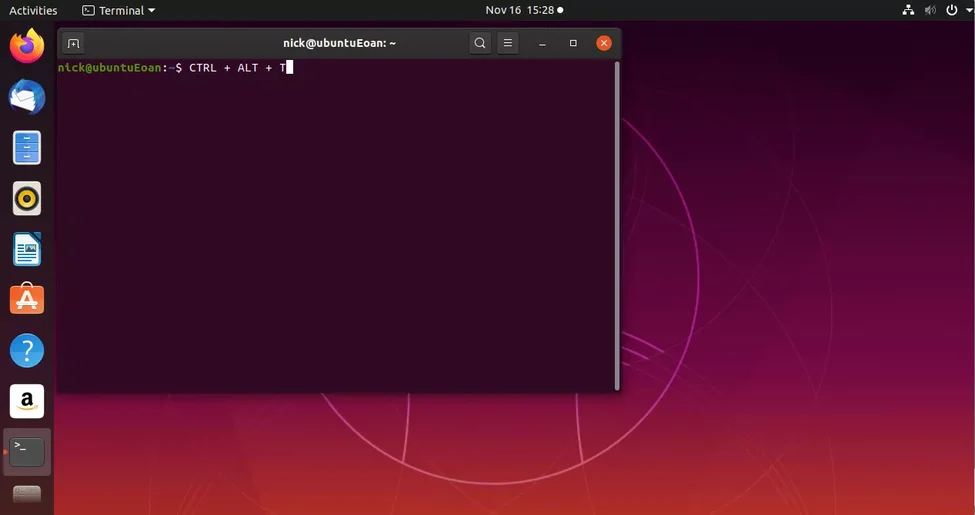
- Dans la fenêtre du terminal, tapez l’une des commandes suivantes en fonction du service exécuté par votre système Linux.
- NCSD : sudo /etc/init.d/nscd restart
- Dnsmasq : sudo /etc/init.d/dnsmasq restart
- BIND : Il se peut que vous deviez essayer plusieurs commandes :
- sudo /etc/init.d/named restart
- sudo rndc restart
- sudo rndc exec
- Il se peut que l’on vous demande d’entrer votre mot de passe.
- Le service peut s’arrêter puis redémarrer avant d’envoyer un message de confirmation indiquant que le cache a été réinitialisé avec succès.
Comment effacer le cache DNS dans Chrome
- Ouvrez Google Chrome sur votre ordinateur de bureau.
- Saisissez l’adresse suivante dans la barre d’adresse du navigateur : chrome://net-internals/#dns
- Cliquez sur le bouton Effacer le cache de l’hôte.
- Vous avez terminé !
Google Chrome n’est pas un système d’exploitation, mais il conserve son propre cache DNS. Celui-ci est distinct du cache du système d’exploitation de Chrome et du cache du navigateur. Si Chrome est défini comme votre navigateur par défaut, vous devrez effacer le cache DNS de Chrome ainsi que le cache DNS du système d’exploitation.
Voici comment procéder :
- Tapez l’adresse suivante dans la barre d’adresse de votre navigateur : chrome://net-internals/#dns
- Cliquez sur le bouton Effacer le cache de l’hôte.
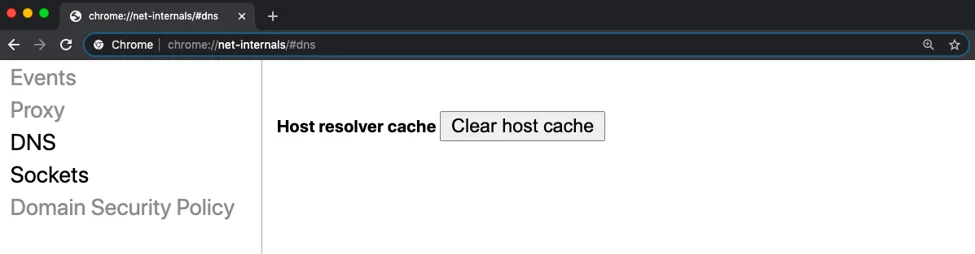
- C’est fait !
Effectuer le nettoyage DNS
Il existe de nombreuses raisons de vider régulièrement votre cache DNS. Cela peut vous aider à prévenir les escroqueries par hameçonnage ou d’autres attaques sur votre ordinateur, vous diriger vers les versions les plus récentes des sites web que vous visitez le plus souvent, rétablir votre connexion internet et préserver la confidentialité de vos données.
Le plus beau, c’est que le processus est très simple. En suivant les étapes ci-dessus, vous pouvez effectuer un nettoyage DNS rapidement et facilement, quel que soit le système d’exploitation de votre ordinateur. Vous pourrez ainsi poursuivre vos autres tâches de développement de site web.

