Il n’y a pas grand-chose de plus terrifiant que de recevoir une notification vous informant que vous n’avez plus d’espace de stockage pour vos e-mails. La bonne nouvelle : Gmail propose des fonctions de suppression en bloc qui vous permettent d’effectuer un nettoyage complet de tous les messages, au lieu d’avoir à les nettoyer grain par grain comme s’il s’agissait de riz renversé. Suivez ce guide avec des tutoriels étape par étape sur la façon d’atteindre le paradis des e-mails, également connu sous le nom de boîte de réception zéro.
Comment supprimer vos e-mails Gmail en masse
Vous voulez être courageux ? Voici comment supprimer tous vos e-mails dans Gmail.
- Connectez-vous à votre compte Gmail.
- Cochez la case située en haut de votre boîte de réception, à gauche du bouton d’actualisation. Cela permet de sélectionner tous les e-mails qui apparaissent sur la première page.
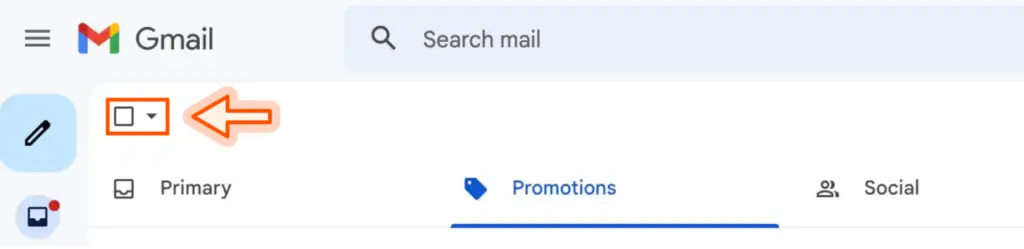
- Cliquez sur le texte bleu indiquant « Sélectionner toutes les conversations X dans la boîte de réception ».

- Cliquez sur le bouton de suppression, qui ressemble à une poubelle.
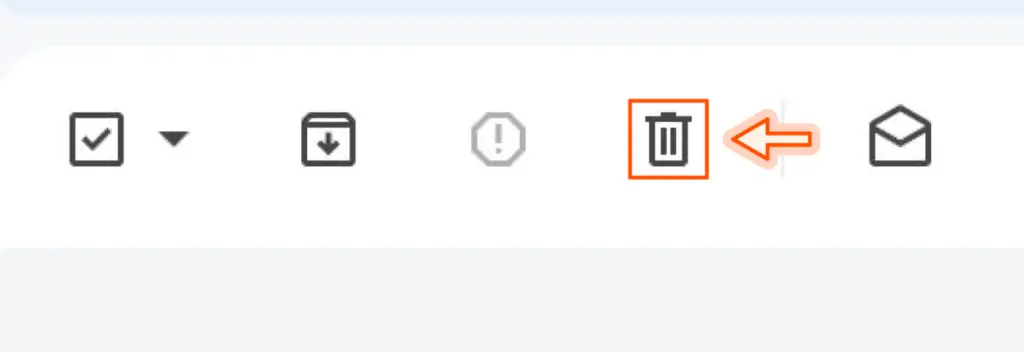
- (Vous pouvez également cliquer sur le bouton d’archivage (un dossier avec une flèche vers le bas) si vous souhaitez simplement masquer les messages tout en conservant la possibilité d’y accéder).
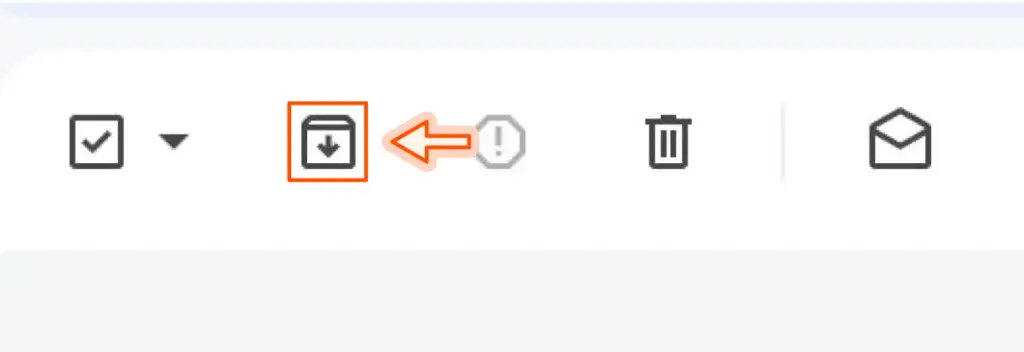
Voilà, c’est fait ! Bienvenue dans votre nouvelle boîte de réception.
Comment supprimer en bloc un certain type d’e-mail dans Gmail ?
Si vous ne souhaitez pas envoyer l’intégralité de votre boîte de réception dans le dossier Corbeille, il existe des moyens de supprimer des e-mails spécifiques.
Vous savez peut-être que tous les messages provenant d’un certain expéditeur ne sont pas importants ou que des messages datant d’une dizaine d’années peuvent être supprimés. Voici comment supprimer certains types d’e-mails en masse.
- Catégories Gmail
- Étiquettes
- Plage de dates
- Expéditeur
- Lu/non lu
Par catégorie Gmail
Cliquez sur « Catégories » dans la barre latérale de gauche pour afficher d’autres options.
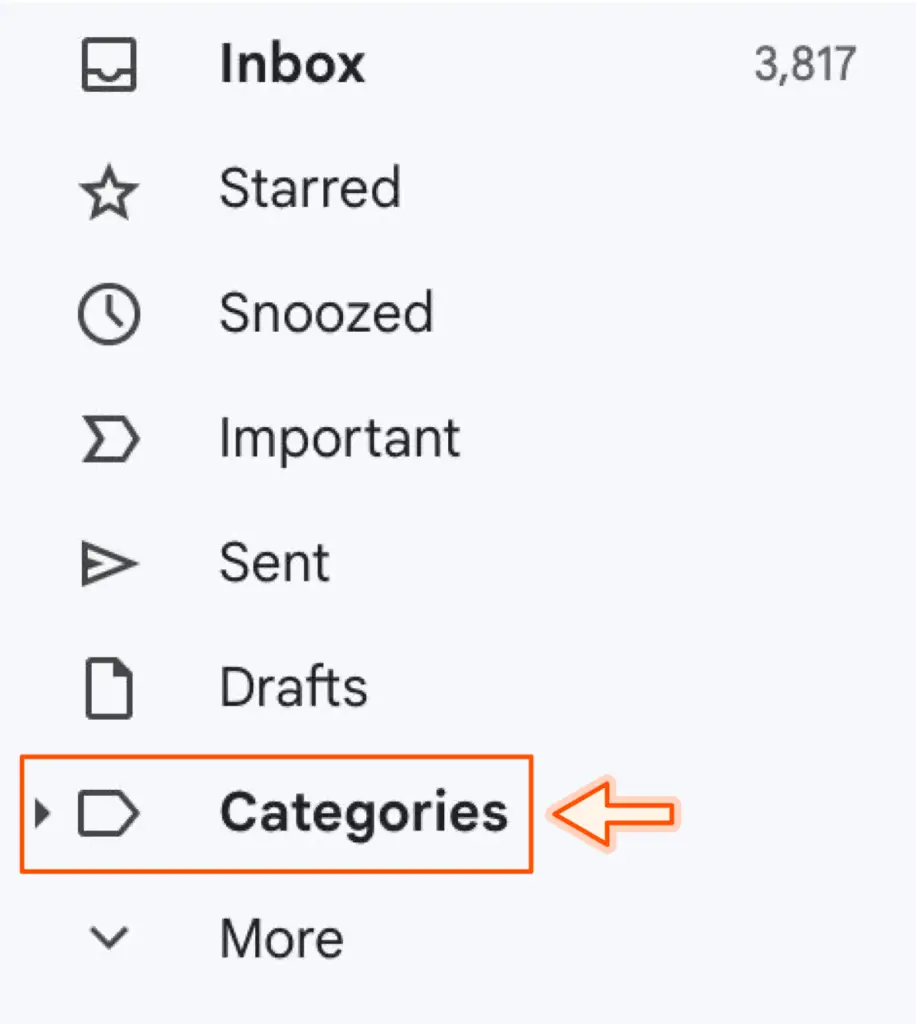
Sélectionnez une catégorie spécifique (Social, Mises à jour, Forums ou Promotions) que vous souhaitez organiser.
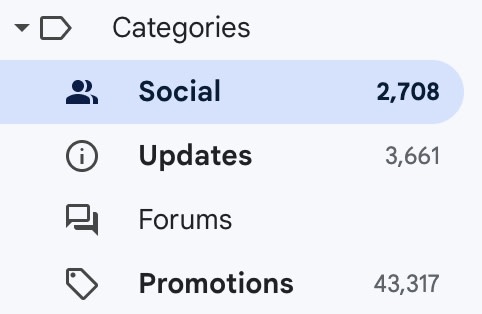
- Cochez la case située en haut de votre boîte de réception.
- Cliquez sur le texte bleu indiquant « Sélectionner toutes les conversations X… ».
- Cliquez sur Supprimer ou Archiver.
Par étiquette
Cliquez sur « Étiquettes » en bas de la barre latérale gauche.
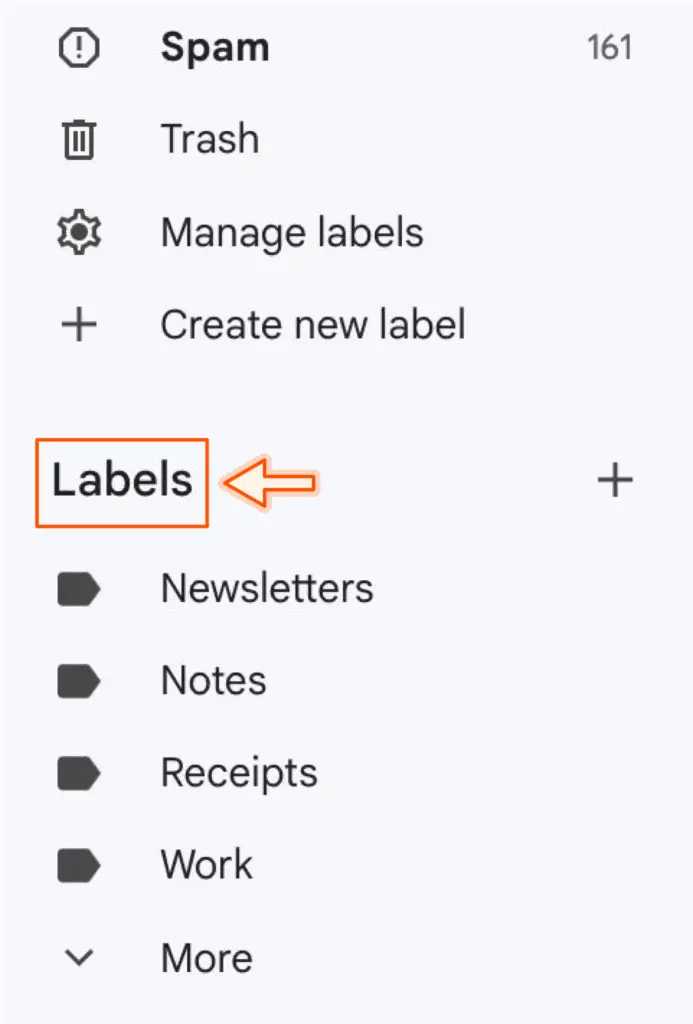
- Sélectionnez l’étiquette que vous souhaitez effacer. Vous connaissez maintenant la procédure : cochez la case en haut de votre boîte de réception, cliquez sur le texte bleu « Sélectionner toutes les X conversations… », puis cliquez sur Supprimer ou Archiver.
Par plage de dates
Pour supprimer les courriels antérieurs à une certaine date, saisissez la date au format avant:aaaa/m/d dans la barre de recherche, en utilisant la commande avant : (par exemple, avant:2022/1/1).

Pour supprimer des e-mails après une certaine date, tapez la date au format after :yyyy/m/d dans la barre de recherche, à l’aide de la commande after : (par exemple, after:2022/1/1).

Pour supprimer des e-mails dans une certaine plage de dates, saisissez la plage de dates dans la barre de recherche sous le format suivant : après:AAAA/M/J avant:AAAA/M/J.

- Appuyez sur Entrée ou Retour.
- Nous y revoilà : cochez la case en haut de votre boîte de réception, cliquez sur le texte bleu indiquant « Sélectionner toutes les conversations X… », puis cliquez sur Supprimer ou Archiver.
Par expéditeur
Tapez l’adresse électronique de l’expéditeur dans la barre de recherche au format suivant : from:[email protected].

- Appuyez sur Entrée ou Retour.
- Cochez la case en haut de votre boîte de réception, cliquez sur le texte bleu « Sélectionner toutes les X conversations… », puis cliquez sur Supprimer ou Archiver.
Par lecture/non-lu
Pour supprimer tous les e-mails non lus, tapez is:unread dans la barre de recherche.

Pour supprimer tous les e-mails lus, tapez is:read dans la barre de recherche.

- Appuyez sur Entrée ou Retour.
- Suivez les étapes de la suppression groupée : cochez la case en haut de votre boîte de réception, cliquez sur le texte bleu « Sélectionner toutes les conversations X… », puis cliquez sur Supprimer ou Archiver.
Comment supprimer des messages groupés dans l’application Gmail ?
Il n’existe pas de moyen de supprimer les e-mails groupés dans l’application Gmail (hormis le fait de vider le dossier Corbeille). Mais il existe une astuce pour accélérer le processus sur Android et iPhone.
Supprimer les messages groupés dans l’application Gmail pour Android
Appuyez sur l’icône des paramètres (bouton hamburger) dans le coin supérieur gauche de l’application Gmail.
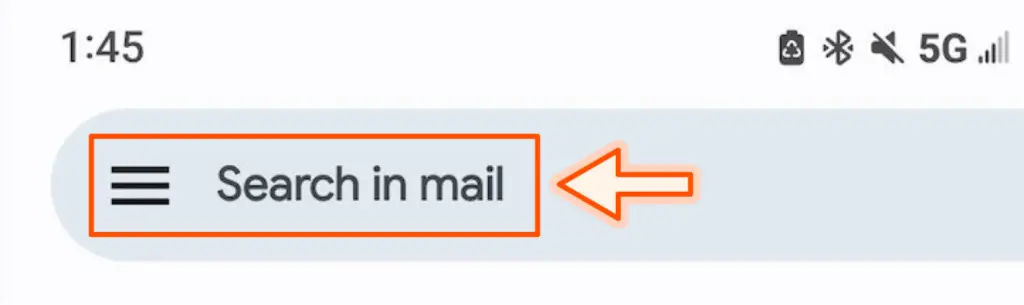
Faites défiler vers le bas et appuyez sur Paramètres.
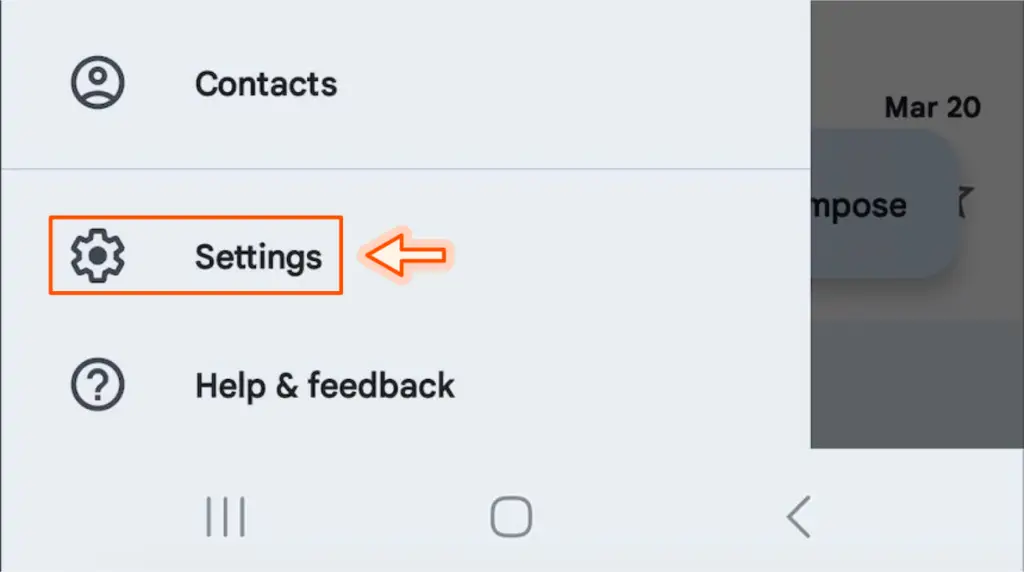
Appuyez sur Paramètres généraux.
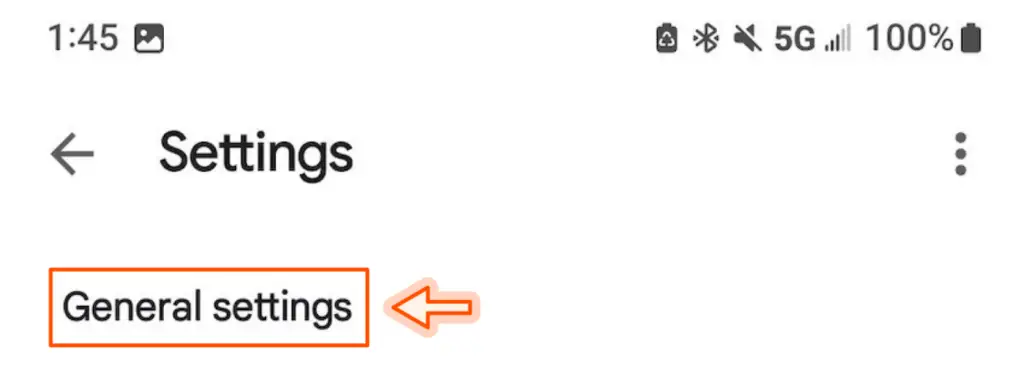
Appuyez sur Actions de balayage des e-mails.
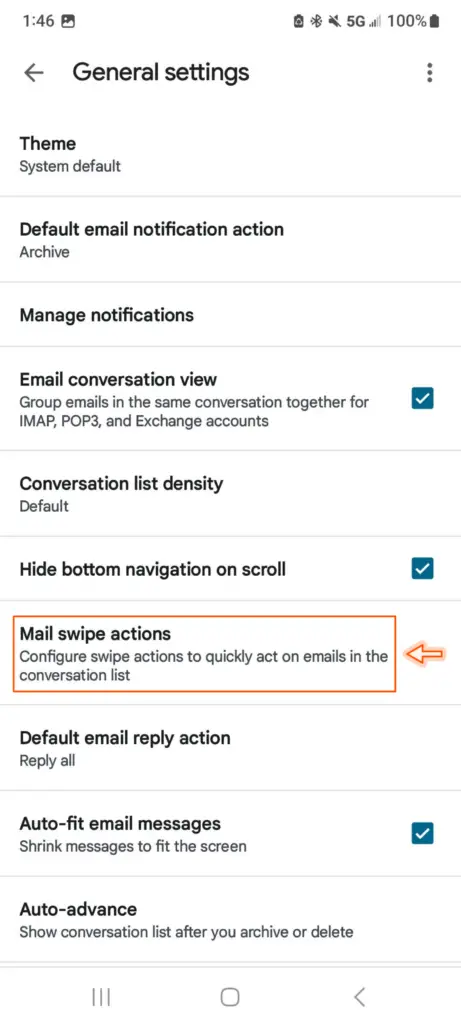
Appuyez sur Modifier en regard de Balayer vers la droite ou Balayer vers la gauche, selon la direction dans laquelle vous souhaitez balayer pour supprimer des e-mails.
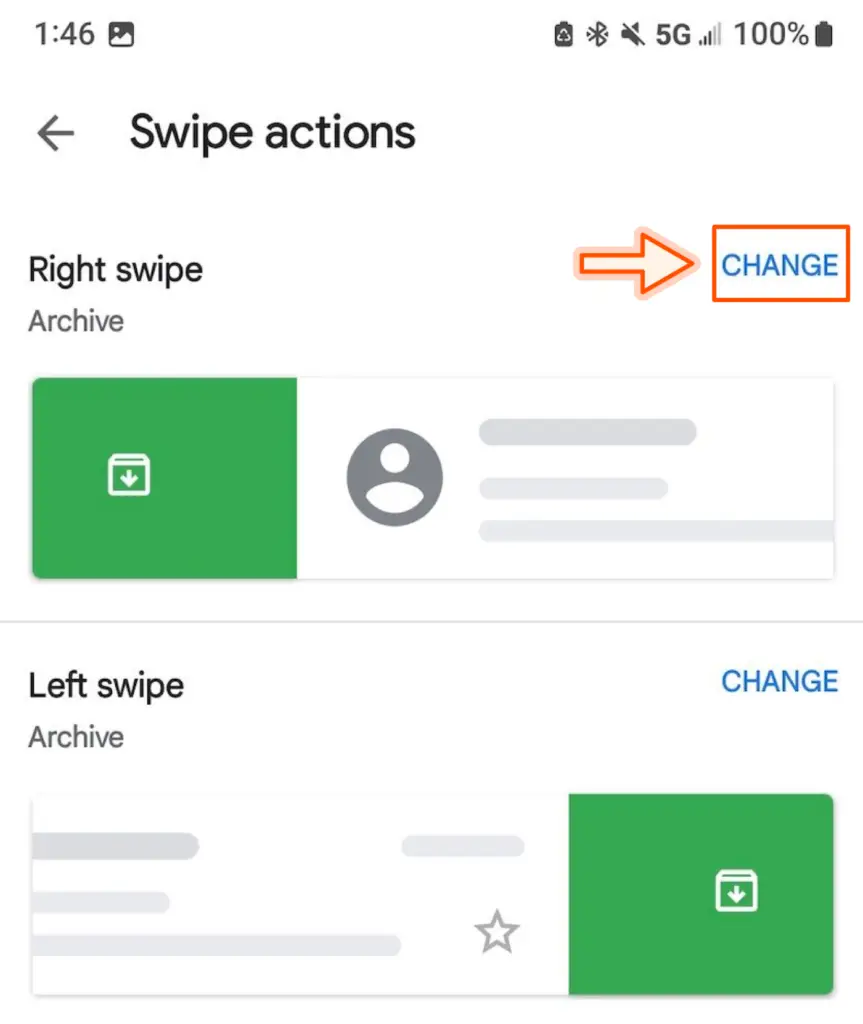
Appuyez sur Supprimer dans la liste qui s’affiche.
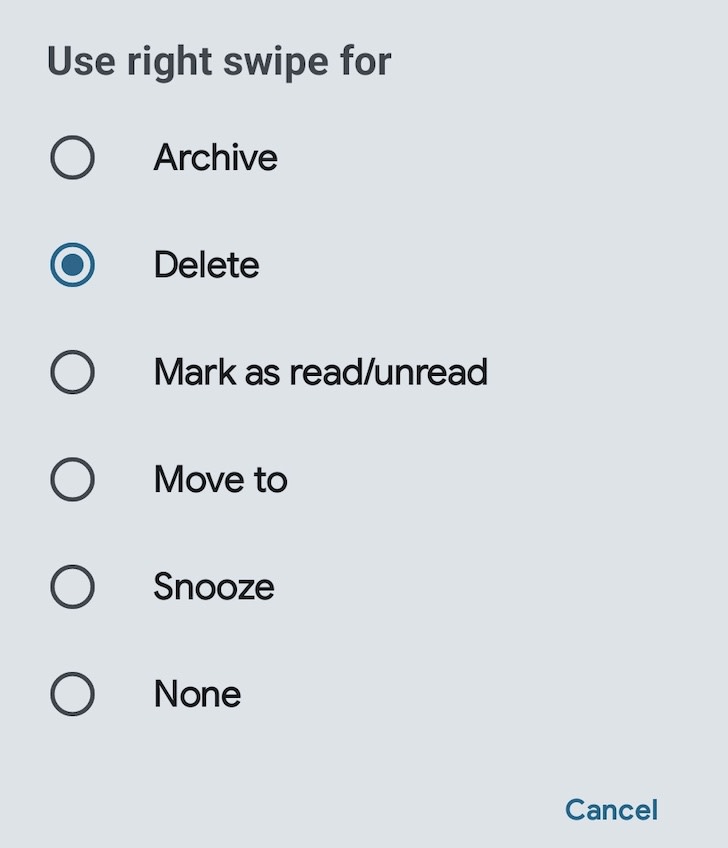
Retournez dans votre boîte de réception et faites glisser le curseur dans la direction que vous avez choisie pour supprimer les e-mails.
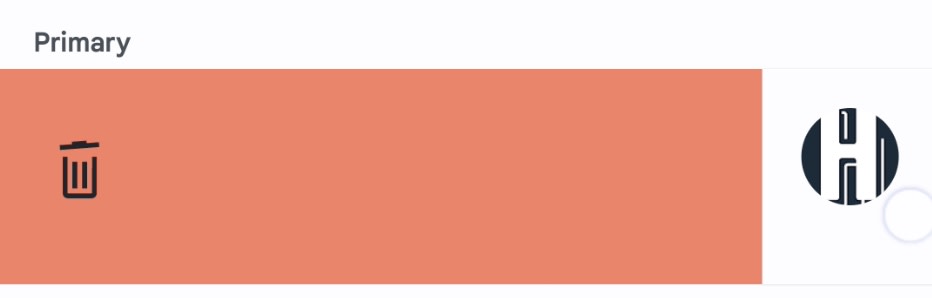
Supprimer des messages groupés dans l’application Gmail pour iPhone
- Touchez l’icône des paramètres (bouton hamburger) dans l’angle supérieur gauche de l’application Gmail.
- Faites défiler vers le bas et touchez Paramètres.
- Touchez Personnalisation de la boîte de réception.
- Touchez Actions de balayage d'email.
- Appuyez sur Balayer vers la droite ou Balayer vers la gauche, selon la direction dans laquelle vous souhaitez balayer pour supprimer des e-mails.
- Appuyez sur Corbeille dans la liste qui s’affiche.
- Retournez dans votre boîte de réception et glissez dans la direction que vous avez choisie pour supprimer les courriels.
Vous devrez toujours supprimer les e-mails un par un, mais cela devrait accélérer le processus. En fait, vous devrez toujours procéder grain par grain, mais vous pourrez désormais compter sur l’aide de vos amis.
Questions fréquemment posées sur la suppression groupée dans Gmail
Si vous avez du mal à faire le ménage dans vos courriels sans y voir clair, ou si vous êtes paralysé par la peur de supprimer quelque chose d’important (bonjour), prenez une grande respiration et consultez les réponses à ces questions courantes sur la suppression groupée des courriels.
Comment supprimer définitivement des e-mails dans Gmail ?
Lorsque vous supprimez des e-mails dans Gmail, ils sont d’abord envoyés dans un dossier distinct appelé Corbeille. Les e-mails contenus dans le dossier Corbeille sont définitivement supprimés au bout de 30 jours, mais vous pouvez également les supprimer définitivement avant. Voici comment procéder.
- Cliquez sur Plus dans la barre latérale gauche pour afficher d’autres options.
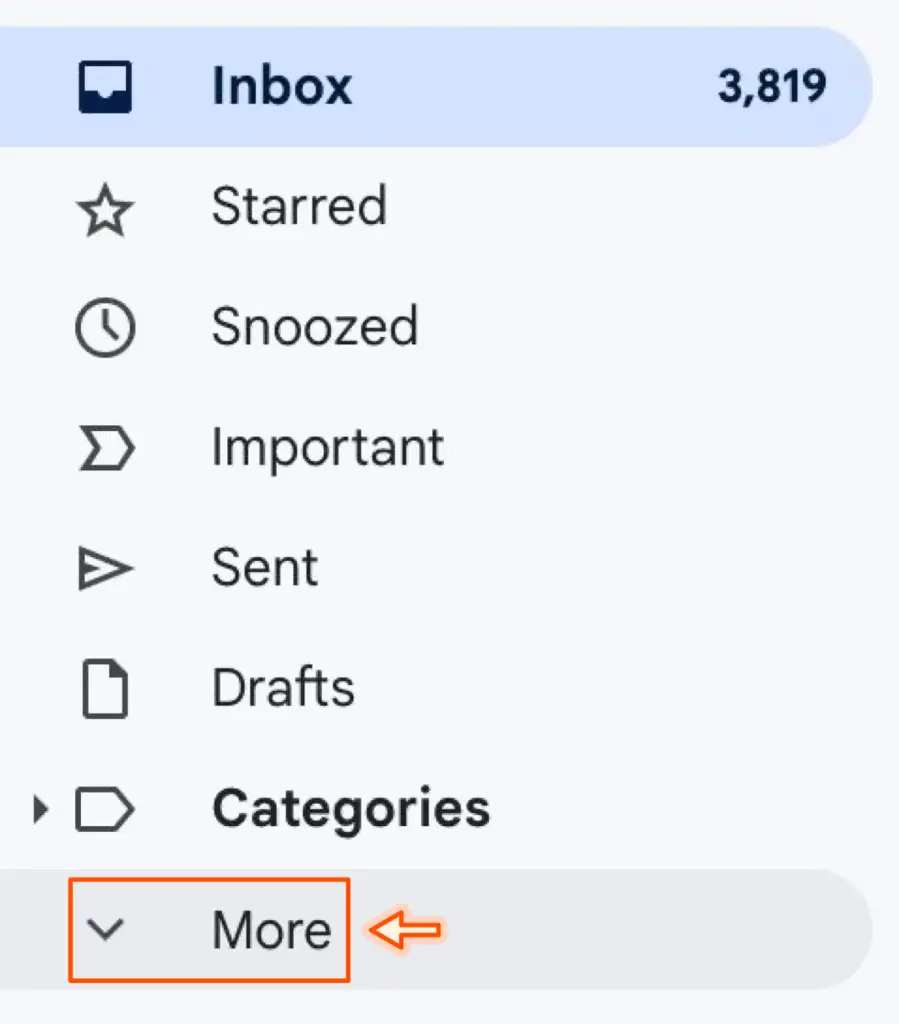
Cliquez sur Corbeille.
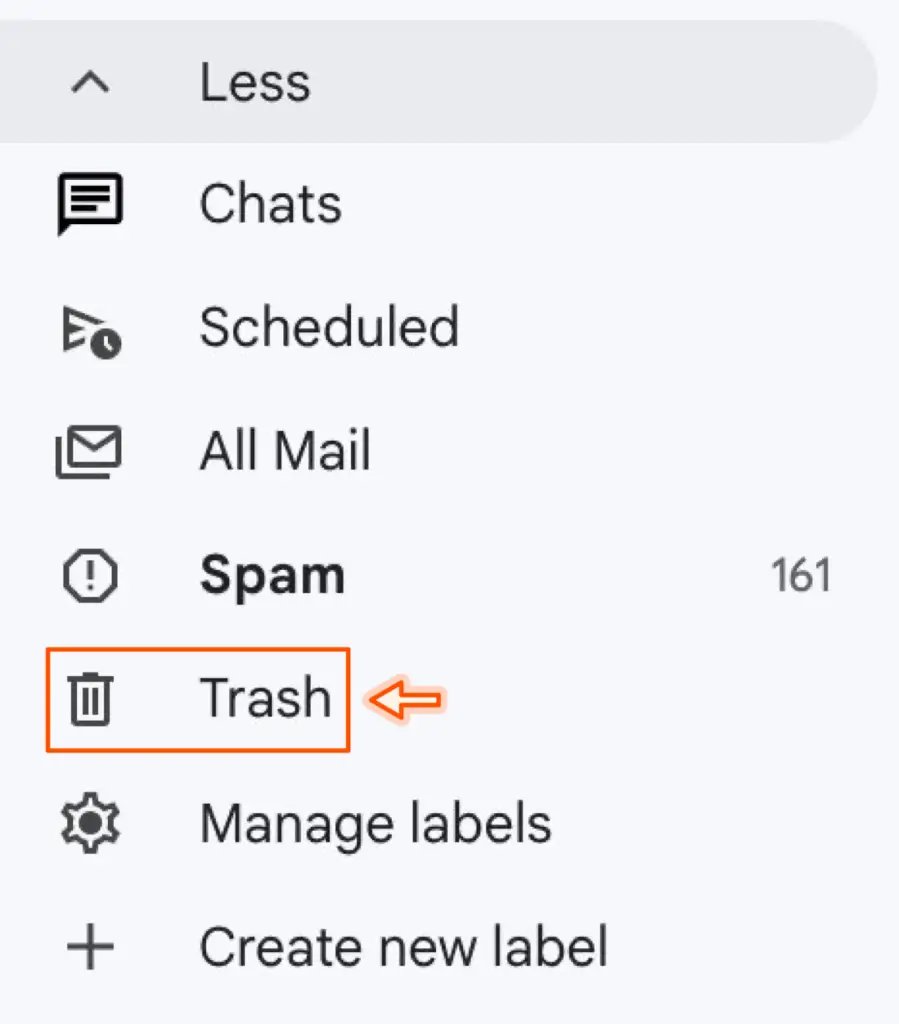
Cliquez sur Vider la corbeille maintenant pour supprimer définitivement les e-mails de votre dossier Corbeille.

Pouvez-vous récupérer les e-mails supprimés dans Gmail ?
Si vous avez déjà suivi les étapes ci-dessus pour supprimer définitivement les e-mails de votre dossier Corbeille, vos e-mails ne peuvent pas être récupérés (désolé, ne tirez pas sur le messager). Si vous n’avez pas encore effectué cette étape, voici comment récupérer vos e-mails.
Récupérer des e-mails sélectionnés :
- Si vous souhaitez récupérer uniquement certains courriels du dossier Corbeille, cochez les cases situées à côté de ces courriels.
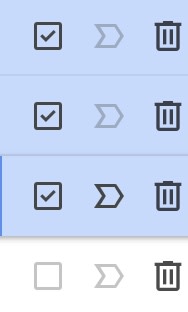
Cliquez sur l’icône Déplacer (un dossier avec une flèche vers la droite).

Choisissez le dossier vers lequel vous souhaitez déplacer les e-mails sélectionnés.
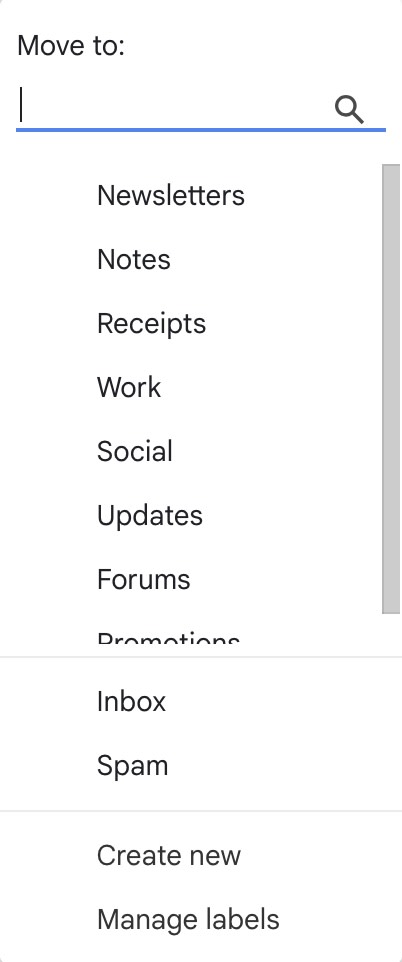
Récupérer tous les e-mails :
Si vous souhaitez récupérer tous les e-mails dans le dossier Corbeille, cochez la case située à côté du bouton d’actualisation.
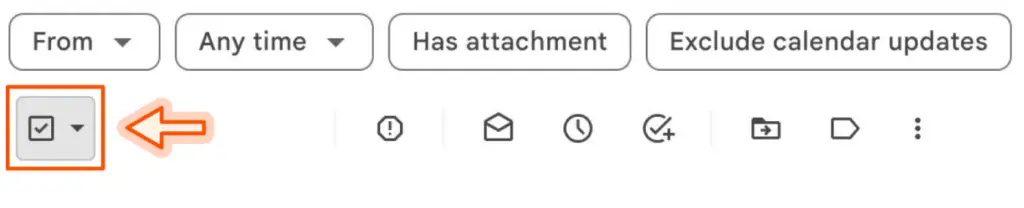
Cliquez sur Sélectionner toutes les conversations [montant] dans la Corbeille.

- Cliquez sur l’icône Déplacer (un dossier avec une flèche vers la droite).
- Choisissez le dossier vers lequel vous souhaitez déplacer les e-mails sélectionnés.
Existe-t-il un moyen rapide de supprimer des e-mails dans Gmail ?
Une autre façon de supprimer rapidement des e-mails dans Gmail consiste à utiliser des raccourcis clavier. Tout d’abord, assurez-vous que les raccourcis clavier sont activés.
- Cliquez sur l’icône Paramètres (roue dentée dans le coin supérieur gauche).
- Cliquez sur Afficher tous les paramètres.
- Accédez à l’onglet Général (par défaut).
- Faites défiler vers le bas jusqu’à Raccourcis clavier et assurez-vous que le paramètre est activé.
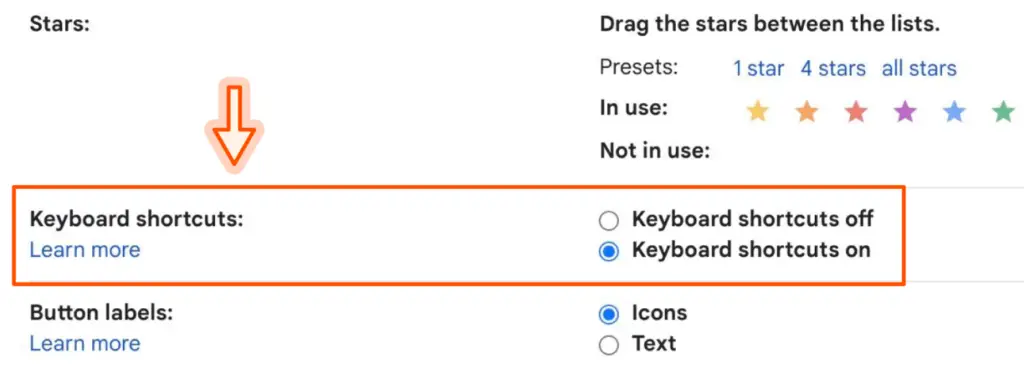
Vous pouvez désormais utiliser les raccourcis clavier suivants pour optimiser rapidement votre expérience Gmail :
- Suppression en bloc d’e-mails: Appuyez simultanément sur les touches * et a de votre clavier pour sélectionner tous les messages de la page en cours. Appuyez ensuite sur # pour supprimer les messages sélectionnés.
- Archiver des messages électroniques : Appuyez simultanément sur les touches * et a de votre clavier pour sélectionner tous les e-mails de la page en cours. Appuyez ensuite sur e pour archiver les messages sélectionnés.
Maintenant que vous avez organisé votre Gmail, vous pouvez continuer à y mettre de l’ordre. Commencez par configurer ces filtres peu encombrants dans Gmail. Ensuite, automatisez votre Gmail à l’aide d’un service d’automatisation des tâches comme Make, Zapier ou autre pour passer moins de temps dans votre boîte de réception. Avec le contenu de Zapier.

