Votre Mac est livré avec tout ce dont vous avez besoin pour faire des captures d’écran. Il existe des moyens simples de réaliser des captures d’écran de l’ensemble de l’écran, d’une partie de l’écran ou même d’une fenêtre spécifique.
Le problème : ces fonctions sont cachées derrière des raccourcis clavier qui, pour le moins, ne sont pas évidents.
(Vous utilisez Windows ou vous vous interrogez sur les appareils mobiles ? Consultez notre guide complet sur les captures d’écran pour savoir comment réaliser des captures d’écran sur n’importe quel autre appareil, ainsi que des conseils pour obtenir de superbes captures d’écran)
Raccourcis clavier pour les captures d’écran sur Mac :
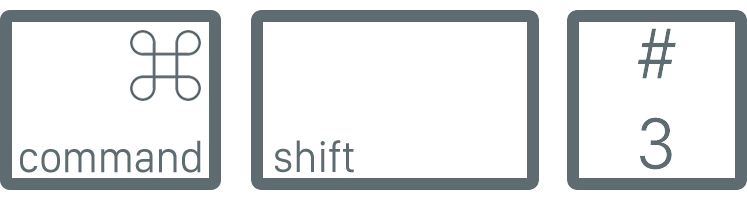
Pour réaliser des captures d’écran sur Mac, vous devez mémoriser quelques raccourcis clavier. Heureusement, ils sont tous assez similaires et permettent d’enregistrer par défaut une capture d’écran sur le bureau de votre Mac. Voici les raccourcis clavier standard pour les captures d’écran sur Mac :
- Enregistrer une capture d’écran de tout l’écran : Commande Shift 3
- Enregistrer une capture d’écran d’une seule fenêtre : Commande Shift 4, appuyez sur la touche Espace et cliquez sur la fenêtre que vous souhaitez capturer
- Enregistrer une capture d’écran d’une seule fenêtre sans ombre : Commande Shift 4, appuyez sur la touche Espace, puis maintenez la touche Option enfoncée et cliquez sur la fenêtre que vous souhaitez capturer
- Enregistrer une capture d’écran d’une sélection : Commande Shift 4, puis sélectionnez la zone souhaitée à l’aide du curseur de la souris
- Enregistrer une capture d’écran de la barre tactile : Commande Shift 6
Conseil: vous souhaitez copier la capture d’écran dans le presse-papiers au lieu de l’enregistrer sur le bureau ? Ajoutez la touche Contrôle (Ctrl) à l’un de ces raccourcis clavier pour copier la capture d’écran. Par exemple, CMD Ctrl Shift 3 pour copier une capture d’écran de l’ensemble de l’écran.
Si vous le souhaitez, vous pouvez personnaliser les raccourcis clavier pour les captures d’écran dans les préférences clavier de votre Mac. Ouvrez les préférences système, sélectionnez Clavier, cliquez sur l’onglet Raccourcis et sélectionnez Captures d’écran sur le côté gauche. Vous pouvez alors personnaliser n’importe lequel des raccourcis par défaut pour les captures d’écran.
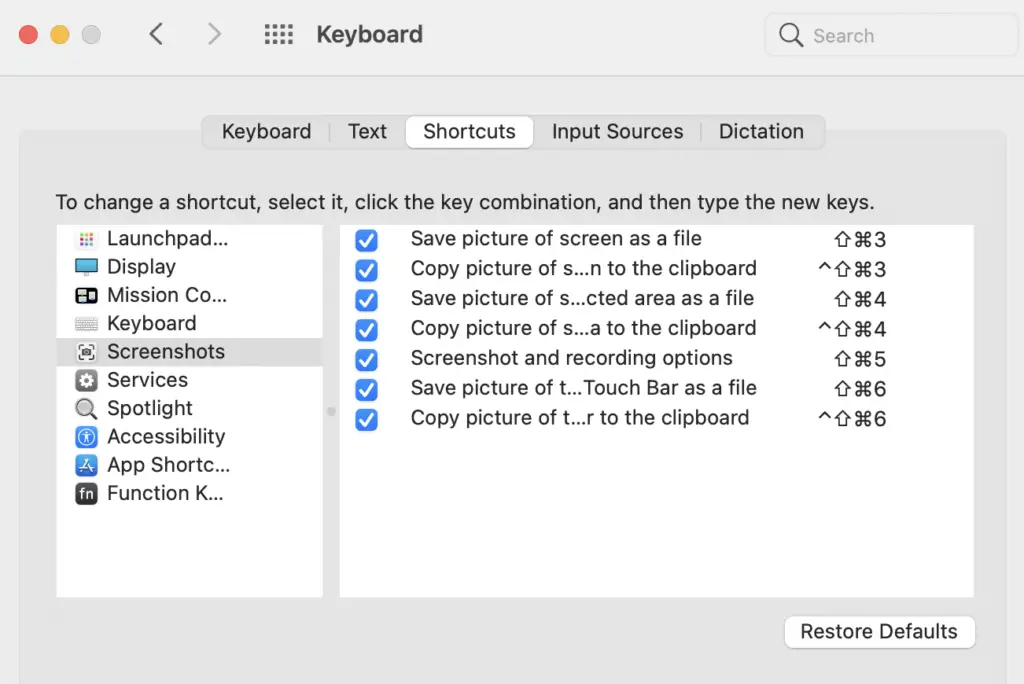
Comment réaliser des captures d’écran et des vidéos en différé à l’aide de l’application Capture d’écran :
Vous souhaitez capturer le curseur de votre souris en même temps que vos captures d’écran ou capturer une capture d’écran en différé ? L’application intégrée Capture d’écran, qui se trouve dans le dossier « Other » du Launchpad ou dans le dossier « Applications > Utilities » du Finder, en est capable.
Ouvrez l’application Capture d’écran et cliquez sur Options pour définir un délai. Vous pouvez également utiliser les boutons pour choisir entre la capture de l’écran entier, d’une fenêtre spécifique ou d’une partie de l’écran.
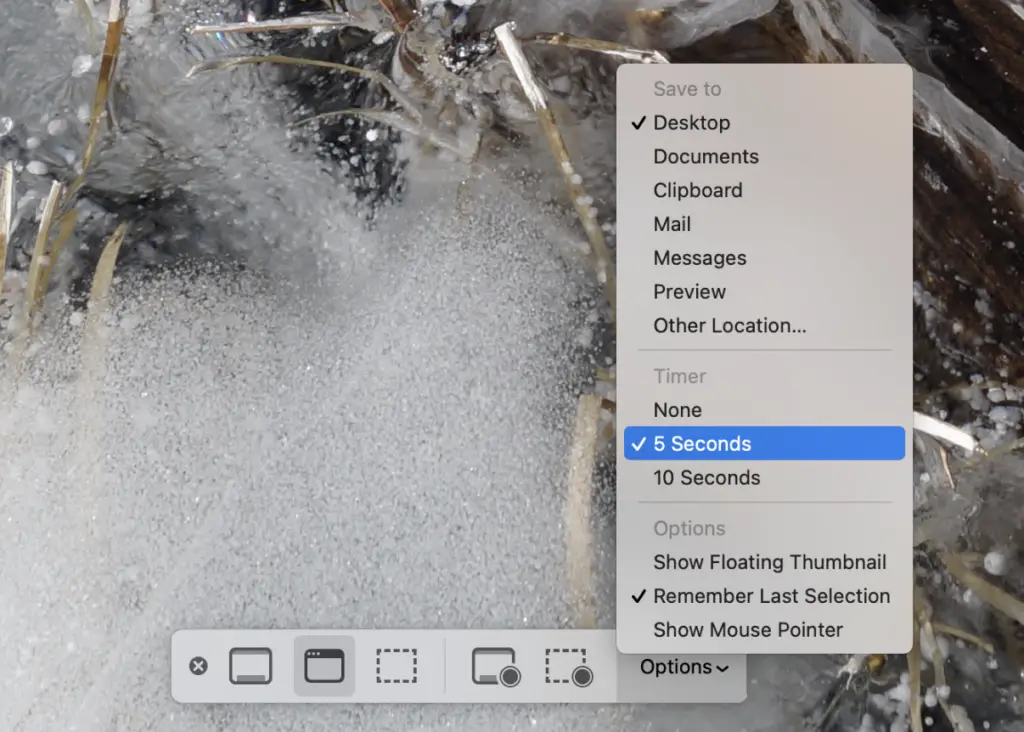
Les boutons avec de petits cercles vous permettent d’enregistrer une vidéo de l’écran – vous pouvez même enregistrer des commentaires à l’aide du microphone. Vous pouvez enregistrer l’ensemble de l’écran ou une partie spécifique. Le résultat sera sauvegardé sous forme de fichier .MOV sur votre bureau.
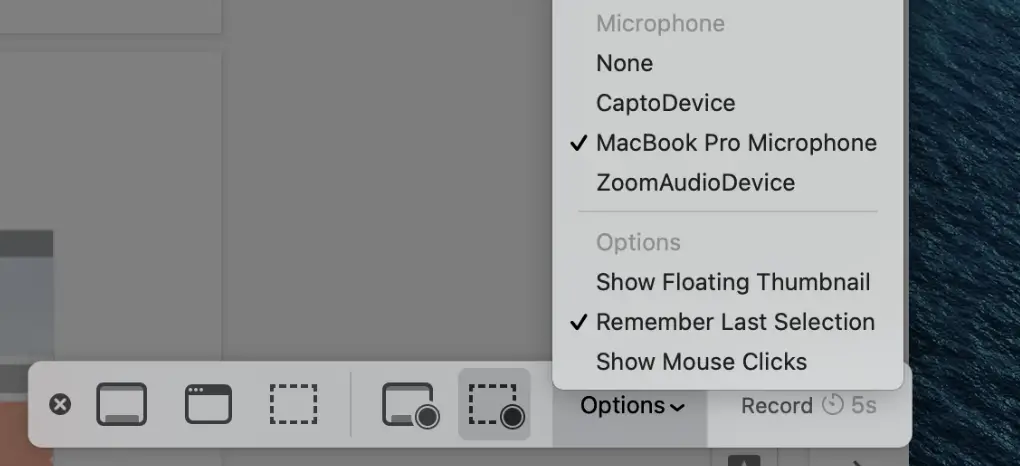
Vous souhaitez que vos captures d’écran et vos vidéos soient automatiquement téléchargées sur le web afin de pouvoir les partager rapidement ? Découvrez Zappy. Il fait tout ce qu’Apple Screen Capture fait et plus encore.
Comment réaliser des captures d’écran à l’aide de la Touch Bar du MacBook Pro :
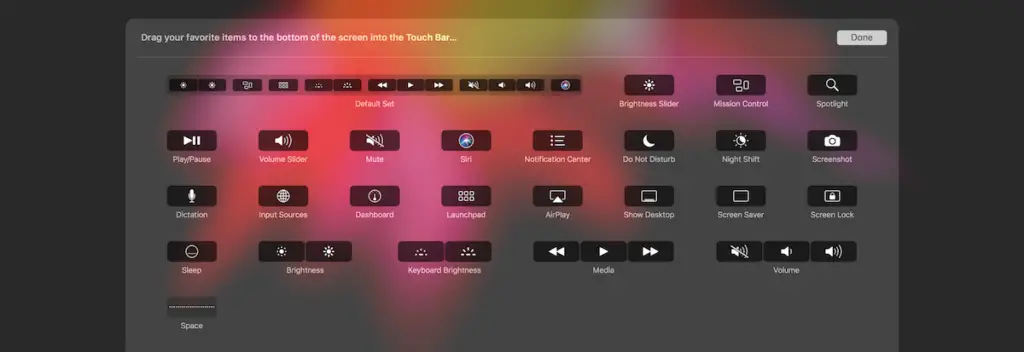
Si vous possédez un MacBook Pro récent doté de la Touch Bar, vous n’avez pas besoin de vous souvenir des raccourcis clavier à chaque fois que vous faites des captures d’écran. Au lieu de cela, vous pouvez ajouter une icône d’appareil photo à votre Touch Bar et enregistrer n’importe quoi en tant que capture d’écran en quelques pressions.
Ouvrez tout d’abord les préférences de votre clavier et cliquez sur le bouton « Personnaliser la barre de contrôle… » en bas de la fenêtre. Vous verrez alors toutes les options que vous pouvez utiliser sur votre Touch Bar. Cliquez sur l’icône de l’appareil photo et faites-la glisser sur la Touch Bar, puis enregistrez vos modifications afin de toujours pouvoir capturer tout ce qui se trouve sur votre écran d’une simple pression.

Lorsque vous appuyez sur le bouton de l’appareil photo de votre Touch Bar, le curseur de la souris se transforme en croix pour vous permettre de sélectionner n’importe quelle partie de l’écran et de l’enregistrer comme capture d’écran. Appuyez sur la barre d’espacement de votre clavier et cliquez sur une fenêtre pour enregistrer une capture d’écran de la fenêtre entière. Vous pouvez également sélectionner toute autre option de capture d’écran qui apparaît sur la barre tactile pendant la capture pour effectuer une capture de l’écran entier, copier l’image au lieu de l’enregistrer dans un fichier, etc.
Conseil: vous avez besoin de faire une capture d’écran de votre Touch Bar ? Appuyez sur CMD Shift 6 pour enregistrer une capture d’écran de l’ensemble de votre Touch Bar sur votre bureau.
Pour récapituler : CMD Shift 3 pour capturer l’intégralité de l’écran. CMD Shift 4 pour capturer une section ou appuyez sur la barre d’espacement pour capturer une fenêtre.

