No hay muchas cosas más aterradoras que recibir una notificación de que te estás quedando sin espacio de almacenamiento en tu correo electrónico. La buena noticia: Gmail cuenta con funciones de eliminación masiva que te permiten hacer una limpieza completa de todo, en lugar de tener que limpiar grano a grano como si estuvieras limpiando arroz derramado. Sigue esta guía con tutoriales paso a paso sobre cómo conseguir el paraíso del correo electrónico, también conocido como bandeja de entrada cero.
Cómo eliminar tus correos electrónicos de Gmail de forma masiva
¿Quieres ser valiente? A continuación te explicamos cómo eliminar todos tus correos electrónicos de Gmail.
- Accede a tu cuenta de Gmail.
- Marca la casilla situada en la parte superior de la bandeja de entrada, a la izquierda del botón Actualizar. Esto seleccionará todos los correos electrónicos que aparecen en la primera página.
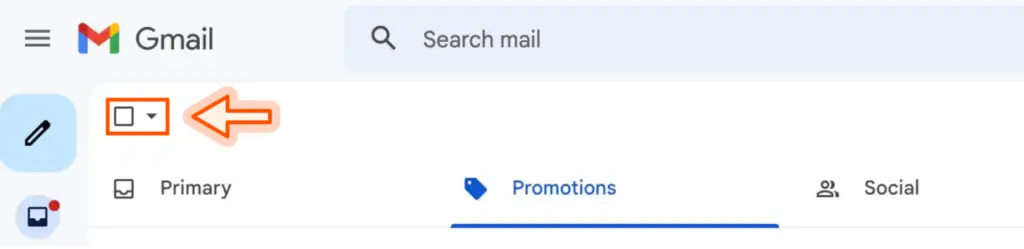
- Haz clic en el texto azul que dice «Seleccionar todas las conversaciones X en Recibidos».

- Haz clic en el botón de eliminar, que parece una papelera.
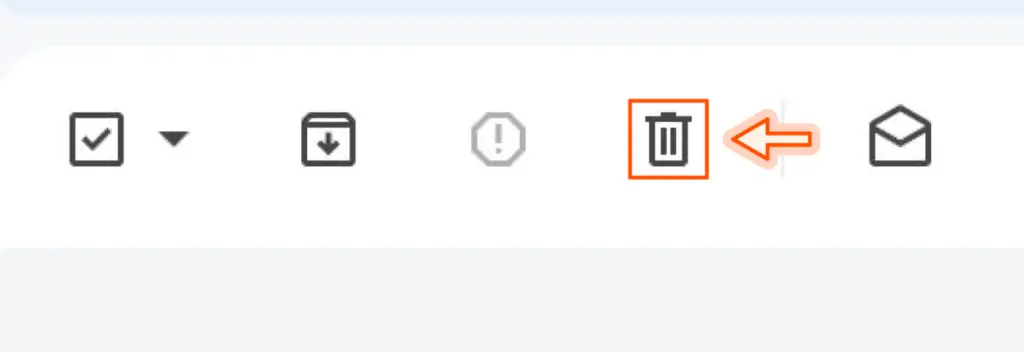
- (También puedes hacer clic en el botón archivar (una carpeta con una flecha hacia abajo) si sólo quieres ocultar los correos electrónicos y seguir teniendo acceso a ellos).
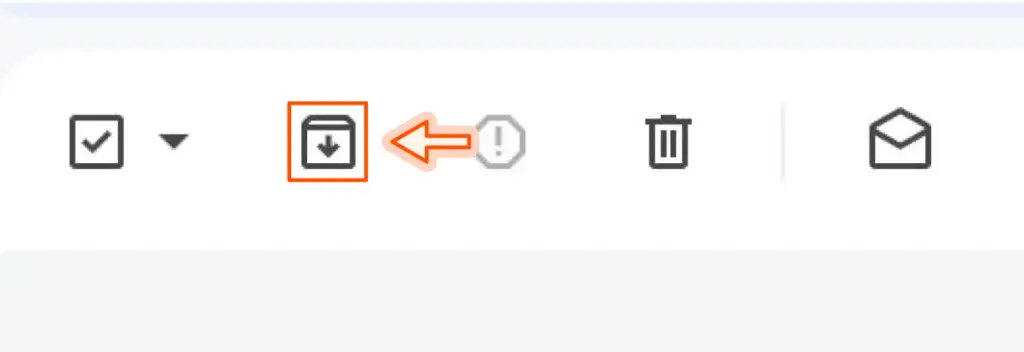
Ya está Bienvenido a tu nueva bandeja de entrada.
Cómo eliminar de forma masiva un determinado tipo de correo electrónico en Gmail
Si no quieres enviar toda tu bandeja de entrada a la Papelera, existen formas de eliminar correos electrónicos específicos.
Tal vez sepas que todos los correos electrónicos de un determinado remitente no son importantes, o que los correos electrónicos de hace una década pueden eliminarse. A continuación, te explicamos cómo eliminar determinados tipos de correo masivo.
- Categorías de Gmail
- Etiquetas
- Intervalo de fechas
- Remitente
- Leídos/no leídos
Por categoría de Gmail
Haz clic en «Categorías» en la barra lateral izquierda para ver más opciones.
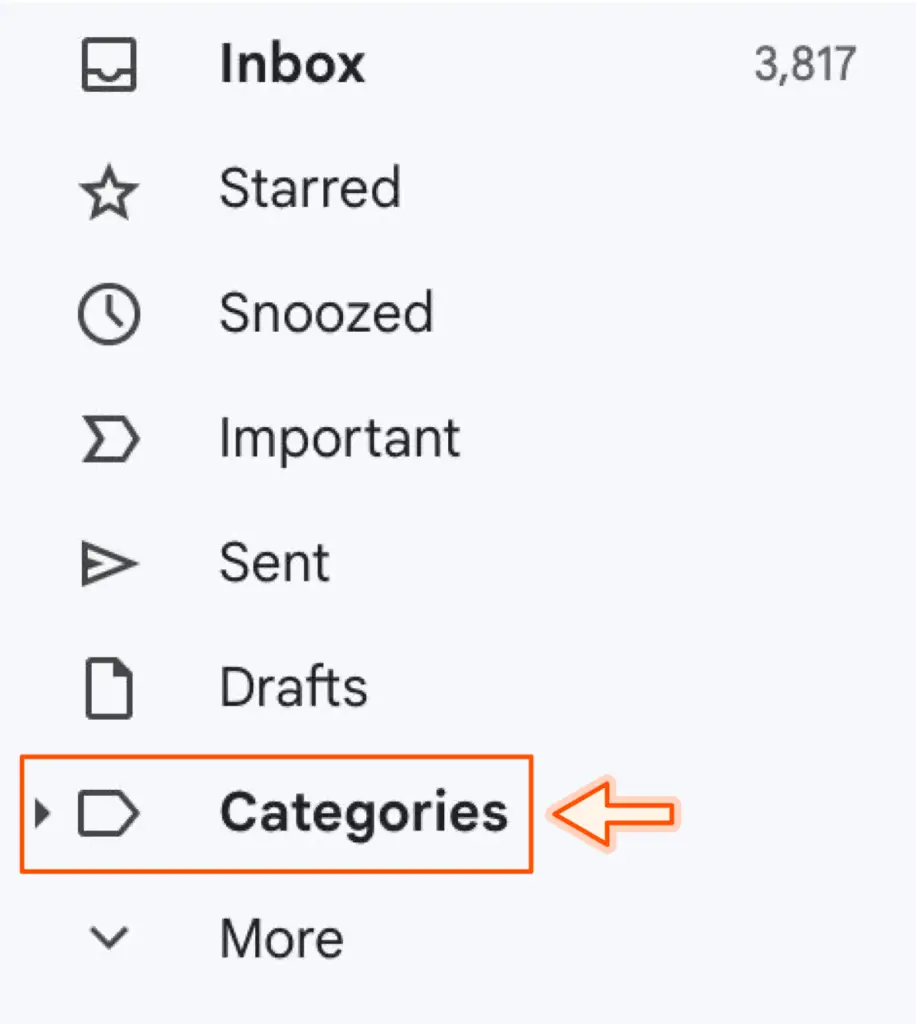
Selecciona una categoría específica (Social, Actualizaciones, Foros o Promociones) que quieras organizar.
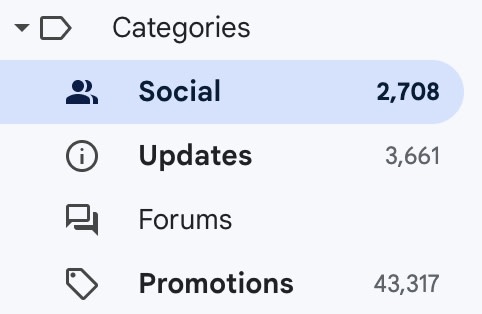
- Marca la casilla situada en la parte superior de la bandeja de entrada.
- Haz clic en el texto azul que dice «Seleccionar todas las conversaciones X…».
- Haz clic en Eliminar o Archivar.
Por etiqueta
Haz clic en «Etiquetas» en la parte inferior de la barra lateral izquierda.
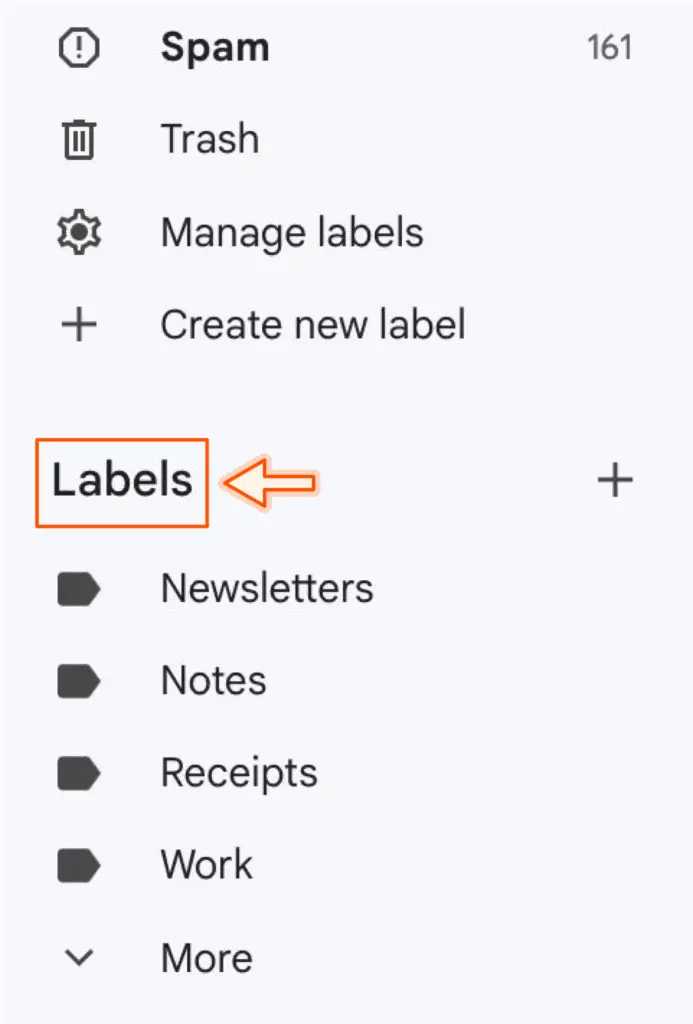
- Selecciona la etiqueta que quieras borrar. A estas alturas, ya conoces el procedimiento: marca la casilla en la parte superior de la bandeja de entrada, haz clic en el texto azul que dice «Seleccionar todas las X conversaciones…» y haz clic en Eliminar o Archivar.
Por intervalo de fechas
Para eliminar correos electrónicos anteriores a una fecha determinada, escribe la fecha en el formato before:aaaa/m/d en la barra de búsqueda, utilizando el comando before: (por ejemplo, before:2022/1/1).

Para eliminar correos electrónicos posteriores a una fecha determinada, escribe la fecha en el formato posterior a: aaaa/m/d en la barra de búsqueda, utilizando el comando posterior a: (por ejemplo, posterior a:2022/1/1).

Para eliminar correos electrónicos en un intervalo de fechas determinado, escribe el intervalo de fechas en la barra de búsqueda con el siguiente formato: after: aaaa/m/d before:aaaa/m/d.

- Pulse Intro o Retorno.
- Aquí vamos de nuevo: marca la casilla en la parte superior de tu bandeja de entrada, haz clic en el texto azul que dice «Seleccionar todas las conversaciones X…», y haz clic en Eliminar o Archivar.
Por remitente
Escribe la dirección de correo electrónico del remitente en la barra de búsqueda con el siguiente formato: from:[email protected].

- Pulsa Intro o Retorno.
- Marca la casilla situada en la parte superior de la bandeja de entrada, haz clic en el texto azul que dice «Seleccionar todas las X conversaciones…» y haz clic en Eliminar o Archivar.
Por leídos/sin leer
Para eliminar todos los correos no leídos, escribe is:unread en la barra de búsqueda.

Para eliminar todos los correos electrónicos leídos, escribe is:read en la barra de búsqueda.

- Pulsa Intro o Retorno.
- Sigue los pasos para eliminar en bloque: marca la casilla en la parte superior de la bandeja de entrada, haz clic en el texto azul que dice «Seleccionar todas las X conversaciones…» y haz clic en Eliminar o Archivar.
Cómo eliminar correo masivo en la aplicación de Gmail
No hay ninguna forma de eliminar correos electrónicos masivos en la aplicación de Gmail (aparte de vaciar la carpeta Papelera). Pero existe un truco para acelerar el proceso en Android y iPhone.
Eliminar correos masivos en la aplicación Gmail para Android
Toca el icono de configuración (botón de hamburguesa) en la esquina superior izquierda de la aplicación de Gmail.
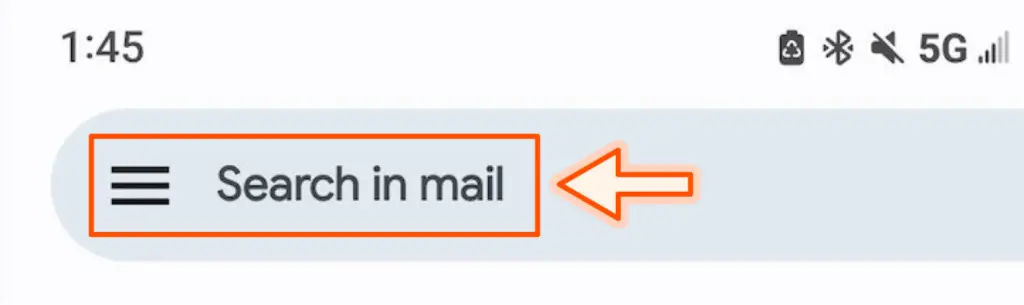
Desplázate hacia abajo y toca Configuración.
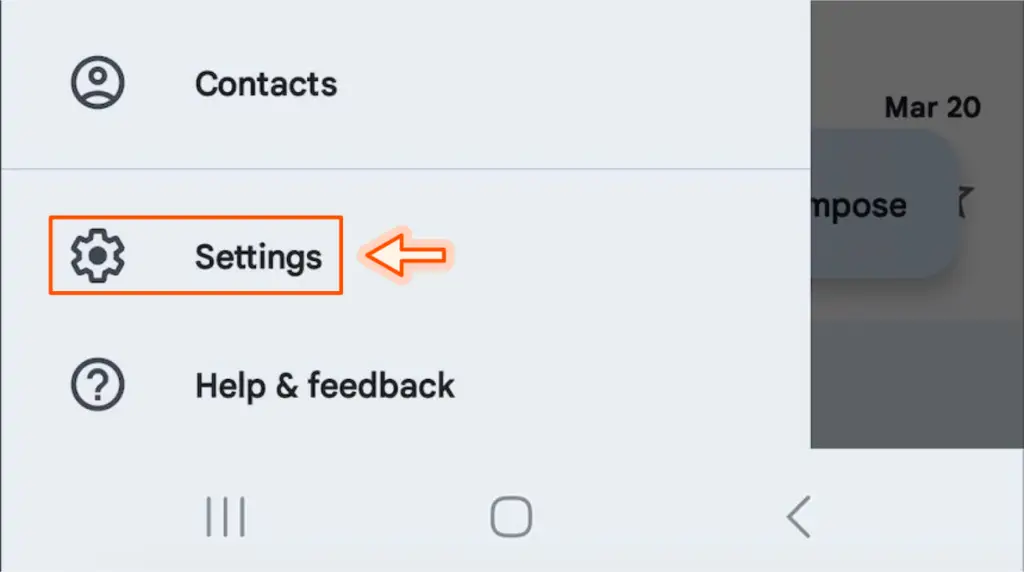
Pulsa Configuración general.
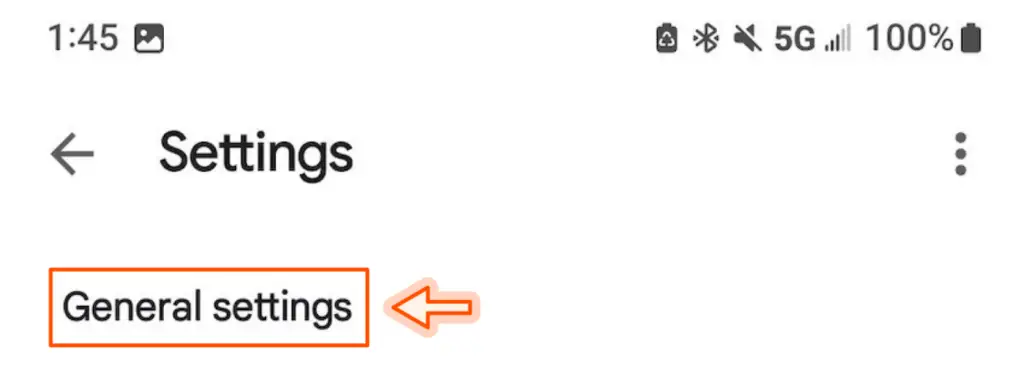
Pulsa Acciones de deslizamiento de correo electrónico.
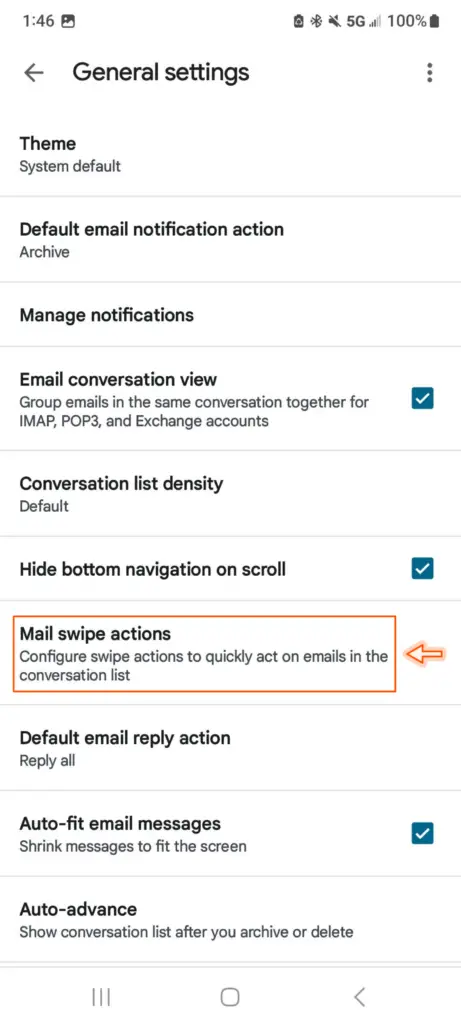
Pulsa Cambiar junto a Deslizar a la derecha o Deslizar a la izquierda, según la dirección en la que quieras deslizar para eliminar correos electrónicos.
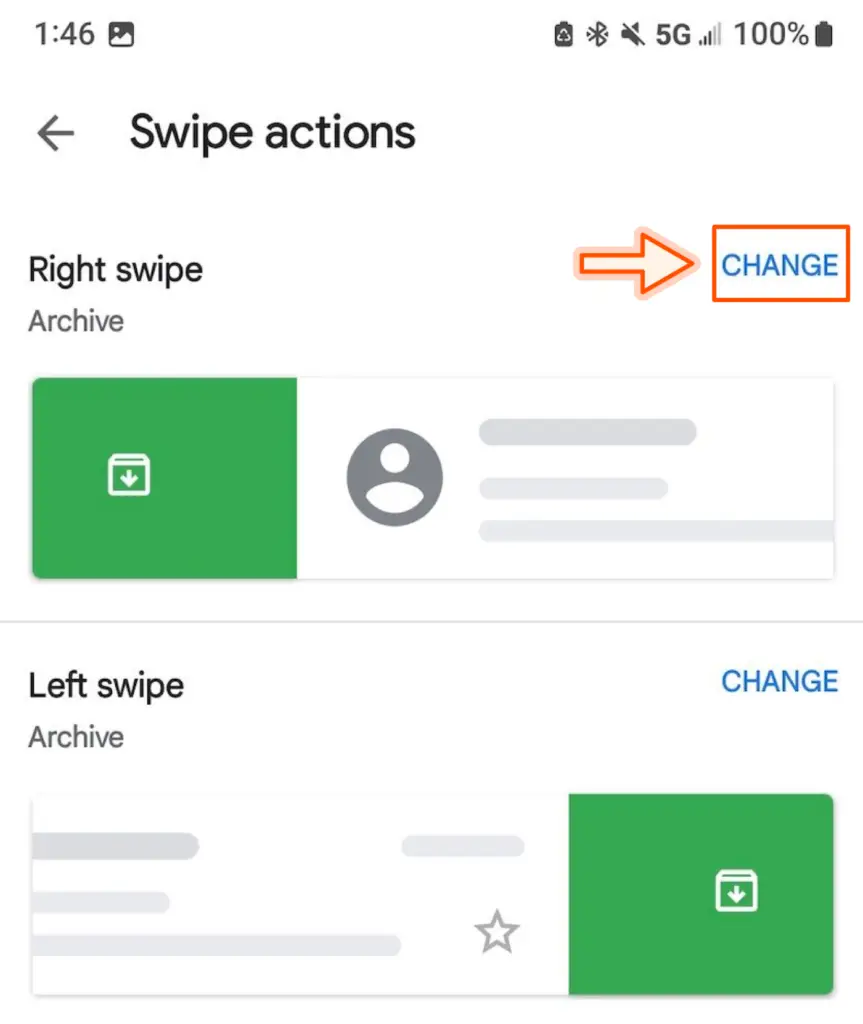
Pulse Eliminar en la lista que aparece.
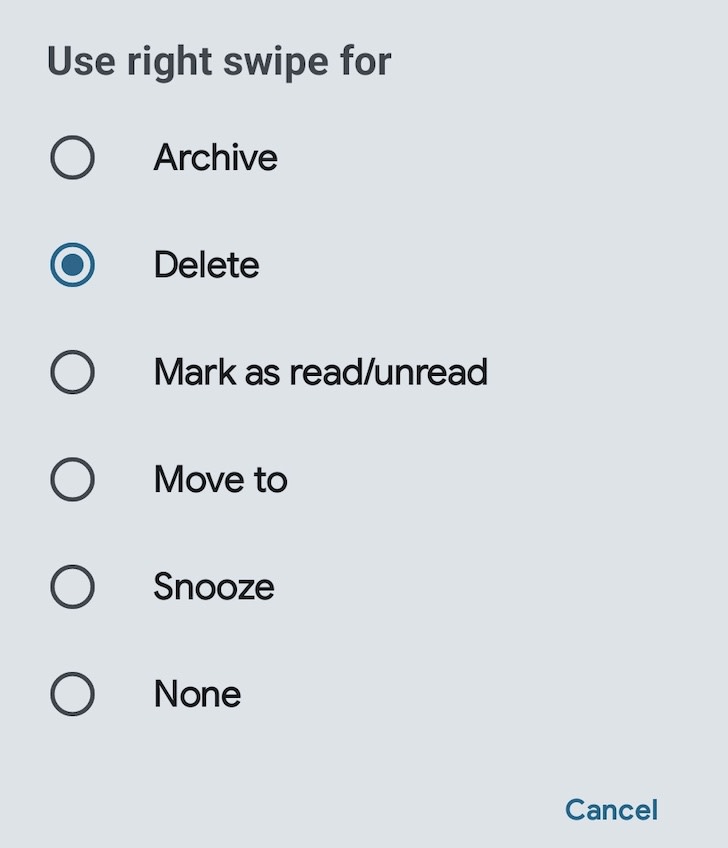
Vuelve a la bandeja de entrada y desliza el dedo en la dirección que hayas elegido para eliminar los mensajes.
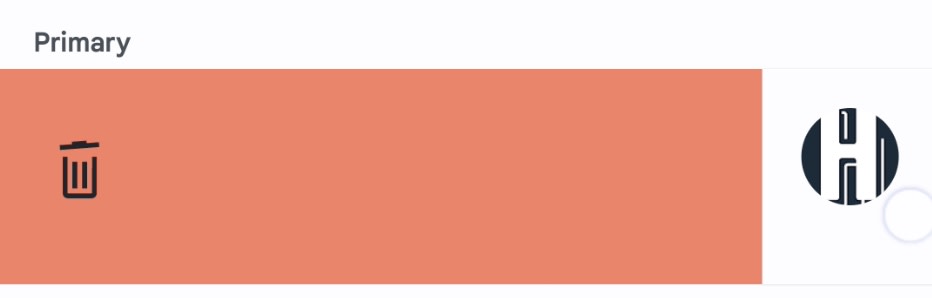
Eliminar correo masivo en la aplicación Gmail para iPhone
- Toca el icono de configuración (botón de hamburguesa) situado en la esquina superior izquierda de la aplicación de Gmail.
- Desplázate hacia abajo y toca Configuración.
- Pulsa Personalización de la bandeja de entrada.
- Pulsa Acciones de deslizamiento del correo electrónico.
- Pulsa Deslizar a la derecha o Deslizar a la izquierda, según la dirección en la que quieras deslizar el correo electrónico para eliminarlo.
- Pulse Papelera de reciclaje en la lista que aparece.
- Vuelve a la bandeja de entrada y desliza el dedo en la dirección que hayas elegido para eliminar los mensajes.
Tendrás que seguir eliminando los mensajes uno a uno, pero esto te ayudará a acelerar el proceso. Básicamente, seguirás teniendo que ir grano a grano, pero ahora tendrás algunos amigos que te ayudarán.
Preguntas frecuentes sobre la eliminación masiva en Gmail
Si estás luchando por limpiar tus correos electrónicos sin un final a la vista, o estás paralizado por el miedo a eliminar algo importante (hola), respira hondo y consulta las respuestas a estas preguntas frecuentes sobre la eliminación masiva de correos electrónicos.
¿Cómo se eliminan permanentemente los mensajes de correo electrónico en Gmail?
Cuando eliminas mensajes de correo electrónico en Gmail, primero se envían a una carpeta independiente denominada «Papelera». Los mensajes de correo electrónico de la Papelera se eliminarán de forma permanente transcurridos 30 días, aunque también puedes eliminarlos de forma permanente antes. A continuación te explicamos cómo hacerlo.
- Haz clic en Más en la barra lateral izquierda para ver más opciones.
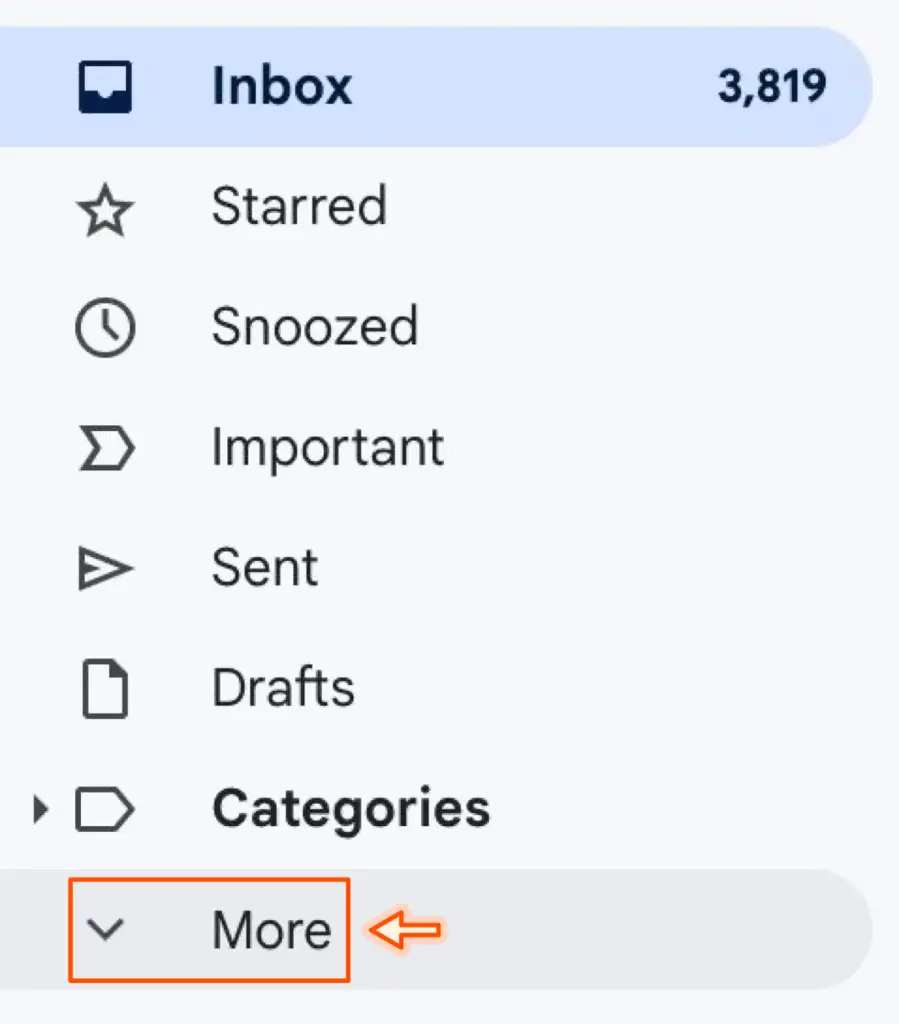
Haz clic en Papelera.
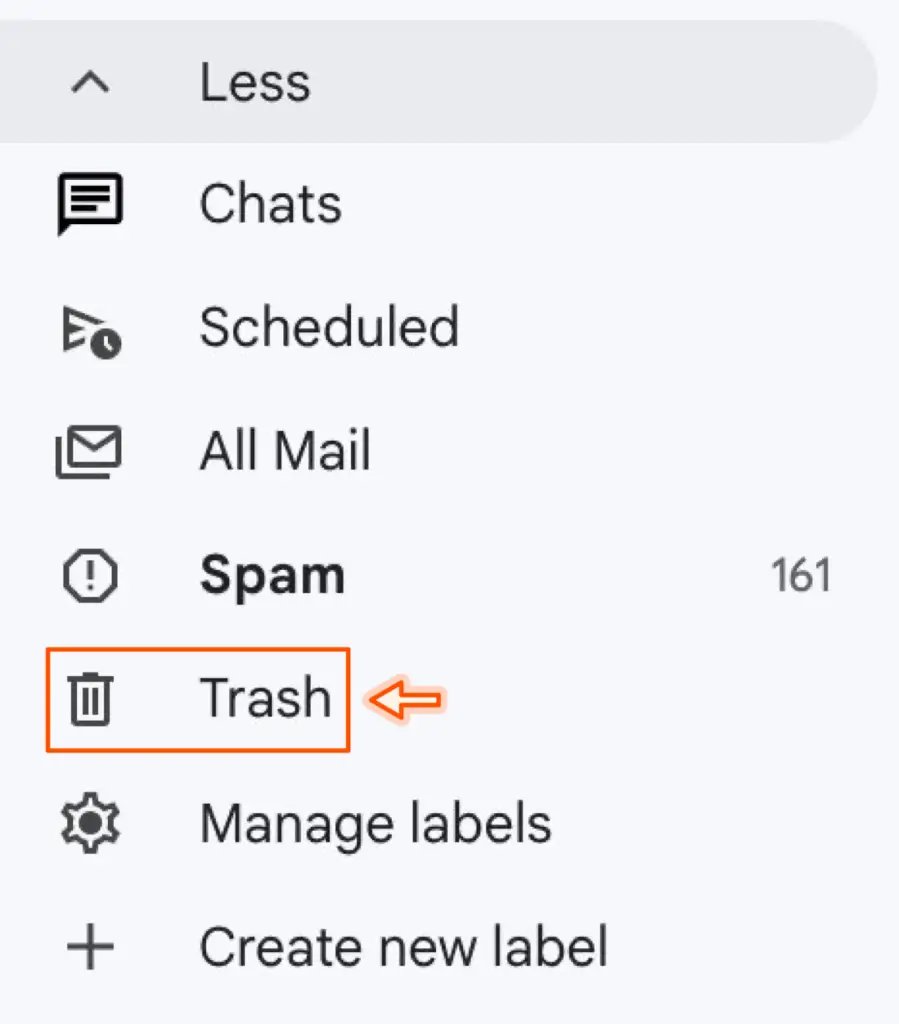
Haz clic en Vaciar papelera ahora para eliminar de forma permanente los mensajes de correo electrónico de la carpeta Papelera.

¿Se pueden recuperar los mensajes de correo electrónico eliminados en Gmail?
Si ya has seguido los pasos anteriores para eliminar permanentemente los mensajes de correo electrónico de la carpeta «Papelera», no podrás recuperarlos (lo sentimos, no dispares al mensajero). Si aún no has realizado este paso, a continuación te explicamos cómo recuperarlos.
Recupera los correos seleccionados:
- Si quieres recuperar sólo algunos correos de la papelera, marca las casillas situadas junto a ellos.
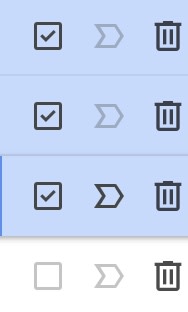
Haz clic en el icono Mover (una carpeta con una flecha hacia la derecha).

Elija la carpeta a la que desea mover los correos electrónicos seleccionados.
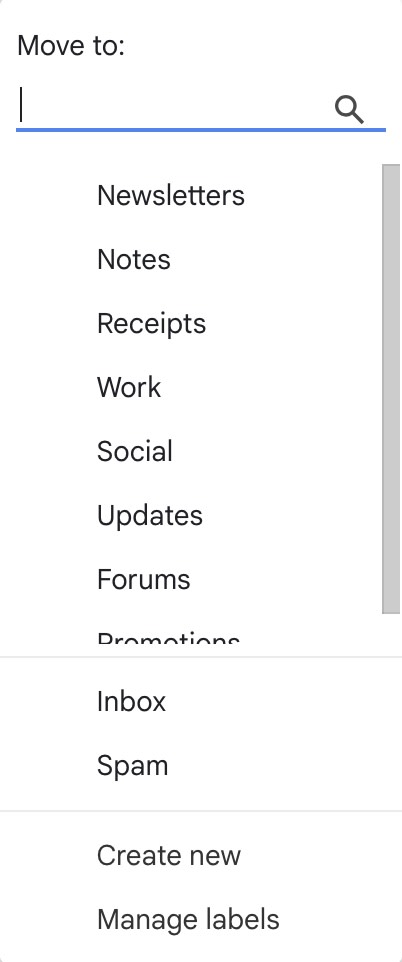
Recuperar todos los mensajes:
Si desea recuperar todos los correos electrónicos de la carpeta Papelera, marque la casilla situada junto al botón Actualizar.
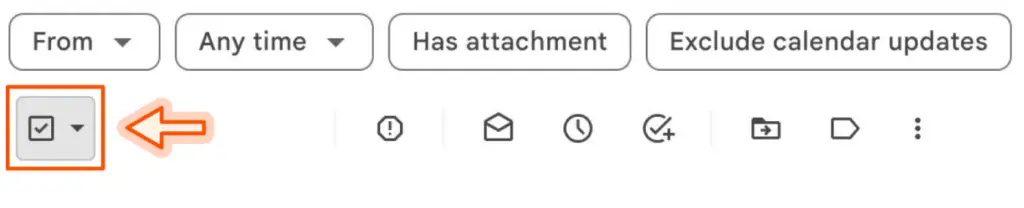
Haga clic en Seleccionar todas las conversaciones [cantidad] de la Papelera.

- Haga clic en el icono Mover (una carpeta con una flecha hacia la derecha).
- Elige la carpeta a la que deseas mover los correos electrónicos seleccionados.
¿Existe una forma rápida de eliminar mensajes de correo electrónico en Gmail?
Otra forma de eliminar rápidamente mensajes de correo electrónico en Gmail es utilizar métodos abreviados de teclado. En primer lugar, asegúrate de que tienes habilitados los métodos abreviados de teclado.
- Haz clic en el icono Configuración (engranaje en la esquina superior izquierda).
- Haz clic en Ver toda la configuración.
- Accede a la pestaña General (por defecto).
- Desplázate hasta Atajos de teclado y asegúrate de que la opción está activada.
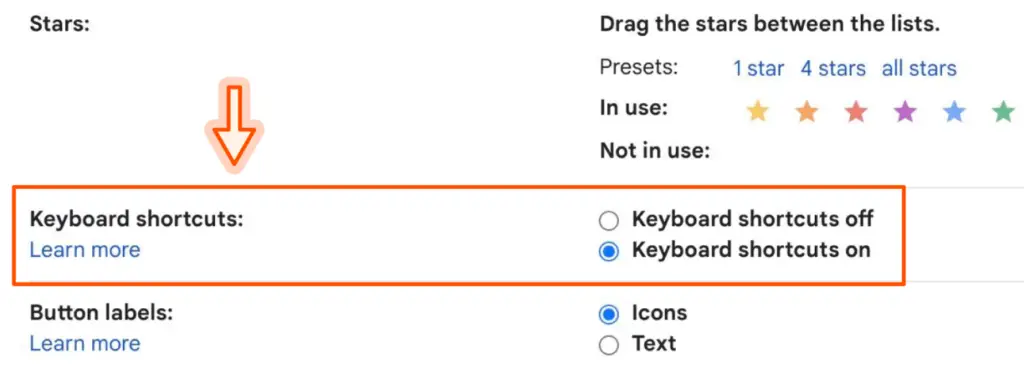
Ahora puedes utilizar los siguientes métodos abreviados de teclado para optimizar rápidamente tu experiencia con Gmail:
- Eliminación masiva de mensajes de correo electrónico: Pulsa * y a simultáneamente en el teclado para seleccionar todos los mensajes de correo electrónico de la página actual. A continuación, pulsa # para eliminar los mensajes seleccionados.
- Archivar mensajes: Pulsa * y a simultáneamente en el teclado para seleccionar todos los correos electrónicos de la página actual. A continuación, pulsa e para archivar los correos seleccionados.
Ahora que has organizado tu Gmail, puedes seguir manteniendo el orden. Empieza por configurar estos filtros de Gmail para ahorrar espacio. Después, automatiza tu Gmail con algún servicio de automatización de tareas como Make, Zapier u otros para pasar menos tiempo en tu bandeja de entrada. Con contenido de Zapier.

