Me encanta mi Mac, pero tengo una queja importante: el atajo de teclado Command Tab.
En Windows y en la mayoría de los sistemas Linux que he usado, hay un atajo similar, Alt Tab, que te permite cambiar entre todas las ventanas abiertas. En el Mac, Command Tab no hace exactamente eso, sino que te permite cambiar de una aplicación a otra.
Así es como funciona.
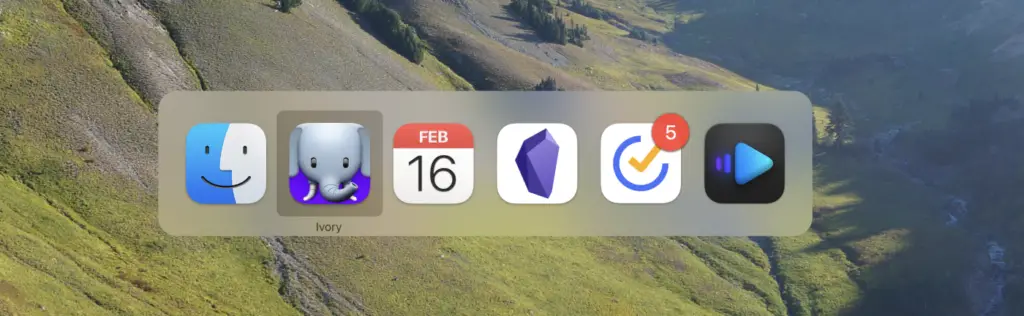
No hay forma de saber, en esta vista, cuántas ventanas están abiertas en cada aplicación. Tampoco puedes cambiar entre ventanas de la misma aplicación aquí; para hacerlo, necesitas usar un atajo de teclado diferente, Comando ` (acento grave, la tecla encima de la tecla Tab en tu teclado).
Si has venido aquí para saber cómo cambiar entre ventanas de Chrome en el Mac, aquí tienes la respuesta: Comando `. Así de sencillo.
Todo esto funciona bastante bien, pero la versión de Windows es mejor en algunos aspectos clave. Primero: puedes cambiar entre todas las ventanas de todas las aplicaciones usando un único atajo de teclado. Segundo: puedes ver vistas previas de todas las ventanas abiertas.
AltTab es una aplicación gratuita que resuelve este inconveniente proporcionando un equivalente al Alt Tab del Mac. Aquí te explicamos cómo usarla.
Cómo cambiar de Windows en Mac con AltTab
Para empezar, tienes que descargar AltTab. (Es una aplicación de código abierto, lo que significa que está mantenida por una comunidad de voluntarios y, por lo general, es de confianza)
Después de descargar la aplicación y moverla a tu carpeta Aplicaciones, se te pedirá que concedas algunos permisos: el software necesita tener acceso a las funciones de Accesibilidad para controlar la gestión de ventanas y acceso a Grabación de pantalla para hacer capturas de pantalla.
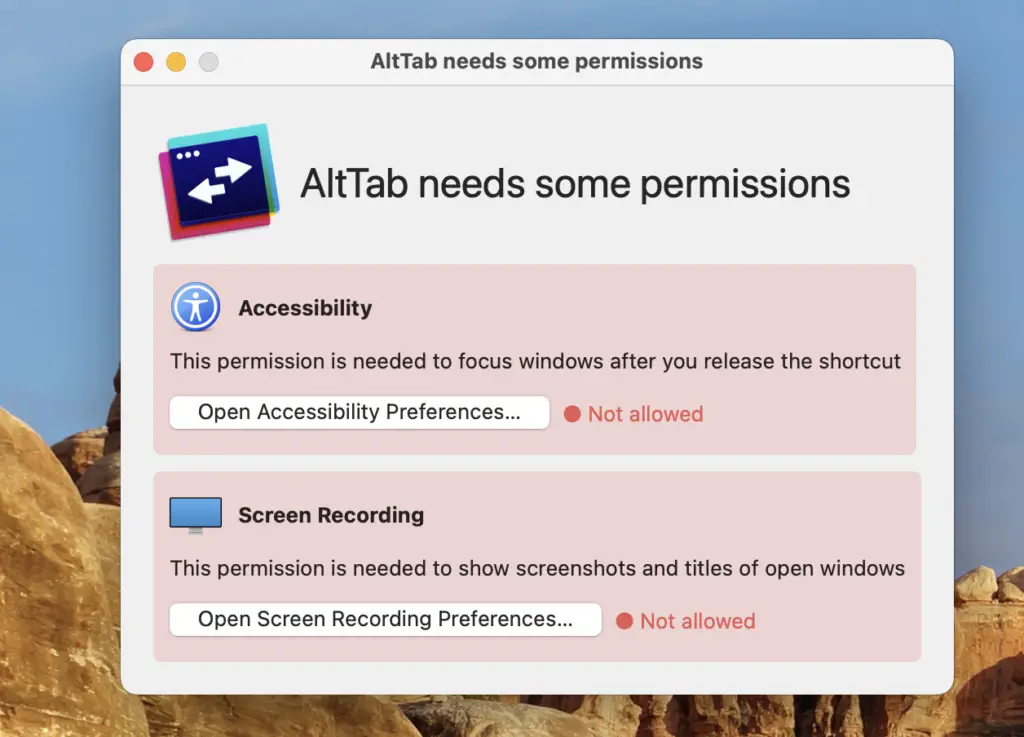
Una vez configurado todo, estás listo para empezar. Por defecto, ahora puedes utilizar el atajo de teclado Opción Tab para cambiar entre las ventanas abiertas.
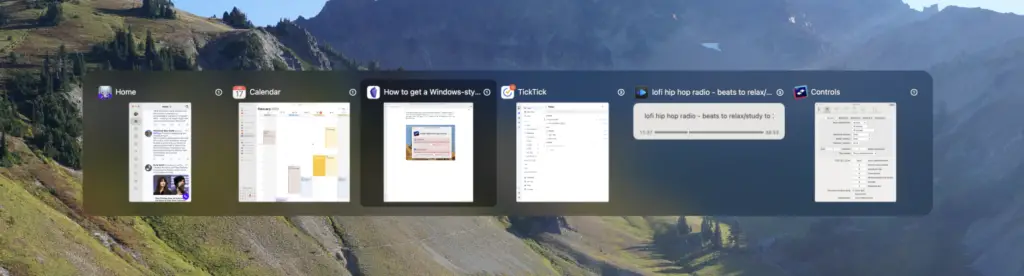
Habrá una vista previa para cada ventana abierta. Tienes varias opciones:
Mantén pulsado el tabulador mientras mantienes pulsada la opción para pasar de una ventana a otra; luego suelta la opción para saltar a la ventana seleccionada en ese momento.
Mantén pulsada la opción y podrás utilizar las teclas de flecha para seleccionar una ventana.
Si mantienes pulsada la opción, puedes utilizar la tecla W para cerrar una ventana, M para minimizarla, H para ocultarla o Q para salir de la aplicación.
En resumen: puedes gestionar todas las ventanas abiertas con sólo pulsar unas teclas.
- Sigue pulsando la tecla Tab mientras mantienes pulsada la tecla Opción para desplazarte por las ventanas; luego suelta la tecla Opción para ir a la ventana seleccionada en ese momento.
- Mantén pulsada la tecla Opción y utiliza las teclas de flecha para seleccionar una ventana.
- Mantén pulsada la tecla Opción y utiliza la tecla W para cerrar una ventana, M para minimizarla, H para ocultarla o Q para salir completamente de la aplicación.
En resumen: puedes gestionar todas las ventanas abiertas con sólo pulsar unas teclas.
Personalizar AltTab
Si esto no se parece exactamente a lo que quieres, puedes personalizar su funcionamiento. Para empezar, haga clic en el icono AltTab de la barra de menús y seleccione Preferencias.
En la pestaña Controles, encontrarás la posibilidad de configurar hasta cinco conjuntos diferentes de atajos de teclado. Puedes, por ejemplo, cambiar el atajo de teclado inicial a Control Tab. O puedes crear un atajo de teclado que cambie sólo entre las ventanas abiertas en el espacio actual. O puede decidir no incluir las ventanas ocultas.
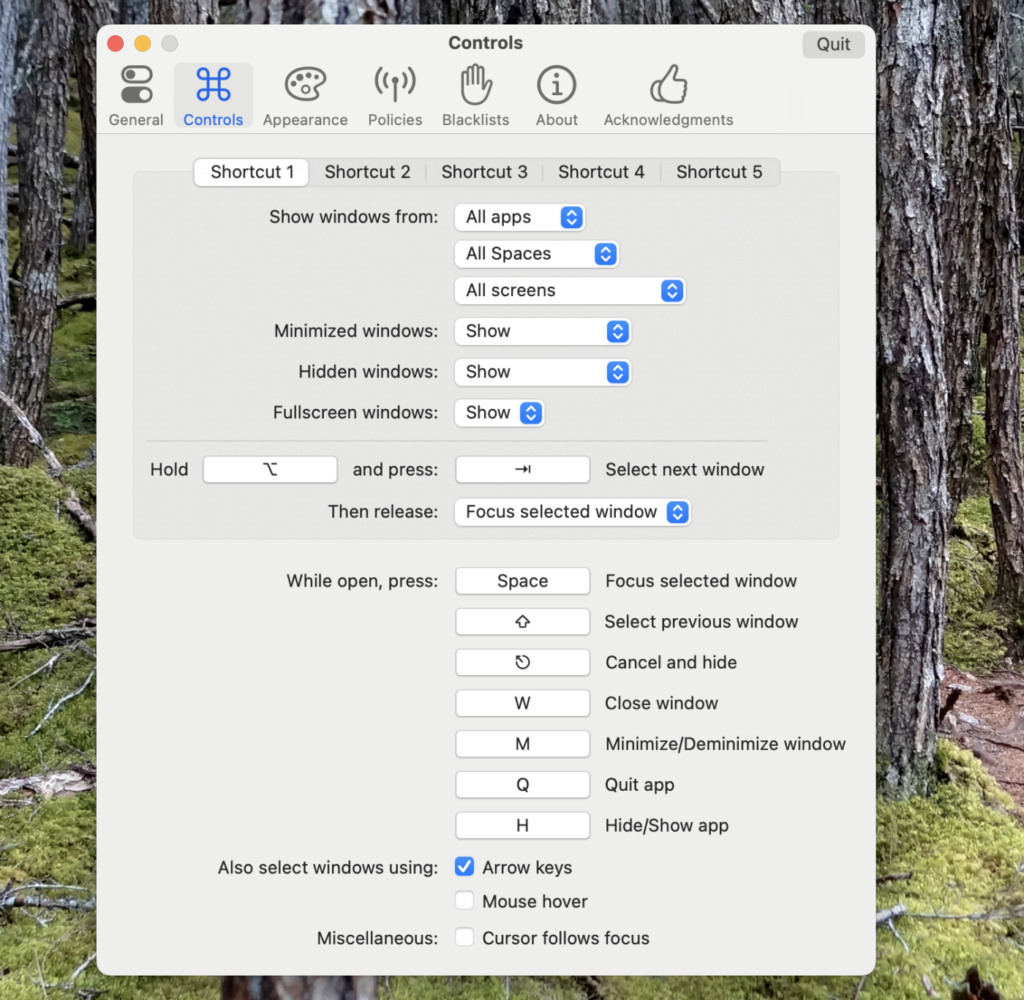
En Apariencia, también existe la posibilidad de personalizar el aspecto de la ventana emergente: puedes cambiar el tamaño, por ejemplo, y cuántas líneas de miniaturas deben mostrarse.
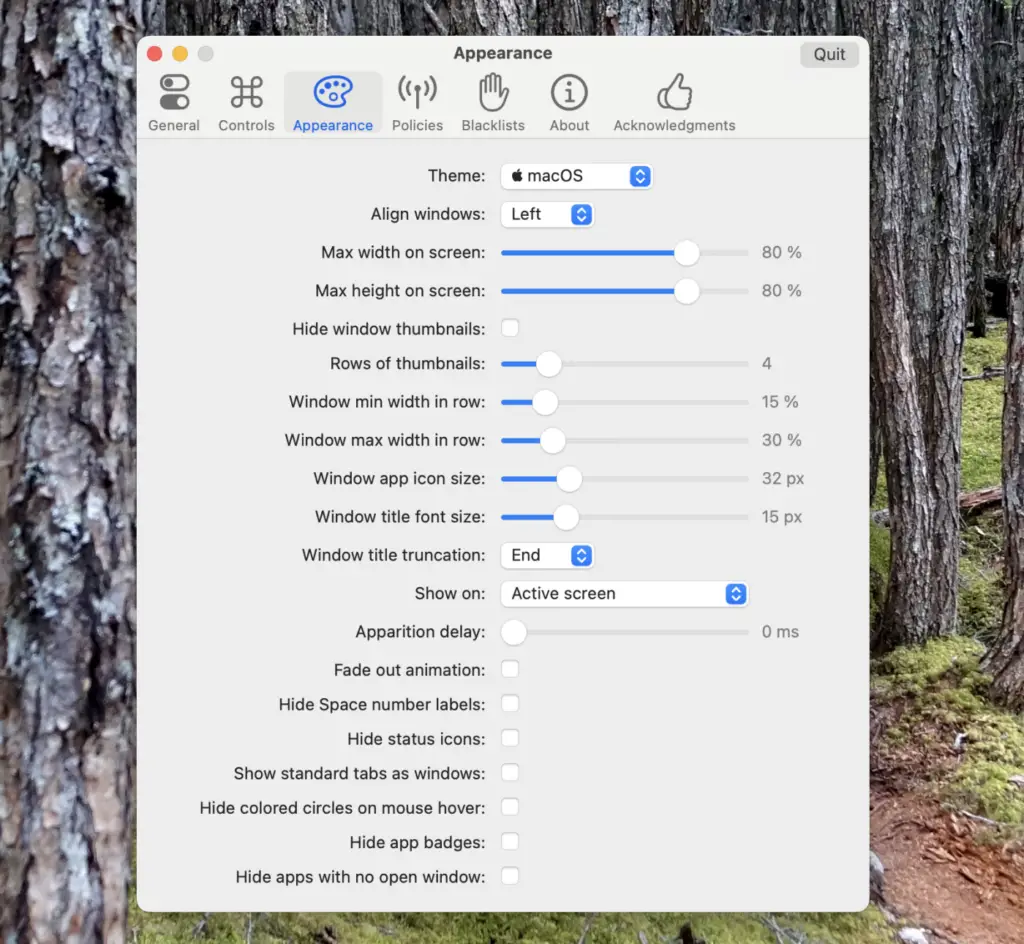
Aquí es también donde puedes ocultar las aplicaciones que no tienen una ventana abierta en ese momento, lo que recomiendo hacer, ya que la alternancia puede parecer bastante confusa si no haces esto.
Te recomiendo que te tomes tu tiempo para hacer clic en todos los botones para entender realmente cómo funciona todo. Después, cuando tu Mac tenga exactamente el aspecto que deseas, podrás empezar a hacer cosas.


Um comentário
justo lo que buscaba. Gracias