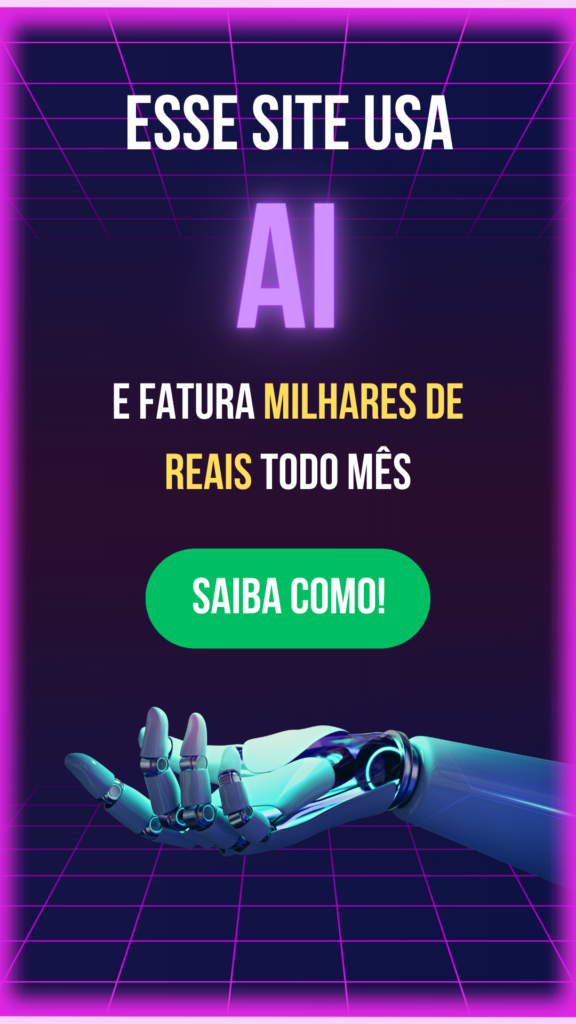Não há muitas coisas mais aterrorizantes do que receber uma notificação de que você está ficando sem espaço de armazenamento de e-mails. A boa notícia: o Gmail possui recursos de exclusão em massa que permitem fazer uma limpeza completa de tudo, em vez de ter que limpar grão por grão como se estivesse limpando arroz derramado. Siga este guia com tutoriais passo a passo sobre como alcançar o paraíso dos e-mails, também conhecido como inbox zero.
Como excluir os e-mails do Gmail em massa
Quer ter coragem? Veja como excluir todos os seus e-mails no Gmail.
- Faça login na sua conta do Gmail.
- Marque a caixa no topo da sua caixa de entrada, à esquerda do botão de atualização. Isso irá selecionar todos os e-mails exibidos na primeira página.
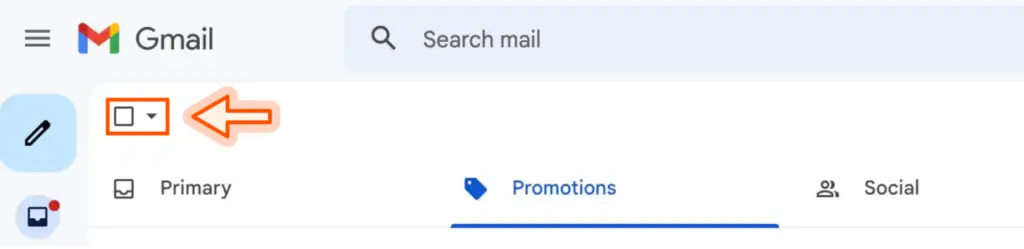
- Clique no texto azul que diz “Selecionar todas as X conversas na Caixa de entrada”.

- Clique no botão de exclusão, que se parece com uma lixeira.
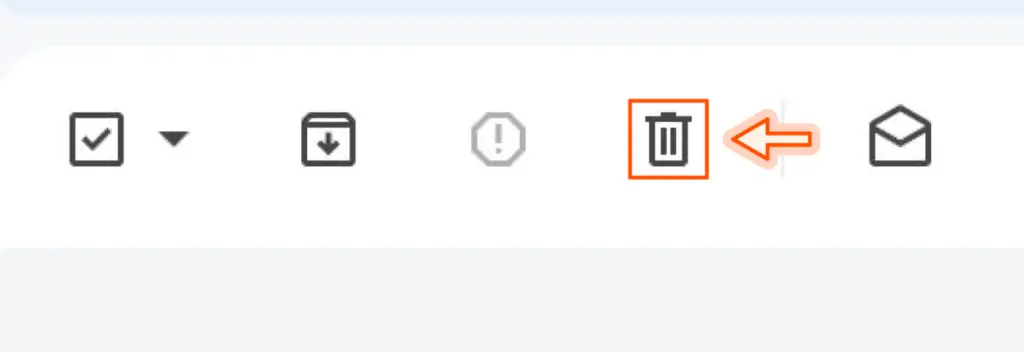
- (Você também pode clicar no botão de arquivo (uma pasta com uma seta para baixo) se você apenas deseja ocultar os e-mails e ainda ser capaz de acessá-los).
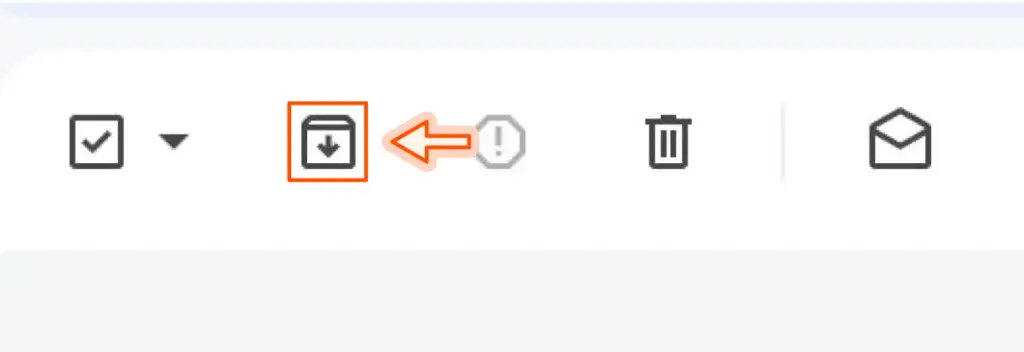
E pronto! Dê as boas-vindas à sua nova e reluzente caixa de entrada.
Como excluir em massa um certo tipo de e-mail no Gmail
Se você não está procurando enviar toda a sua caixa de entrada para a pasta Lixo, existem maneiras de excluir e-mails específicos.
Talvez você saiba que todos os e-mails de um determinado remetente não são importantes, ou que e-mails de uma década atrás podem ser excluídos. Veja como excluir certos tipos de e-mails em massa.
- Categorias do Gmail
- Etiquetas
- Intervalo de datas
- Remetente
- Lidos/não lidos
Por categoria do Gmail
Clique em “Categorias” na barra lateral esquerda para exibir mais opções.
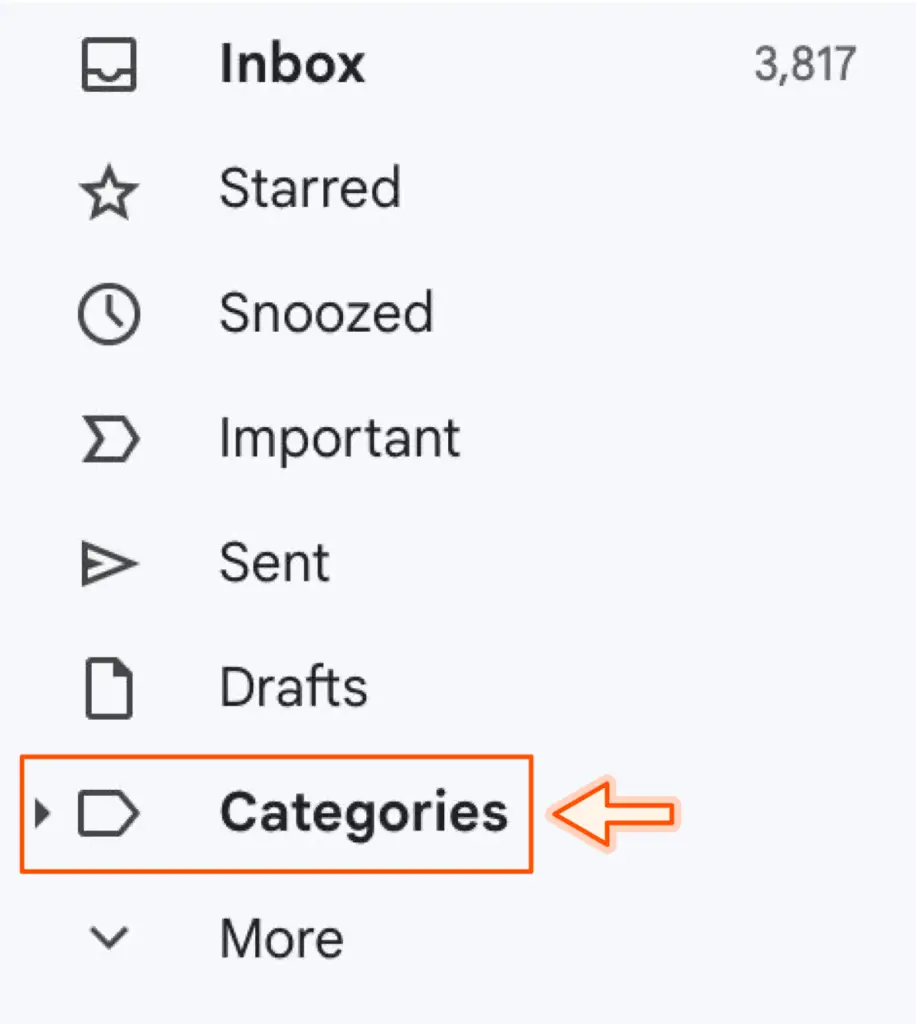
Selecione uma categoria específica (Social, Atualizações, Fóruns ou Promoções) que você deseja organizar.
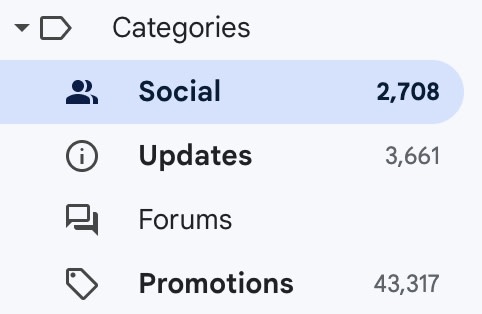
- Marque a caixa no topo da sua caixa de entrada.
- Clique no texto azul que diz “Selecionar todas as X conversas…”.
- Clique em Excluir ou Arquivar.
Por etiqueta
Clique em “Etiquetas” na parte inferior da barra lateral esquerda.
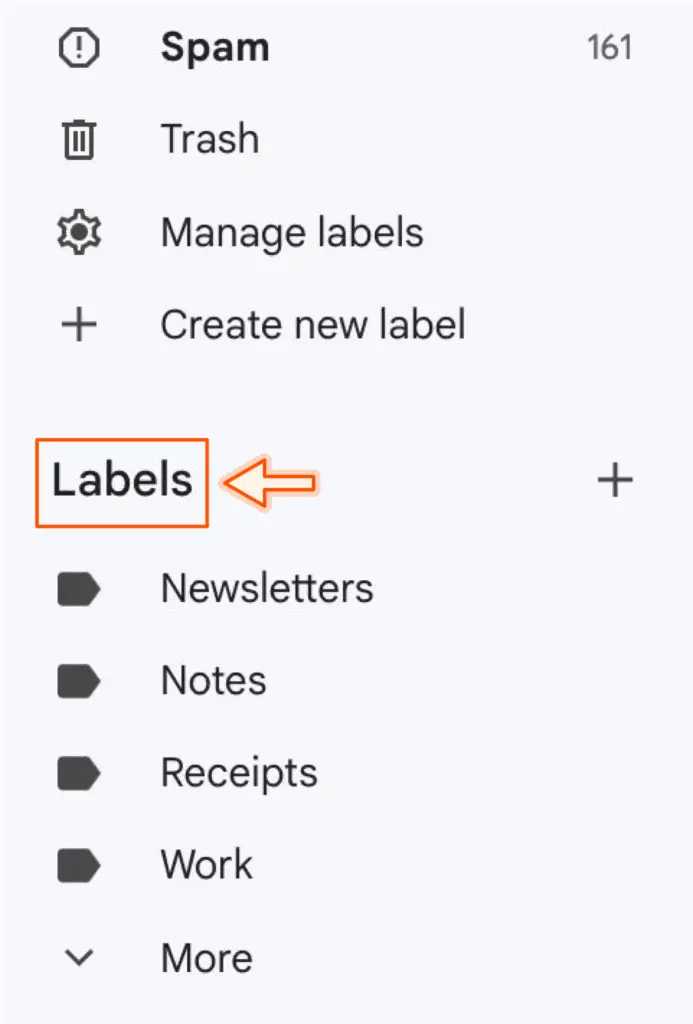
- Selecione a etiqueta que você deseja limpar. Até agora, você já sabe o procedimento: marque a caixa no topo da sua caixa de entrada, clique no texto azul que diz “Selecionar todas as X conversas…”, e clique em Excluir ou Arquivar.
Por intervalo de datas
Para excluir e-mails anteriores a uma determinada data, digite a data no formato before:aaaa/m/d na barra de pesquisa, utilizando o comando antes: (por exemplo, before:2022/1/1).

Para excluir e-mails após uma determinada data, digite a data no formato after:aaaa/m/d na barra de pesquisa, utilizando o comando depois: (por exemplo, after:2022/1/1).

Para excluir e-mails em um determinado intervalo de datas, digite o intervalo de datas na barra de pesquisa no seguinte formato: after:AAAA/M/D before:AAAA/M/D.

- Pressione Enter ou Retorno.
- Lá vamos nós novamente: marque a caixa no topo da sua caixa de entrada, clique no texto azul que diz “Selecionar todas as X conversas…”, e clique em Excluir ou Arquivar.
Por remetente
Digite o endereço de e-mail do remetente na barra de pesquisa no seguinte formato: from:[email protected].

- Pressione Enter ou Retorno.
- Marque a caixa no topo da sua caixa de entrada, clique no texto azul que diz “Selecionar todas as X conversas…”, e clique em Excluir ou Arquivar.
Por lidos/não lidos
Para excluir todos os e-mails não lidos, digite is:unread na barra de pesquisa.

Para excluir todos os e-mails lidos, digite is:read na barra de pesquisa.

- Pressione Enter ou Retorno.
- Siga as etapas para excluir em massa: marque a caixa no topo da sua caixa de entrada, clique no texto azul que diz “Selecionar todas as X conversas…”, e clique em Excluir ou Arquivar.
Como excluir e-mails em massa no aplicativo do Gmail
Não há uma maneira de excluir e-mails em massa no aplicativo do Gmail (além de esvaziar a pasta Lixo). Mas há um truque para agilizar o processo no Android e no iPhone.
Excluir e-mails em massa no aplicativo do Gmail para Android
Toque no ícone de configurações (botão de hambúrguer) no canto superior esquerdo do aplicativo do Gmail.
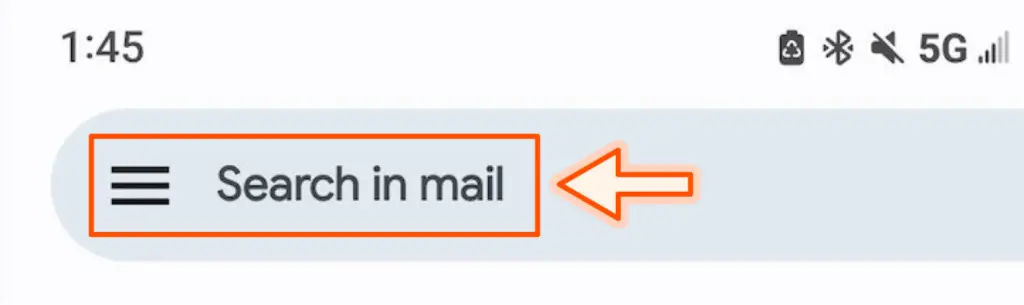
Role para baixo e toque em Configurações.
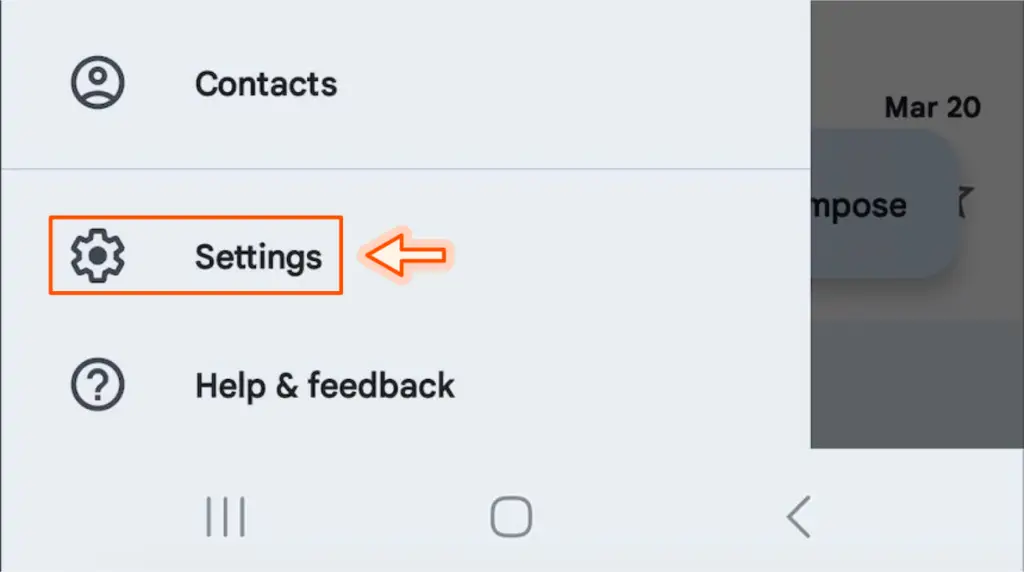
Toque em Configurações gerais.
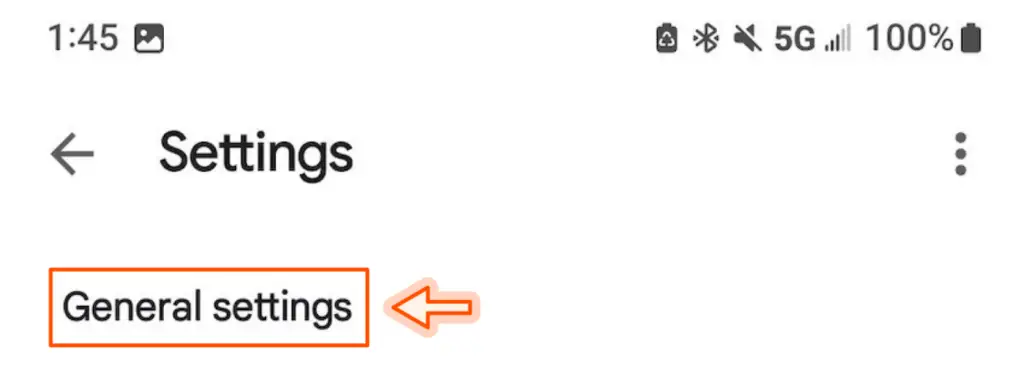
Toque em Ações de deslize de e-mail.
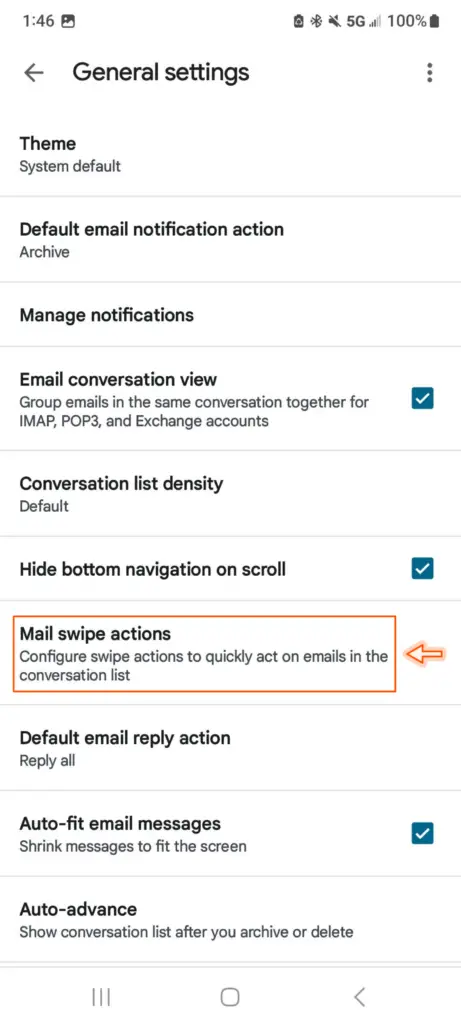
Toque em Alterar ao lado de Deslizar para a direita ou Deslizar para a esquerda, dependendo da direção que você deseja deslizar para excluir os e-mails.
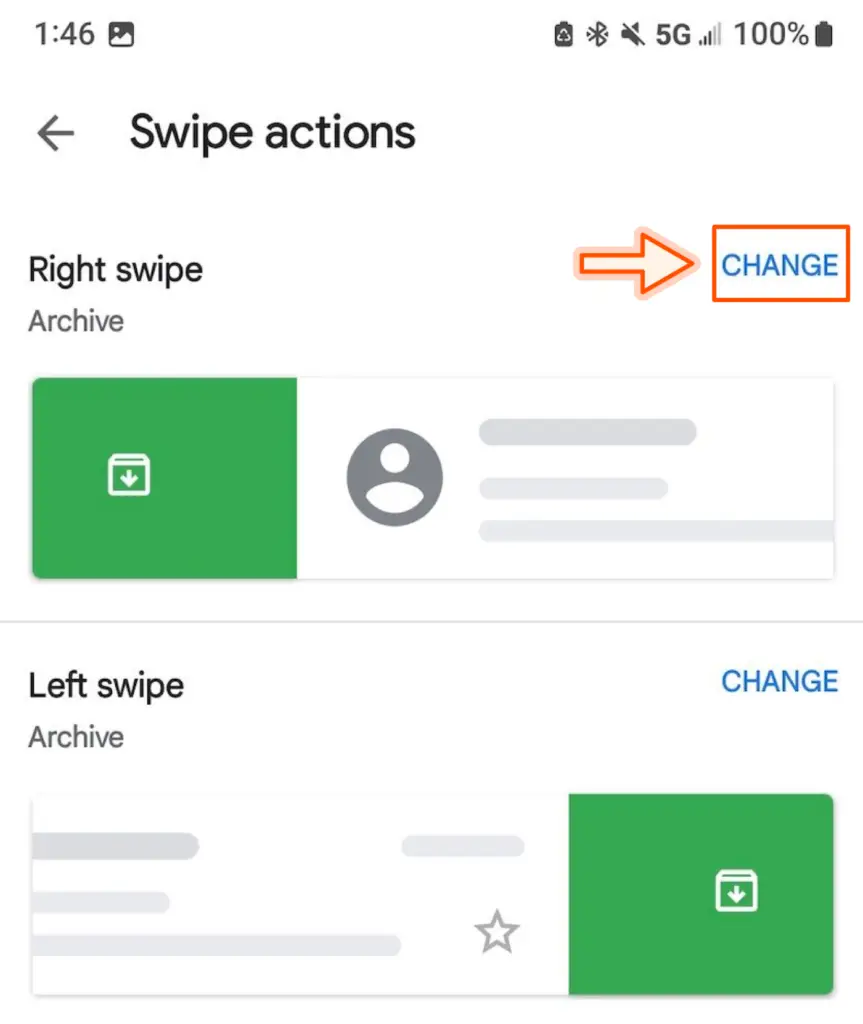
Toque em Excluir na lista que aparece.
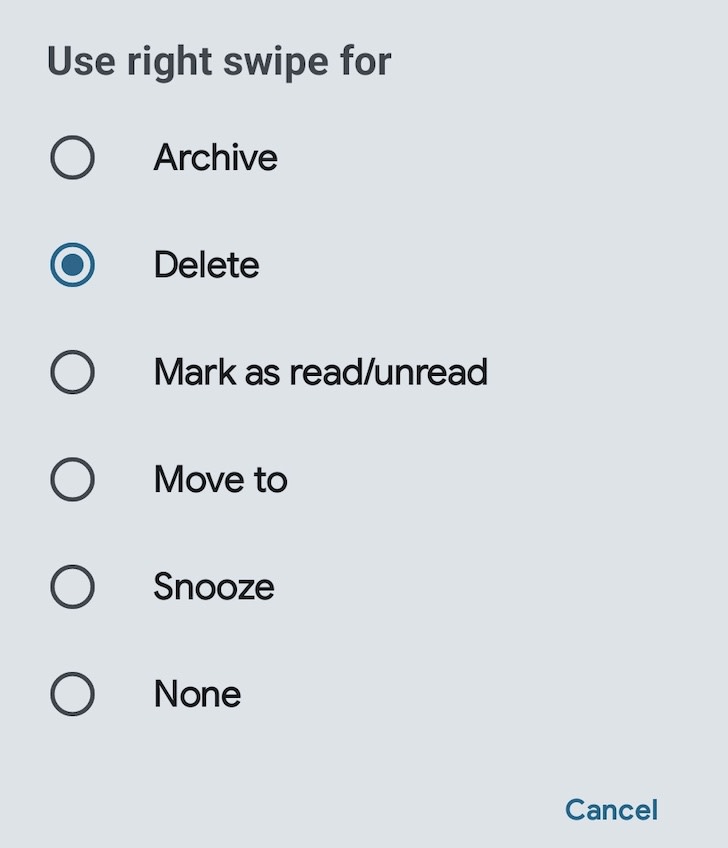
Volte para a sua caixa de entrada de e-mails e faça um deslize na direção que você escolheu para excluir os e-mails.
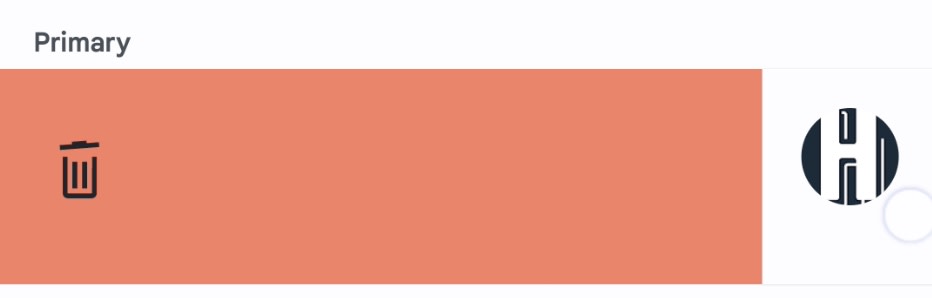
Excluir e-mails em massa no aplicativo do Gmail para iPhone
- Toque no ícone de configurações (botão de hambúrguer) no canto superior esquerdo do aplicativo do Gmail.
- Role para baixo e toque em Configurações.
- Toque em Personalização da caixa de entrada.
- Toque em Ações de deslize de e-mail.
- Toque em Deslizar para a direita ou Deslizar para a esquerda, dependendo da direção que você deseja deslizar para excluir os e-mails.
- Toque em Lixeira na lista que aparece.
- Volte para a sua caixa de entrada de e-mails e faça um deslize na direção que você escolheu para excluir os e-mails.
Você ainda terá que excluir os e-mails um por um, mas isso deve ajudar a acelerar o processo. Basicamente, ainda será necessário pegar grão por grão de arroz, mas agora você terá alguns amigos para ajudar.
Perguntas frequentes sobre a exclusão em massa no Gmail
Se você está se debatendo para limpar seus e-mails sem fim à vista, ou está paralisado pelo medo de excluir algo importante (oi), respire fundo e confira as respostas para essas perguntas comuns sobre a exclusão em massa de e-mails.
Como você exclui permanentemente os e-mails no Gmail?
Quando você exclui e-mails no Gmail, eles são enviados primeiro para uma pasta separada chamada Lixeira. Os e-mails na pasta Lixeira serão excluídos permanentemente após 30 dias, ou você pode excluí-los definitivamente antes disso. Veja como fazer isso.
- Clique em Mais na barra lateral esquerda para exibir mais opções.
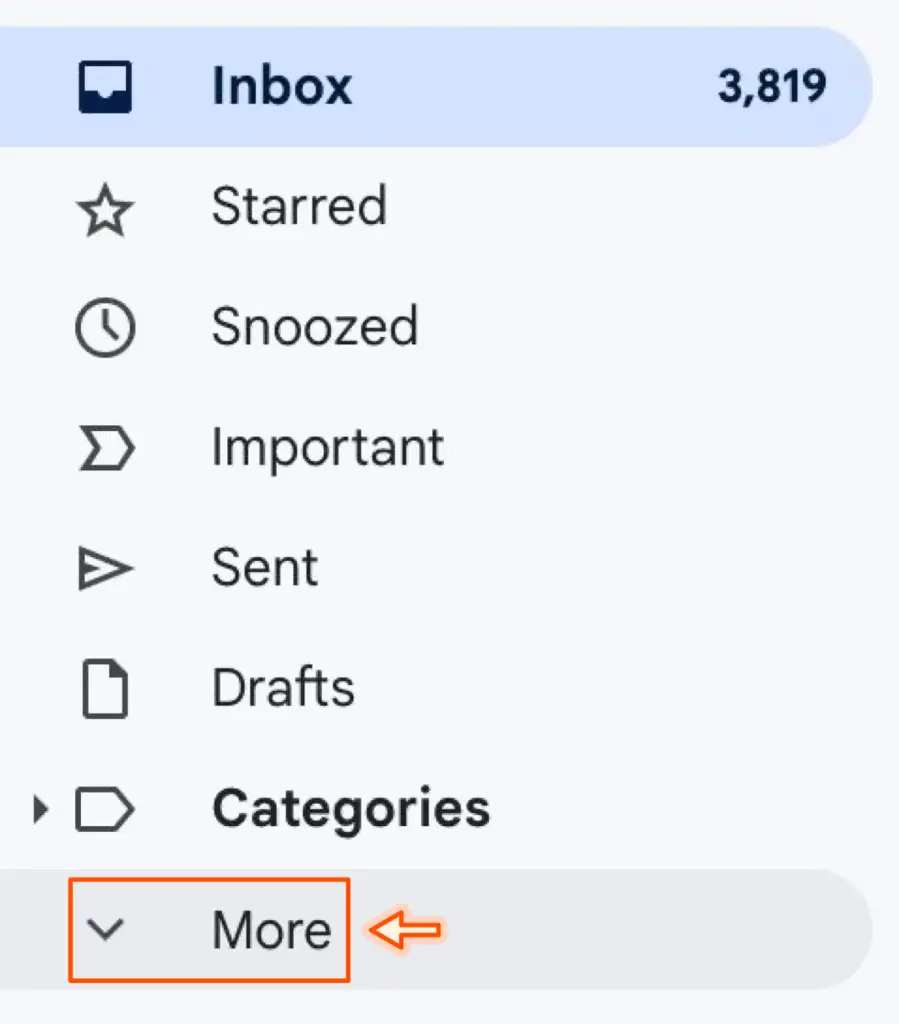
Clique em Lixo.
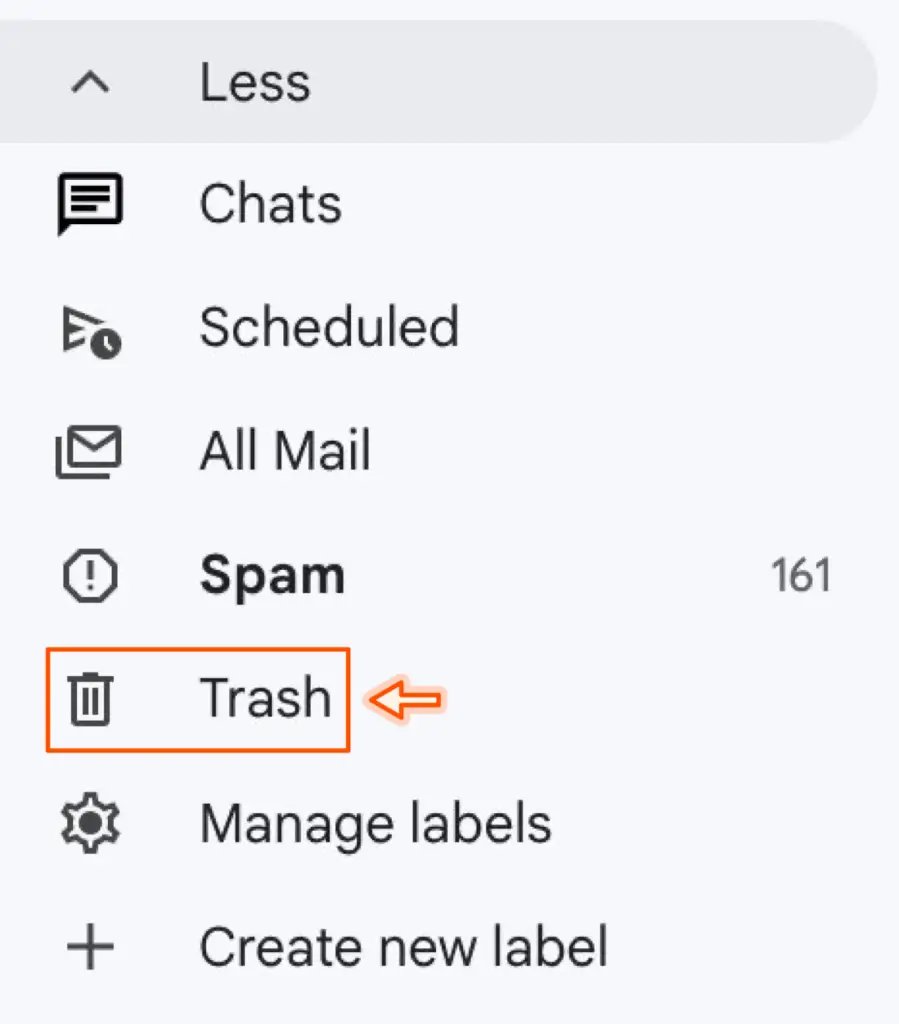
Clique em Esvaziar lixo agora para excluir permanentemente os e-mails na pasta Lixo.

Você pode recuperar e-mails excluídos no Gmail?
Se você já seguiu as etapas acima para excluir permanentemente os e-mails na pasta Lixo, seus e-mails não podem ser recuperados (desculpe, não atire no mensageiro). Se você ainda não fez essa etapa, veja como recuperar seus e-mails.
Recuperar e-mails selecionados:
- Se você deseja recuperar apenas alguns e-mails na pasta Lixo, marque as caixas ao lado desses e-mails.
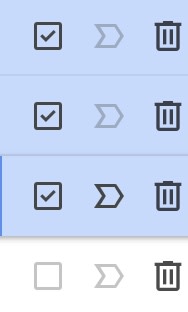
Clique no ícone Mover (uma pasta com uma seta para a direita).

Escolha a pasta para a qual você deseja mover os e-mails selecionados.
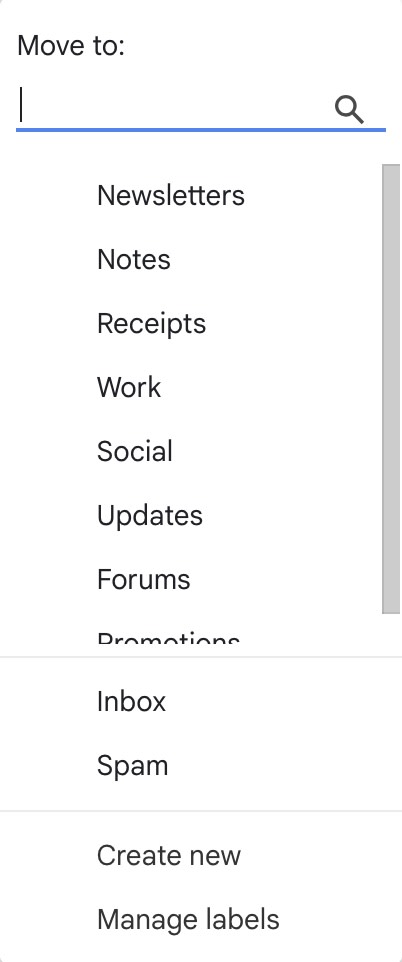
Recuperar todos os e-mails:
Se você deseja recuperar todos os e-mails na pasta Lixo, marque a caixa ao lado do botão de atualização.
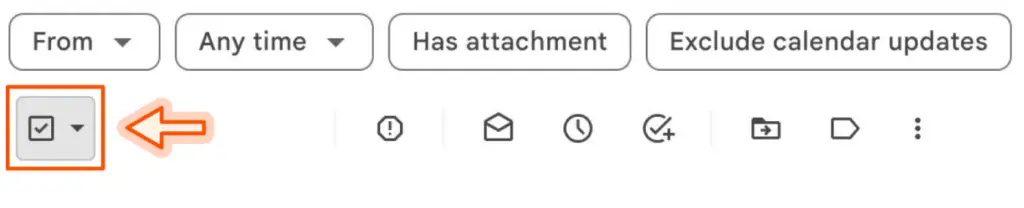
Clique em Selecionar todas as [quantidade] conversas na Lixeira.

- Clique no ícone Mover (uma pasta com uma seta para a direita).
- Escolha a pasta para a qual deseja mover os e-mails selecionados.
Existe uma maneira rápida de excluir e-mails no Gmail?
Outra maneira de excluir rapidamente e-mails no Gmail é usar atalhos de teclado. Primeiro, verifique se você tem os atalhos de teclado ativados.
- Clique no ícone Configurações (engrenagem no canto superior esquerdo).
- Clique em Ver todas as configurações.
- Navegue até a guia Geral (padrão).
- Role até Atalhos de teclado e verifique se a configuração está ativada.
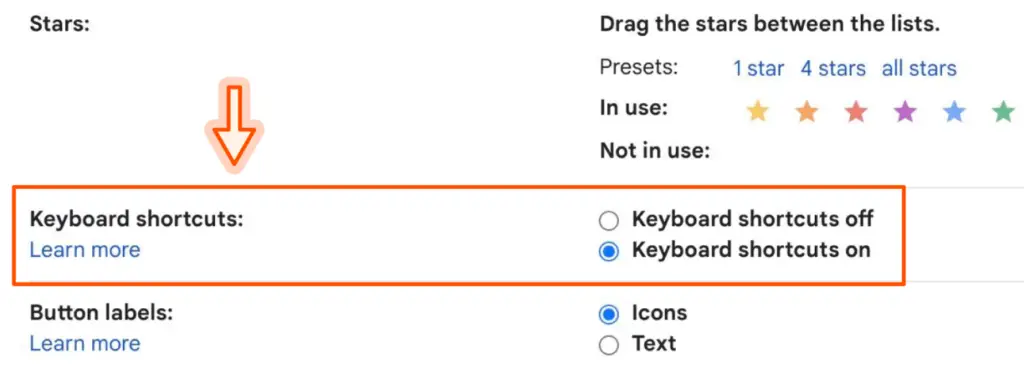
Agora você pode usar os seguintes atalhos de teclado para otimizar rapidamente sua experiência no Gmail:
- Excluir em massa os e-mails: Pressione * e a simultaneamente no teclado para selecionar todos os e-mails na página atual. Em seguida, pressione # para excluir os e-mails selecionados.
- Arquivar os e-mails: Pressione * e a simultaneamente no teclado para selecionar todos os e-mails na página atual. Em seguida, pressione e para arquivar os e-mails selecionados.
Agora que você organizou seu Gmail, pode continuar mantendo as coisas em ordem. Comece configurando esses filtros de economia de espaço no Gmail. Em seguida, automatize seu Gmail com algum serviço de automação de tarefas, como o Make, Zapier ou outros para passar menos tempo na sua caixa de entrada. Com conteúdo do Zapier.