O WhatsApp, o serviço de mensagens do Facebook, é um dos aplicativos de chat mais utilizados em todo o mundo.
O WhatsApp Web é uma versão do navegador do aplicativo WhatsApp Messenger que funciona com chats de vídeo e voz no Android e no iOS.
O WhatsApp Desktop está disponível em dois tipos: uma versão baseada em navegador ou um aplicativo de sistema para Mac e Windows.
O WhatsApp Web e o WhatsApp Desktop funcionam como extensões da sua conta móvel do WhatsApp, sincronizando todas as mensagens entre seu computador e seu telefone. Isso permite que você visualize conversas em qualquer dispositivo, independentemente de onde elas foram iniciadas. Vamos ensinar-lhe como usar o aplicativo do navegador WhatsApp neste ponto.
O iOS 16 e o iOS 17 têm o mesmo processo e interface. A interface do Android 13 também é idêntica à da versão anterior.
Como usar o WhatsApp Web em um iPhone
Usar o WhatsApp Web do seu iPhone é fácil; basta iniciar o WhatsApp Web no Chrome, Firefox, Opera, Safari ou Edge e digitalizar o código QR no computador com o aplicativo móvel WhatsApp do seu telefone.
O WhatsApp Web é iniciado automaticamente no navegador e permanece ativo até que você saia do computador ou do telefone.
Passo 1: No navegador do seu computador, navegue até https://web.whatsapp.com.
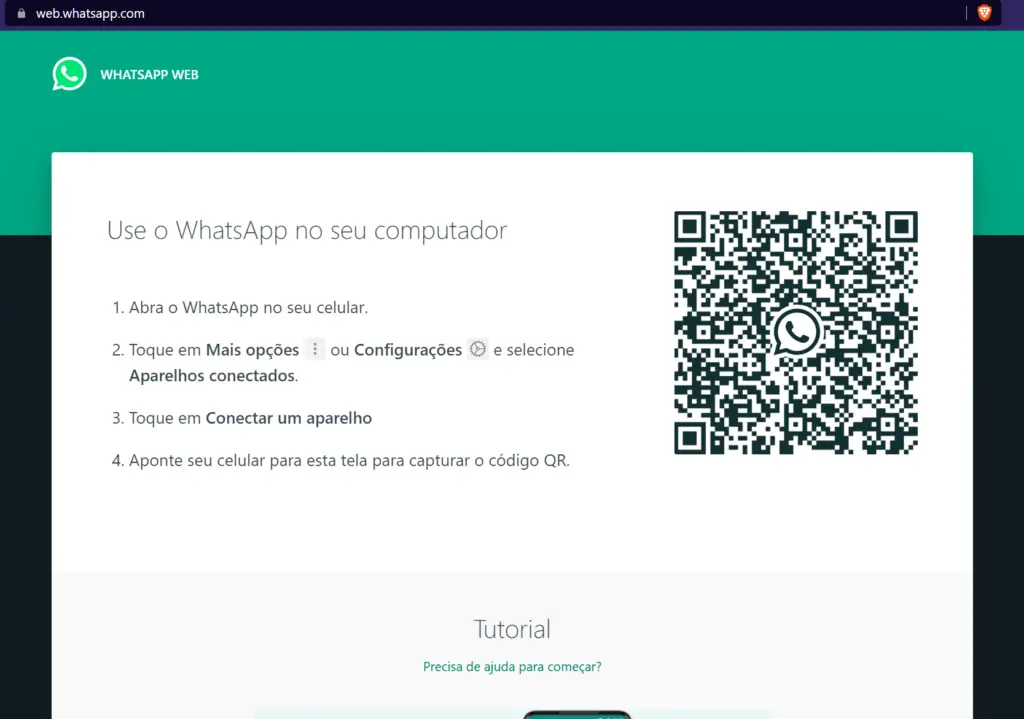
Passo 2: Inicie o WhatsApp no seu iPhone.
Passo 3: No iPhone, selecione Configurações > Dispositivos vinculados.
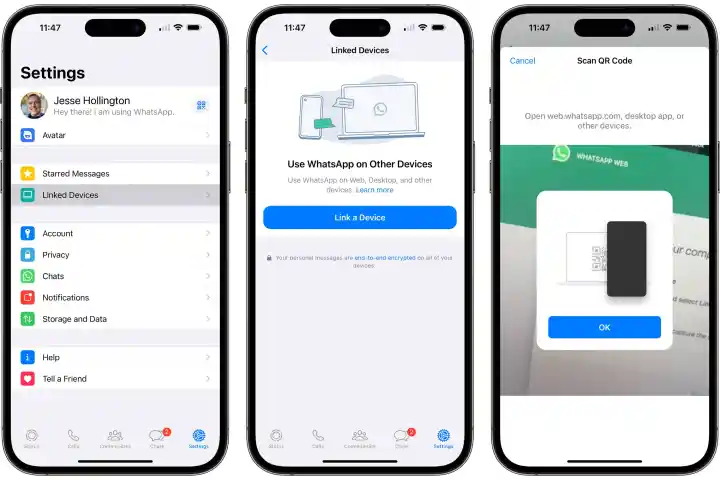
Passo 4: Selecione o botão Vincular um dispositivo. A visualização da câmera será aberta no WhatsApp.
Passo 5: Segure seu telefone até o código na tela para emparelhá-lo. A página do WhatsApp no seu navegador deve ser atualizada imediatamente para fazer login no WhatsApp e mostrar sua lista atual de chats.
Como usar o WhatsApp Web para Android
Para telefones Android, aqui estão os passos a seguir após abrir o site do WhatsApp no seu computador:
Passo 1: No seu telefone Android, inicie o WhatsApp e selecione os três pontos no canto superior direito do painel de bate-papo.
Passo 2: Selecione Dispositivos vinculados e, em seguida, selecione Vincular um dispositivo.
Passo 3: Segure seu telefone até o código QR em seu computador para emparelhá-lo.
Passo 4: Sua conta de smartphone agora está vinculada à versão web do aplicativo.
Passo 5: A partir daí, você pode enviar e receber mensagens do navegador da área de trabalho do seu computador.
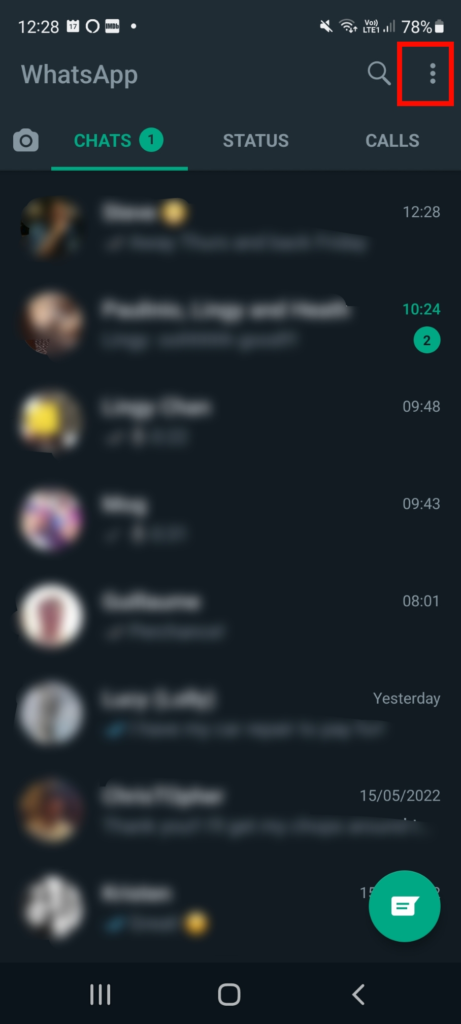
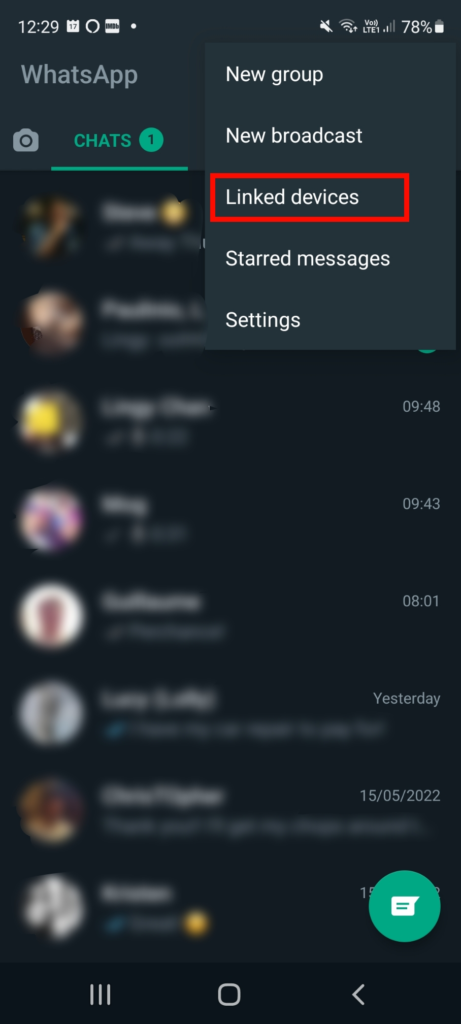
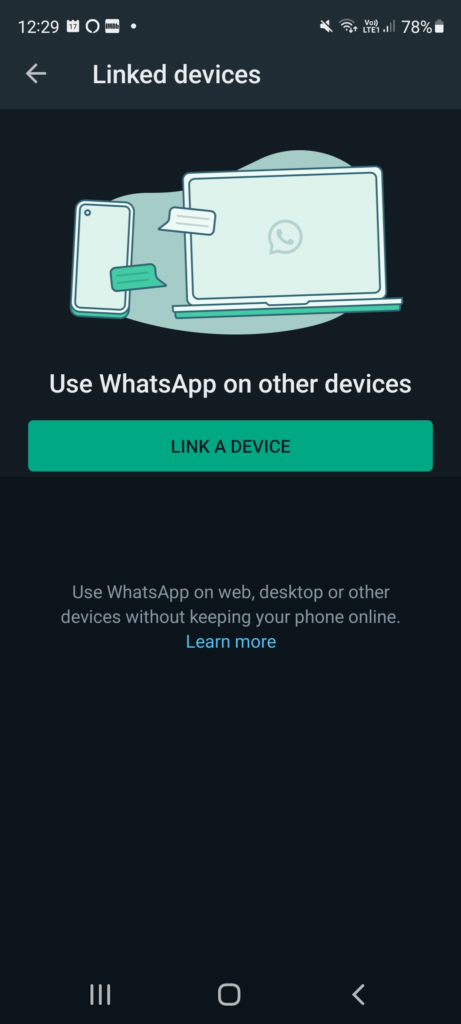
Recursos do WhatsApp Web
Você pode ver sua lista de bate-papo do WhatsApp diretamente na página da web após digitalizar o código QR. Clique em um contato à esquerda para ver seus bate-papos e seu histórico de mensagens, se você o salvou.
Três ícones estão disponíveis no canto superior esquerdo da página da Web: Status, Novo bate-papo e Menu, que fornece uma lista de opções aninhadas.
A opção Status mostra todos os status que seus contatos postaram. Também dá a você a capacidade de responder da área de resposta na parte inferior do painel.
No lado esquerdo da página, você pode ver a lista de contatos clicando em “Novo bate-papo”. A partir disso, você pode iniciar uma conversa ou formar um novo grupo.
O menu suspenso de três pontos permite que você crie um novo grupo, altere os detalhes de seu perfil, pesquise chats arquivados, visualize mensagens com estrelas, altere configurações como notificações e papel de parede de bate-papo ou saia.
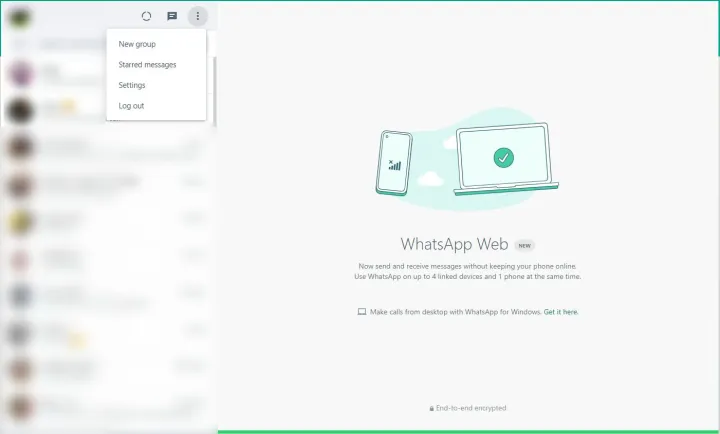
Envio de mensagens
O envio de mensagens no WhatsApp Web é tão fácil de usar quanto o aplicativo móvel, e a interface parecerá familiar.
Passo 1: Para enviar uma mensagem a partir do seu ambiente de trabalho, clique num chat existente ou clique no ícone Novo chat e selecione o contacto com o qual pretende interagir.Aqui, você pode ver os bate-papos anteriores, se eles forem salvos, ou ver alternadamente a barra de mensagens na parte inferior.
Passo 2: Clique na barra de mensagens Digite uma mensagem e comece a conversar.
Etapa 3: Quando terminar sua mensagem, clique na tecla Enter no teclado para transmitir — ou basta clicar no ícone Enviar.
Etapa 4: Se você quiser incluir documentos, imagens ou gravações, basta anexar os arquivos da sua área de trabalho e enviá-los como faria com qualquer outra mensagem clicando no ícone Anexar clipe de papel na parte inferior do bate-papo atual.
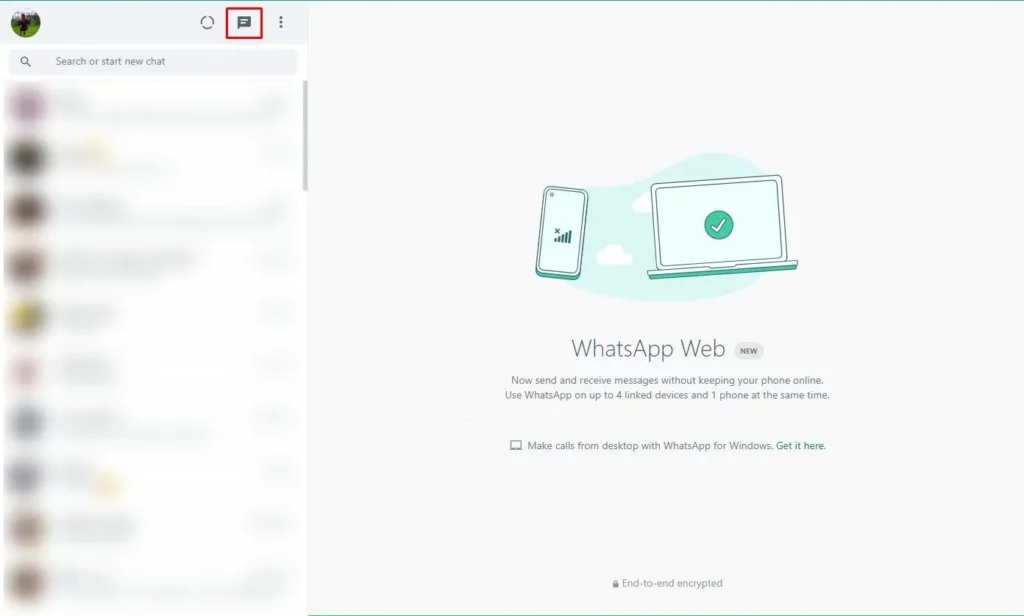
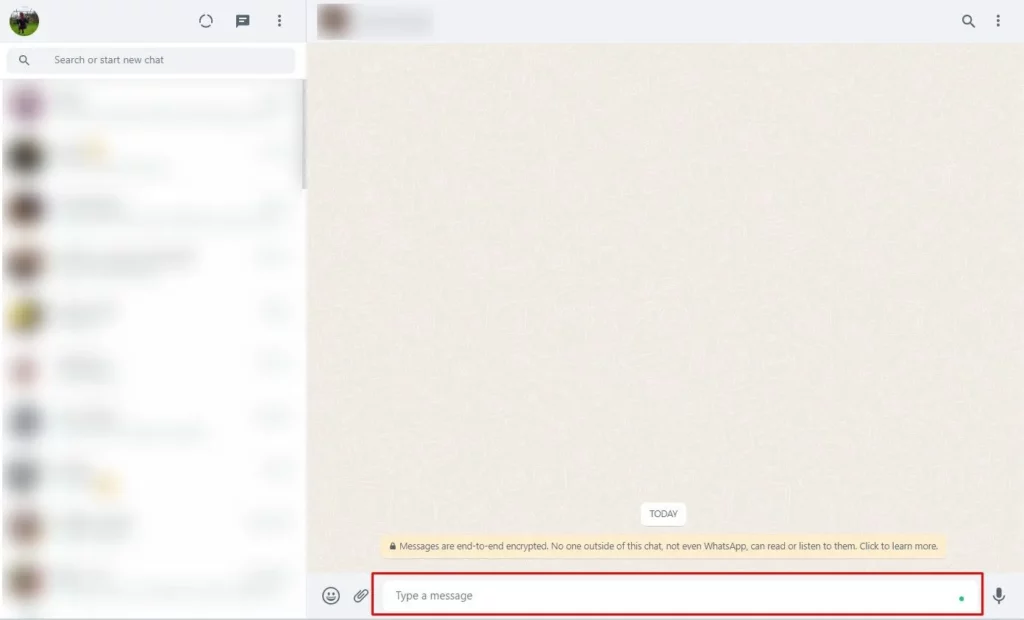
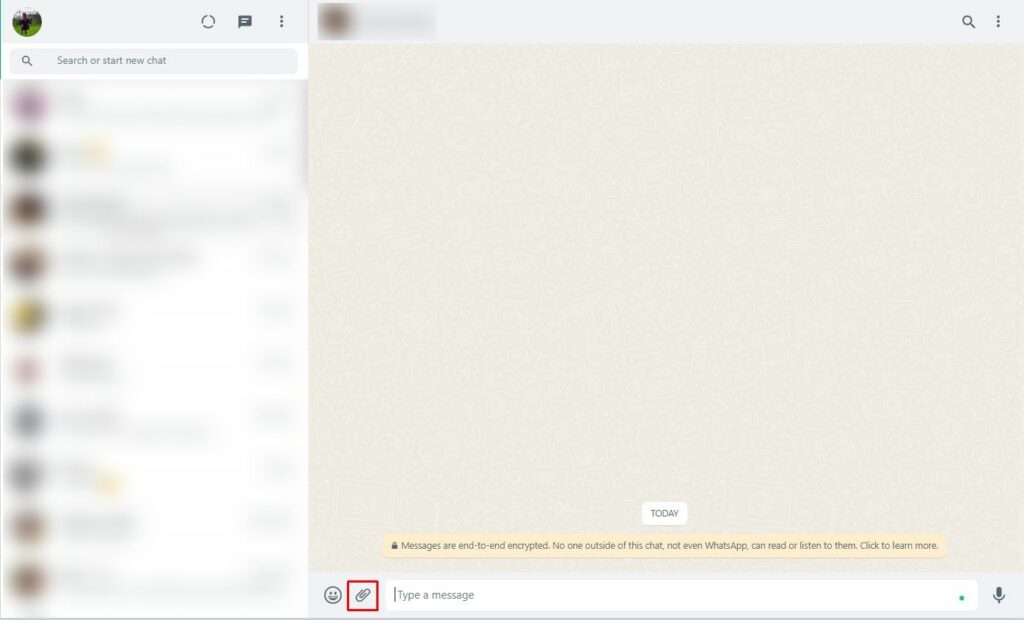
Instale o WhatsApp no seu Computador
O WhatsApp também oferece aos usuários a opção de ter um cliente de desktop Windows ou Mac que você pode baixar diretamente do site do aplicativo.
Passo 1: Siga as instruções do instalador depois de baixar o aplicativo (que é essencialmente apenas uma réplica do aplicativo baseado na web) no Windows. Se você estiver usando um Mac, poderá iniciar o WhatsApp assim que arrastar o ícone para a pasta Aplicativos.
Passo 2: Inicie-o e você receberá uma mensagem solicitando a leitura de um código QR na versão do navegador da Web e no aplicativo da Web. Lembre-se de que o WhatsApp mantém você conectado até sair manualmente.
Passo 3: Quando estiver pronto para sair, navegue até o menu WhatsApp no seu celular e selecione Sair de todos os dispositivos. Se você estiver em um computador, poderá clicar no ícone de três pontos na parte superior da mensagem e selecionar o botão Sair.

