O Stable Diffusion é o gerador de imagens de IA mais flexível. É totalmente de código aberto, e você pode até treinar seus próprios modelos com base em seu próprio conjunto de dados para obtê-lo para gerar exatamente o tipo de imagens que você deseja.
Isso significa que existem realmente muitas maneiras de usar o Stable Diffusion: você pode baixá-lo e executá-lo em seu próprio computador, configurar seu próprio modelo usando o Leap AI ou usar algo como o NightCafe para acessar a API. Mas as duas opções mais simples – e as que vou te mostrar aqui – são através da Stability AI, os criadores da Stable Diffusion:
O Clipdrop é mais simples e basicamente gratuito, embora o DreamStudio lhe dê mais controle sobre as imagens que você está tentando gerar. Ambos são fáceis de usar e uma ótima maneira de brincar com a Difusão Estável. Então vamos mergulhar.
Como usar a difusão estável com Clipdrop
O Clipdrop é um serviço de edição de imagens de IA, e entre as ferramentas que fornece está o acesso ao Stable Diffusion XL, o mais recente modelo de Stable Diffusion. O melhor de tudo é que é incrivelmente simples de usar, por isso é uma ótima maneira de testar um modelo de IA generativa. Você nem precisa de uma conta.
- Vá para Clipdrop e selecione Stable Diffusion XL (ou simplesmente clique aqui).
- Insira um prompt e clique em gerar.
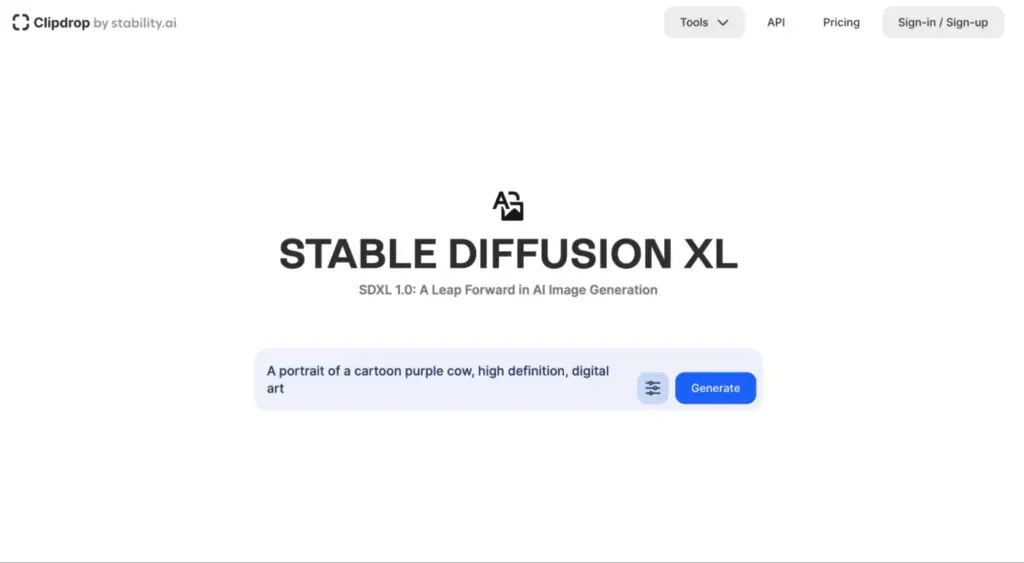
3. Aguarde alguns instantes e você terá quatro opções geradas por IA para escolher.
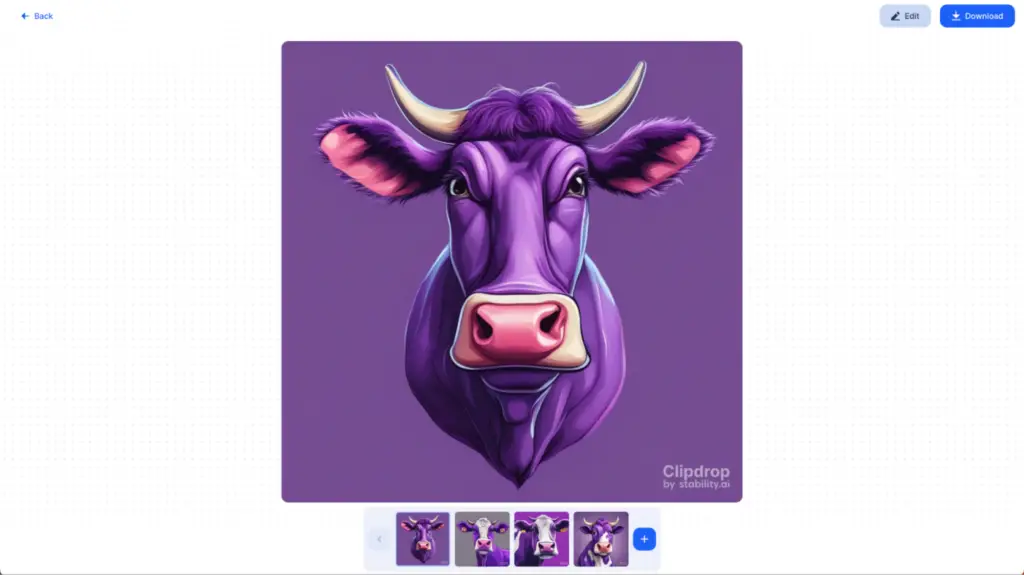
Se você clicar no ícone Opçãosna caixa de prompt, poderá ir um pouco mais fundo:
- Para Estilo, você pode escolher entre Anime, Fotográfico, Arte Digital, Quadrinhos, Arte de Fantasia, Filme Analógico, Neon Punk, Isométrico, Poli Baixo, Origami, Line Art, Cinematográfico, Modelo 3D e Pixel Art.
- Para Proporção, você pode escolher entre 21:9, 16:9, 3:2, 4:3, 1:1, 4:5 e 9:16.
- Você também pode inserir um Prompt Negativo de itens que não deseja destacar em sua imagem.
Se você se inscrever para uma conta gratuita do Clipdrop, receberá 400 imagens com marca d'água por dia e também poderá usar outras ferramentas do Clipdrop, como um removedor de fundo, um upscaler de imagem e uma ferramenta de reiluminação alimentada por IA. Se você precisar de mais, o plano Pro começa em US $ 9 / mês para 1.500 imagens sem marca d'água por dia, além do uso ilimitado de quase todas as outras ferramentas do Clipdrop.
Mas se você realmente quer explorar suas opções, você deve verificar DreamStudio em vez disso.
Como usar a difusão estável com o DreamStudio
Embora o Clipdrop seja útil, o DreamStudio, o aplicativo web oficial do Stable Difusion, oferece mais controle e não marca d'água suas imagens por padrão, então é a opção que eu prefiro. Veja como se inscrever no DreamStudio:
- Vá para https://dreamstudio.ai/generate.
- Feche todos os pop-ups sobre novos recursos e concorde com os termos de serviço se ele pedir.
- Clique em Login no canto superior direito e crie uma nova conta.
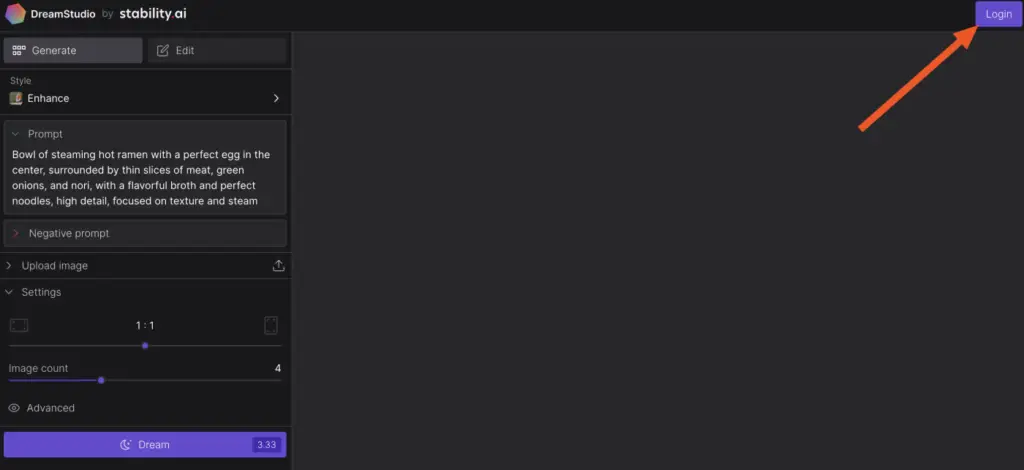
Depois de se inscrever, você recebe 25 créditos gratuitos — o que é suficiente para tentar três prompts diferentes e gerar cerca de 13 imagens com as configurações padrão. Créditos extras também são bem baratos: US$ 10 dão 1.000 deles. Depois de acabar, você também pode explorar a execução do Stable Diffusion gratuitamente em seu próprio computador.
Como gerar uma imagem com Difusão Estável no DreamStudio
Vamos começar gerando sua primeira imagem. Na barra lateral esquerda, o DreamStudio tem todos os controles. Você tem muito mais opções do que com DALL· E 2 ou Clipdrop, por exemplo, mas vamos começar simples.
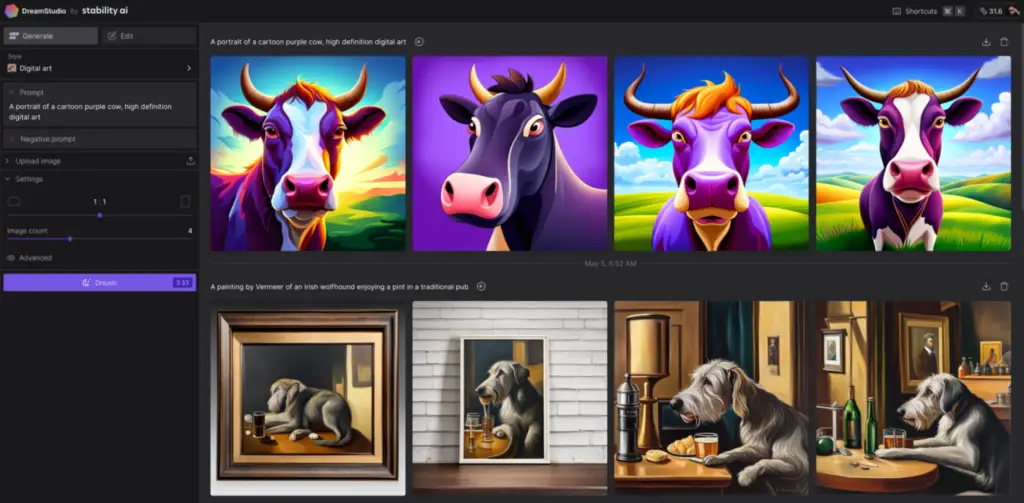
O menu suspenso Estilo permite que você escolha um estilo específico de imagem para a Difusão Estável gerar. As opções aqui são bem amplas. O padrão, Enhance, produz imagens realistas – mas não fotorrealistas – e é sempre uma boa opção. Caso contrário, sinta-se à vontade para experimentar o que chamar sua atenção: você pode escolher entre Anime, Fotográfico, Arte Digital, Quadrinhos, Arte de Fantasia, Filme Analógico, Neon Punk, Isométrico, Low Poly, Origami, Line Art, Craft Clay, Cinematográfico, Modelo 3D ou Pixel Art. Divertir-se.
O bit mais importante é a caixa Prompt. É aqui que você insere uma descrição do que deseja que a Difusão Estável crie. Há sempre uma sugestão aleatória lá para lhe dar alguma inspiração (e você pode percorrer para mais), mas você deve inserir o que quiser. Alguns dos meus favoritos para experimentar são:
- Uma pintura no estilo de Vermeer de um grande wolfhound irlandês fofo apreciando uma cerveja em um pub tradicional
- Um homem canadense montando um alce através de uma floresta de bordo, pintura impressionista
- Um retrato de uma vaca roxa dos desenhos animados, arte digital de alta definição.
Com o prompt inserido, você pode ignorar as outras opções por enquanto e clicar em Sonhar.
(Os números no botão permitem que você saiba quantos créditos serão necessários para gerar o trabalho artístico com as configurações selecionadas. Por padrão, será 7.2.)
Espere alguns instantes para que o DreamStudio faça sua parte, e você terá quatro opções para escolher. Selecione sua imagem favorita e, em seguida, use os botões na parte superior da barra lateral direita para baixá-la (e, opcionalmente, aumentar a resolução), reutilizar o prompt, gerar variações adicionais, editá-lo ou defini-lo como a imagem inicial, o que o torna parte do prompt.
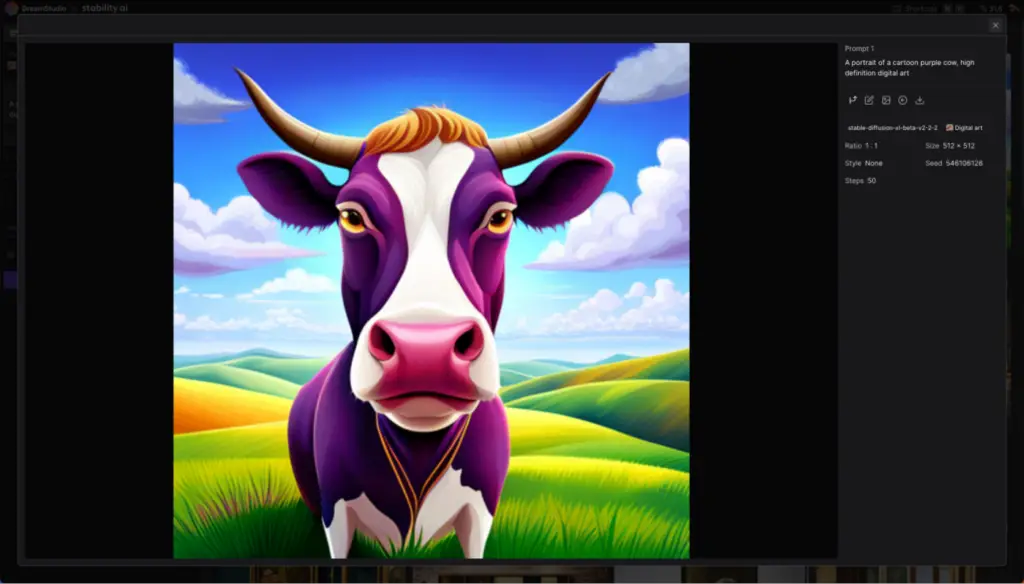
Refine sua imagem no Stable Diffusion
Embora as opções de Estilo ofereçam algum controle sobre as imagens geradas pela Difusão Estável, a maior parte do poder ainda está nos prompts. Com o Clipdrop e o DreamStudio, você tem algumas opções.
Concentre-se no prompt
A caixa Prompt sempre será a mais importante. Para aproveitar ao máximo, descreva a imagem que você deseja criar com o máximo de detalhes possível, embora valha a pena ter algumas coisas em mente:
- Quanto mais específico você for, melhor. Se você quer bananas, não diga frutas – digamos bananas.
- Mas não torne seus prompts muito complicados. Quanto mais detalhes você incluir, maior a probabilidade de as coisas ficarem confusas. Da mesma forma, a geração atual de geradores de arte pode ter dificuldades para entender quantidades, tamanhos e cores específicas.
- Considere os detalhes. Você pode adicionar descritores para o assunto, meio, ambiente, iluminação, cor, humor e composição, entre outras coisas.
- Brinque. A melhor maneira de aprender é apenas experimentando coisas diferentes.
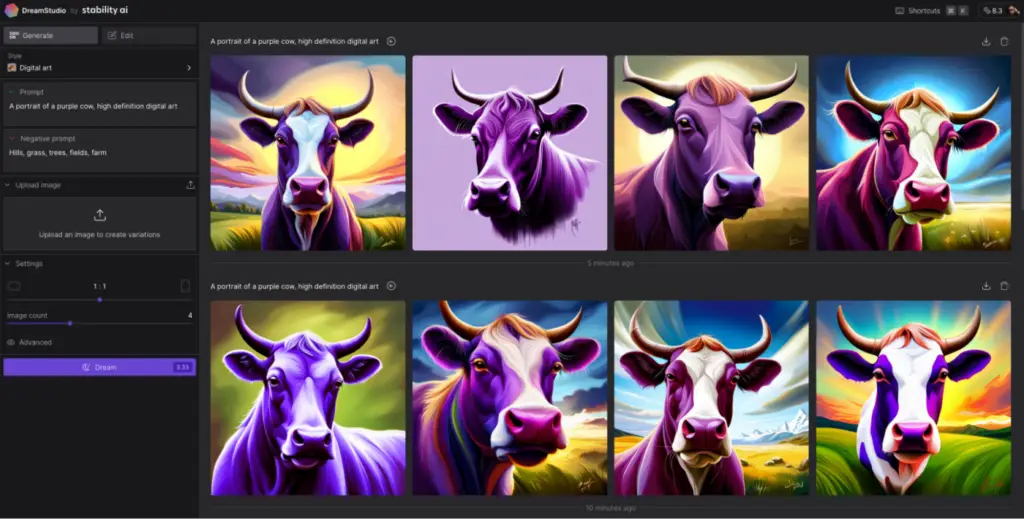
Usar prompts negativos
A caixa Prompt negativo permite que você liste os itens que não deseja incluir em sua imagem. Não é tão eficaz quanto eu gostaria, mas pode ajudar a distorcer suas imagens geradas em certas direções.
Por exemplo, na imagem acima, usei “colinas, grama, árvores, campos, fazendas” como um aviso negativo. Embora alguns dos fundos ainda tenham esses detalhes, eles estão menos presentes nas quatro imagens do que quando eu uso apenas o prompt “um retrato de uma vaca roxa, arte digital de alta definição”.
Usar uma imagem como parte do prompt com o DreamStudio
No DreamStudio, a caixa Imagem permite carregar uma imagem para usar como parte do prompt. É incrivelmente poderoso e permite que você controle a composição, cor e outros detalhes da imagem. Depois de carregar uma imagem, você pode definir o quão fortemente você deseja que ela afete a arte gerada. Trinta e cinco por cento é o padrão e funciona muito bem, embora você possa brincar com ele.
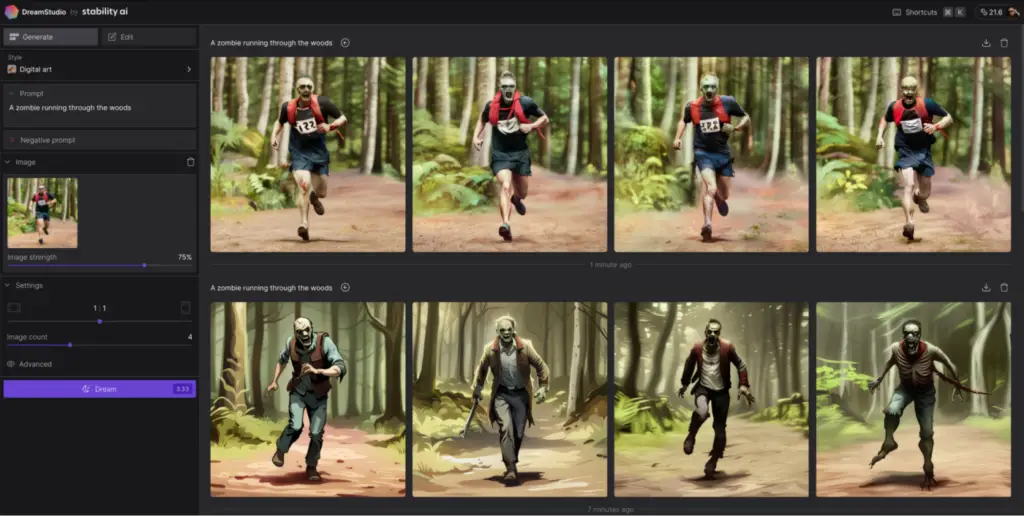
Nas imagens acima, usei o prompt “um zumbi correndo pela floresta” junto com uma foto minha realmente correndo pela floresta. As opções inferiores tinham a força da imagem definida para 35%, e as opções superiores tinham definido para 70%. Em ambos os casos, você pode ver o impacto que a imagem base teve na aparência geral das coisas.
Configurações de imagem de difusão mais estáveis
O Stable Diffusion tem mais algumas configurações com as quais você pode brincar, embora todas elas afetem quantos créditos cada geração custa.
Comecemos pelos dois básicos:
- Proporção: o padrão é 1:1, mas você também pode selecionar 7:4, 3:2, 4:3, 5:4, 4:5, 3:4, 2:3 e 7:4 se quiser uma imagem mais ampla.
- Contagem de imagens: você pode gerar entre uma e dez imagens para cada prompt.
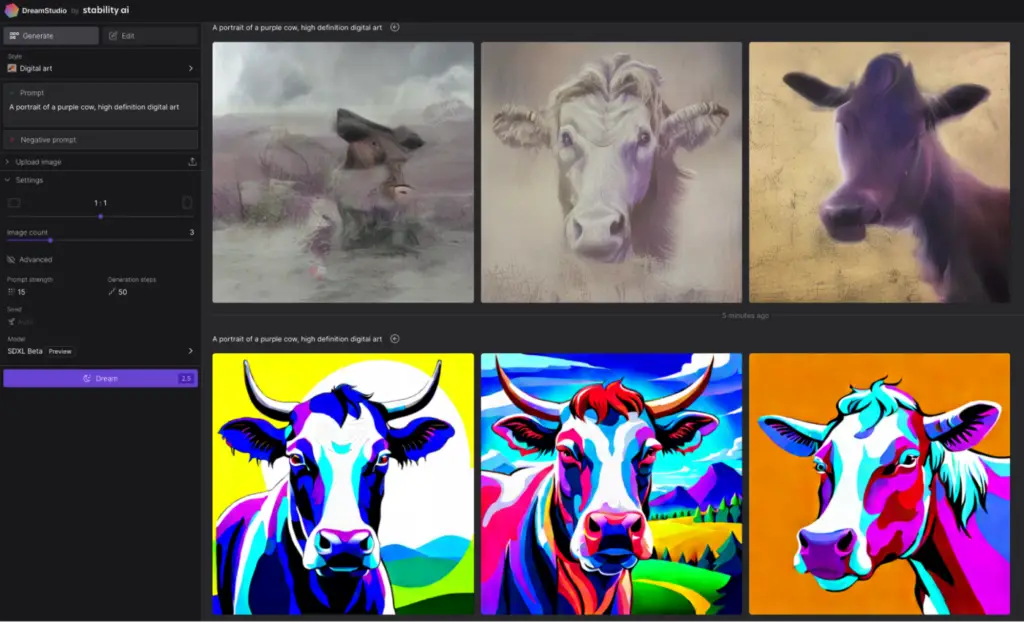
Em Avançado, você obtém quatro outras opções:
- Força do prompt: Isso controla o quão fortemente a Difusão Estável pesa seu prompt quando ele está gerando imagens. É um número entre 1 e 30 (o padrão parece ser em torno de 15). Na imagem acima, você pode ver a força do prompt definida como 1 (superior) e 30 (inferior).
- Etapas de geração: controla quantas etapas de difusão o modelo realiza. Mais é geralmente melhor, embora você obtenha retornos decrescentes.
- Semente: Controla a semente aleatória usada como base da imagem. É um número entre 1 e 4.294.967.295. Se você usar a mesma semente com as mesmas configurações, obterá resultados semelhantes todas as vezes.
- Modelo: Você pode escolher entre cinco versões diferentes do Stable Diffusion: 2.1, 2.1-768, SDXL 0.9, SDXL 1.0 (o padrão) e o SDXL Beta.
Embora você não precise mergulhar nessas configurações, elas são uma ótima maneira de entender o que a Difusão Estável está realmente fazendo quando você lhe dá um aviso.
Como editar imagens com Stable Diffusion
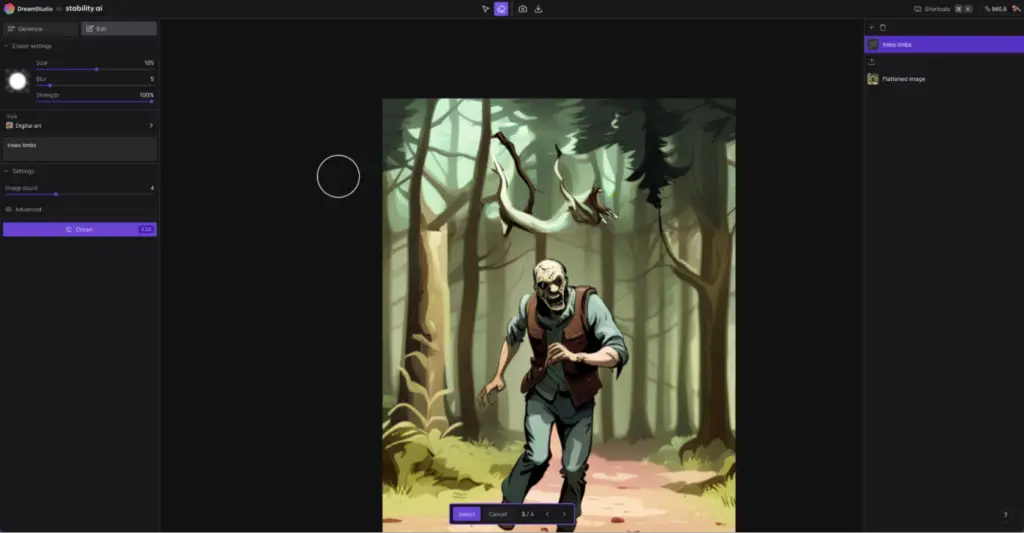
O DreamStudio também suporta inpainting e outpainting, onde você usa um gerador de arte de IA para alterar os detalhes de uma imagem ou expandi-la além de suas fronteiras. Para inpaint ou outpaint:
- Selecione a opção Editar na parte superior da barra lateral esquerda.
- Crie uma nova imagem ou importe uma do seu computador.
- Use a ferramenta de seta para selecionar uma área sobreposta, insira um prompt e clique em Sonhar. Você terá quatro opções potenciais para expandir sua tela.
- Ou use a ferramenta de borracha para excluir algo de uma imagem e, em seguida, substituí-lo usando um prompt.
Para ser honesto, mesmo com as últimas atualizações, as ferramentas de inpainting e outpainting do DreamStudio parecem menos coesas do que DALL· E 2 – Acho que não mistura novas gerações de IA também. Mas é divertido brincar e mostra como os geradores de imagens de IA podem ser usados comercialmente nos próximos anos. Mas, na verdade, o Generative Fill do Adobe Photoshop é a ferramenta que você realmente quer usar se estiver interessado em usar IA para editar suas imagens.
Indo mais longe com a Difusão Estável
O Clipdrop é a maneira mais rápida de começar a usar o Stable Diffusion, enquanto o DreamStudio oferece uma experiência com mais nuances, mas esses dois aplicativos estão longe de ser as únicas maneiras de brincar com o Stable Diffusion. Se você gostar, você deve considerar mergulhar mais fundo e fazer algo como treinar seu próprio modelo ou instalá-lo em seu próprio computador, para que você possa gerar quantas imagens quiser – gratuitamente.
Stable Diffusion está ficando cada vez melhor, mas se você quiser tentar algo diferente, você também deve verificar DALL· E 2 e Midjourney, os outros dois principais geradores de imagens de IA. A Adobe também lançou uma versão beta de seu próprio modelo de IA chamado Firefly. É um pouco mais áspero, mas como pode se integrar com outros aplicativos da Adobe, como o Photoshop, tem muito potencial.

