O seu Mac vem com tudo o que você precisa para fazer capturas de tela. Existem maneiras fáceis de fazer capturas de tela de toda a tela, de uma parte da tela ou até mesmo de uma janela específica.
O problema: esses recursos estão escondidos por trás de atalhos de teclado que, para dizer o mínimo, não são óbvios.
(Você é usuário do Windows ou está se perguntando sobre dispositivos móveis? Confira nosso guia completo de captura de tela para aprender a fazer capturas de tela em qualquer outro dispositivo, juntamente com dicas para obter ótimas capturas de tela.)
Atalhos de teclado para capturas de tela no Mac:
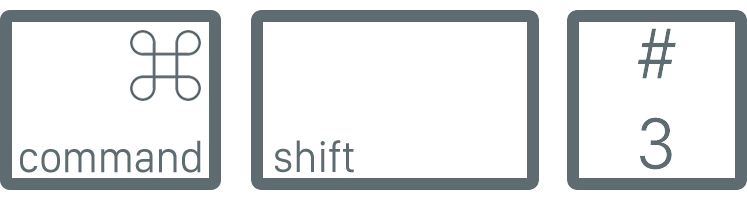
Para fazer capturas de tela em um Mac, você precisará memorizar alguns atalhos de teclado. Felizmente, todos eles são bastante similares e cada um salva uma imagem da captura de tela na área de trabalho do seu Mac por padrão. Aqui estão os atalhos de teclado padrão para captura de tela no Mac:
- Salvar captura de tela da tela inteira: Command + Shift + 3
- Salvar captura de tela de uma única janela: Command + Shift + 4, pressione a tecla Espaço e clique na janela que deseja capturar
- Salvar captura de tela de uma única janela sem sombra: Command + Shift + 4, pressione a tecla Espaço, depois mantenha pressionada a tecla Option e clique na janela que deseja capturar
- Salvar captura de tela de uma seleção: Command + Shift + 4, em seguida, selecione a área desejada com o cursor do mouse
- Salvar captura de tela da Touch Bar: Command + Shift + 6
Dica: Deseja copiar a captura de tela para a área de transferência em vez de salvá-la na área de trabalho? Adicione a tecla Control (Ctrl) a qualquer um desses atalhos de teclado para copiar a captura de tela. Por exemplo, CMD+Ctrl+Shift+3 para copiar uma captura de tela da tela inteira.
Se desejar, você pode personalizar os atalhos de teclado para capturas de tela nas preferências do teclado do seu Mac. Abra as Preferências do Sistema, selecione Teclado, clique na aba Atalhos e selecione Capturas de Tela no lado esquerdo. Lá você pode personalizar qualquer um dos atalhos padrão para capturas de tela.
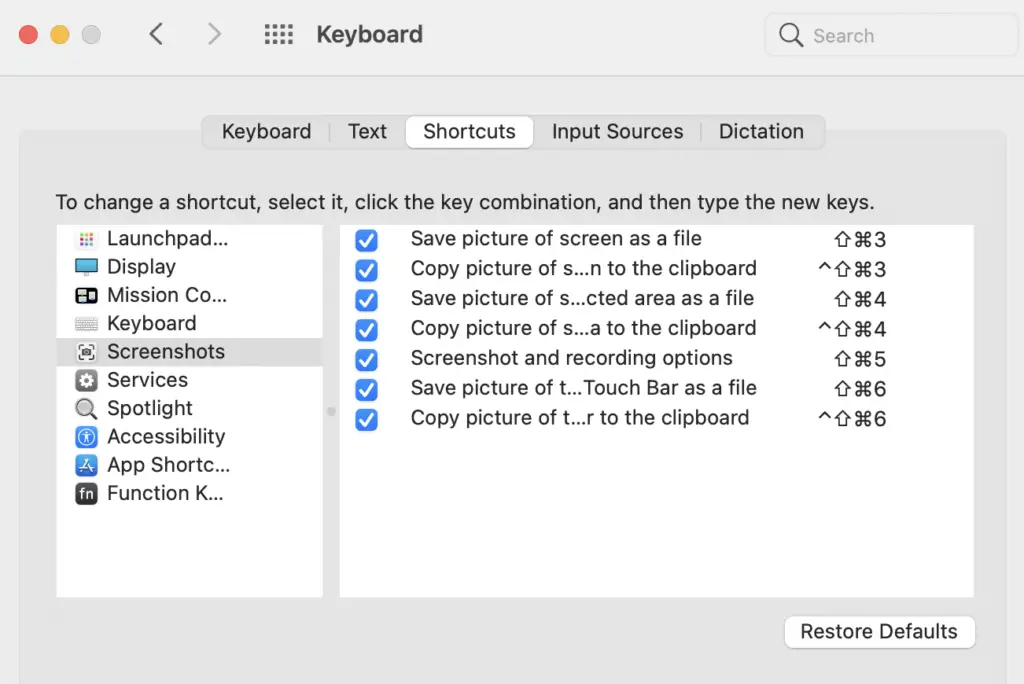
Como capturar capturas de tela e vídeos com atraso usando o aplicativo Captura de Tela:
Deseja capturar o cursor do mouse junto com suas capturas de tela ou capturar uma captura de tela após um atraso? O aplicativo Captura de Tela integrado pode fazer isso, e você encontrará na pasta “Outros” no Launchpad ou na pasta “Aplicativos > Utilitários” no Finder.
Abra o aplicativo Captura de Tela e clique em Opções para configurar um atraso. Você também pode usar os botões para escolher entre capturar a tela inteira, uma janela específica ou uma região da tela.
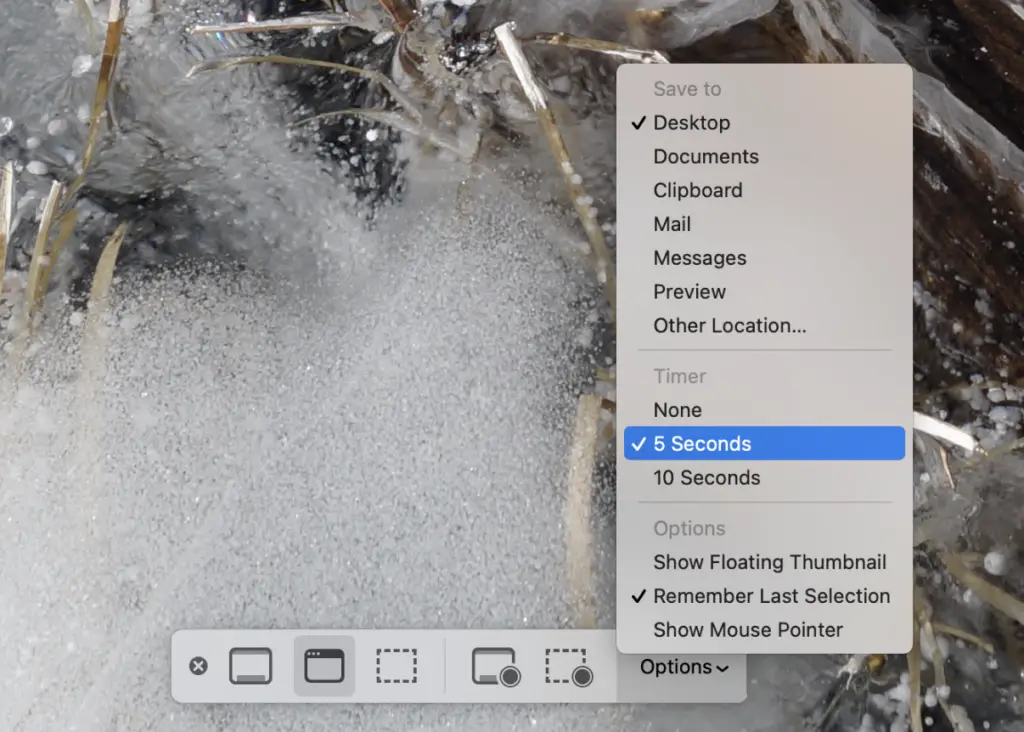
Os botões com pequenos círculos permitem que você grave um vídeo da tela – você pode até mesmo gravar comentários usando o microfone. Você pode gravar a tela inteira ou uma seção específica – o resultado será salvo como um arquivo .MOV na sua área de trabalho.
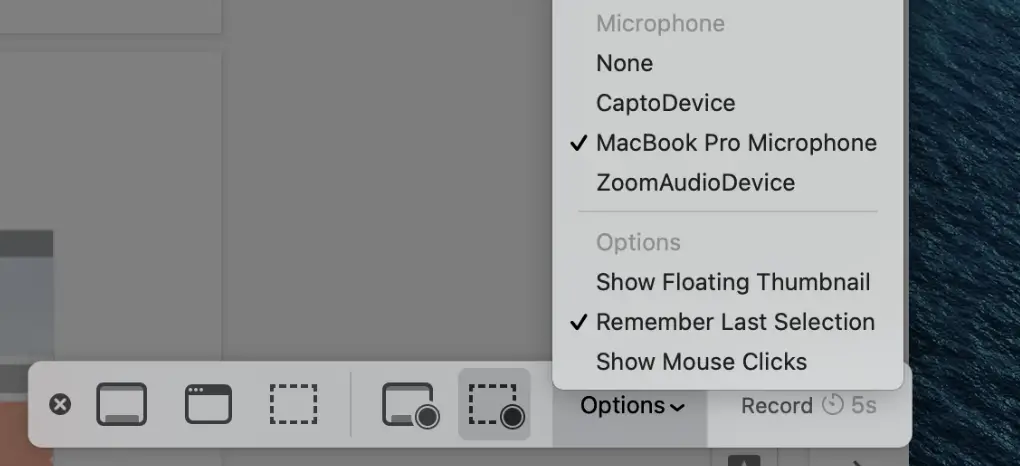
Deseja que suas capturas de tela e vídeos sejam automaticamente enviados para a web, para que você possa compartilhá-los rapidamente? Confira o Zappy. Ele faz tudo o que a captura de tela da Apple faz e muito mais.
Como fazer capturas de tela usando a Touch Bar do MacBook Pro:
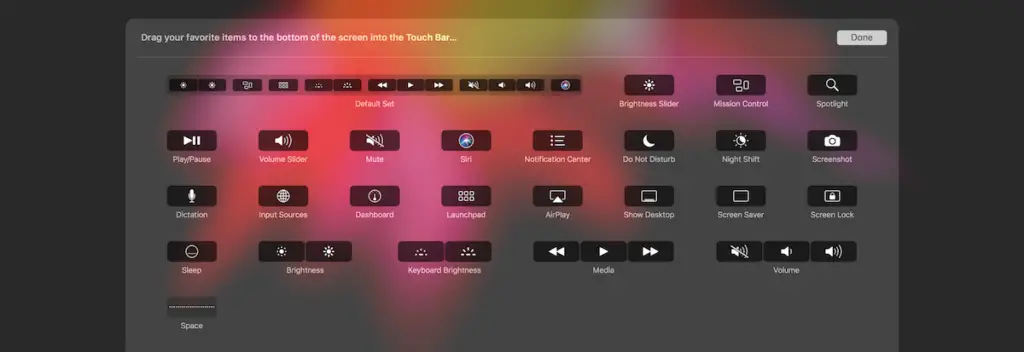
Se você tem um MacBook Pro mais recente com a Touch Bar, não precisa lembrar os atalhos de teclado toda vez que fizer capturas de tela. Em vez disso, você pode adicionar um ícone de câmera à sua Touch Bar e salvar qualquer coisa como uma captura de tela com apenas alguns toques.
Primeiro, abra as preferências do teclado e clique no botão “Personalizar Barra de Controle…” na parte inferior da janela. Isso mostrará todas as opções que você pode usar na sua Touch Bar. Clique e arraste o ícone da câmera para a Touch Bar e, em seguida, salve as alterações para ter sempre uma forma de capturar qualquer coisa na tela com apenas um toque.

Assim que você tocar no botão da câmera na sua Touch Bar, o cursor do mouse mudará para uma cruz para selecionar qualquer parte da tela para salvar como uma captura de tela. Pressione a barra de espaço do seu teclado e clique em uma janela para salvar uma captura de tela da janela inteira. Ou selecione qualquer outra opção de captura de tela que apareça na Touch Bar durante a captura para fazer uma captura de tela da tela inteira, copiar a imagem em vez de salvá-la como arquivo, e muito mais.
Dica: Precisa fazer uma captura de tela da sua Touch Bar? Pressione CMD+Shift+6 para salvar uma captura de tela da sua Touch Bar completa na área de trabalho.
Para recapitular: CMD+Shift+3 para capturar a tela inteira. CMD+Shift+4 para capturar uma seção ou toque na barra de espaço para capturar uma janela.

