Embora a maioria das pessoas esteja acostumada a assinar documentos em papel com caneta, as assinaturas eletrônicas estão se tornando mais comuns, especialmente nos seguintes casos:
- Empresas ou indivíduos que prestam serviços geralmente precisam de um contrato assinado para um projeto.
- Os empregadores podem pedir aos funcionários recém-contratados ou entrevistados que assinem um acordo de confidencialidade.
- Proprietários e inquilinos têm que assinar um contrato de locação ou aluguel.
- As empresas que dependem de formulários on-line para coletar informações de seus usuários podem precisar do consentimento assinado de seus entrevistados.
Assinar arquivos PDF pode parecer assustador, especialmente se você não tiver feito isso antes. Se você é um novato ou alguém que precisa de uma atualização sobre como assinar documentos PDF, nós temos as suas costas.
É importante entender a diferença entre assinaturas eletrônicas e assinaturas digitais. Este artigo discute a assinatura eletrônica, o equivalente à sua assinatura manuscrita. É apenas uma imagem da sua assinatura sobreposta a um documento PDF.
Uma assinatura digital, por outro lado, é criptograficamente segura e verifica se alguém com sua chave de assinatura privada viu o documento e o autorizou. É muito seguro, mas também complicado. As assinaturas digitais são o equivalente online a uma assinatura reconhecida em cartório. Um terceiro confiável, conhecido como autoridade de certificação, serve como notário em termos de verificação de sua identidade.
Como uma assinatura eletrônica é o que a maioria das pessoas espera quando envia um documento para assinar, vamos nos concentrar nesse processo. Se você é um usuário do Windows, provavelmente está familiarizado com um leitor de PDF, um aplicativo instalado no seu PC que permite abrir arquivos PDF (com uma extensão de arquivo .pdf). A opção mais popular nos dias de hoje é o Adobe Acrobat Reader.
Vamos supor que você já tenha seu leitor de PDF favorito instalado em seu PC.
- Abra o arquivo PDF no Adobe Acrobat Reader.Clique no menu Arquivo, Abrir…, e selecione o arquivo PDF que deseja assinar.
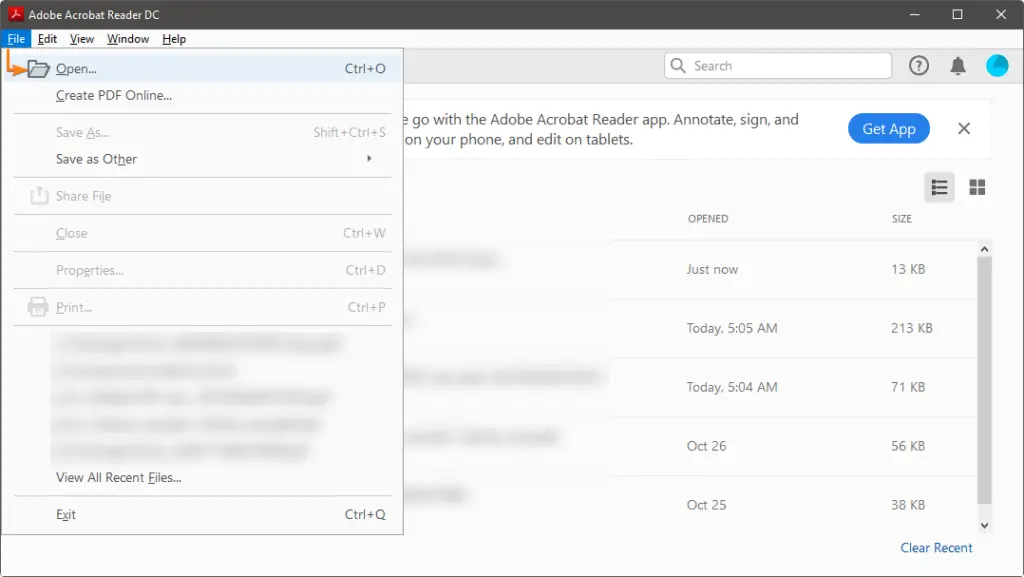
Clique em Preencher & Assinar no painel Ferramentas à direita.
Se não estiver a ver o painel Ferramentas, prima SHIFT+F4 no teclado.
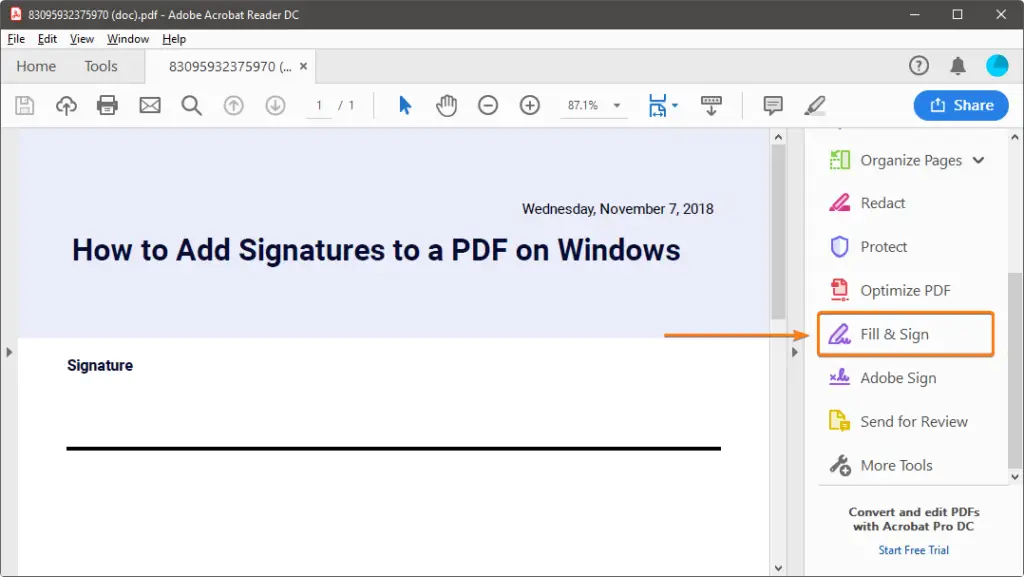
Uma barra de ferramentas aparecerá na parte superior do documento.
3. Clique em Assinar e selecione Adicionar Assinatura.

4. Um pop-up será aberto, oferecendo três opções: Tipo, Desenho e Imagem. Quando terminar, clique no botão Aplicar.
O tipo permite que você digite seu nome no formato cursivo. Você é livre para alterar o estilo da assinatura.
O Draw permite que você desenhe a assinatura usando o mouse, o touchpad ou uma caneta se estiver usando um dispositivo com tela sensível ao toque.
Imagem permite que você selecione um arquivo de imagem de sua assinatura.
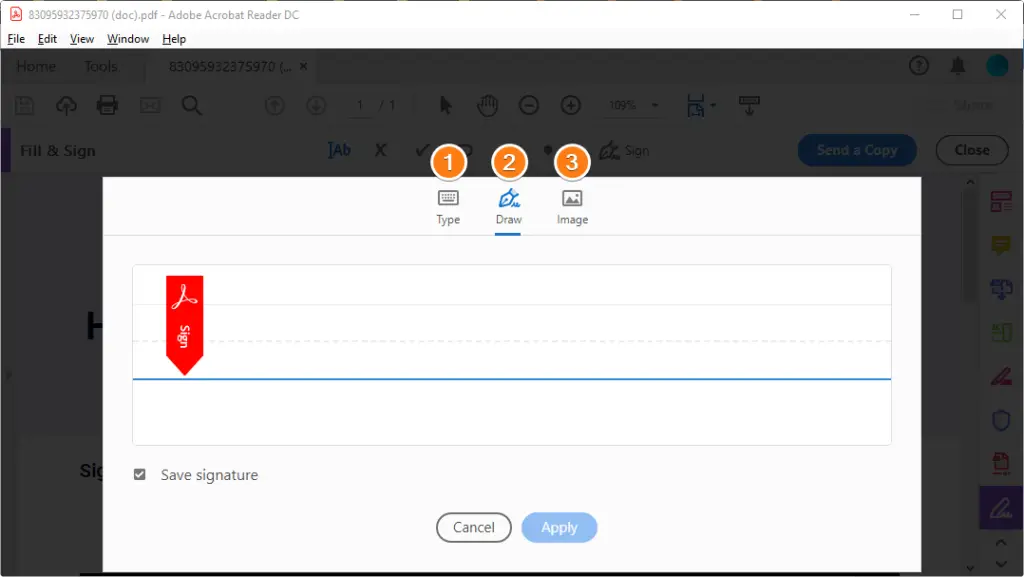
5. Arraste, redimensione e posicione a assinatura dentro do seu arquivo PDF.
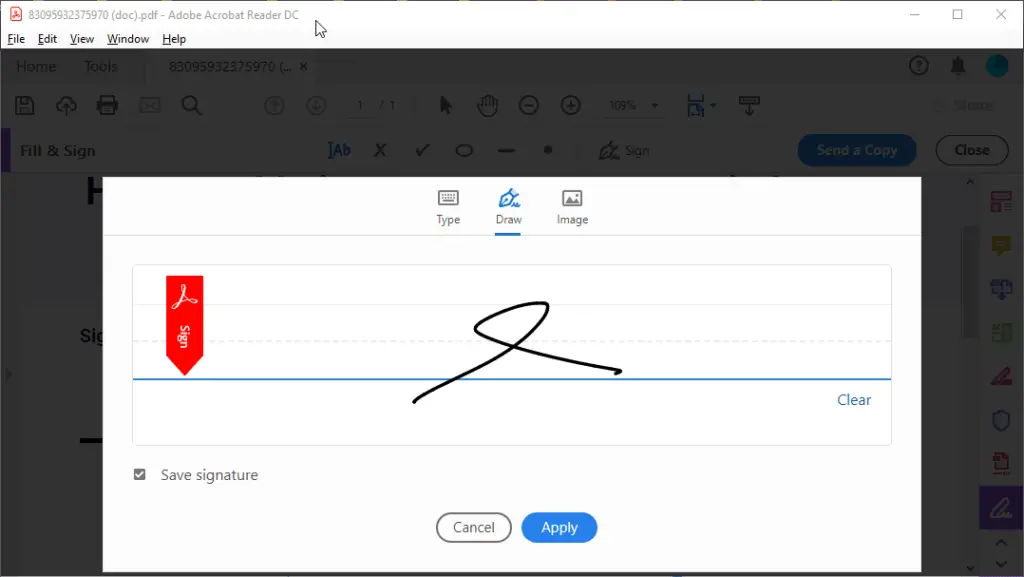
Como assinar um PDF com o Jotform Sign
Outra opção popular e fácil de adicionar assinaturas ao seu PDF é usando o Jotform Sign. E não importa qual dispositivo ou sistema operacional você está usando.
Adicionar campos de assinatura a um PDF com o Jotform Sign levará apenas alguns minutos, e cada documento enviado para assinaturas se tornará automaticamente parte de um fluxo de trabalho.
- Na página Meus Formulários, clique no botão Criar Formulário.
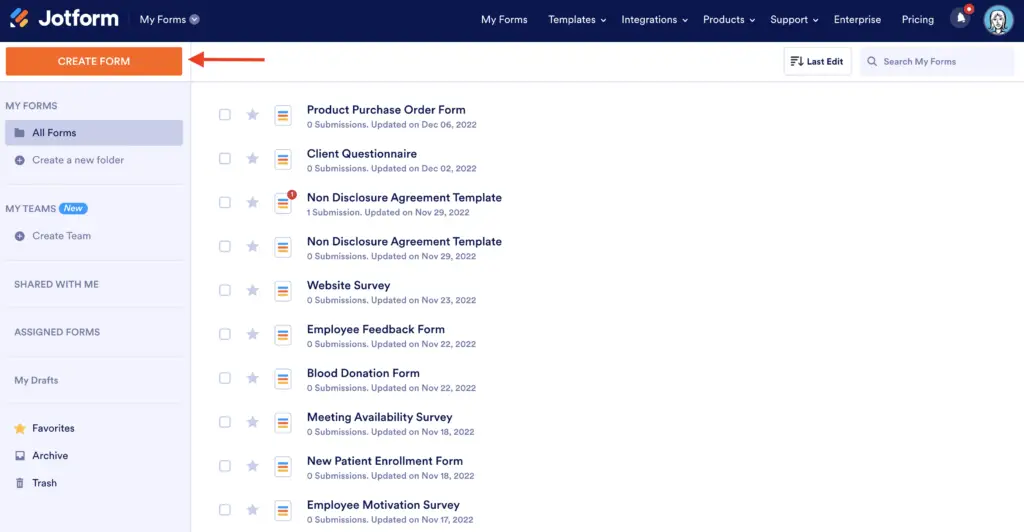
2. Escolha a opção Criar documentos assinados.
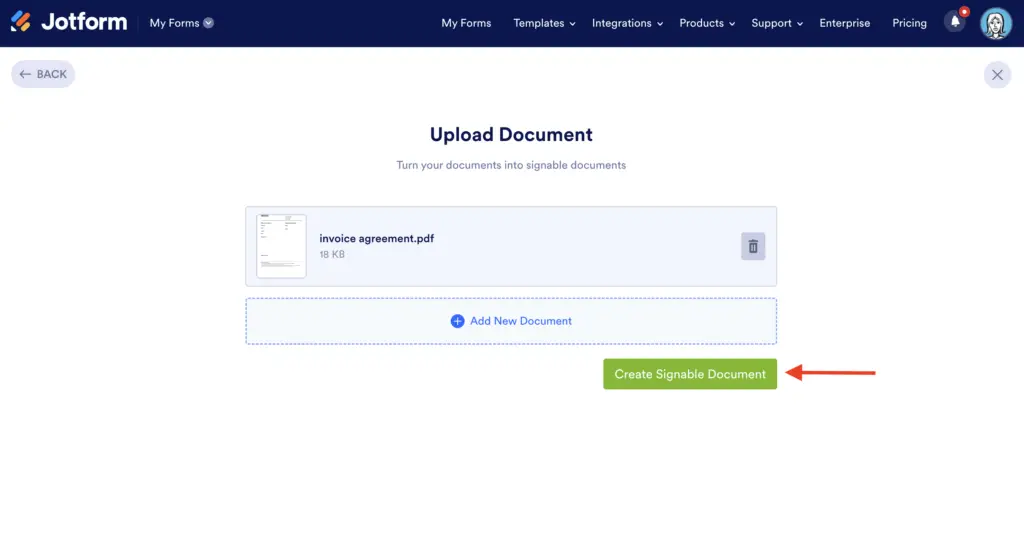
3. Arraste e solte seu documento na área azul ou clique no botão Carregar documento. Como alternativa, você pode carregar um documento de demonstração para ver como o Jotform Sign funciona clicando no botão Testar documento.
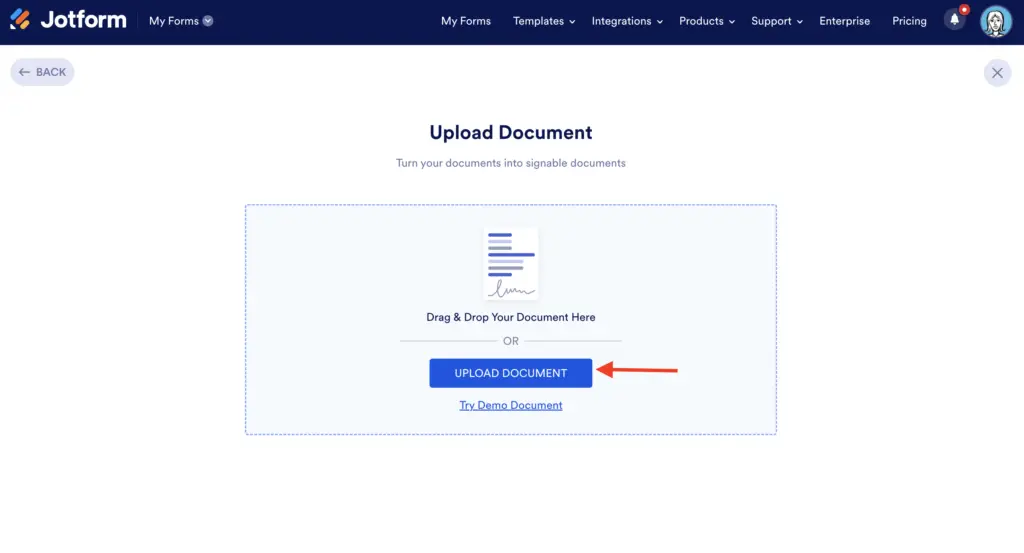
Além disso, você pode carregar vários documentos de uma só vez. Eles serão mesclados em um documento PDF assinado. Você pode alterar a ordem dos arquivos arrastando-os usando o ícone de seis pontos ou excluindo os desnecessários.
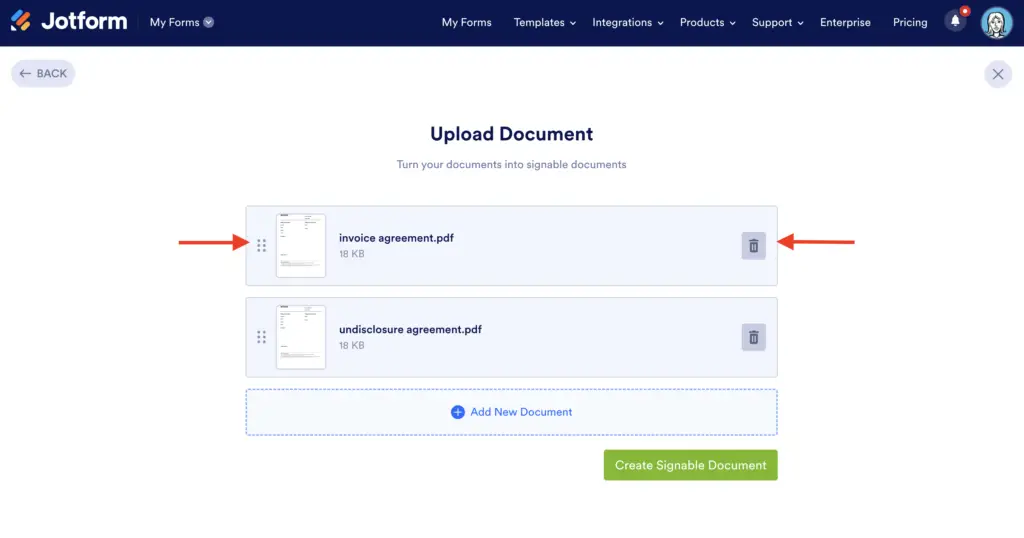
4. Clique no botão Criar documento assinado.
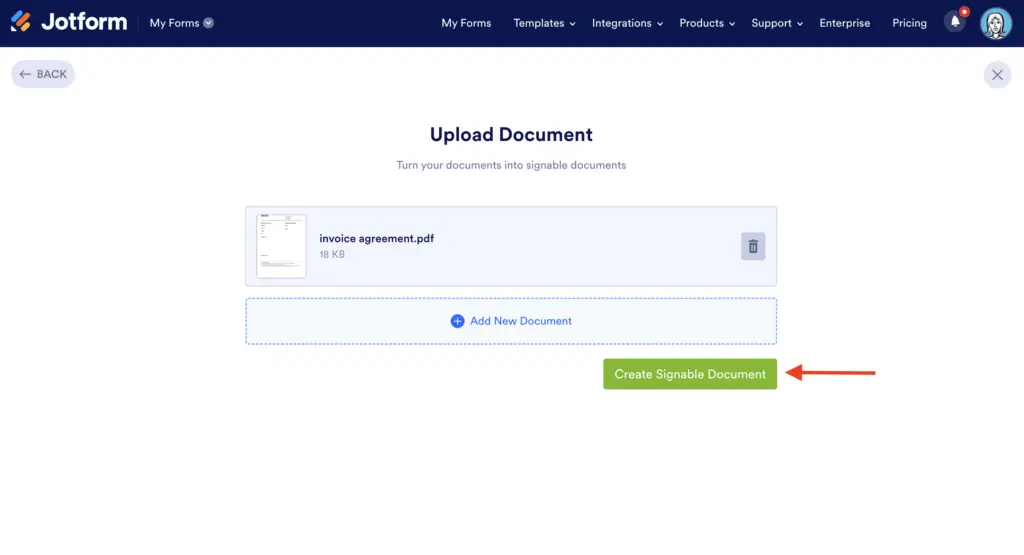
5. Você pode detectar campos automaticamente clicando no botão Detectar campos na parte superior da página. O recurso de detecção automática usa aprendizado de máquina para verificar seu documento em busca de possíveis campos de assinatura eletrônica. O aprendizado de máquina melhora a cada uso, portanto, quanto mais você usar a detecção automática, mais preciso ele ficará.
6. Aguarde até que o detector automático digitalize seu documento e um banner aparecerá perguntando se você deseja manter os campos que o detector automático encontrou.
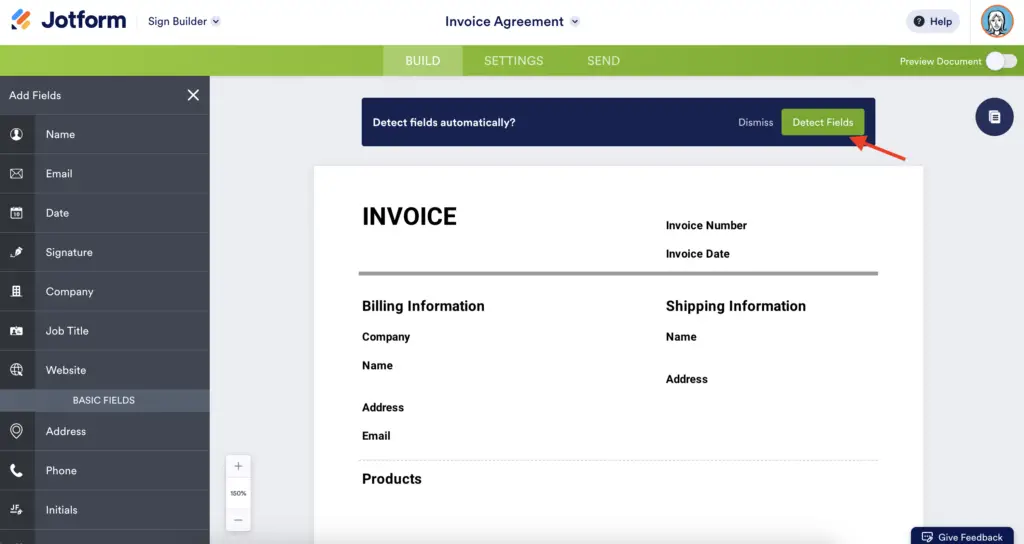
7. Clique no botão verde Manter tudo para salvar esses campos ou clique em Dispensar para descartá-los e adicionar seus próprios campos ao documento.
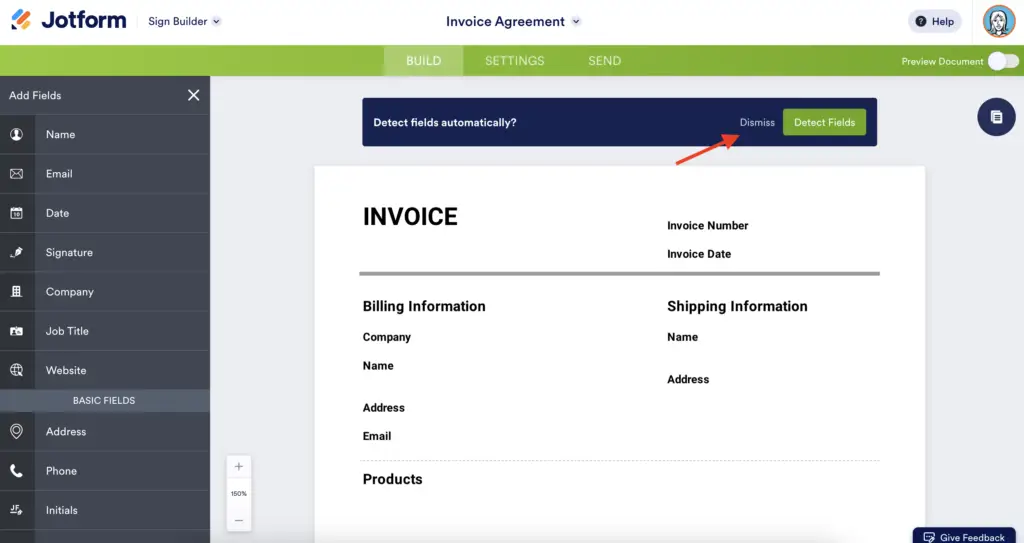
Guia rápido: Como assinar eletronicamente em diferentes dispositivos
- Windows – Abra o PDF no Adobe Acrobat Reader e clique em Preencher & Assinar no painel direito para adicionar uma assinatura.
- Mac – Abra o PDF no aplicativo Visualizar e clique no ícone Assinatura no menu superior para criar/inserir uma assinatura.
- Android – Abra o PDF no aplicativo Adobe Acrobat Reader para Android, clique no ícone de caneta e selecione Preencher e assinar para adicionar uma assinatura.
- iOS – Pressione longamente o arquivo PDF salvo, selecione Marcação, clique no ícone de adição e selecione Assinatura para inserir uma assinatura.
Assinar um PDF no Mac
Quer seja proprietário de uma empresa ou um indivíduo, poderá ser-lhe pedido que assine um documento PDF. Você não quer ser uma daquelas pessoas que imprimem o documento, assinam, digitalizam e enviam por e-mail. Embora esse método funcione, é demorado e ineficiente. Se você é um usuário de Mac, aqui está uma maneira fácil de assinar um PDF eletronicamente. Consulte o nosso guia, “Como adicionar uma assinatura a um PDF na Pré-visualização do Mac”.
Assinar um PDF no Android
Com a tecnologia de hoje, você tem o poder de manter seu negócio em movimento na palma da sua mão. Você pode cuidar de tarefas como assinar um PDF a partir da conveniência de seus dispositivos móveis favoritos, como um telefone Android ou iPhone.
Com o seu telefone Android, existem muitos aplicativos que permitem que você assine um PDF, mas o Adobe Acrobat Reader continua sendo o mais simples de usar e é gratuito para instalar. Depois de baixar e instalar o Adobe Acrobat Reader em seu telefone Android, siga estas etapas para assinar o PDF.
- Abra o aplicativo Adobe Acrobat Reader. Se for a primeira vez que você usa o aplicativo Adobe Acrobat Reader, você precisa fazer login na sua conta da Adobe ou pode pular pressionando o ícone de fechamento (x) no canto superior direito da tela.
- No aplicativo, toque no ícone de adição e em Editar PDF para editar um arquivo PDF. Você também pode ir para a guia Arquivos e, em seguida, selecionar Neste dispositivo para que você possa visualizar todos os arquivos PDF em seu dispositivo e editar o PDF desejado.

