Por causa dos blogs e sites de mídia social como Instagram e Pinterest, as imagens são mais importantes do que nunca!
É aí que entra o Canva. Se você fez ALGUM tipo de marketing nos últimos anos, provavelmente já ouviu falar dessa poderosa ferramenta de design gráfico DIY.
Talvez você já tenha pesquisado no Canva antes, ou talvez ainda seja totalmente novo para você, mas quero deixar uma coisa clara: o Canva é uma ferramenta fantástica para quem precisa criar gráficos para a web!
Para um comerciante afiliado ou proprietário de site de nicho que precisa de design gráfico, o Canva é uma opção fácil de usar para criar logotipos, imagens em destaque, infográficos, postagens sociais e muito mais.
Além de ser livre para usar, a melhor coisa sobre o Canva é o fato de que um não-designer pode entrar e fazer algumas imagens e gráficos muito legais sem uma curva de aprendizado íngreme.
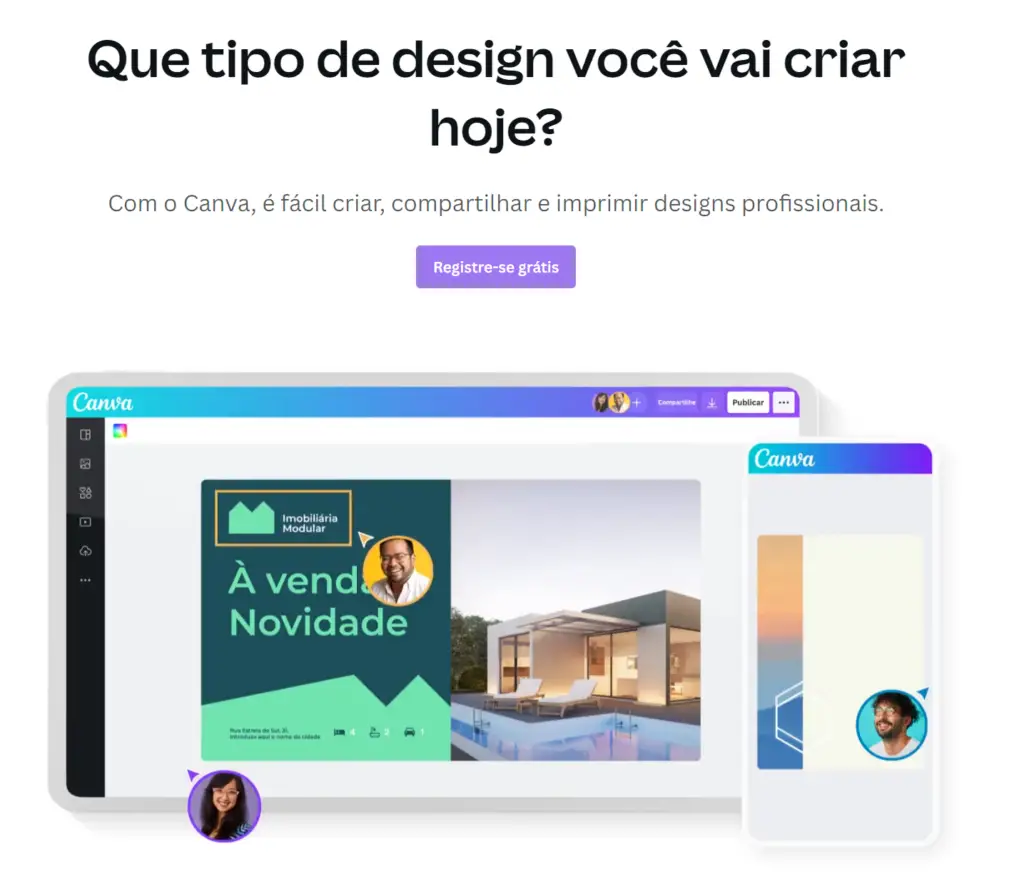
Então, quando faz sentido usar o Canva em vez de um software gráfico mais tradicional?
Vou contar tudo sobre os prós e contras nesta análise detalhada do Canva!
O que é o Canva?
O Canva é um aplicativo online baseado em nuvem que simplifica o trabalho de design visual por meio de um editor intuitivo de arrastar e soltar.
A ferramenta vem com modelos pré-construídos, imagens, layouts, fontes, gráficos vetoriais e ilustrações que você pode usar para seus projetos.
Uma das coisas mais atraentes sobre o Canva é que ele é totalmente GRATUITO – embora use um modelo freemium que restringe alguns de seus melhores recursos aos clientes pagantes.
Semelhante à diferença entre comprar um DVD ou pagar uma assinatura mensal da Netflix, você pode comprar itens individuais, como fotos à la carte no Canva ou optar por uma assinatura do Canva Pro.
O que você pode comprar no Canva?
Ele apresenta tudo, desde modelos de postagens de mídia social até fundos texturizados, a partir de apenas US$ 1 cada. Se você ou sua equipe planejam fazer muito trabalho gráfico com o Canva, pode fazer sentido optar pelo Canva Pro.
O preço é de apenas R$ 24,15 por mês, se você pagar por um ano adiantado, ou US $ 34,9 por mês, se você pagar mensalmente.
De qualquer forma, se tudo o que você precisa é de algum design básico e criação de imagem, o Canva é MUITO mais econômico do que os caros programas de edição de fotos e gráficos vetoriais, como Adobe Photoshop, Adobe Illustrator ou Pixelmator Pro.
Esses programas são muito mais sofisticados, mas podem levar meses para aprender a usar – e eles simplesmente não vêm com a riqueza de fotos e gráficos vetoriais que você pode obter diretamente no Canva.
Para quem é o Canva?
Se há uma coisa a tirar desta revisão do Canva, é que você não precisa ser um gênio do design gráfico para fazer coisas decentes com ele!
Na verdade, o Canva foi criado especificamente para pessoas comuns sem muita experiência em design. Pessoalmente, como escritor profissional, trabalhei em estreita colaboração com designers gráficos ao longo da minha carreira.
É assim que sei que definitivamente não sou profissional em design gráfico… Mas até eu pude usar o Canva para criar gráficos para postagens em redes sociais, postagens em blogs e muito mais!
Se você é um profissional de marketing ou proprietário de uma empresa, o Canva é uma ótima maneira de criar uma imagem de aparência decente rapidamente – algo que é muito mais difícil de fazer se você estiver começando do zero com uma prancheta em branco no Illustrator.
Confie em mim, eu já estive nessa posição!
Como usar o Canva?
Não há melhor maneira de ver o Canva em ação do que criar algo desde o início. Felizmente, isso é SUPER fácil de fazer!
1. Crie uma conta
Supondo que você seja novo no Canva, seu primeiro passo será se inscrever com sua conta do Facebook, conta do Google ou um endereço de e-mail. Se você já é um usuário do Canva, basta fazer login.
Se você é novo, a primeira vez que você entrar, Canva tem uma caixa de diálogo onboarding pop-up. A primeira tela solicita que você escolha para o que está usando o Canva, a fim de oferecer modelos de design personalizados.
A maioria de nós somos “Pequenas Empresas”, então é isso que vou escolher para esta revisão do Canva.
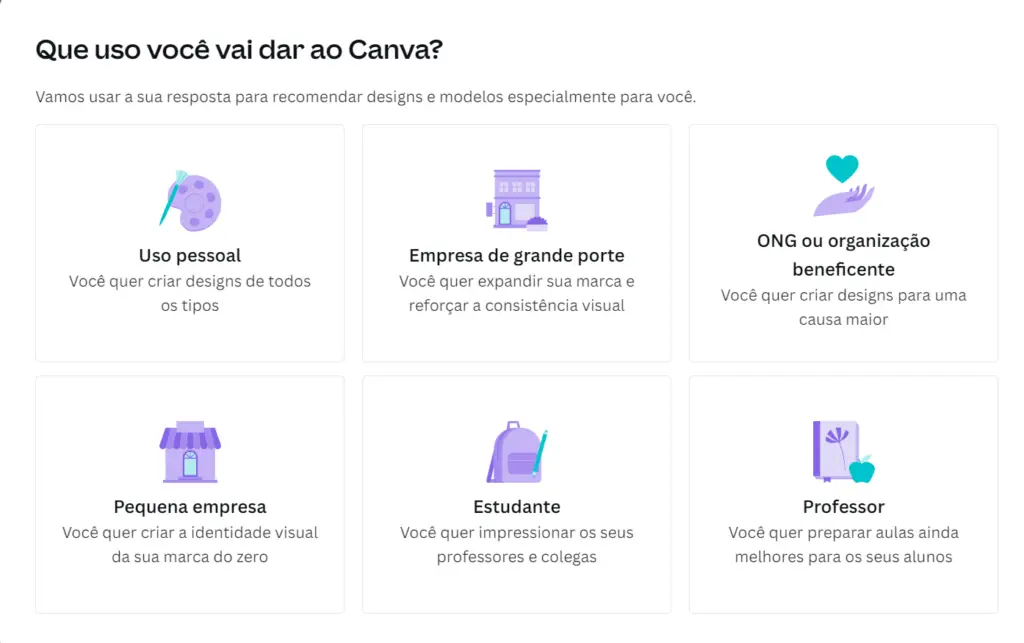
Em seguida, você será solicitado a experimentar o Canva Pro gratuitamente por 30 dias. Se isso é algo que você está interessado, sinta-se livre para experimentá-lo.
Apenas saiba que você não precisa usar sua avaliação gratuita de 30 dias agora. Ele ainda estará disponível para tentar mais tarde.
A próxima tela solicitará que você convide outros membros da equipe para se juntar à sua equipe gratuita.
Se você colaborar com outras pessoas, isso pode valer a pena, pois ajuda todos a acessar os mesmos designs compartilhados e elementos de marca em uma conta de equipe.
Por fim, vemos uma tela para criar nosso primeiro design. Você pode pesquisar o tipo de projeto em que deseja trabalhar na barra de pesquisa ou selecioná-lo manualmente na lista abaixo.
Para esta revisão do Canva, vamos tentar fazer uma postagem no Facebook!
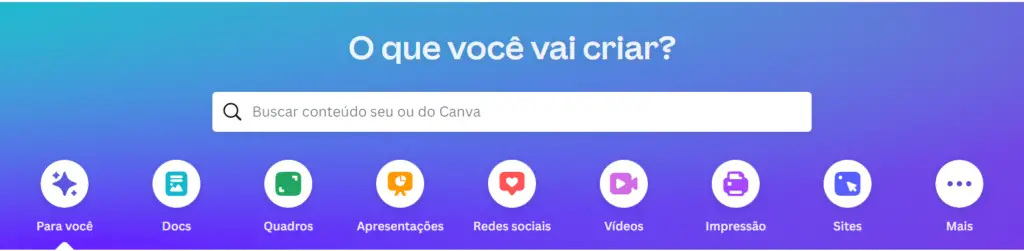
2. Crie seu design
Assim que você entrar pela primeira vez, uma pequena caixa de tutorial aparecerá para guiá-lo através do processo de fazer seu primeiro design. Isso vem de um pequeno botão de “Ajuda” que inclui muitas outras pequenas dicas que você pode acessar sempre que quiser.
Em termos de seu primeiro design, veja como o Canva o divide.
a) Escolha um template
Primeiro, precisamos escolher um modelo para nossa postagem no Facebook. Como esta é a versão gratuita, temos apenas cerca de 8.000 modelos para escolher, em vez dos 400.000 ativos que vêm com o Canva Pro.
Estou fazendo um post hipotético para a página do Andre Lug no Facebook, então vou procurar marketing para escolher um modelo que possa funcionar para isso.
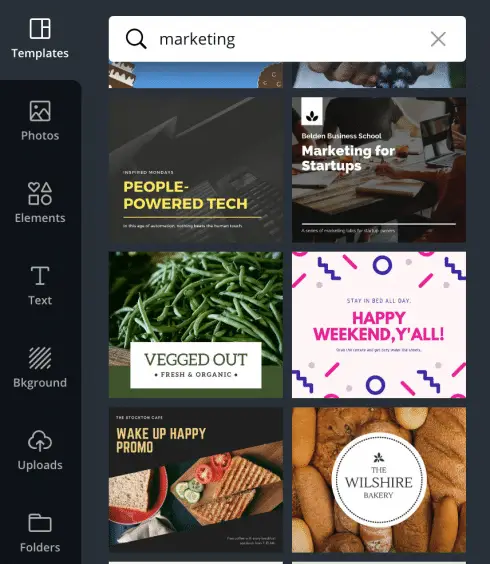
Eu decidi ir com uma imagem que meio que me lembra as cores da marca. Mesmo que seja um modelo de vendas para começar, eu sei que não vai demorar muito para fazer mudanças para que ele funcione como um post para o que eu estou querendo fazer.
Uma das coisas legais sobre o Canva é que ele lida com as dimensões para você, então eu não preciso me preocupar se este gráfico que estou fazendo é do tamanho certo para o Facebook. Eu posso apenas me concentrar em fazer um design decente! Aqui está o que eu tenho como ponto de partida.
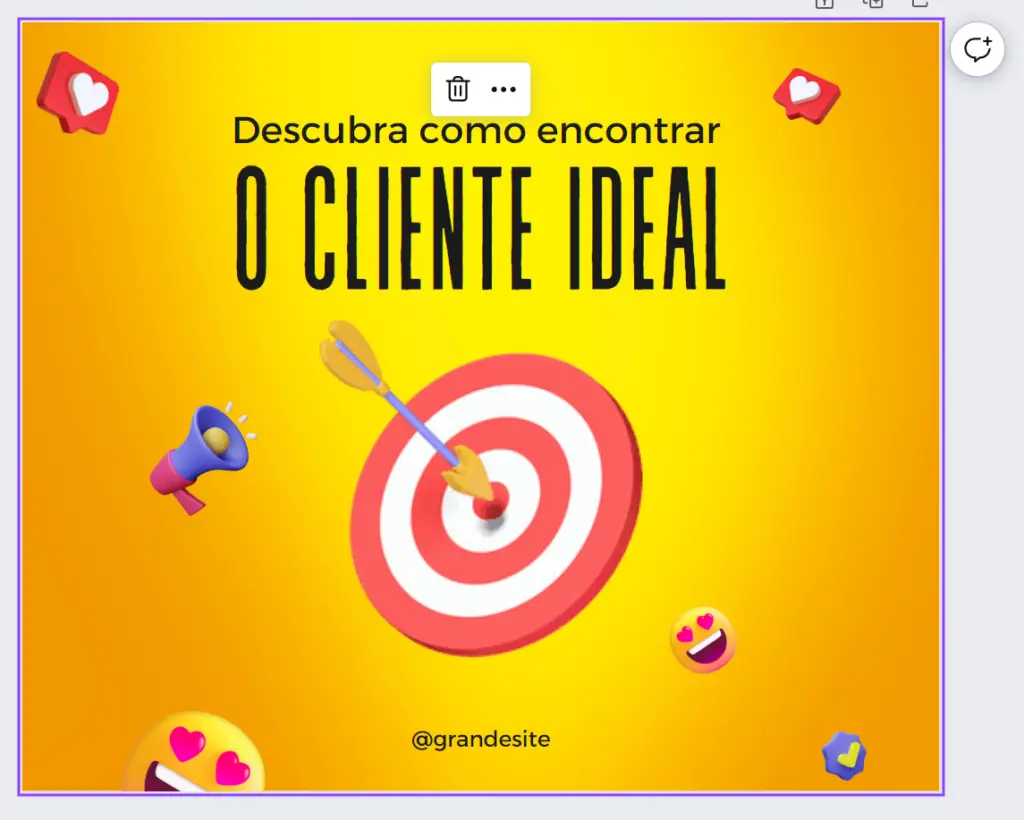
b) Usar fotos suas ou da própria plataforma
Agora que tenho um modelo em andamento, é hora de decidir se quero incluir uma foto na minha imagem. Eu não estou amando esse crânio no fundo, então eu vou apagar isso.
Mas o que devo usar em vez disso? Bem, vamos fingir que este post no Facebook está promovendo um novo curso de treinamento hipotético sobre como entrar no negócio de aplicativos de celular, como este post de blog de aplicativo de celular.
Claro, sabemos que este curso de treinamento é 100% fictício, porque Spencer não está mais vendendo cursos online.
Agora, eu poderia tentar encontrar ou tirar minha própria foto para esta postagem no Facebook, mas para os fins desta revisão do Canva, usarei apenas o que o Canva tem disponível em sua biblioteca de fotos. (E sim, eles são todos claramente, dolorosamente estoque…
Se este post no Facebook fosse super importante, eu definitivamente faria o upload de uma foto personalizada.) Depois de passar pela guia de fotos no Canva, encontro uma imagem gratuita de um telefone em uma mesa.
Eu clico nele e o posiciono onde eu quiser. Agora, nosso post no Facebook se parece com isso.
c) Troque o texto
Agora, é hora de personalizar a mensagem e a cor da fonte. Este modelo começou com uma fonte que não gostei muito. Então, precisaremos trocar essa fonte por outra coisa.
O texto branco na parte superior não se destaca do fundo, então eu vou me livrar dele. Talvez eu faça o upload de um logotipo oficial para usar lá.
Eu também acho que a coisa toda ficaria mais marcada se eu mudasse o verde do primeiro plano e as cores cinza do fundo para as cores oficiais da marca.
Eles estavam perto antes, mas não muito bem. Por último, mas não menos importante, vou alterar a cópia do texto em si. Aqui está o que temos agora!

Antes de terminar, farei mais alguns ajustes adicionando uma pequena vinheta e um borrão na foto. Isso dá à imagem um pouco mais de caráter e ajuda o texto a aparecer. Há também filtros que eu poderia mexer com se eu quisesse, mas eu não acho que eu preciso deles para esta imagem.
E voilá… Uma imagem para o Facebook! Nada mal para cerca de dez ou quinze minutos de tempo de “design”.
d) Baixe o seu design
Ok, agora é o momento da verdade!
Primeiro, deixe-me dar um nome à minha imagem:
“Andre Lug – Vendas Facebook”.
Agora, vou para o canto superior direito da página onde está escrito “Publicar no Facebook.
A opção aqui obviamente muda dependendo do tipo de gráfico que você escolheu criar – já que escolhemos uma postagem no Facebook no início, é por isso que estamos vendo o Facebook aqui.
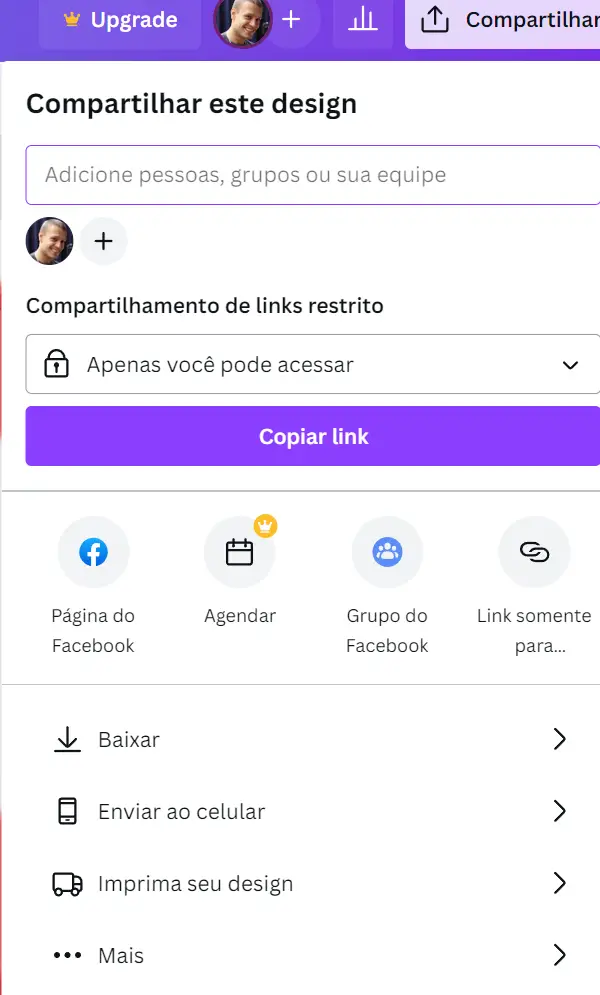
Na verdade, você pode conectar seu Facebook e outras contas sociais diretamente no Canva para salvar algumas etapas para publicação.
Eu não vou fazer isso neste caso, mas eu poderia facilmente publicar este post diretamente na nossa página do Facebook alvo.
No entanto, muitos profissionais de marketing agendam postagens com muita antecedência, e o Canva não é uma ferramenta de gerenciamento de mídia social.
Portanto, se você preferir agendar sua postagem ou tiver mais algum trabalho de design que deseja fazer com a imagem em outro programa, terá a opção de baixar a imagem final do Canva para o seu computador como PNG, JPG, PDF, vídeo ou GIF.
Lembre-se de que algumas dessas opções, incluindo o formato GIF ou um PNG com fundo transparente, só estão disponíveis com o Canva Pro, a versão premium da ferramenta.
Uma última opção é compartilhar sua nova imagem com outras pessoas para obter feedback ou entregar o projeto. Basta clicar em “Compartilhar” e você pode enviar um convite para novos colaboradores por e-mail.
Se você já tiver membros da equipe adicionados à sua conta, basta digitar o (s) nome(s) deles e compartilhar a imagem diretamente com eles.
Como com o Google Docs, você também pode simplesmente copiar um link compartilhável e definir o acesso da imagem para “visualizar” ou “editar”.Isso permite que você compartilhe sua criação via e-mail, texto, Slack, Skype ou qualquer ferramenta de comunicação que as crianças estejam usando atualmente (mas também montamos um guia rápido e fácil sobre como salvar uma imagem do Google Docs, se você preferir).
3. Gestão de seus arquivos
Quando cliquei pela primeira vez em “Criar um design” e selecionei “Publicação no Facebook” como meu projeto, o Canva criou um arquivo para mim.
Ele define automaticamente as dimensões para uma imagem de 940px x 788px, que é um tamanho ideal para uma postagem no Facebook.
No entanto, se você quiser alterar o tamanho por qualquer motivo, só terá a opção de ajustá-lo com o Canva Pro.
Durante todo o processo de criação e alteração desta publicação no Facebook, o Canva salvou automaticamente meu trabalho para mim. Você pode salvar manualmente a imagem, se quiser, e também pode fazer uma cópia se quiser experimentar sem se preocupar em voltar para onde começou.
O Canva também oferece muitos “undos” e “redos”, que são feitos através de atalhos de teclado Command-Z (ctrl-Z no PC) ou Command-Shift-Z (ctrl-Z no PC), respectivamente.
Há também uma seta que você pode clicar no topo para desfazer, se você é old-school dessa maneira. Assim que você cria uma imagem, o projeto é salvo automaticamente em sua conta.
A versão gratuita da sua conta do Canva vem com 1 GB de espaço de armazenamento, mas isso aumenta para um espaço “ilimitado” com uma conta profissional.
Você também pode criar até duas pastas para organizar seus designs com uma conta gratuita do Canva, que é aumentada para “ilimitada” com o Canva Pro.
À medida que você cria novos designs, é super fácil encontrá-los. Basta clicar de volta para a página inicial e, sob o carrossel onde você pode criar um design, você verá “Seus Designs.
É aqui que todos os gráficos que você criou podem ser acessados.
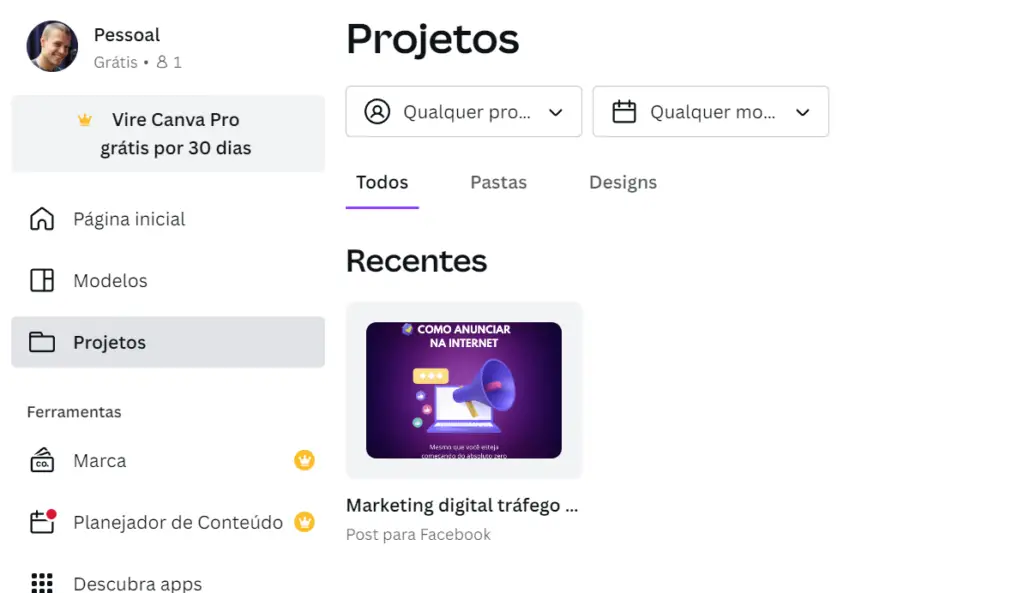
Como criamos apenas um gráfico até agora – nossa postagem no Facebook – essa é a única coisa que vemos em nossa lista.
Podemos clicar na miniatura desta imagem para voltar e continuar fazendo alterações, compartilhá-la, baixá-la ou publicá-la no Facebook.
Review do Canva – Resumo
E ESSE é todo o processo!
Conseguimos! Embora haja alguma variação aqui, dependendo do tipo de gráfico que você está fazendo, essas são as etapas para basicamente qualquer projeto, não apenas para postagens no Facebook.
Agora, em termos de qualidade, este post no Facebook é a melhor imagem já concebida?
Ganharei prêmios por minhas proezas em design gráfico? Ah, não… obviamente não! (Obrigado pelo impulso do ego, no entanto!)
Por outro lado, esta imagem é boa o suficiente para uma postagem no Facebook? Acho que sim!
Começamos nossa imagem do Facebook com um modelo do Canva, mas a partir daí personalizei a imagem o suficiente para parecer única, mudei as cores e adicionei um logotipo para garantir que a imagem permanecesse fiel à marca.
O produto final é bastante simples, mas faz o trabalho! É importante entender que o Canva não é realmente sua melhor opção para trabalhos de design sofisticados ou personalizados.
A maior parte do que você faz no Canva parecerá bastante cortador de biscoitos, porque você está basicamente juntando elementos existentes que estão prontamente disponíveis na ferramenta, em vez de fazer coisas do zero.
No trabalho de design gráfico profissional, muitas vezes você criará ou obterá seus próprios fundos personalizados, elementos vetoriais, fotografias e tipos de letra.
Mas não há nada de errado em colocar uma imagem ou gráfico juntos rapidamente que parece muito bom!
Se nada mais, o Canva permite que você salve seu orçamento de design gráfico para projetos mais importantes, como o logotipo da sua marca, layout de e-book ou modelos HTML para suas campanhas de e-mail.
Vantagens do Canva
O Canva tem MUITO a oferecer!
Logo de cara, o maior atrativo é que você não precisa ser um profissional de design ou gênio da computação para criar ótimos gráficos no Canva.
Sério, este é um dos editores visuais mais intuitivos que eu já usei, ainda mais fácil do que os melhores construtores WordPress WYSIWYG como Divi ou Elementor.
E, ao contrário do software da Adobe, você não precisa de um supercomputador com muita memória RAM para usar o Canva.
Não leva mais tempo do que um site típico para carregar e eu não experimentei lentidão ao editar minhas imagens.
Também aprecio que você possa realmente usar o Canva GRATUITAMENTE. A chave aqui é que você pode carregar seus PRÓPRIOS arquivos, mesmo com a versão gratuita, o que significa que você não depende dos recursos fornecidos no Canva.
Esta opção torna o Canva infinitamente mais útil! Em vez de usar apenas os modelos e fotos incluídos no Canva, você pode:
- Navegue na web para fazer upload de fotos gratuitas.
- Encontre imagens em um serviço profissional de fotos como o Shutterstock ou o Dreamstime.
- Crie suas próprias fotos e gráficos e use o Canva para juntar tudo.
Por fim, o recurso de equipe é um grande benefício, porque mesmo QUE VOCÊ tenha um software de design profissional, seus colaboradores não podem. A versão gratuita do Canva dá a todos da sua equipe acesso compartilhado a todos os ativos e projetos da sua marca!
Desvantagens do Canva
Como eu disse, eu REALMENTE gosto do Canva como uma ferramenta de design! É muito mais fácil e rápido de usar do que outros programas de design gráfico.
Mesmo designers profissionais podem usar o Canva se quiserem apenas juntar uma imagem rápida. Mas há certamente algumas desvantagens.
Acho que a maior desvantagem é que o Canva serve mais como um “montador” de imagens do que como uma ferramenta de “criador” de imagens.
O que eu quero dizer? Bem, no Adobe Illustrator, você pode realmente criar formas.
Você pode usar a ferramenta Caneta para fazer ilustrações totalmente personalizadas. O programa permite que você use gradientes, faça máscaras complexas e instale novas fontes com o Typekit.
Também é fácil carregar e editar outros arquivos vetoriais de qualquer lugar da web – e você tem muito mais flexibilidade no processo criativo em geral, incluindo a criação de novas pranchetas, salvando arquivos e exportando seus projetos.
Da mesma forma, o Adobe Photoshop permite ajustar fotos com muitos recursos incríveis.
Você pode realmente entrar nas ervas daninhas com camadas de ajuste, máscaras, formas vetoriais personalizadas, fontes e efeitos. Honestamente, qualquer coisa que você possa fazer no Canva, você definitivamente pode fazer no Photoshop também (confira o Canva vs Photoshop).
Isso significa que o Canva não substituirá o software de design profissional quando você quiser criar algo do zero.
Além disso, falta ao Canva alguns dos recursos mais úteis desses programas, a menos que você atualize para o Canva Pro, incluindo:
- Transparência alfa para seus fundos de imagem.
- O formato de arquivo GIF.
- Instalando fontes personalizadas.
- Redimensionamento de imagens e dimensões personalizadas.
- Paletas de cores.
A versão gratuita do Canva ainda é útil, mas se você precisar de algum desses recursos extras, talvez precise encontrar algumas soluções irritantes ou tomar algumas medidas extras para fazer isso.
A última ressalva que darei é esta: o Canva não fará de você um designer gráfico.
Ele vem com um grande conjunto de tutoriais e muitas postagens de blog sobre design, mas ainda é sobre você aprender princípios básicos de design como composição, espaço negativo, cor, contraste e assim por diante. Isso não é uma falha do programa – é importante perceber que a qualidade final de seus projetos ainda depende do seu olho para o design.
Preço do Canva
O Canva permite que você crie designs com modelos pré-fabricados para uma grande variedade de tipos de projetos.
A lista de projetos que você pode fazer é enorme, indo muito além de apenas postagens sociais para incluir:
- Cartões postais
- Banner anúncios
- Papel timbrado
- Posters
- Apresentações
- Infográficos
- Capas de CD
- Logotipos
Isso é muito útil. Às vezes, eu até apareço no Canva para ver o que eles usam como dimensões para um projeto, mesmo que eu vá fazer isso em outro lugar!
Quanto aos preços, o Canva usa um modelo de negócios “freemium”.
A principal funcionalidade da ferramenta está disponível gratuitamente – mas os recursos gratuitos incluídos que eles oferecem são bastante limitados se você espera usar muito o Canva.
Aqui estão alguns dos recursos exclusivos que acompanham o Canva Pro.
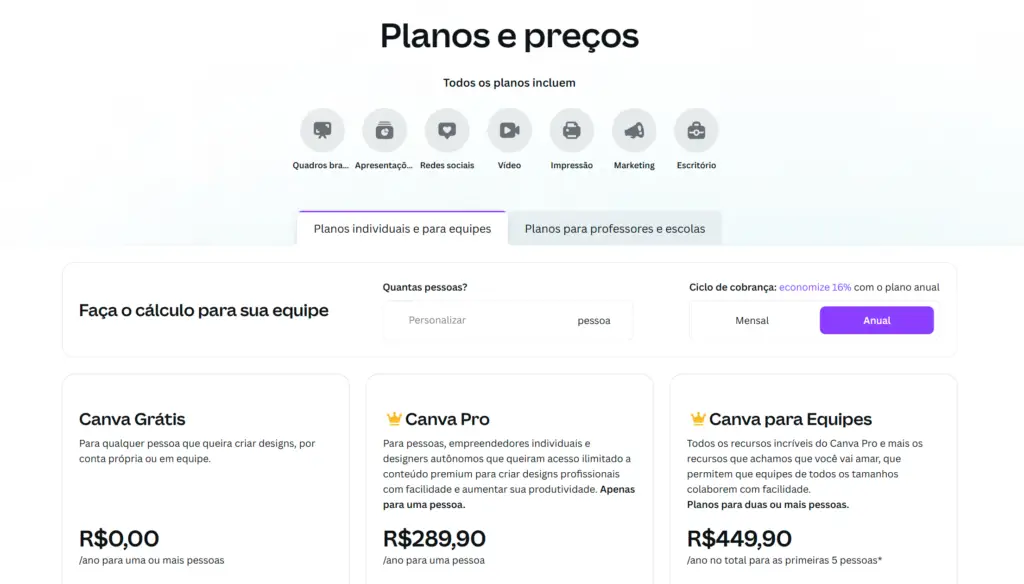
O Canva Pro tem mais recursos
Sinceramente, acho que a principal vantagem a favor do Canva Pro é que ele oferece acesso a mais de 400.000 fotos, ilustrações e modelos adicionais.
Este é um valor incrível! Há muitos outros lugares onde você pode obter ativos de estoque, mas o Canva agiliza o processo, permitindo que você os coloque em seu projeto com apenas um clique.
Assim que você tiver acesso a todas essas fotos e modelos, basta clicar em algumas delas, mover os elementos para onde quiser e acabar com uma imagem finalizada em cerca de cinco minutos!
No mundo acelerado de hoje, poder economizar tanto tempo usando o Canva Pro é um grande ponto de venda.
Kit de Marca no Canva Pro
O recurso de kit de marca do Canva o alinha mais com o recurso Biblioteca na Adobe Creative Cloud. Isso possibilita salvar as cores da sua própria marca, fazer upload de fontes personalizadas e salvar modelos que sua equipe pode usar para tornar as imagens da marca ainda mais rápidas.
Se você e sua equipe dependem regularmente do Canva para criar imagens para mídias sociais, a funcionalidade do kit de marca é incrivelmente importante.
Canva Animator
Um recurso interessante do Canva Pro é uma ferramenta de animação que ajuda você a pegar seus designs e criar vídeos ou GIFs a partir deles.
Eu tenho uma boa quantidade de experiência com o Adobe After Effects e outras ferramentas de animação vetorial. De acordo com a simplicidade do Canva em geral, o Canva Animator é uma ferramenta de animação MUITO básica.
Ele vem com algumas predefinições de animação como salto, slide e fade para dar à sua imagem algum movimento – a partir daí, você pode exportar o produto acabado como um GIF ou um vídeo. Honestamente, espero que esse recurso fique mais robusto ao longo do tempo.
É bastante limitado agora, mas é certamente bom tê-lo como uma opção!
Canva Pro Vale a Pena?
Este post não é especificamente uma revisão do Canva Pro, mas vou dizer o seguinte: o Canva Pro tem um preço razoável pelo que oferece. Eu acho que parte da razão pela qual é tão acessível é porque é claramente não essencial.
Você pode sobreviver com a versão gratuita e usar o Canva para ajudá-lo a montar imagens com base em fotos e gráficos vetoriais que você cria ou encontra em outro lugar. Mas se esta é a sua ferramenta de escolha, você vai encontrá-lo para ser um grande valor.
No entanto, você deve observar que o preço mensal do Canva Pro é por membro da equipe.
Com uma equipe considerável, você pode pagar mais do que o esperado, embora isso ainda seja insignificante em comparação com o custo de uma assinatura do Adobe CC.
Conclusão
Espero que esta revisão do Canva tenha ajudado você a entender para que serve o Canva, quem deve usá-lo e quais são seus principais prós e contras.
Como eu disse antes, acho que o Canva vale absolutamente a pena, mesmo para designers profissionais que têm a habilidade de usar ferramentas mais poderosas.
Adoro o construtor de arrastar e soltar, a capacidade de colaborar com outras pessoas e o acesso conveniente do Canva a toneladas de conteúdo gratuito e pago para criar imagens e gráficos memoráveis.
Se você ainda não pulou lá, recomendo que faça um teste no Canva.
Você já usou o Canva antes? Como tem funcionado para o seu negócio?
Compartilhe sua opinião sobre o Canva em comparação com outros softwares de design nos comentários!
Divirta-se!

