Magnifico.O software de apresentação Ai usa IA generativa para criar apresentações de slides incríveis em minutos.
Você pode querer verificar Beautiful.ai se já teve dificuldade em fazer uma apresentação que pareça profissional e envolvente. Devido ao fato de não fornecer uma tela em branco, Beautiful.ai se destaca de outras ferramentas de apresentação. Em vez disso, fornece uma biblioteca de modelos inteligentes que se adaptam ao conteúdo e estilo do seu projeto. Só precisa escolher um modelo, adicionar texto, imagens, gráficos ou vídeos e deixar o Beautiful.ai fazer o resto. Para deixar seus slides lindos, o Beautiful.ai ajustará automaticamente o layout, as cores, as fontes e as animações.
Vamos explicar como usar o Beautiful.ai para criar apresentações simples e profissionais neste post.
O que é Beautiful.ai: Apresentações nunca foram tão fáceis
O que o Beautiful.ai está fazendo? Uma ferramenta baseada na web chamada Beautiful.ai permite que você crie apresentações impressionantes em minutos. Ele automaticamente ajusta o conteúdo e as preferências de seus slides usando inteligência artificial. Agora você não precisa se preocupar com fontes, cores, layouts ou animações. Bela IA faz tudo por você.
Beautiful.ai não é apenas fácil de usar, mas também poderoso e versátil. Você pode personalizar seus slides com sua própria marca, ícones, logotipos e fontes.
O Beautiful AI pode ser convertido em PowerPoint?
Sim! Além da colaboração em tempo real com sua equipe, você também pode converter suas apresentações para PDF ou PowerPoint e compartilhá-las online ou offline.
Por que Beatiful.ai? De acordo com a apresentação que Beatiful.ai criou automaticamente sobre isso, estas são as razões:
- Rápido
- Melhor
- Mais divertido
- Bonito
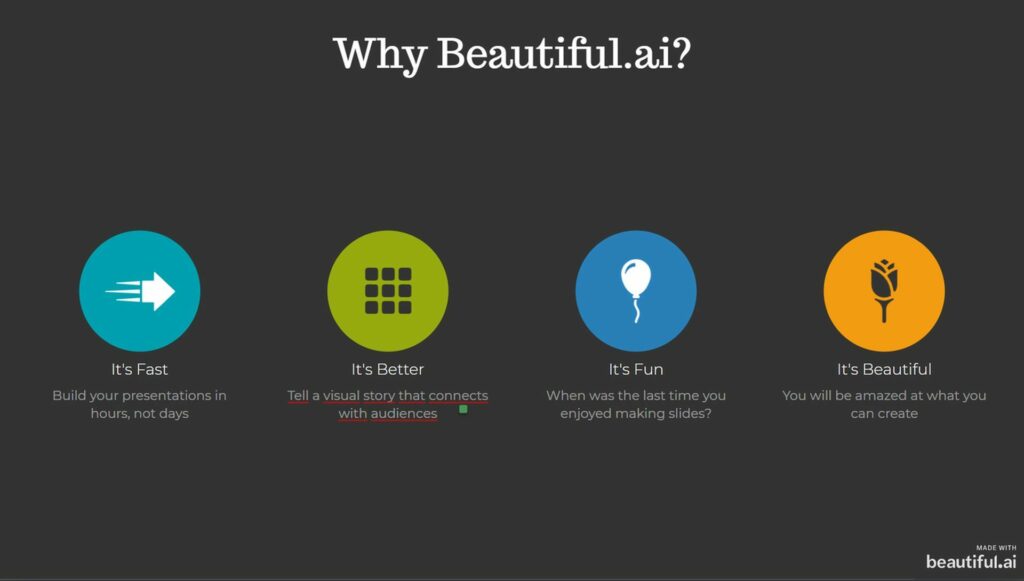
Beautiful.ai permite que você crie e apresente a partir de qualquer lugar, em qualquer navegador ou dispositivo. Existe também integração com Slack.
Além disso, ele possui um robô alimentado por IA que pode apresentar a você apresentações. Você tem interesse? Conheça DesignerBot se assim for.
O DesignerBot é uma ferramenta útil para o desenvolvimento de ideias e geração de imagem e texto imediatamente, permitindo a criação de slides em flash. Você receberá um deck exclusivo criado pela DesignerBot em poucos minutos após enviar sua solicitação.
Quantas pessoas usam o Beautiful.ai?
Mais de um milhão de pessoas usam a ferramenta de apresentação alimentada por IA. Devido ao fato de que Beautiful.ai é uma excelente opção para aqueles que desejam criar arremessos e relatórios significativos sem perder tempo com design. Beautiful.ai pode ajudá-lo a transmitir melhor suas idéias e impressionar seu público se você é vendedor, comerciante, empresário, educador ou estudante.
Você pode se inscrever gratuitamente e começar a criar seu primeiro slide hoje se quiser ver como Beautiful.ai pode transformar suas apresentações. Você ficará surpreendido com o que an IA pode fazer.
Como usar Beautiful.ai
Aqui estão as etapas:
- Inscreva-se para uma conta gratuita em Beautiful.ai.
- Escolha um modelo da galeria ou comece do zero.
- Adicione seu conteúdo aos slides. Você pode usar texto, imagens, ícones, gráficos, mapas, vídeos e muito mais.
- Personalize sua apresentação alterando o tema, o estilo e as transições.
- Visualize e compartilhe sua apresentação online ou baixe-a como um arquivo PDF ou PowerPoint.
Vamos passar por cada passo em detalhes.
Passo 1: Inscreva-se para uma conta gratuita
Para usar o Beautiful AI, você precisa se inscrever para uma conta gratuita. Você pode usar seu endereço de e-mail ou entrar com o Google, Facebook ou LinkedIn.
Depois de se inscrever, você verá seu painel, onde poderá acessar suas apresentações e modelos.
Passo 2: Escolha um modelo ou comece do zero
A Beautiful AI fornece uma variedade de modelos para vários públicos e fins. Você pode navegar pela galeria e escolher uma que atenda às suas necessidades. Você pode começar do zero e fazer sua própria apresentação também.
No canto superior direito do seu painel, clique no botão “Nova Apresentação” para escolher um modelo. Você verá uma lista de categorias como negócios, marketing, educação e outras. Clique na categoria que corresponde ao seu tópico e selecione um modelo de subcategoria.
Por exemplo, você pode clicar em “Marketing” e escolher “Estratégia de mídia social” para criar uma palestra sobre marketing de mídia social. Uma visualização do modelo e seus slides será mostrada para você. Para começar an editá-lo, clique em “Usar este modelo”.
No canto superior direito do seu painel, clique no botão “Apresentação em branco” para começar de novo. Você verá um slide vazio com espaço para o seu nome. No canto inferior esquerdo da tela, você pode clicar no botão “+” para adicionar mais slides.
Passo 3: Adicione seu conteúdo aos slides
Você pode começar an inserir conteúdo nos slides depois de selecionar um modelo ou fazer uma apresentação em branco. Vários tipos de conteúdo podem ser usados, incluindo texto, imagens, ícones, gráficos, mapas, vídeos e muito mais.
Clique na caixa de texto e escreva sua mensagem. A barra de ferramentas na parte superior da tela permite que você formate o texto. O tamanho, a cor, o alinhamento, o estilo e outras coisas da fonte podem ser alterados.
Para adicionar uma imagem, clique no espaço reservado da imagem e escolha uma imagem da biblioteca de fotos do seu computador ou da Beautiful AI. Usando as alças localizadas nos cantos da imagem, você pode redimensionar e cortar sua imagem.
Clique no espaço reservado para ícones e escolha um ícone da biblioteca de ícones da Beautiful AI para adicionar um. A barra de ferramentas na parte superior da tela permite que você altere a cor e o tamanho do seu ícone.
Clique no marcador de posição do gráfico e selecione um tipo de gráfico no menu para adicionar um gráfico. Você pode usar gráficos de pizza, linhas, barras, áreas e mais. Você pode inserir os dados manualmente ou importá-los de um arquivo de planilha. Você tem a capacidade de personalizar seu gráfico ajustando cores, rótulos, eixos, legendas e outras configurações.
Para adicionar um mapa, clique no espaço reservado do mapa e, em seguida, no menu, selecione um tipo de mapa. Você pode usar mapas globais, nacionais, estaduais e outros. Você pode usar o controle deslizante localizado no canto inferior direito do mapa para aumentar e diminuir o zoom do mapa. A barra de ferramentas na parte superior da tela permite que você adicione rótulos e pinos ao seu mapa.
Para adicionar um vídeo, clique no espaço reservado para vídeo e cole uma URL do YouTube ou Vimeo. Usando as alças localizadas nos cantos do vídeo, você pode mudar o tamanho e a posição do seu vídeo.
No canto inferior esquerdo da tela, você pode clicar no botão “Adicionar Slide Inteligente” para adicionar outros tipos de conteúdo, como depoimentos, citações, cronogramas, diagramas, etc. Você encontrará uma lista de modelos de slides inteligentes que você pode usar para uma variedade de propósitos.
Passo 4: Personalize sua apresentação
Depois de adicionar seu conteúdo aos slides, você pode personalizar sua apresentação alterando o tema, o estilo e as transições.
Passo 5: Visualizar e compartilhar
Isso é tudo! Agora tudo o que você precisa fazer é revisá-lo uma última vez e fazer os ajustes necessários. Sua apresentação está pronta para ser compartilhada.
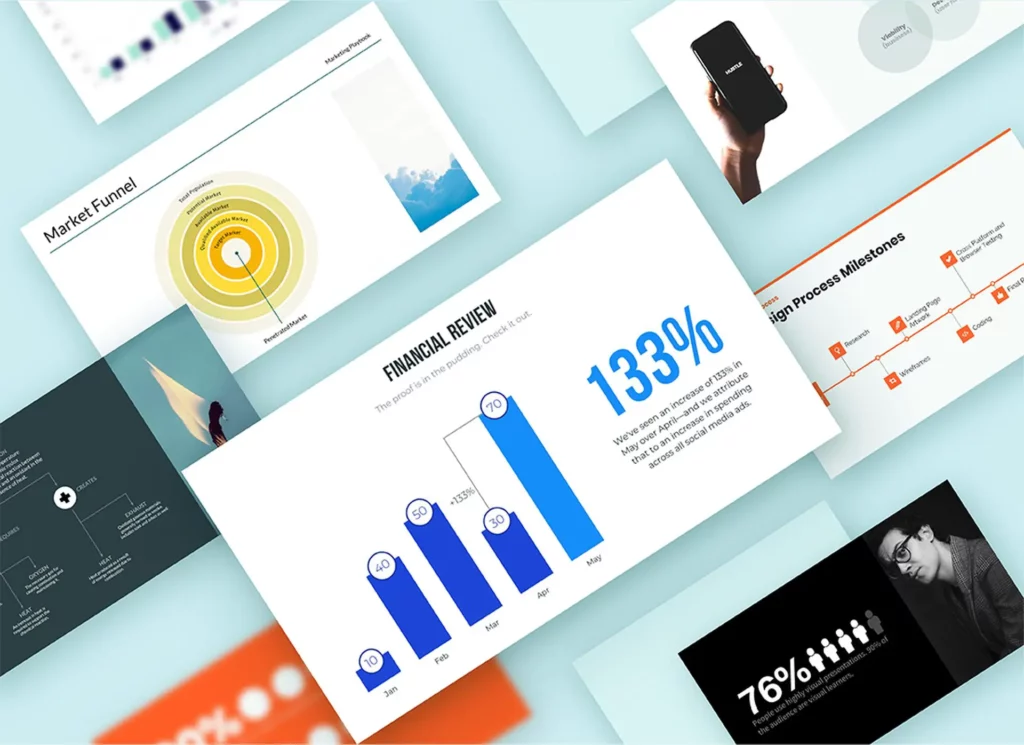
Como faço para baixar o PPT do Beautiful.ai?
E se você quiser baixar sua apresentação como um arquivo PPT e compartilhá-la com outras pessoas que não usam o Beautiful.ai? Aqui estão os passos para fazer isso:
- Abra sua apresentação no Beautiful.ai e clique no botão Exportar no canto superior esquerdo da tela.
- Escolha PowerPoint editável para todas as apresentações como o formato de exportação e clique em Exportar. Se você quiser exportar uma única página, escolha “pptx”.
- Aguarde alguns segundos enquanto sua apresentação é convertida e baixada para o computador.
- Abra o arquivo PPT baixado com o PowerPoint ou qualquer outro software compatível e aproveite seus slides.
Como faço para salvar um Beautiful.ai como um PDF?
Siga estes passos:
- Abra seu belo projeto de IA e clique no botão “Compartilhar” no canto superior direito da tela.
- Na janela pop-up que aparece, selecione a opção “Download” e escolha “PDF” no menu suspenso.
- Escolha um nome de arquivo e local para o seu arquivo PDF e clique no botão “Download”. Sua bela IA será salva como um arquivo PDF no local escolhido.
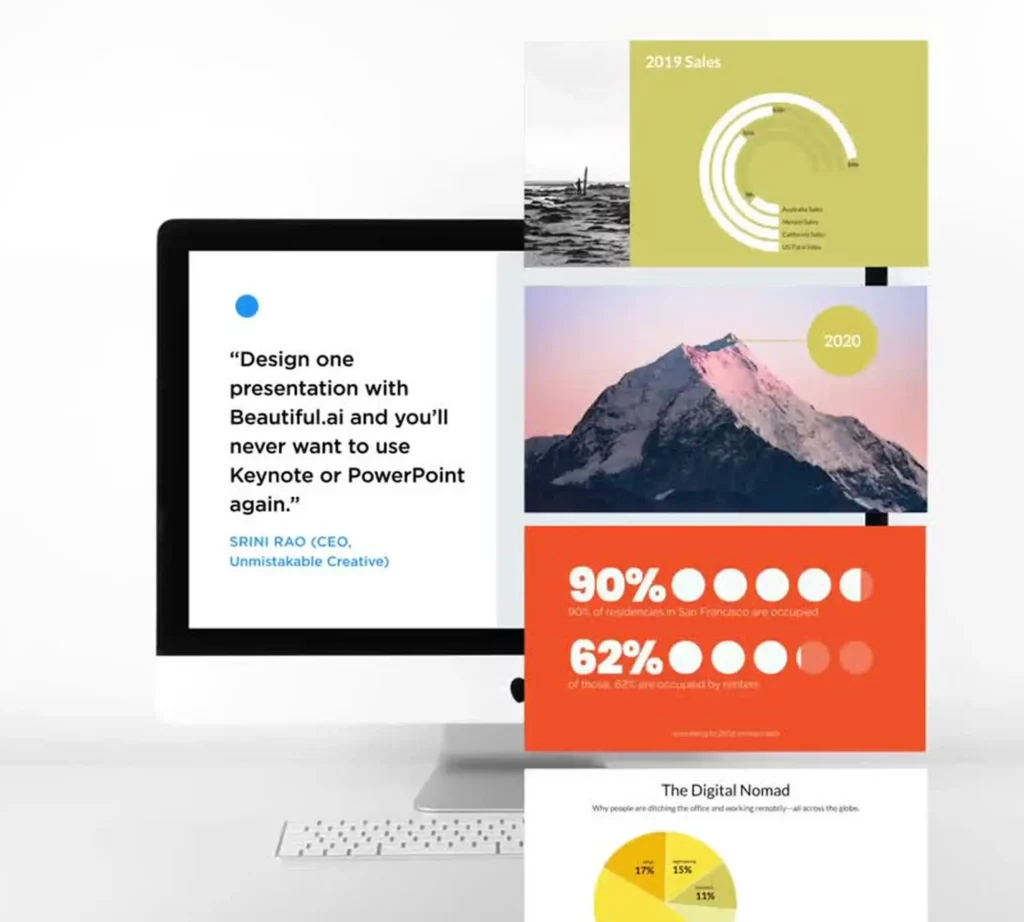
É isso aí! Você salvou com sucesso sua bela IA como um arquivo PDF. Agora você pode compartilhá-lo com quem quiser ou imprimi-lo para uso off-line.
Preço do Beautiful.ai
Os planos de preços da Beautiful.ai são os seguintes:
- Pro: $ 12/mês.
- Slides ilimitados.
- Geração de conteúdo de IA.
- Histórico de versões.
- Importação/Exportação do PowerPoint.
- Análise do visualizador.
- Equipe: $ 40/usuário/mês.
- Espaço de trabalho colaborativo.
- Edite apresentações com sua equipe e organize-as em pastas compartilhadas.
- Importação do PowerPoint.
- Tema personalizado da empresa.
- Biblioteca de slides centralizada.
- Biblioteca de modelos personalizada.
- Biblioteca de ativos compartilhados.
- Enterprise (Customizado).
- Recursos ilimitados da equipe.
- Crie temas, modelos e slides ilimitados para sua equipe.
- SAML SSO.
- Provisionamento de usuário (SCIM).
- Eventos de auditoria.
- Onboarding dedicado.
- Treinamento da equipe.
- Suporte prioritário.
- Apresentação única: $ 45.
- Tudo em Pro.
- Faturado mensalmente.
Você pode usar a bela IA gratuitamente?
A resposta é sim! Beautiful.ai tem um teste gratuito de 14 dias. Mas e se o seu teste acabar e você precisar de uma ferramenta PPT alimentada por IA gratuitamente? Continue lendo e descubra as soluções!
Alternativas do Beautiful.ai
Aqui estão as melhores alternativas Beautiful.ai que você pode experimentar gratuitamente:


Um comentário
NÃO TEM COMO CRIAR CONTA GRATUITA.