J’adore mon Mac, mais j’ai un gros reproche à lui faire : le raccourci clavier Commande Tab.
Sous Windows et la plupart des systèmes Linux que j’ai utilisés, il existe un raccourci similaire, Alt Tab, qui vous permet de passer d’une fenêtre ouverte à l’autre. Sur Mac, le raccourci Tabulation de commande ne fait pas exactement cela : il vous permet de passer d’une application à l’autre.
Voici comment cela fonctionne.
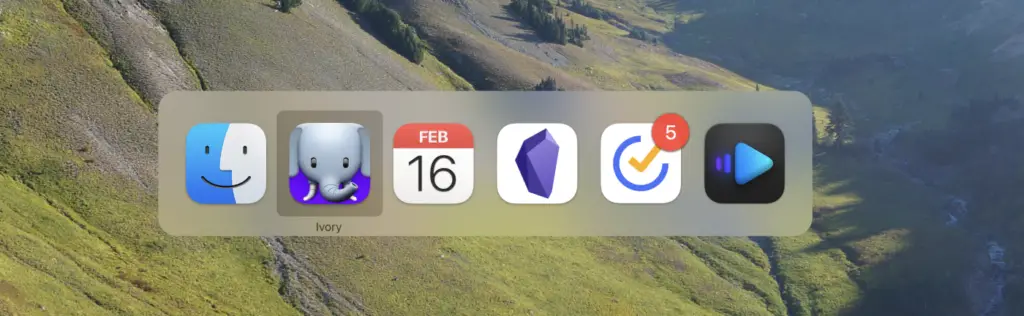
Il n’y a aucun moyen de savoir, dans cette vue, combien de fenêtres sont ouvertes dans chaque application. Vous ne pouvez pas non plus passer d’une fenêtre à l’autre dans la même application ; pour ce faire, vous devez utiliser un autre raccourci clavier, Commande ` (accent grave, la touche située au-dessus de la touche Tabulation sur votre clavier).
Si vous êtes venu ici pour apprendre à passer d’une fenêtre Chrome à l’autre sur Mac, voici la réponse : Commande `. C’est aussi simple que cela.
Tout cela fonctionne assez bien, mais la version Windows est plus agréable à plusieurs égards. Tout d’abord, vous pouvez passer d’une fenêtre à l’autre dans toutes les applications à l’aide d’un seul raccourci clavier. Deuxièmement, vous pouvez voir des aperçus de toutes les fenêtres ouvertes.
AltTab est une application gratuite qui résout cet inconvénient en fournissant un équivalent à la touche Alt Tab du Mac. Voici comment l’utiliser.
Comment basculer de Windows à Mac avec AltTab
Pour commencer, vous devez télécharger AltTab(il s’agit d’une application open source, ce qui signifie qu’elle est maintenue par une communauté de bénévoles et qu’elle est généralement fiable)
Après avoir téléchargé l’application et l’avoir déplacée dans votre dossier Applications, vous serez invité à accorder certaines permissions : le logiciel doit avoir accès aux fonctions d’accessibilité pour contrôler la gestion des fenêtres et à l’enregistrement d’écran pour prendre des captures d’écran.
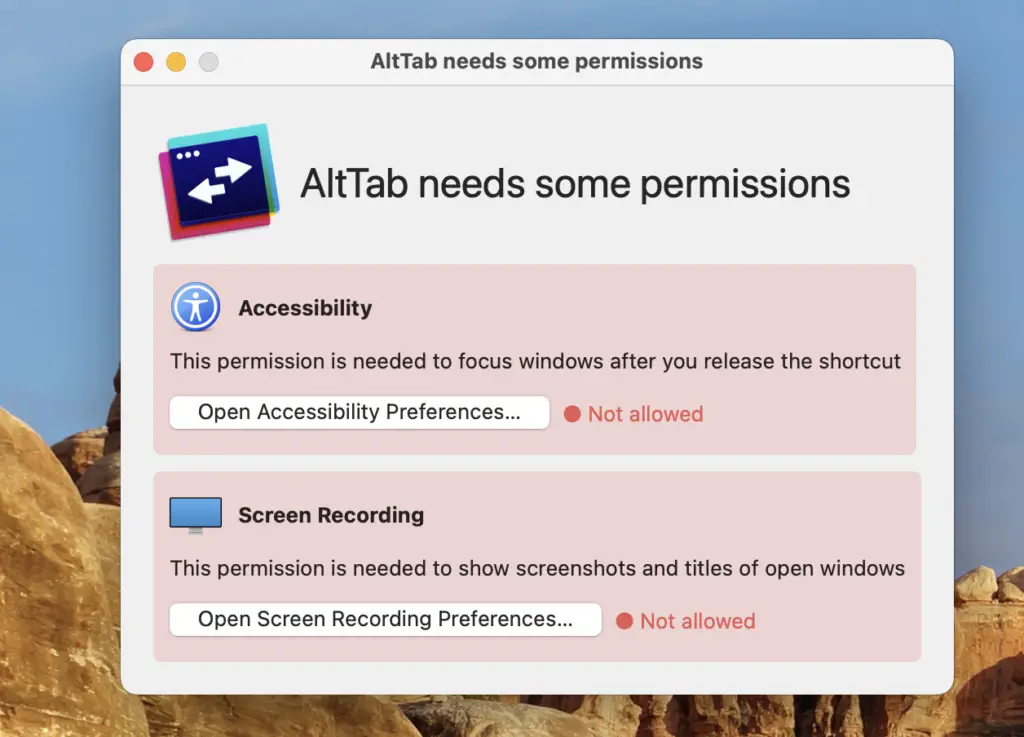
Une fois que tout est configuré, vous êtes prêt à commencer. Par défaut, vous pouvez désormais utiliser le raccourci clavier Option Tab pour passer d’une fenêtre ouverte à l’autre.
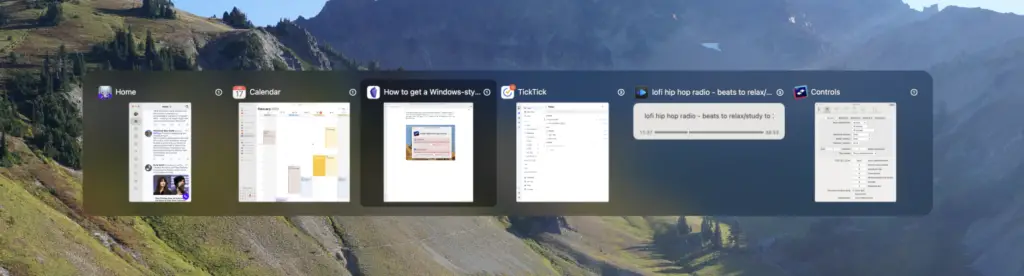
Chaque fenêtre ouverte est précédée d’un aperçu. Plusieurs options s’offrent à vous :
Maintenez la touche Tab tout en maintenant Option enfoncée pour passer d’une fenêtre à l’autre, puis relâchez Option pour accéder à la fenêtre sélectionnée.
Maintenez l’option enfoncée et utilisez les touches fléchées pour sélectionner une fenêtre.
En maintenant l’option enfoncée, vous pouvez utiliser la touche W pour fermer une fenêtre, M pour la réduire, H pour la masquer ou Q pour quitter l’application.
En bref : vous pouvez gérer toutes vos fenêtres ouvertes en quelques touches seulement.
- Continuez à appuyer sur la touche Tab tout en maintenant la touche Option enfoncée pour faire défiler les fenêtres ; relâchez ensuite la touche Option pour accéder à la fenêtre sélectionnée.
- Maintenez la touche Option enfoncée et utilisez les touches fléchées pour sélectionner une fenêtre.
- Maintenez la touche Option enfoncée et utilisez la touche W pour fermer une fenêtre, M pour la réduire, H pour la masquer ou Q pour quitter complètement l’application.
En bref : vous pouvez gérer toutes vos fenêtres ouvertes en quelques touches seulement.
Personnaliser AltTab
Si cela ne correspond pas exactement à ce que vous souhaitez, vous pouvez personnaliser son fonctionnement. Pour commencer, cliquez sur l’icône AltTab dans la barre de menus et sélectionnez Préférences.
Dans l’onglet Contrôles, vous trouverez la possibilité de configurer jusqu’à cinq ensembles différents de raccourcis clavier. Vous pouvez, par exemple, remplacer le raccourci initial par Control Tab, ou créer un raccourci clavier permettant de passer uniquement d’une fenêtre ouverte à l’autre dans l’espace actuel. Vous pouvez également décider de ne pas inclure les fenêtres cachées.
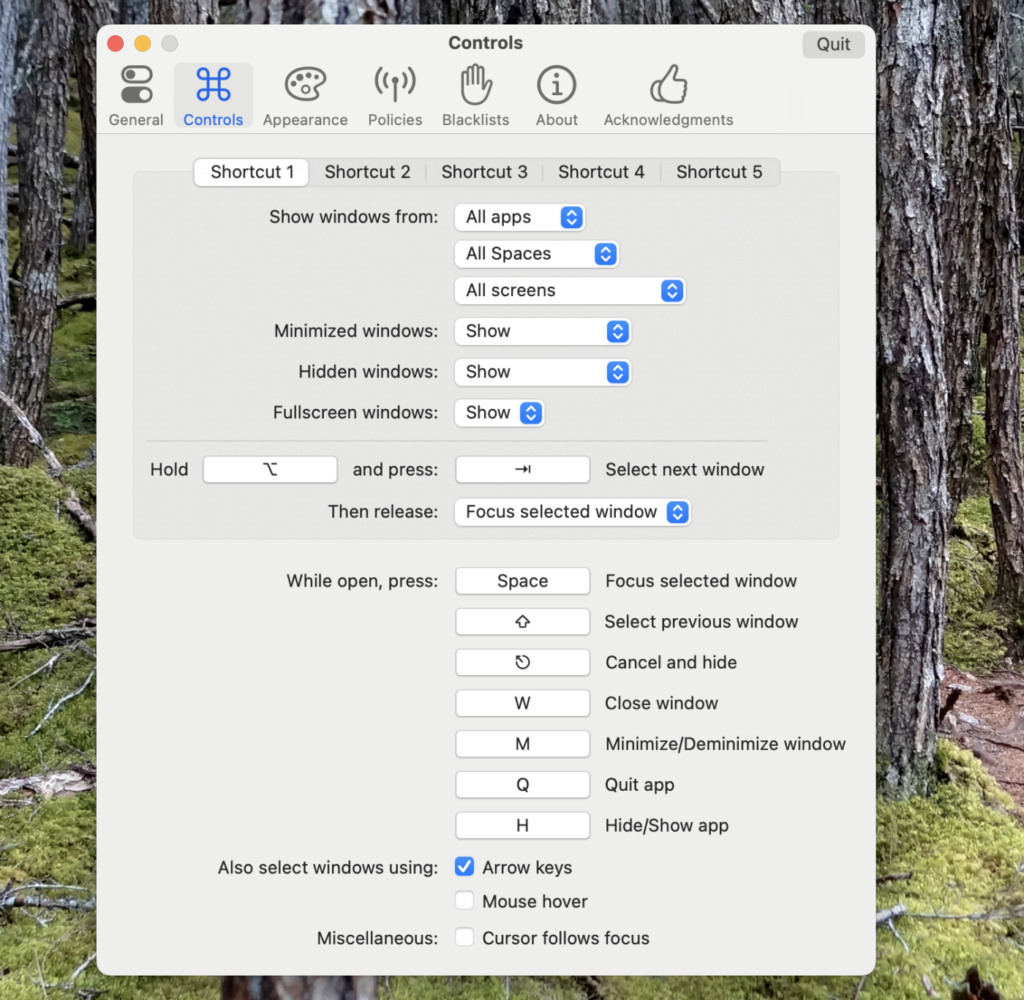
Sous Apparence, vous avez également la possibilité de personnaliser l’apparence de la fenêtre contextuelle : vous pouvez en modifier la taille, par exemple, et le nombre de lignes de vignettes à afficher.
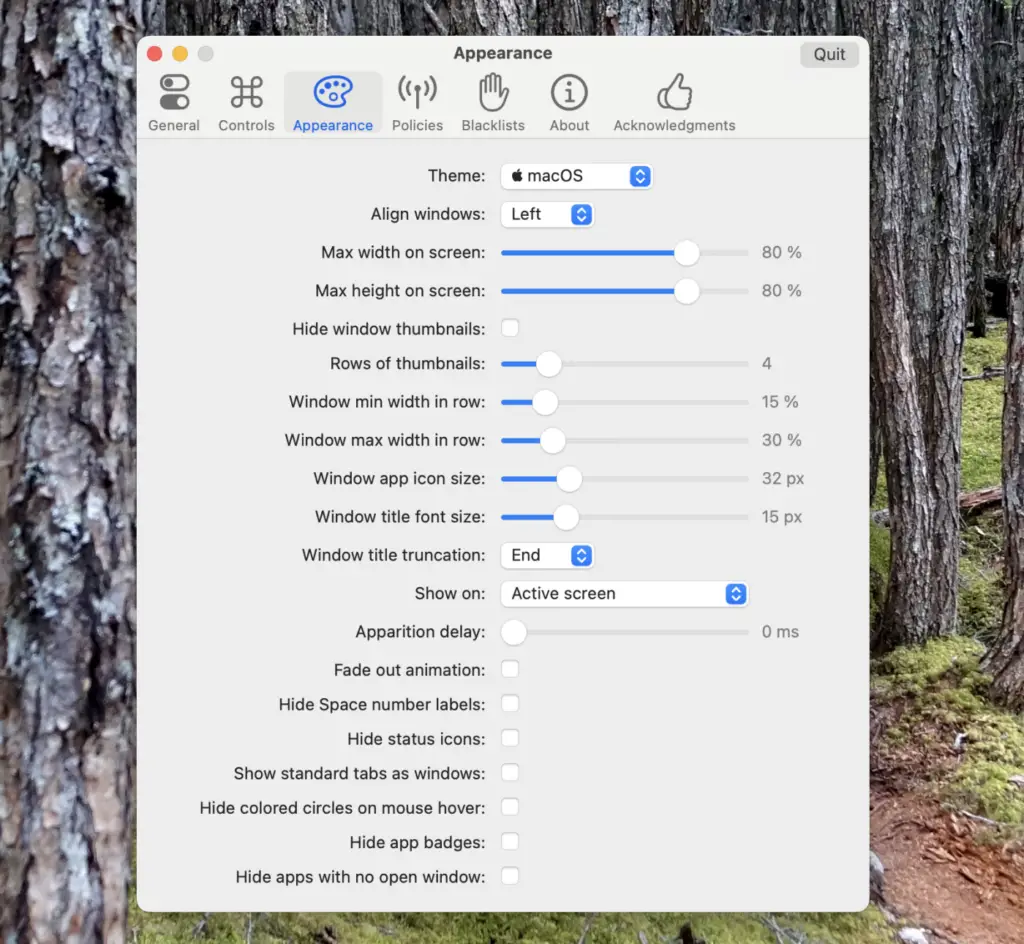
C’est également à cet endroit que vous pouvez masquer les applications qui n’ont pas de fenêtre ouverte pour le moment, ce que je vous recommande de faire, car la bascule peut sembler assez confuse si vous ne le faites pas.
Je vous recommande de prendre le temps de cliquer sur tous les boutons pour bien comprendre comment tout fonctionne. Ensuite, lorsque votre Mac sera exactement comme vous le souhaitez, vous pourrez commencer à faire des choses.

